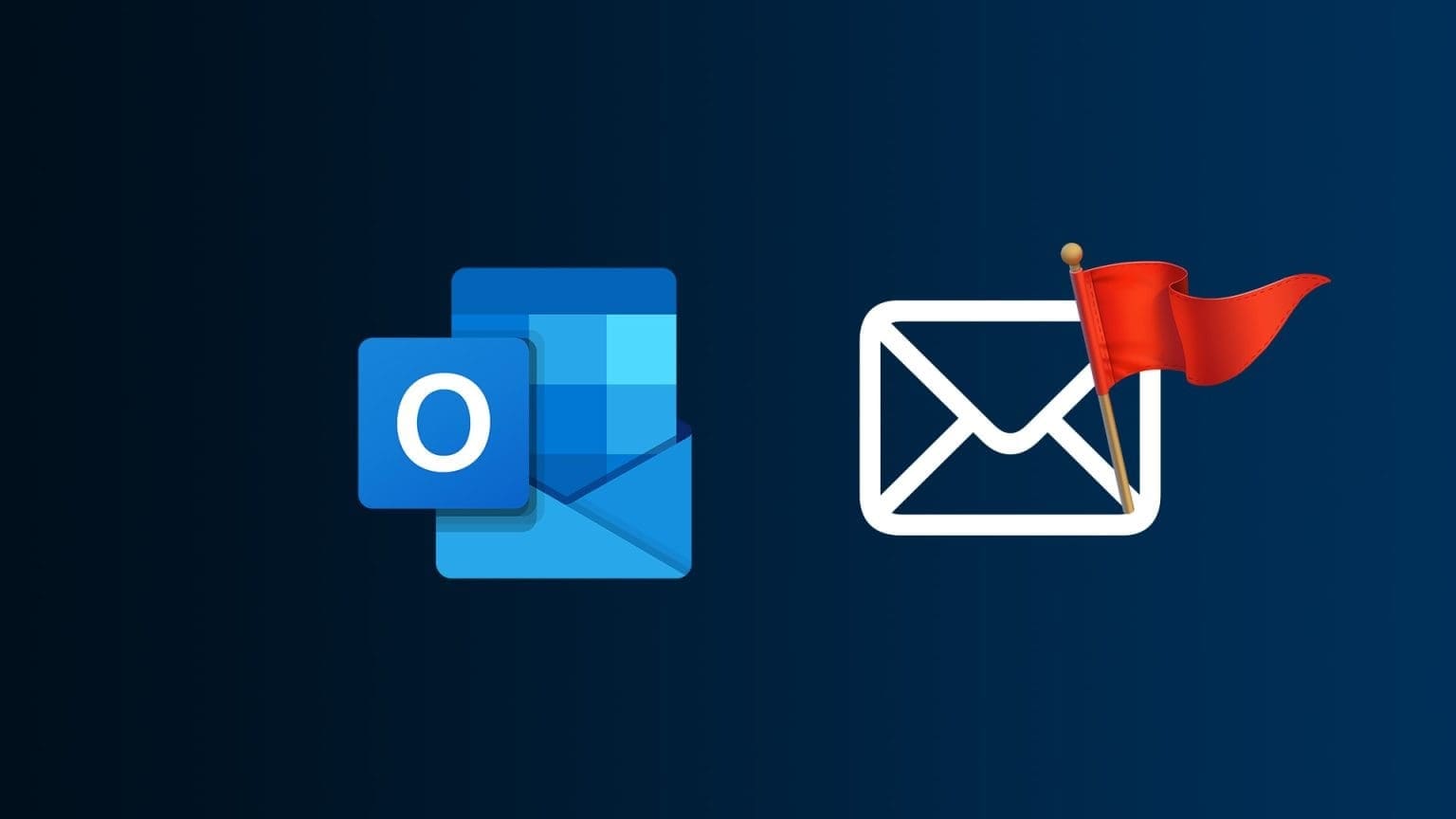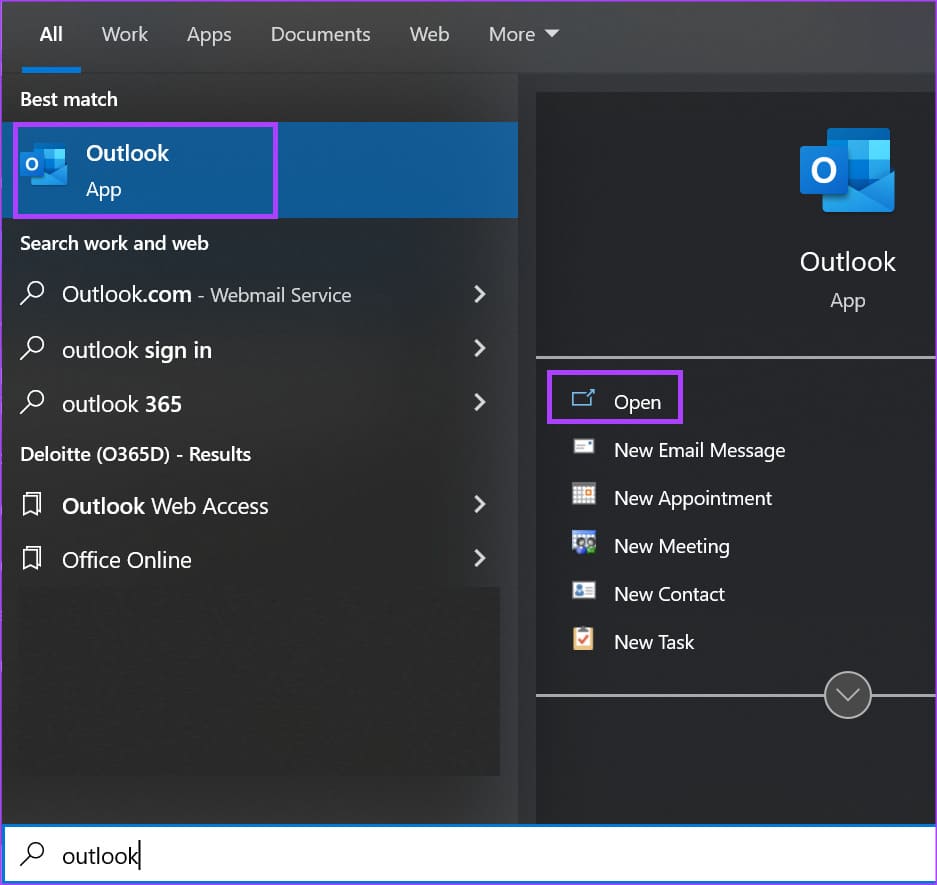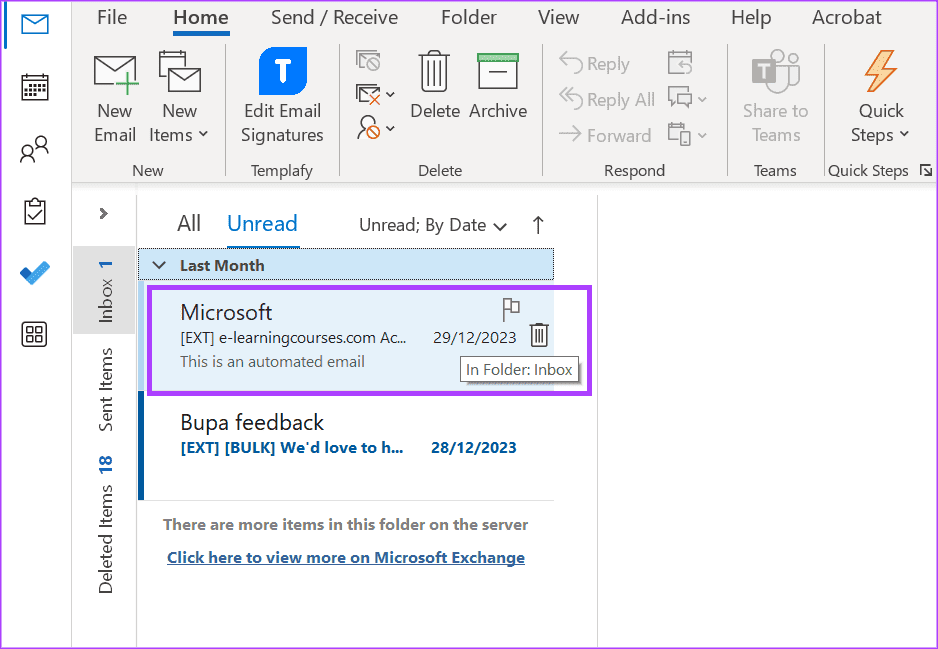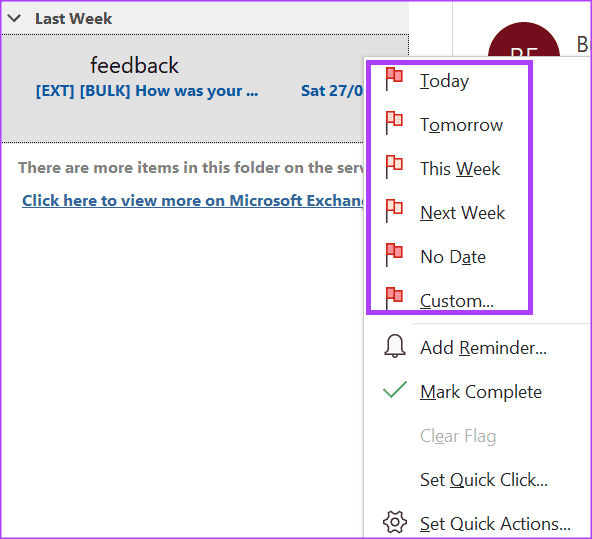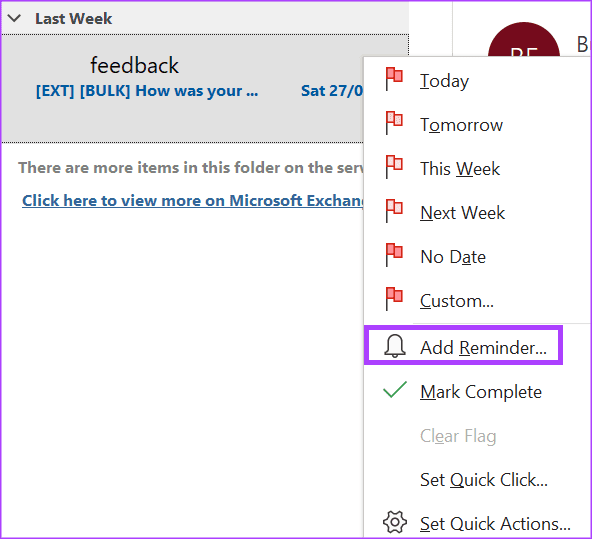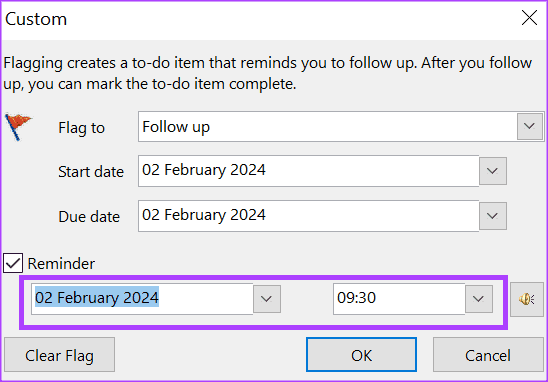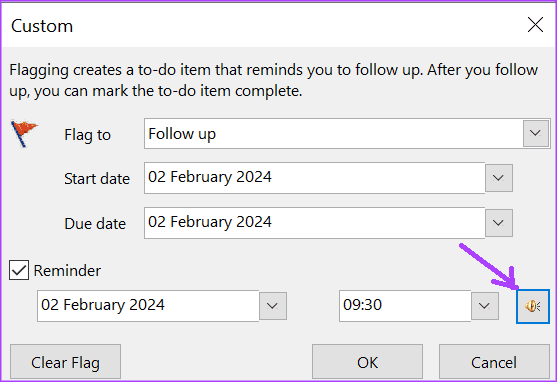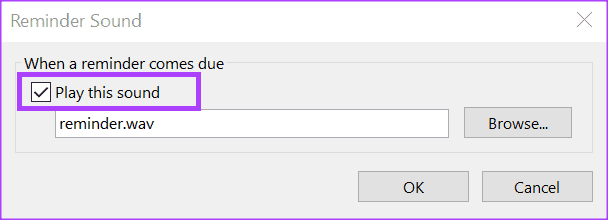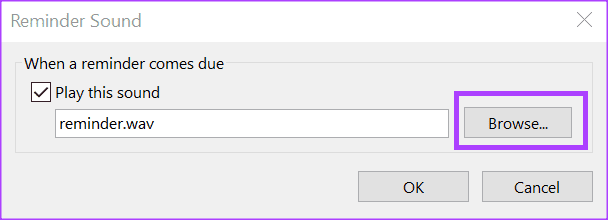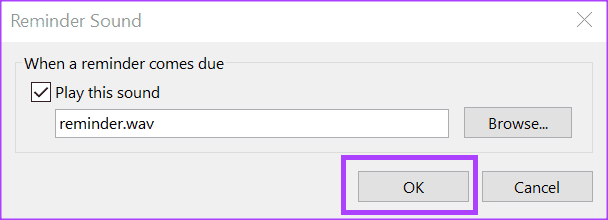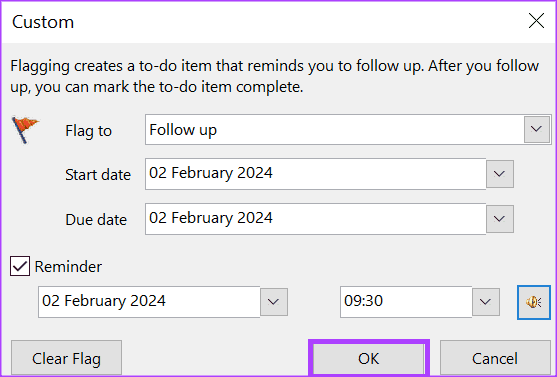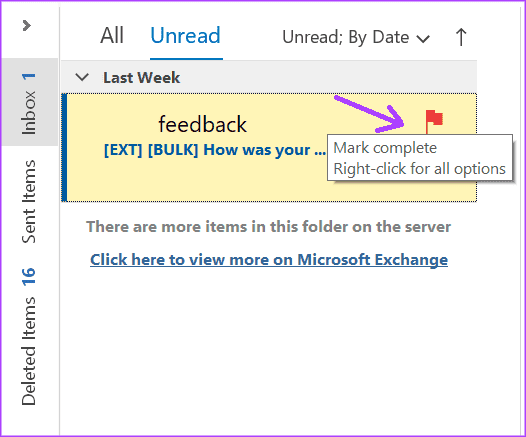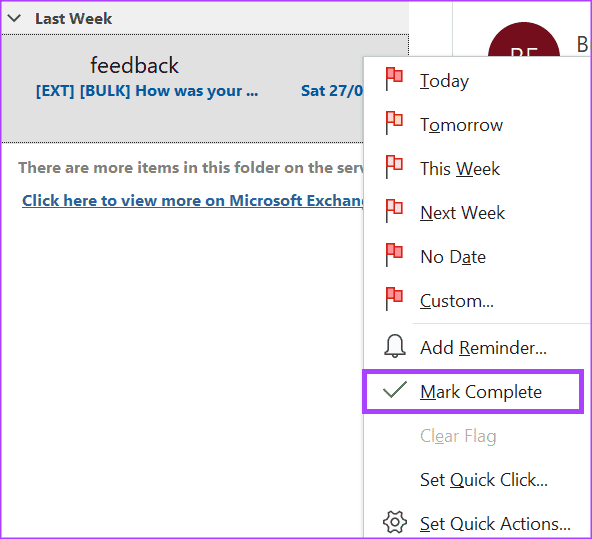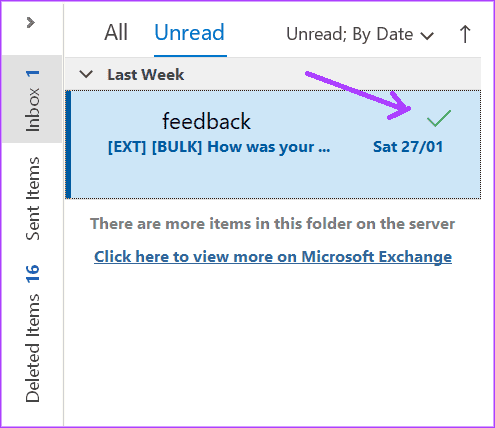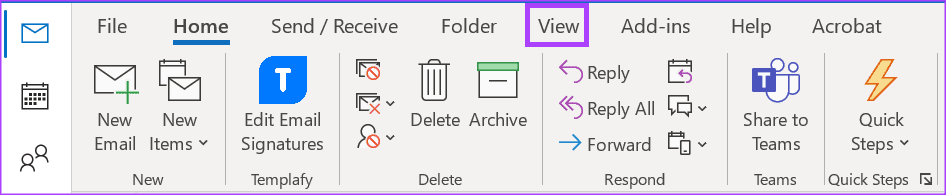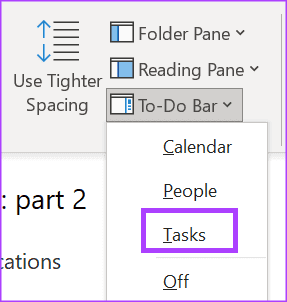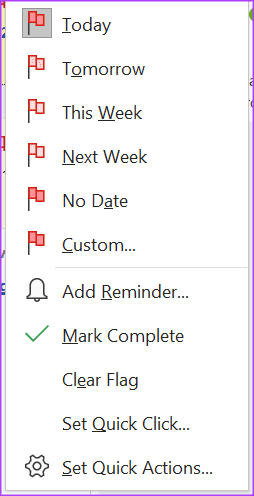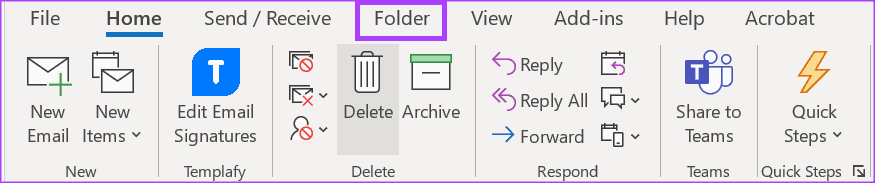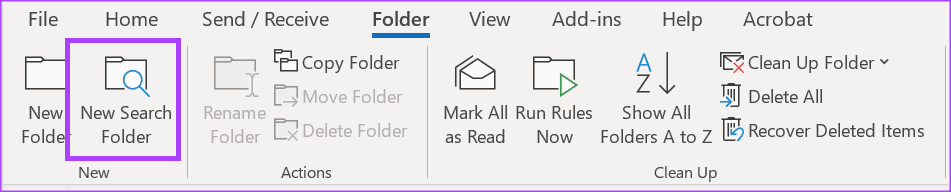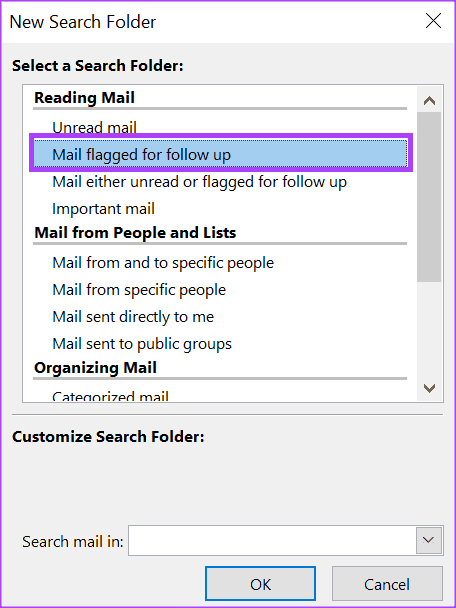Comment créer et gérer les e-mails signalés dans Microsoft Outlook
Lorsque vous parcourez les e-mails dans Outlook, vous devez noter ceux qui nécessitent Réponse immédiate ou différée. Pour les e-mails nécessitant une réponse immédiate, vous pouvez répondre en cliquant sur le bouton « Répondre » et les éliminer. Cependant, les e-mails qui nécessitent une réponse tardive peuvent être faciles à oublier à moins de prendre des précautions supplémentaires.
Une façon de vous assurer de ne pas oublier de revenir à un message électronique en attente consiste à le signaler. Le drapeau agit comme un rappel visuel de l'action en attente dans un message électronique. Découvrez ci-dessous les différentes manières dont vous pouvez créer et gérer des e-mails signalés dans Microsoft Outlook.
COMMENT MARQUER UN EMAIL DE MICROSOFT OUTLOOK
Marquer un e-mail dans Microsoft Outlook est relativement simple. Tout ce que vous avez à faire est de faire attention à l'icône de drapeau à côté de votre liste de diffusion. Voici comment signaler un e-mail :
Étape 1: Ouvert Application Microsoft Outlook De la liste Commencer ou La barre des tâches de votre ordinateur.
Étape 2: Dans votre boîte de réception, passez Pointeur de souris Cliquez sur l'e-mail que vous souhaitez signaler. Vous devriez voir une coche apparaître à côté de l’e-mail.
Passons à l'étape 3 : Cliquez Science, Il deviendra rouge.
Par défaut, lorsque vous signalez un élément dans Microsoft Outlook, la date de fin du suivi est fixée au même jour. Autrement dit, si vous signalez un e-mail le 30 janvier 2024, la date d'achèvement spécifiée par Outlook sera également le 30 janvier 2024. Pour définir une date d'achèvement personnalisée, lisez ci-dessous.
Comment définir la date d'expiration d'un message électronique signalé dans MICROSOFT OUTLOOK
Lorsque vous signalez un e-mail dans Microsoft Outlook, vous pouvez également définir une date de fin pour celui-ci. Voici comment procéder :
Étape 1: Passer Pointeur de souris Cliquer Email Que vous souhaitez signaler, ou qui a déjà été signalé.
Étape 2 : clic droit La science Sélectionnez l'un des éléments suivants comme date de fin :
- Aujourd'hui
- Demain
- Cette semaine
- la semaine prochaine
- Pas de date
- Personnalisé
Fixer une date d'échéance pour un e-mail signalé ne compte pas non plus comme un rappel. Vous devez configurer un rappel pour vous assurer de recevoir le rappel d'un e-mail signalé.
Comment définir un rappel pour les e-mails signalés dans MICROSOFT OUTLOOK
Voici comment définir un rappel pour les e-mails signalés :
Étape 1: Passer Pointeur de souris Cliquez sur l'e-mail auquel vous souhaitez Signalez-le, ou qui a déjà été signalé.
Étape 2: Clic droit La science Et sélectionnez Ajouter un rappel. Cela conduira à Courir Boîte de dialogue personnalisée.
Passons à l'étape 3 : Dans la section rappel, Sélectionner La date et l'heure du rappel.
Étape 4: Cliquez icône existante à côté de l'horodatage pour exécuter une boîte de dialogue Son de rappel.
Étape 5: Dans la boite de dialogue son de rappel, Cochez la case Ensuite, pour jouer ce son.
Passons à l'étape 6 : Choisissez le son que vous souhaitez jouer en cliquant sur le bouton "revoir" Et sélectionnez-le dans votre bibliothèque de fichiers.
Étape 7: Cliquez Ok pour fermer la boîte de dialogue "Son de rappel."
Étape 8: Cliquez Ok pour fermer la boîte de dialogue "Douane" et enregistrez les modifications.
Comment marquer un e-mail marqué comme complet dans MICROSOFT OUTLOOK
Une fois que vous avez terminé l'action en attente sur un message signalé, vous pouvez le marquer comme terminé. Voici comment procéder :
Étape 1: Placez le curseur sur l'e-mail signalé et cliquez sur la balise à signaler "complet".
Plutôt,
Étape 1: Placez le curseur sur l'e-mail signalé et faites un clic droit Science.
Étape 2: Sélectionner Marque d'achèvement Parmi les options suivantes.
Comment afficher tous les e-mails signalés dans MICROSOFT OUTLOOK
Tous les e-mails signalés dans Microsoft Outlook sont déplacés vers la barre des tâches. Voici comment afficher les e-mails signalés dans la barre des tâches :
Étape 1: Sur bande perspectives, Cliquez sur l'onglet Accueil Montrer.
Étape 2: Dans le groupe Disposition, cliquez sur la liste déroulante à la barre des tâches.
Passons à l'étape 3 : Sélectionnez Tâches dans la liste déroulante. Cela lancera la barre des tâches affichant tous les éléments marqués.
Comment effacer un indicateur d'un e-mail dans MICROSOFT OUTLOOK
Voici comment effacer le drapeau d'un e-mail de message si vous ne souhaitez plus le suivre.
Étape 1: Mettre L'indicateur Au Email Ce qui est marqué et faites un clic droit sur Science.
Étape 2: Sélectionnez Effacer la marque des options présentées.
Comment créer un dossier avec des e-mails signalés dans MICROSOFT OUTLOOK
Dans Microsoft Outlook, les e-mails que vous signalez sont automatiquement transférés dans un dossier pour suivi. Pour accéder au dossier Suivre, cliquez sur le volet des dossiers à gauche de la fenêtre Outlook. Si le dossier n'apparaît pas ou a été précédemment supprimé, voici comment le recréer :
Étape 1: Sur Barre OutlookCliquez sur l'onglet Dossier.
Étape 2: Dans le nouveau groupe, cliquez sur Nouveau dossier de recherche. Cela lancera la boîte de dialogue Nouveau dossier de recherche.
Passons à l'étape 3 : Sous la section Lire le courrier, sélectionnez "Courrier marqué pour suivi."
Étape 4: Cliquez Ok Pour créer votre nouveau dossier.
Récupérer des éléments ou des dossiers supprimés dans MICROSOFT OUTLOOK
Un clic accidentel sur l'icône de suppression de votre clavier ou à côté d'un e-mail peut supprimer un e-mail important. Si vous vous trouvez dans une telle situation, ne paniquez pas, car vous pouvez facilement Récupération d'e-mails. Vous pouvez vérifier les dossiers Éléments récemment supprimés ou Corbeille dans votre Outlook pour récupérer l'élément supprimé. Cela dit, nous espérons que cet article vous aidera à hiérarchiser efficacement les e-mails dans Outlook.