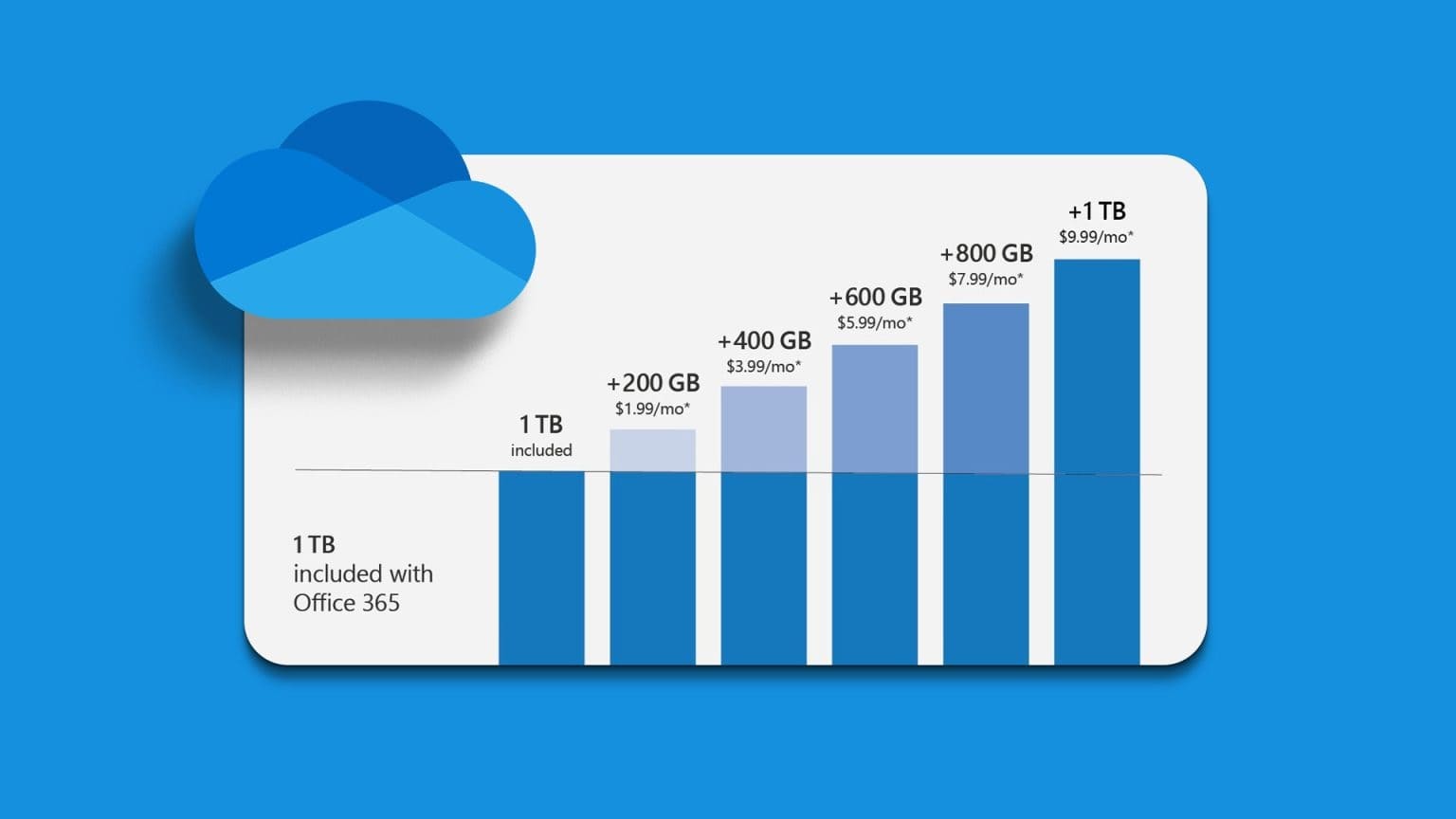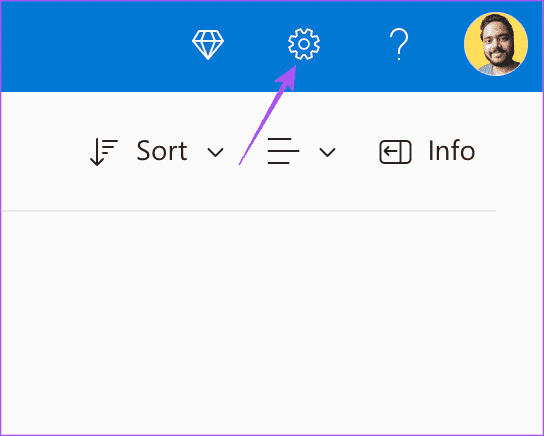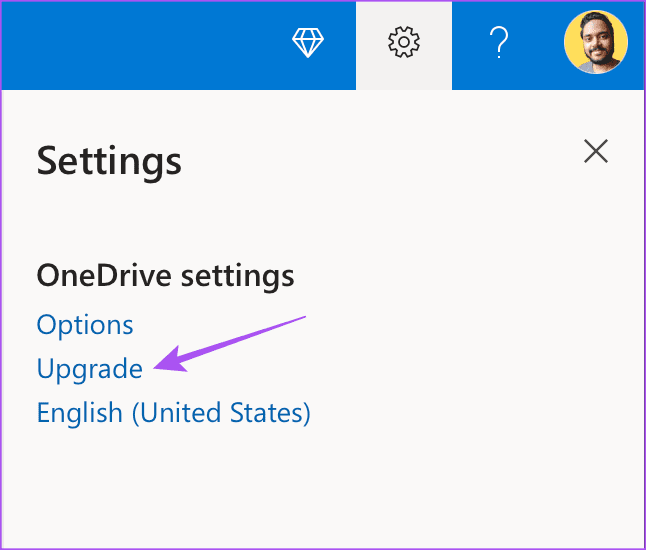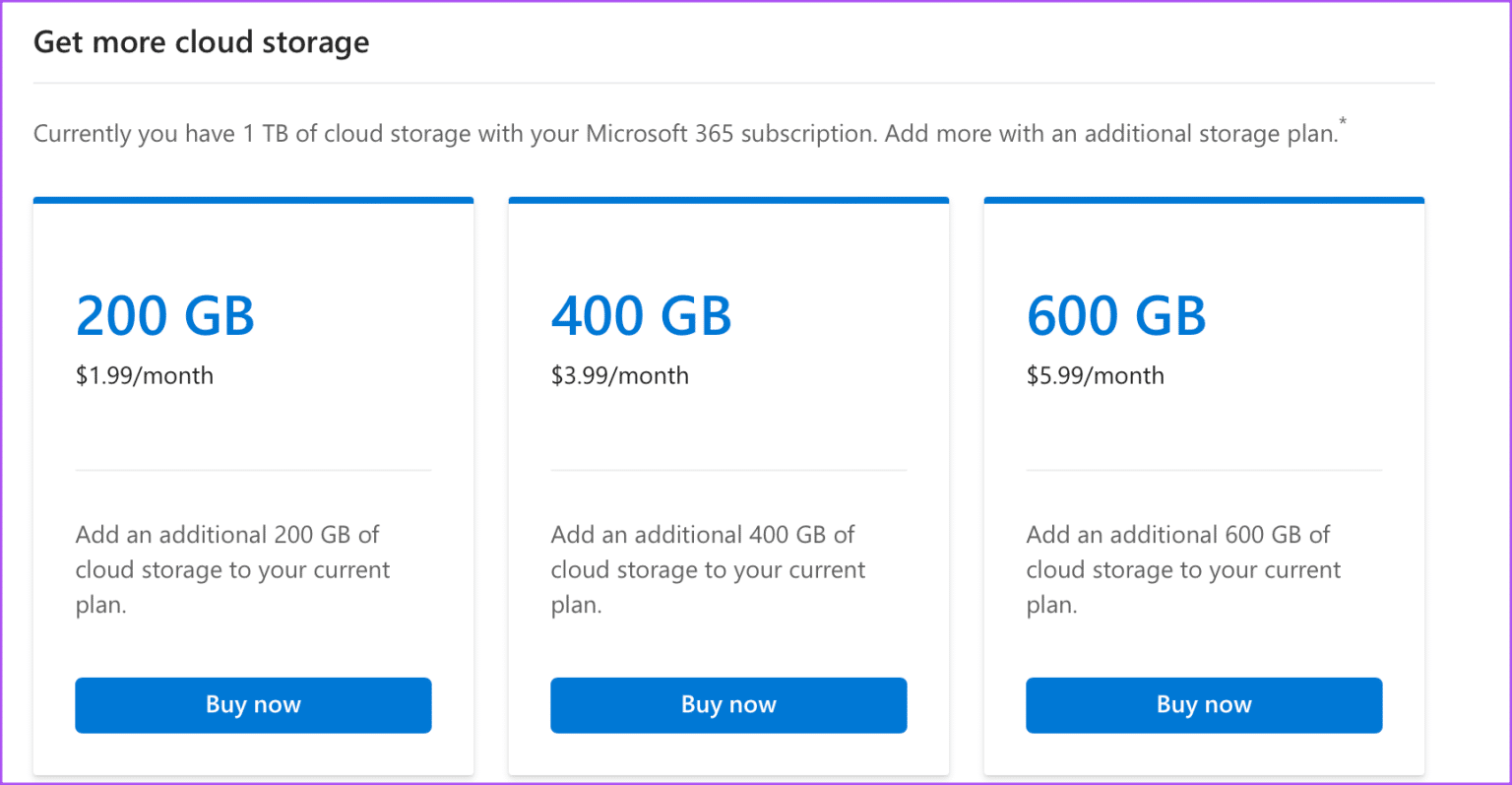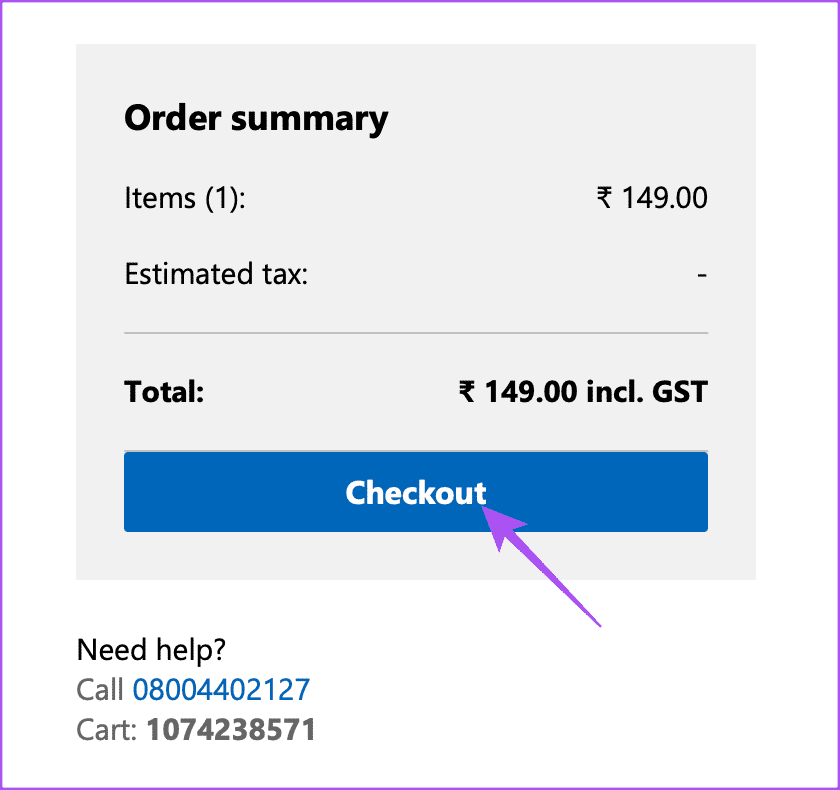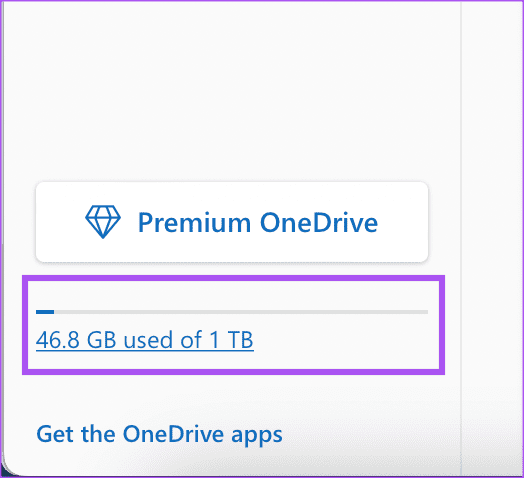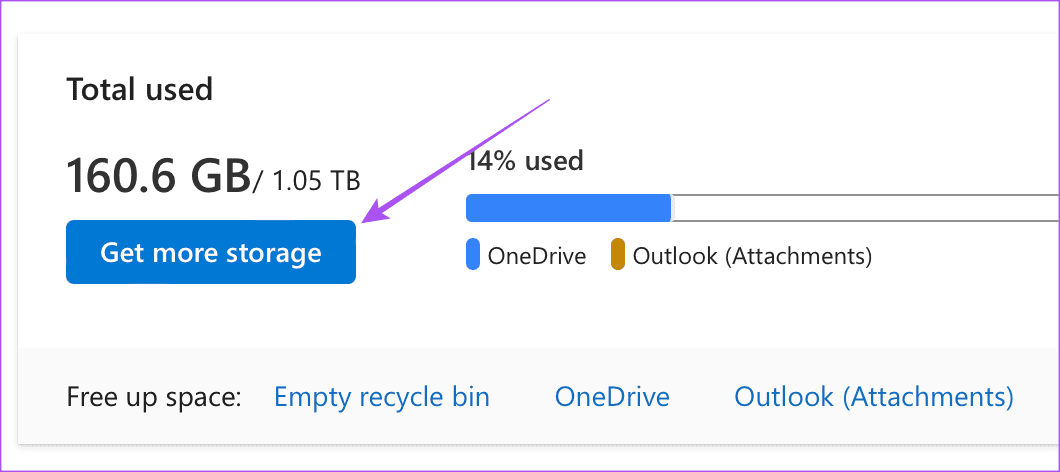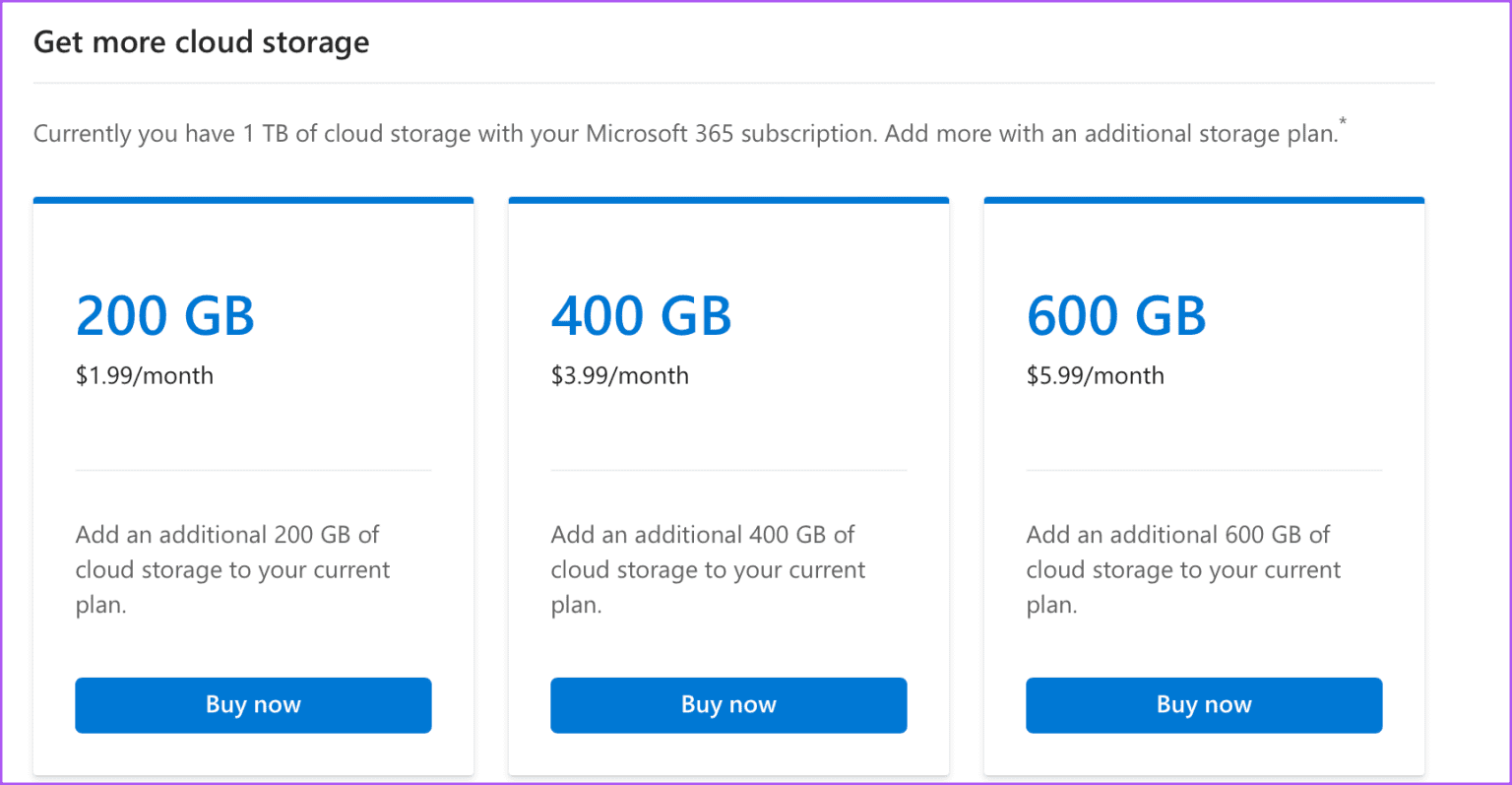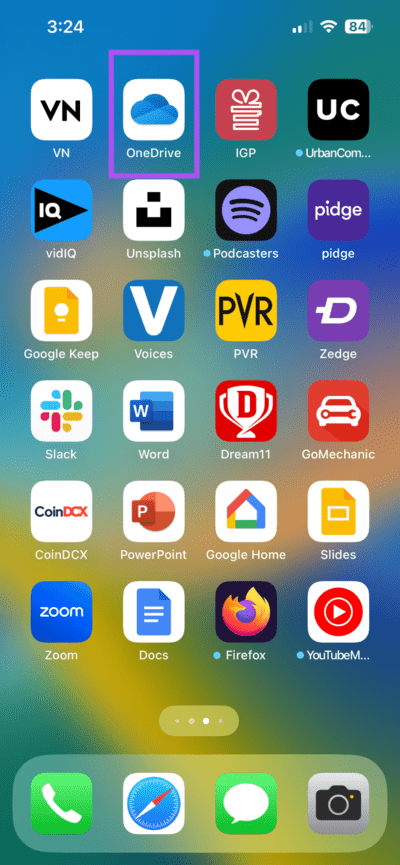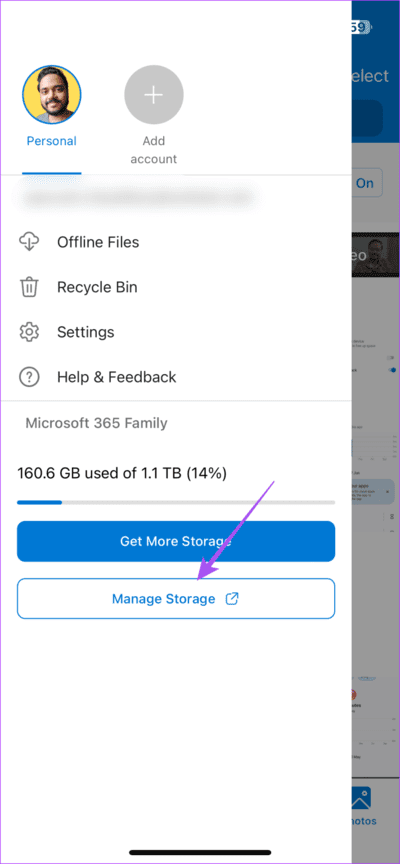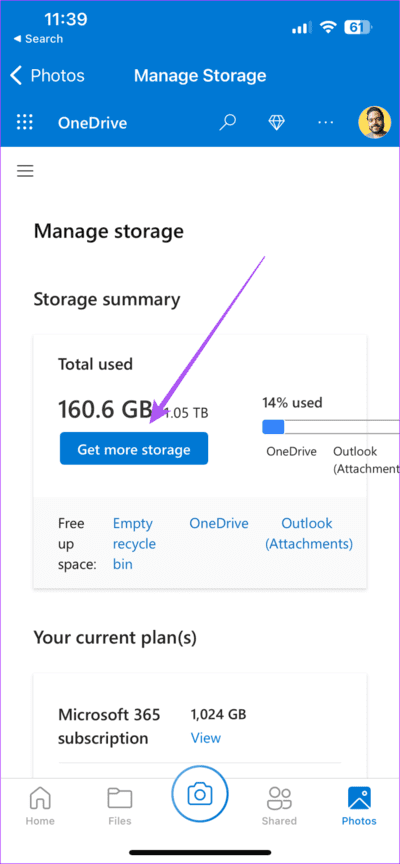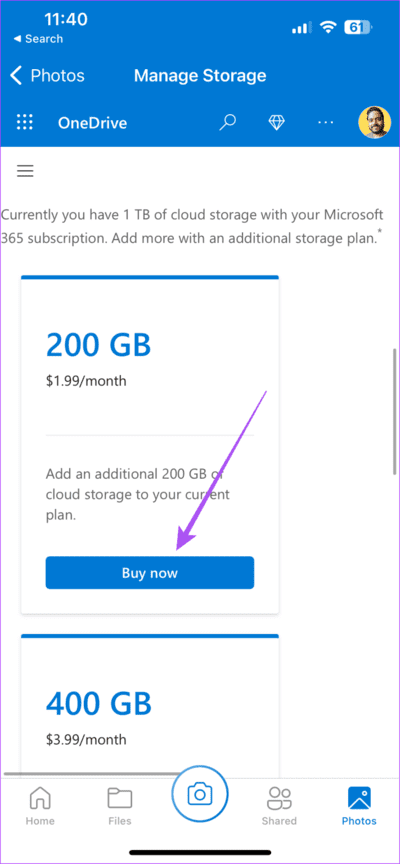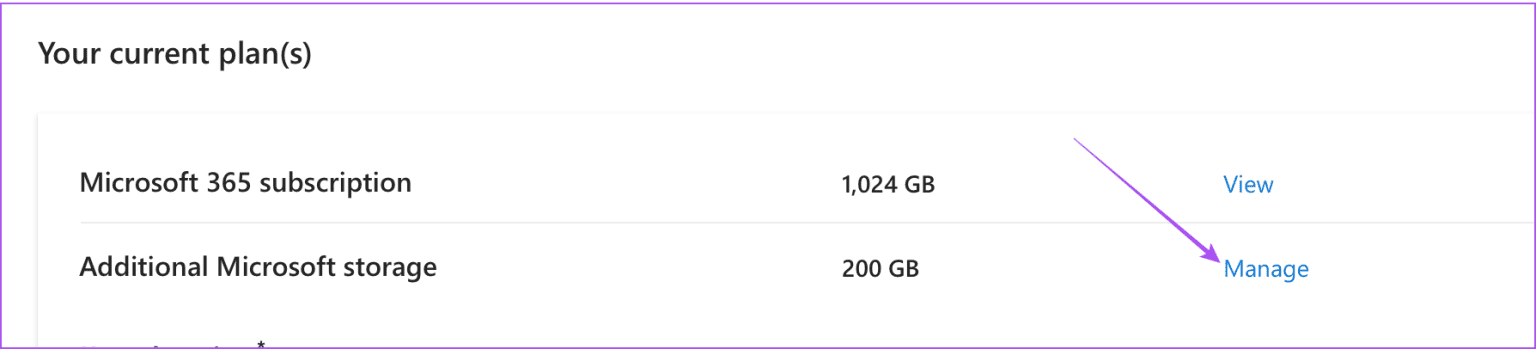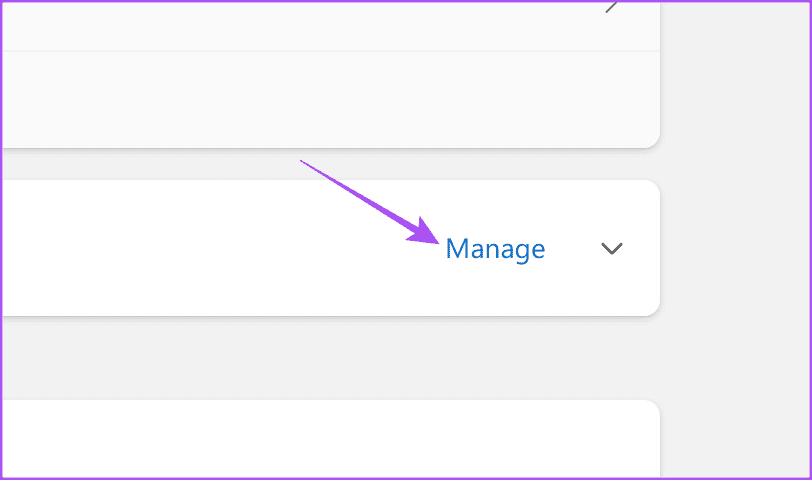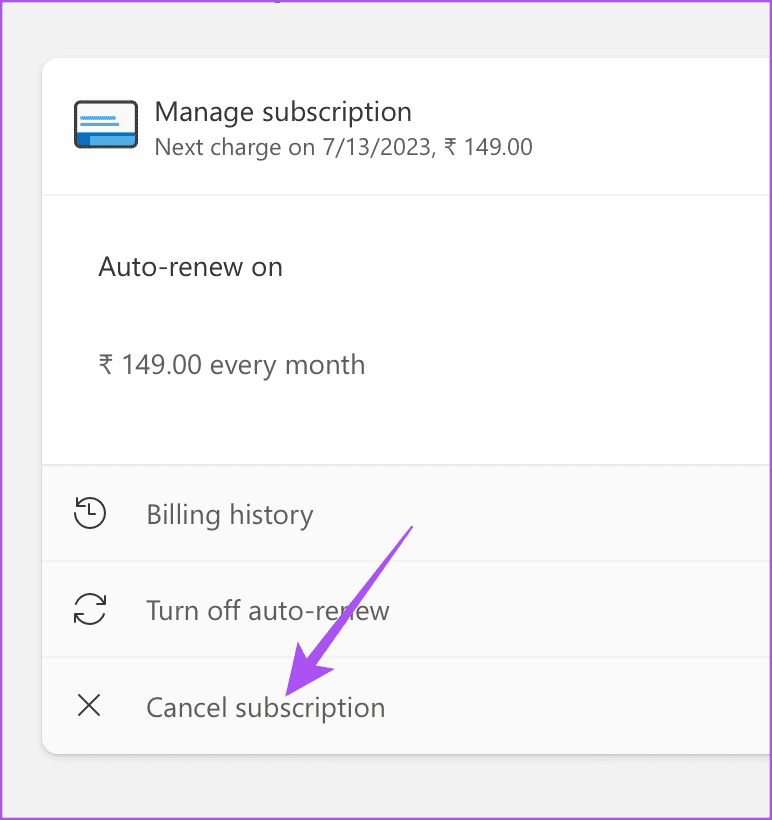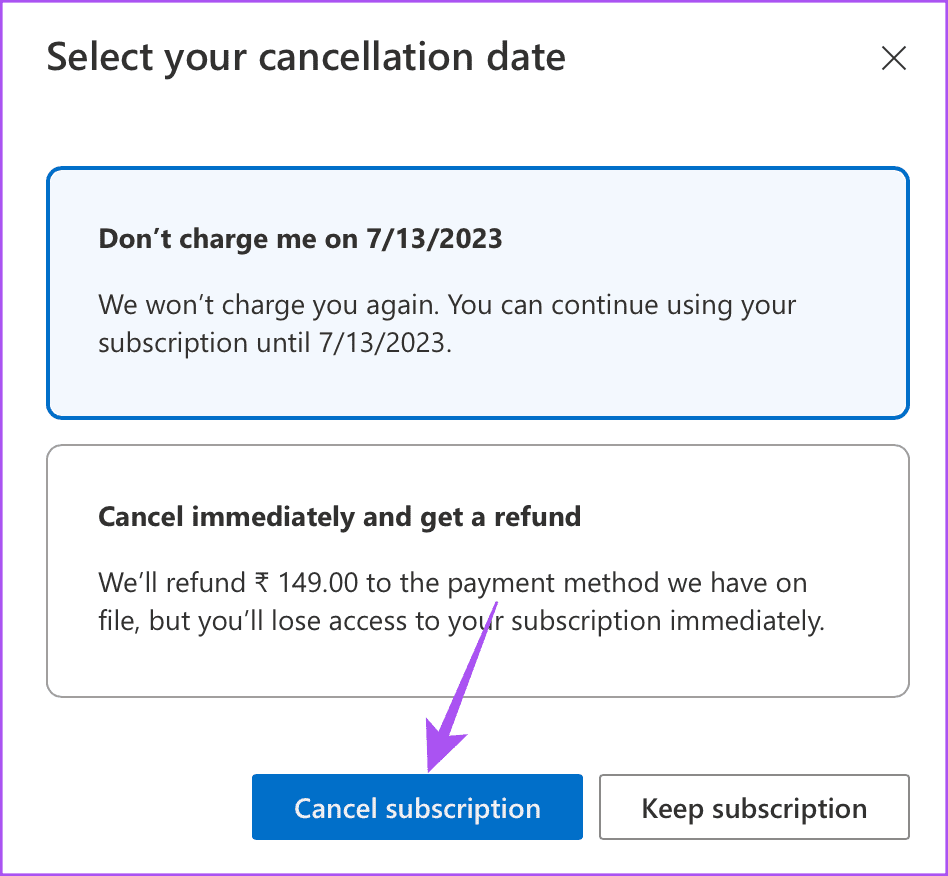Comment modifier votre forfait de stockage OneDrive sur mobile et ordinateur de bureau
Microsoft OneDrive est une bonne alternative de stockage en nuage qui vous permet de stocker toutes vos données importantes. Vous pourriez Vérifiez votre espace de stockage OneDrive sur n'importe quel appareil pour voir combien d'espace est occupé sur le cloud. Mais malheureusement, la limite de stockage gratuite sur OneDrive n'est que de 5 Go.
Cela peut ne pas être suffisant pour de nombreux utilisateurs qui aiment stocker des fichiers volumineux, y compris des vidéos HD. Si vous cherchez également à mettre à niveau votre plan de stockage OneDrive, cet article vous montrera les étapes pour modifier votre plan de stockage OneDrive sur mobile et ordinateur de bureau.
Modifier votre forfait de stockage OneDrive sur votre bureau
Bien qu'il existe des applications OneDrive dédiées pour Mac et Windows, vous devez visiter le site Web officiel de OneDrive pour mettre à niveau votre plan de stockage. Vous pouvez utiliser n'importe quel navigateur pour suivre ces étapes pour Mac et Windows. Notez qu'après avoir ajouté le plus du stockage, il inclura également les 5 Go gratuits offerts par Microsoft. Par exemple, si vous passez à un forfait de 200 Go, vous obtiendrez 205 Go de stockage OneDrive sur votre compte.
Étape 1: Ouvert Site Web Microsoft OneDrive dans un navigateur Web.
Étape 2: Enregistrez votre entrée sur Votre compte Microsoft.
Passons à l'étape 3 : après Inscription à l'entrée , Cliquez sur une icône Paramètres Dans le coin supérieur droit
Étape 4: Cliquez Mise à niveau.
Étape 5: Faites défiler vers le bas pour découvrir toutes vos options d'augmentation Stockage OneDrive.
Passons à l'étape 6 : Cliquez "Acheter maintenant" Dans l'espace de stockage supplémentaire.
Étape 7: Cliquez Passer au paiement pour compléter votre demande.
Sinon, voici comment modifier votre plan de stockage OneDrive à l'aide de votre ordinateur.
Étape 1: Ouvrez un site onedrive En Navigateur Et Entrée se connecte à votre compte.
Étape 2: Puis cliquez sur Stockage Dans le coin inférieur gauche.
Passons à l'étape 3 : Limited obtenir un plus d'espace de stockage.
Étape 4: Faites défiler vers le bas et sélectionnez plan de stockage vers lequel vous souhaitez effectuer la mise à niveau.
Vous pouvez également lire notre article Si OneDrive ne télécharge pas de fichiers sur Mac et Windows.
Modifier votre forfait de stockage OneDrive sur votre téléphone
Des applications OneDrive officielles pour iPhone et Android sont disponibles pour vous permettre de télécharger et de synchroniser vos fichiers. Si vous n'avez pas accès à votre ordinateur, vous pouvez modifier votre forfait de stockage OneDrive à l'aide de l'application mobile. Assurez-vous d'utiliser sa version mise à jour sur votre iPhone ou votre appareil Android.
Étape 1: Ouvrir une application onedrive Sur votre iPhone ou votre appareil Android.
Étape 2: Clique sur Votre icône de profil dans le coin supérieur gauche (iPhone) ou appuyez sur Icône de profil dans le coin inférieur gauche (Android).
Passons à l'étape 3 : Clique sur Gestion du stockage.
L'application vous redirigera vers Version navigateur de OneDrive.
Étape 4: Reconnectez l'entrée à votre compte OneDrive.
Étape 5: Clique sur Obtenez un plus du stockage.
Passons à l'étape 6 : Faites défiler et cliquez "Acheter maintenant" Mise à niveau du stockage vers le bas.
Vous pouvez effectuer le paiement et votre espace de stockage sur votre compte OneDrive sera mis à niveau.
Rétrograder du plan de stockage OneDrive
Si vous souhaitez rétrograder votre forfait de stockage OneDrive, vous devrez utiliser le navigateur de votre ordinateur. Les étapes s'appliquent aux utilisateurs Mac et Windows.
Étape 1: Visiter le site onedrive dans un navigateur Web, puis Entrée se connecte à votre compte.
Étape 2: Cliquez sur Stocker dans le coin en bas à gauche.
Passons à l'étape 3 : Faites défiler et cliquez La gestion À côté de plan de stockage que vous souhaitez annuler.
Étape 4: Cliquez “La gestionEncore à côté plan de stockage.
Étape 5: Cliquer sur Se désabonner.
Passons à l'étape 6 : Sélectionner Vos préférences de paiement Et cliquez Se désabonner.
Votre abonnement sera annulé par votre choix. Si vous souhaitez ajouter à nouveau plus de stockage, vous pouvez suivre les mêmes étapes ci-dessus.
Gérer votre forfait de stockage OneDrive
Vous pouvez mettre à niveau ou rétrograder votre plan de stockage OneDrive en fonction de vos besoins. Si votre lieu de travail fournit un compte OneDrive, vous pouvez Créez des dossiers et partagez leur accès avec vos collègues. Cela vous aidera à collaborer sur différents projets en temps réel et à vérifier les modifications apportées aux fichiers.
Pour un usage personnel, si vous stockez de nombreuses photos et vidéos, vous recevrez des notifications OneDrive Memories sur votre téléphone portable et votre ordinateur. Si vous souhaitez désactiver cette notification automatique, vous pouvez consulter notre article pour connaître les meilleures façons Pour le désactiver sur votre téléphone mobile et votre ordinateur de bureau.