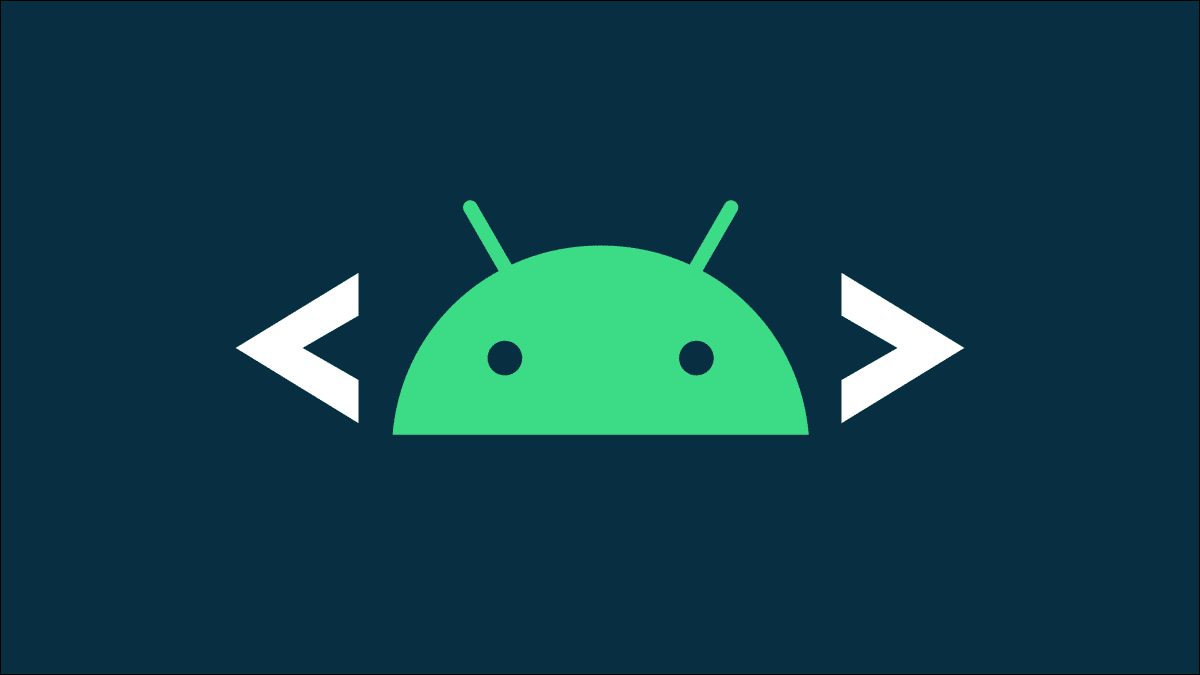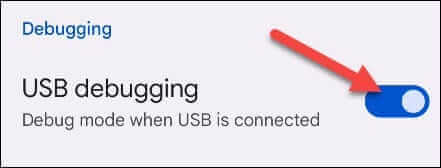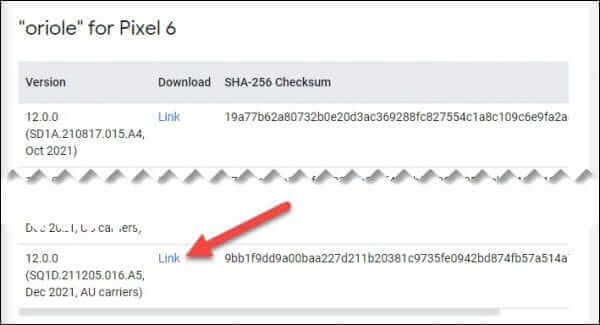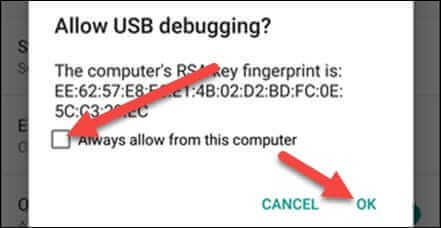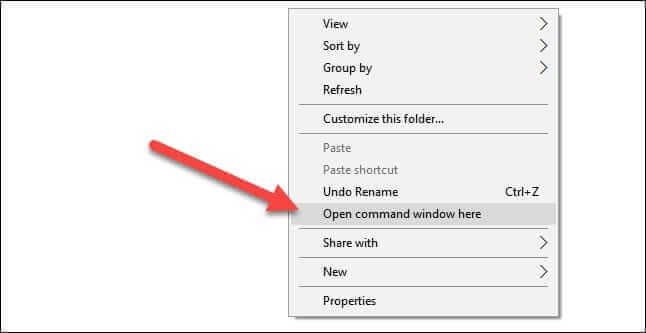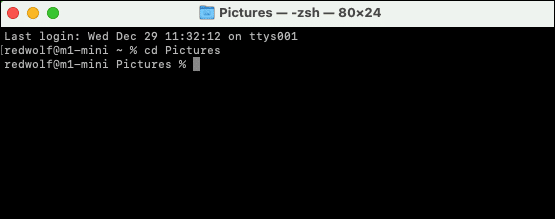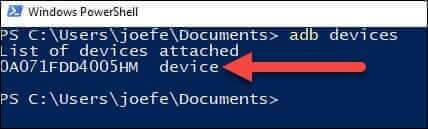Comment mettre à jour manuellement Google Pixel en téléchargeant l'OTA
Les téléphones Google Pixel reçoivent généralement des mises à jour avant les autres appareils Android, mais ce n'est pas toujours le cas. Il peut arriver que vous souhaitiez installer manuellement une mise à jour du micrologiciel avant qu'elle n'arrive par voie hertzienne. Nous allons vous montrer comment charger une mise à jour OTA sur vos Pixels.
Pour ce faire, nous allons utiliser le SDK Android et exécuter une invite de commande sur Windows 10 et 11 et Terminal sur Mac. Ce n'est pas un processus très difficile, mais s'il n'est pas suivi correctement, il peut endommager définitivement votre appareil.
Remarque : Ce processus n'efface pas votre appareil Android. Il s'installe comme n'importe quelle autre mise à jour. Cependant, c'est une bonne idée de sauvegarder tout ce que vous ne voudriez pas perdre en cas de problème.
Préparez tout
Avant de commencer le processus, il y a un certain nombre de choses que nous devons préparer. La première chose dont vous aurez besoin est ADB et les outils de plate-forme. Suivez les étapes de notre guide ADB pour installer et exécuter les fichiers appropriés sur votre ordinateur Windows ou Mac.
Ensuite, nous devons activer le débogage USB sur votre téléphone. L'activation du débogage USB sur les pixels est un processus simple que nous avons expliqué dans un guide séparé.
La dernière chose dont nous avons besoin est le fichier OTA de votre appareil. Il s'agit de la mise à jour réelle qui sera appliquée à votre appareil Google Pixel. Vous pouvez trouver le dernier OTA pour votre Pixel à partir de Google sur le Web. L'OTA le plus récent sera au bas de la liste de chaque appareil.
Avertissement : Assurez-vous de télécharger l'OTA pour le bon appareil Pixel et le bon opérateur.
Connectez l'appareil et démarrez en mode de récupération
Eh bien, maintenant nous pouvons vraiment commencer. Tout d'abord, connectez votre téléphone Pixel à votre PC Windows ou Mac. Vous serez immédiatement invité à "Autoriser le débogage USB" sur votre smartphone. Localiser "Toujours autoriser depuis cet ordinateur"Et cliquez sur"Ok" .
Remarque : Le message "Autoriser le débogage USB" peut ne pas s'afficher lorsque votre appareil Pixel est connecté à l'ordinateur. Si ce n'est pas le cas, continuez avec les étapes ci-dessous et la notification devrait apparaître dès que vous exécutez la commande adb devices.
Ensuite, sous Windows 11 ou 10, accédez au dossier dans lequel vous avez téléchargé les fichiers ADB. Maintenez la touche Maj enfoncée sur le clavier et cliquez avec le bouton droit de la souris simultanément sur une zone vide et sélectionnez "Ouvrez les commandes dans Windows ici"- ou"PowerShell" - de la liste.
Sur un Mac, ouvrez l'application Terminal et tapez cd "destination du dossier" - remplacez "destination du dossier" par l'emplacement où vous avez enregistré vos fichiers ADB. Par exemple, si vos fichiers ADB et Platform Tools sont enregistrés dans votre dossier Téléchargements, saisissez cd Téléchargements (problèmes de capitalisation).
Dans la fenêtre de commande ou le terminal, assurez-vous que l'ordinateur peut voir le périphérique avec la commande suivante. Vous verrez un appareil répertorié si tout fonctionne.
Remarque : sur Mac, la commande adb est ./adb. Assurez-vous d'utiliser cette commande partout où adb est mentionné dans les étapes ci-dessous.
adb devices
Ensuite, utilisez cette commande pour redémarrer l'appareil en mode de récupération :
adb reboot recovery
Chargement latéral de mise à jour OTA
Le Pixel redémarrera en suivant la dernière commande, et vous verrez un écran avec un triste robot Android couché sur le dos avec un point d'exclamation rouge. Pour ouvrir le menu de récupération caché, maintenez le bouton d'augmentation du volume tout en maintenant le bouton d'alimentation enfoncé.
Utilisez maintenant le bouton Volume bas pour accéder à l'option "Appliquer la mise à jour depuis ADB", puis appuyez sur le bouton d'alimentation pour sélectionner l'option.
Retournez sur votre ordinateur et tapez la commande suivante. Remplacez "updatefile.zip" par le nom de votre fichier OTA. Si le fichier OTA ne se trouve pas dans le même dossier que les fichiers ADB, vous pouvez le faire glisser de l'Explorateur de fichiers sous Windows ou du Finder sur Mac vers l'invite de commande ou le terminal.
adb sideload updatefile.zip
Vous verrez le pourcentage d'achèvement lorsque vous transférez le fichier sur votre appareil. Lorsque vous avez terminé, le menu de récupération réapparaîtra sur votre téléphone, avec l'option "redémarrer le système maintenant" déjà en surbrillance. Appuyez sur le bouton d'alimentation pour redémarrer votre téléphone Pixel.
c'est ça! Votre téléphone Pixel exécutera désormais la dernière mise à jour en direct de Google. C'est un processus beaucoup plus facile qu'il ne l'était, heureusement. Cependant, nous espérons que vous n'aurez pas à le faire souvent.