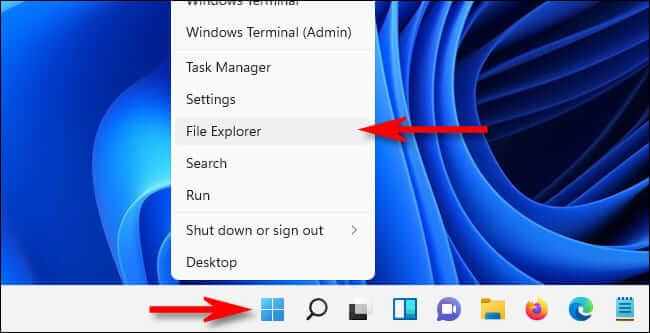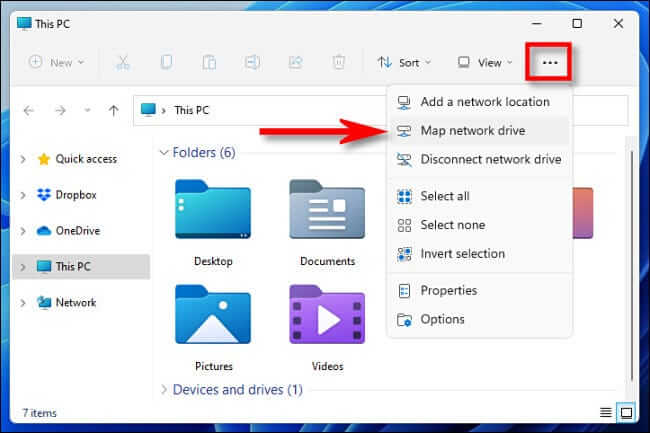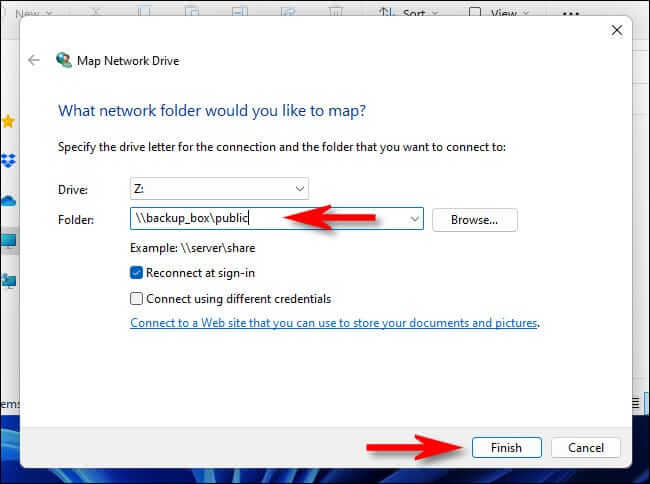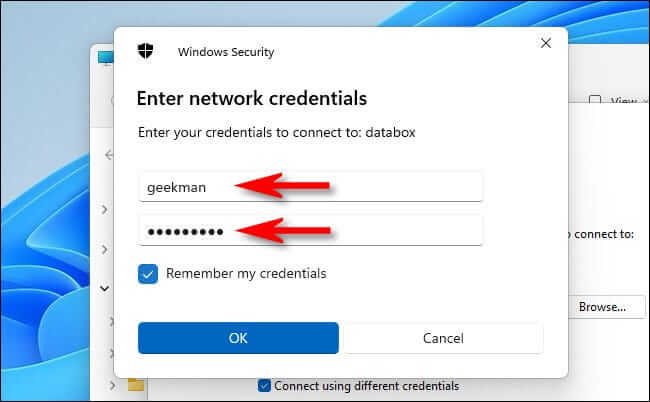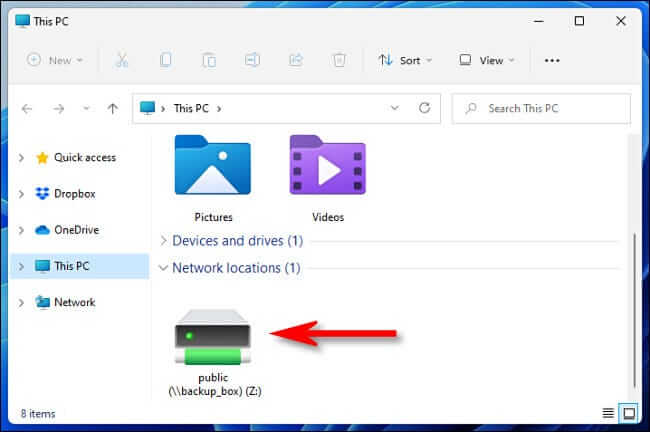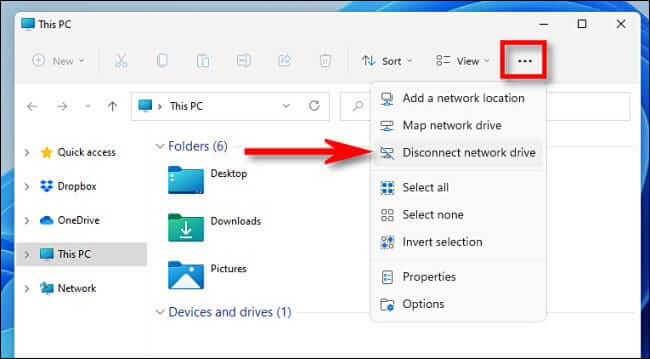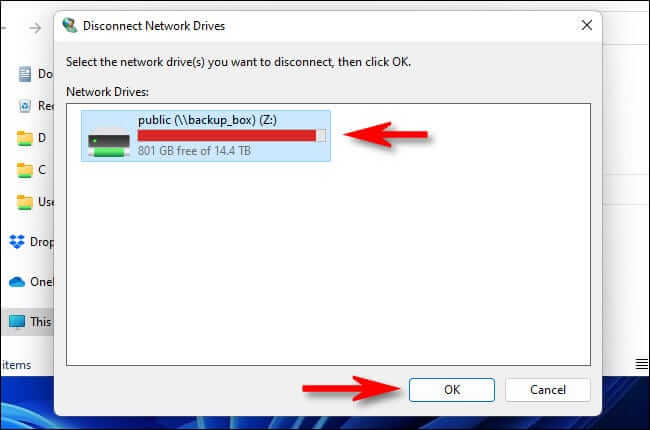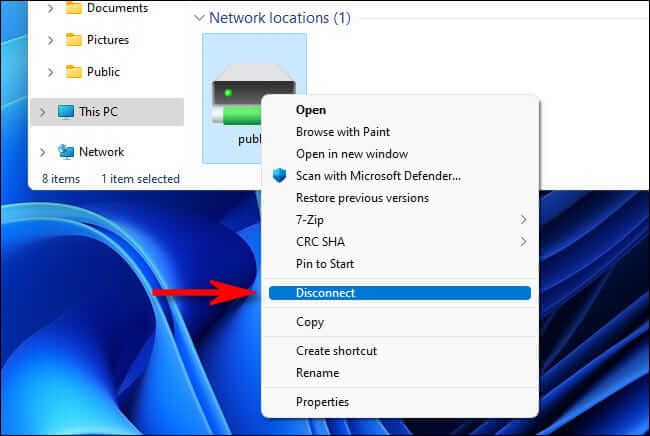Comment mapper un lecteur réseau sur Windows 11
Si vous utilisez fréquemment un lecteur réseau (ou « partager ») avec Windows 11, vous pouvez l'attribuer à une lettre de lecteur dans l'Explorateur de fichiers pour le faire ressembler à un lecteur local et y accéder rapidement à l'avenir. Voici comment procéder.
Tout d'abord, ouvrez Explorateur de fichiers. Si vous n'avez pas de raccourci Explorateur de fichiers dans la barre des tâches, cliquez avec le bouton droit sur le bouton Démarrer et sélectionnez "Explorateur de fichiers".
Dans la fenêtre de l'explorateur de fichiers, cliquez sur le bouton points de suspension (trois points) dans la barre d'outils, puis sélectionnez « Mappez le lecteur réseau » dans le menu qui apparaît.
Dans la fenetre "Carte lecteur réseau" , cliquez sur le menu déroulant "Conduire" Sélectionnez la lettre de lecteur que vous attribuerez au lecteur réseau. Il peut s'agir de n'importe quel caractère de la liste, selon vos préférences personnelles.
Dans un champ "dossier" , saisissez le périphérique réseau et le nom de partage. Si vous ne vous en souvenez pas, cliquez sur Parcourir pour voir les appareils disponibles sur votre réseau local.
Si vous souhaitez que Windows se reconnecte toujours à ce lecteur à chaque fois que vous enregistrez une Entrée, cochez la case à côté de "Se reconnecter lors de l'enregistrement d'une Entrée". Et si vous souhaitez vous connecter avec des identifiants (Nom d'utilisateur et mot de passe) autres que ceux associés à votre compte Windows actuel, sélectionnez Se connecter avec des identifiants différents.
Une fois terminé, appuyez sur "fin".
Après avoir cliqué "fin" Windows 11 tentera de se connecter au lecteur réseau. Si vos informations d'identification par défaut échouent ou si vous sélectionnez Se connecter avec des informations d'identification différentes à la dernière étape, vous verrez une fenêtre de sécurité Windows dans laquelle vous pourrez saisir le nom d'utilisateur et le mot de passe requis pour accéder au lecteur.
Si vous souhaitez que Windows se souvienne toujours du Nom d'utilisateur et du mot de passe du lecteur (pour ne pas avoir à les saisir à nouveau), sélectionnez Mémoriser mes informations d'identification. Lorsque vous avez terminé, cliquez sur OK.
Windows 11 se connectera au lecteur et l'affectera à la lettre de lecteur que vous avez spécifiée. Si vous ouvrez l'Explorateur de fichiers et regardez Ce PC, vous verrez le lecteur mappé répertorié sous "Sites du réseau".
Le lecteur mappé apparaîtra également dans la barre latérale de l'explorateur de fichiers sous Réseau.
Lorsque vous ouvrez le lecteur mappé (si vous disposez d'un accès en lecture-écriture), vous pouvez l'utiliser comme un lecteur local connecté à votre machine. Mais gardez à l'esprit qu'il est susceptible d'être plus lent que les disques locaux car les données sont transférées vers et depuis un réseau plutôt que via une connexion locale telle que USB ou SATA.
Comment déconnecter un lecteur réseau mappé
Pour déconnecter le lecteur réseau mappé, ouvrez d'abord l'explorateur de fichiers. Dans la barre d'outils de n'importe quelle fenêtre de l'explorateur de fichiers, cliquez sur le bouton points de suspension (trois points) et sélectionnez "Déconnecter un lecteur réseau".
Dans la fenêtre Déconnecter les lecteurs réseau qui apparaît, sélectionnez le lecteur dont vous souhaitez vous déconnecter, puis cliquez sur OK.
Vous pouvez également localiser le lecteur mappé dans l'Explorateur de fichiers, puis cliquer dessus avec le bouton droit de la souris. Sélectionnez "Afficher plus à partir des options" dans le premier menu qui apparaît, puis "DéconnecterDans la deuxième liste.
Après cela, le lecteur sera déconnecté et ne sera plus mappé. Il libérera également la lettre de lecteur précédemment réservée utilisée par le lecteur mappé. Bonne communication !