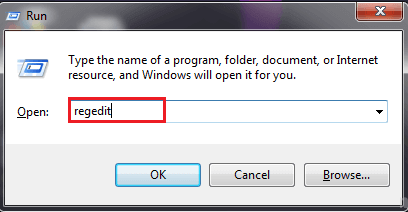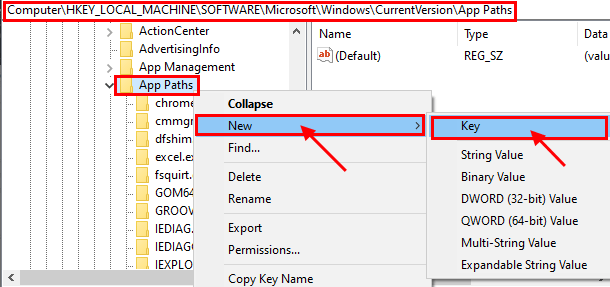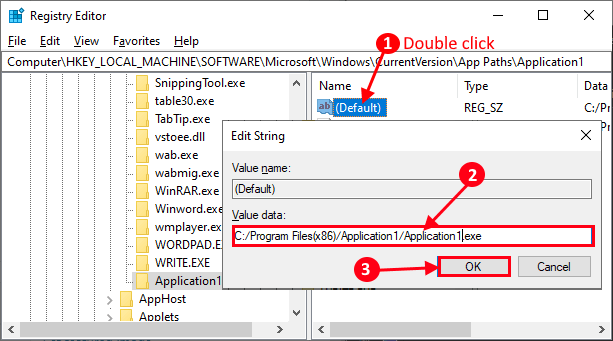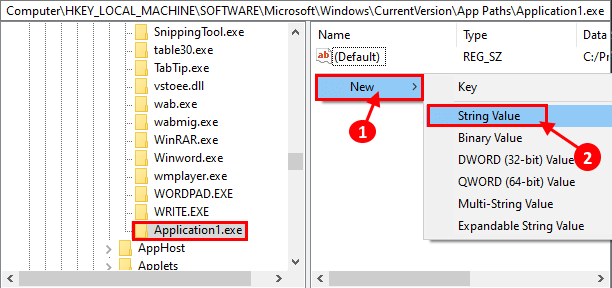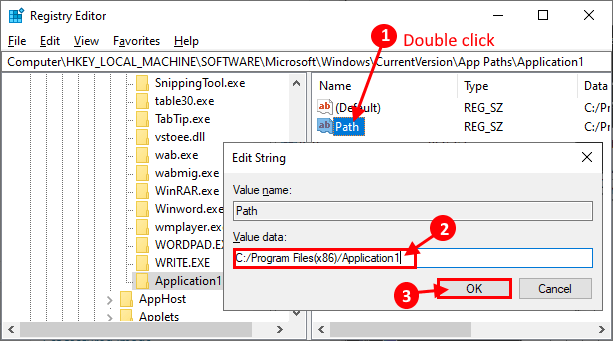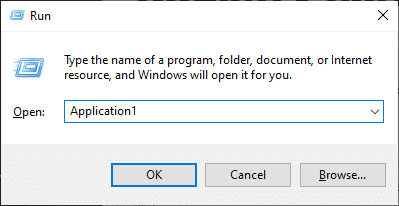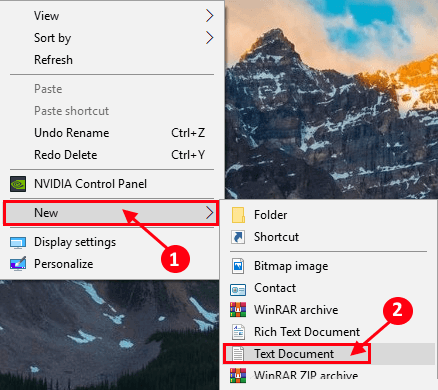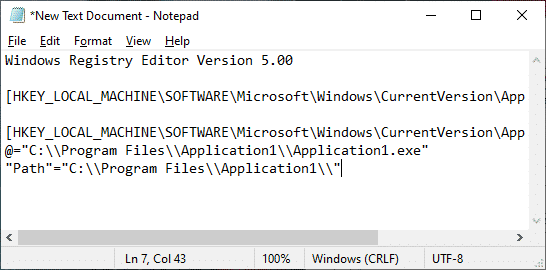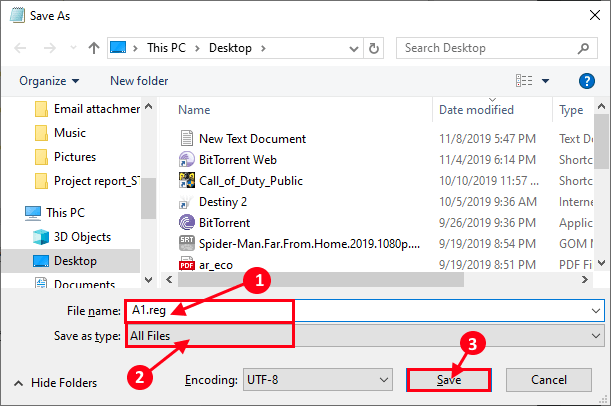Comment ouvrir une application avec démarrage sous Windows
L’ouverture des applications / utilitaires dépend de Windows Une tâche très facile car vous pouvez simplement exécuter ces applications directement à partir de l'exécution. Mais, si vous souhaitez ouvrir une application tierce directement depuis Run, vous devez ajouter une clé dans le registre de votre ordinateur. Il existe deux processus par lesquels vous pouvez exécuter L'application directement depuis le démarrage.
1. Ajoutez manuellement le nom de L'application au chemin de L'application dans votre registre.
2. Ecrivez un script à enregistrer qui ajoutera la clé au registre quand il sera allumé.
Important-
Pour mieux comprendre ces méthodes, nous avons pris un exemple d'application nommée «Application1.exe» installée sur «C: / Program Files (x86) /Application1/Application1.exe».
Méthode XNUMX : Ajouter manuellement la clé de l'application du Registre-
1. Appuyez sur la touche Windows + R Exécuter une fenêtre Courir Et écris “regedit"Et appuyez Entrer Exécute l'éditeur de registre.
2. Maintenant, allez sur ce site-
HKEY_LOCAL_MACHINE \ SOFTWARE \ Microsoft \ Windows \ CurrentVersion \ App
Cliquez avec le bouton droit sur "Apppaths"Alors cliquez"Nouveau"Alors cliquez"مفتاح" .
Le nom de la clé comme le nom de votre application, accompagné de l'extension (par exemple, pour nous, on nommera la clé "Application1.exe).
3. Maintenant, cliquez sur le “Application1.exe“. Dans le volet de droite, vous devriez voir une valeur de chaîne nommée “Le défaut“. Double-cliquez dessus. Changer “Données de valeur“Au titre de l'application. (Par exemple, pour nous, nous allons définir «Données de la valeur» sur «C: / Fichiers de programme (x86) /Application1/Application1.exe»). Cliquez “Ok“Enregistrer les modifications.
4. Maintenant, encore une fois, cliquez avec le bouton droit sur l’espace vide pour le “Application1.exe"Et cliquez"Nouveau"Alors cliquez"Valeur de chaîne" .
Changez le nom de la valeur de chaîne en “Suivre" .
5. Maintenant, double-cliquez sur “CheminEt remplacez ses données de valeur par le chemin du dossier de l'application. (Par exemple, pour nous, nous allons définir «Données de la valeur» sur «C: / Fichiers de programme (x86) / Application1»). Cliquez sur OK pour enregistrer les modifications.
Fermez la fenêtre de l'éditeur de registre.
Redémarrer l'ordinateur Après le redémarrage, essayez d'exécuter L'application à partir de Courir.
Méthode XNUMX - Écrire un script de registre pour ajouter la clé d'application L'-
1. Cliquez avec le bouton droit sur le bureau, cliquez sur Nouveau, puis sur Texte du document.
2Copier et coller Les lignes suivantes se trouvent dans la fenêtre du Bloc-notes.
Version de l'éditeur de registre Windows 5.00 [Chemins HKEY_LOCAL_MACHINE \ SOFTWARE \ Microsoft \ Windows \ CurrentVersion \ App] [Chemins HKEY_LOCAL_MACHINE \ SOFTWARE \ Microsoft \ Windows \ CurrentVersion \ App \Application1.exe] @ = "C: \\ Program Files \\ Application1 \\ Application1.exe"" Path "="C: \\ Program Files \\ Application1 \\"
(Vous devez changer la partie en gras de ce texte avec le nom L'application et le chemin d'installation du fichier où vous souhaitez créer un raccourci de commande d'exécution)
3. Clique sur Ctrl + Maj + S Pour enregistrer le texte du bloc-notes, enregistrez-le sous “A1.reg"Et cliquez sur" Enregistrer sous: "et cliquez sur"Tous les fichiers“. Maintenant, cliquez sur "Enregistrer" pour enregistrer l'enregistrement dans un endroit approprié.
Maintenant, allume “A1.reg“Sur votre ordinateur.
Après avoir exécuté le script de registre sur votre ordinateur, redémarrez-le.
Après le redémarrage, vous devriez pouvoir exécuter L'application en utilisant Run.