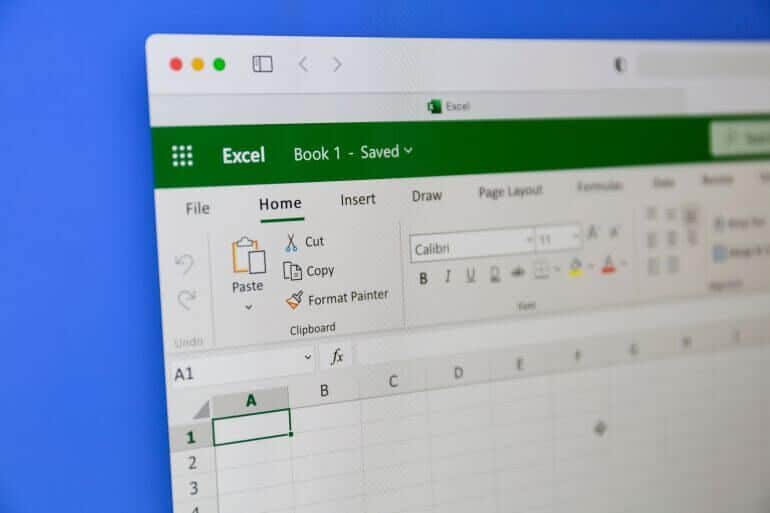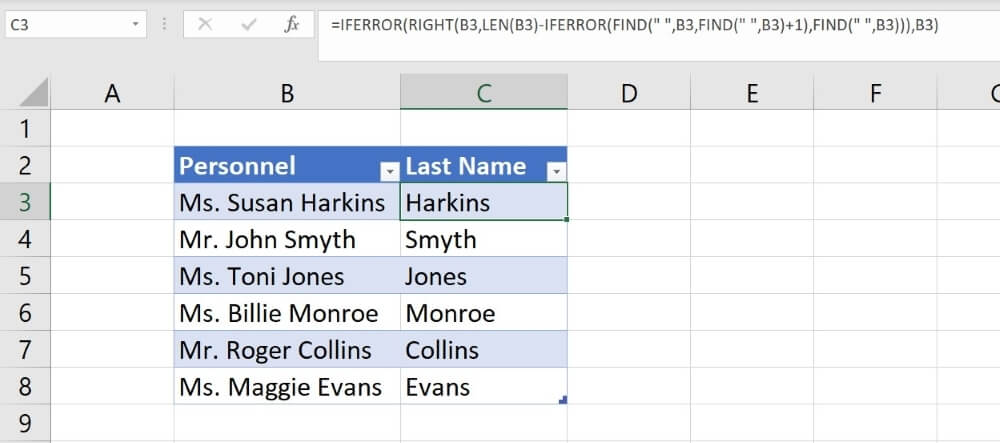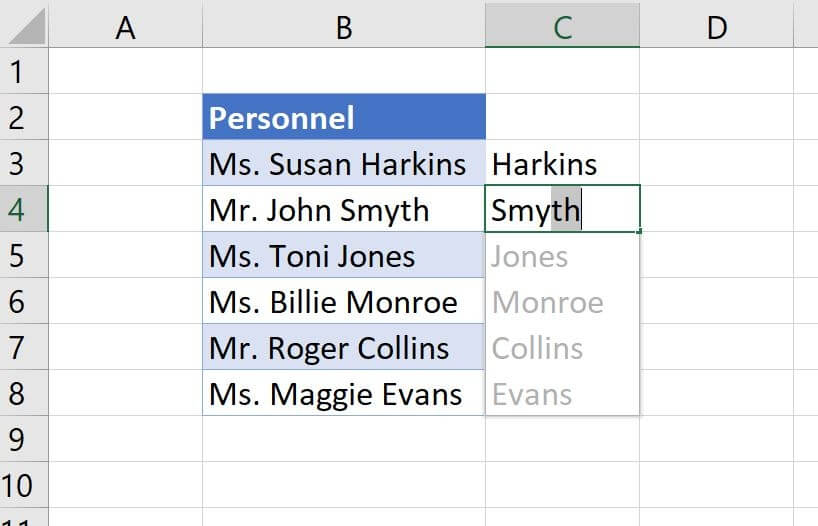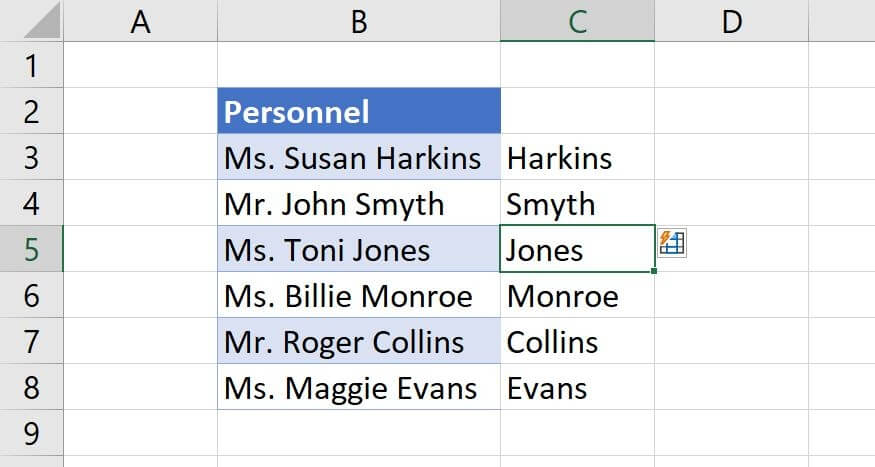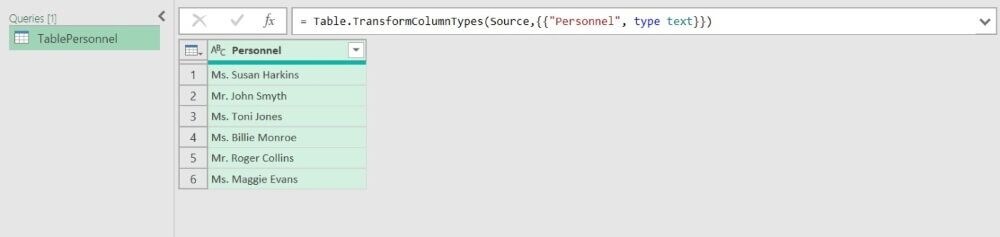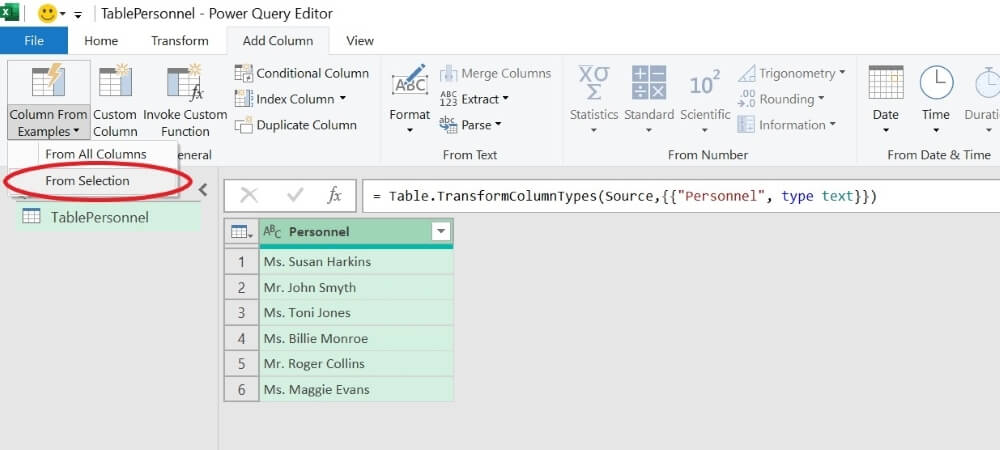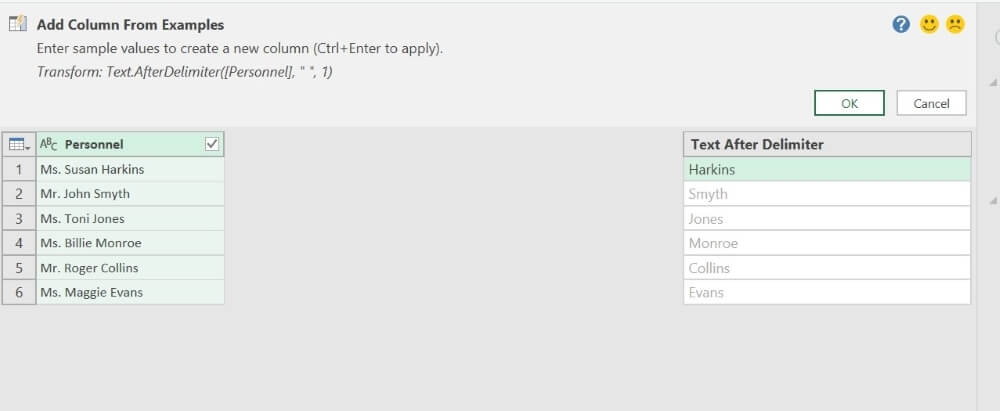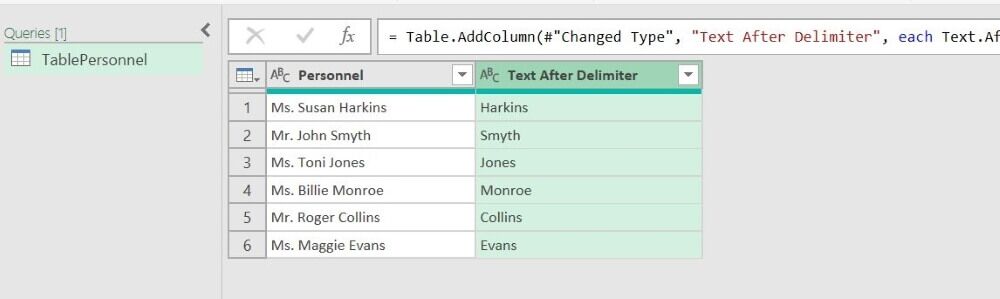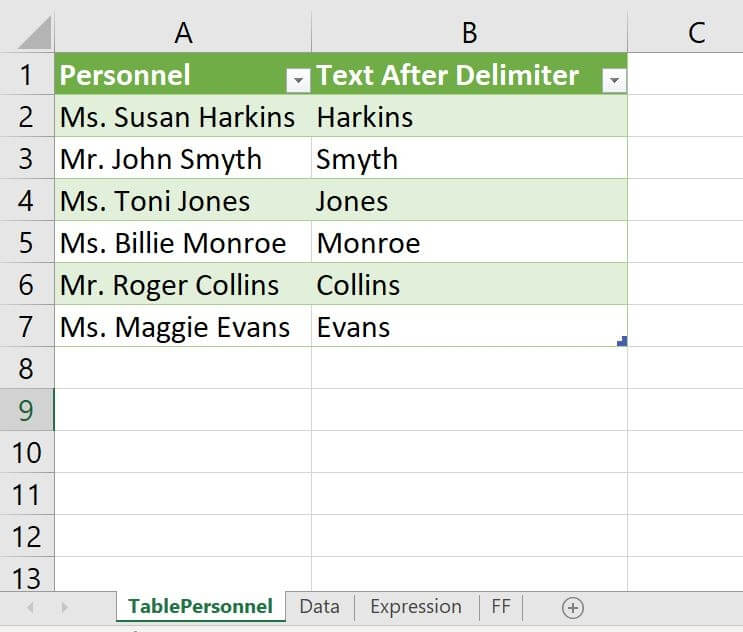Comment analyser des données dans Microsoft Excel
Si vous travaillez avec des données importées ou étrangères dans Microsoft Excel, vous devrez probablement nettoyer un peu les données avant de pouvoir les utiliser. Vous devrez peut-être supprimer les espaces au début ou à la fin des valeurs, ou reformater une colonne de valeurs du texte aux nombres, ou vice versa. Il est également courant d'analyser des valeurs lorsqu'une colonne stocke plusieurs valeurs.
Un bon exemple est les noms. Souvent, vous trouverez le nom complet dans une colonne, ce qui rend difficile le travail avec ces valeurs. Dans ce didacticiel, je vais vous montrer deux façons rapides d'analyser des données à l'aide des fonctionnalités Flash Fill et Power Query d'Excel.
J'utilise Microsoft 365 sur Windows 10 64 bits. Vous pouvez utiliser les fonctions de chaîne dans les anciennes versions, y compris le format de liste .xls. Flash Fill est disponible dans Excel 2013 et versions ultérieures, et Power Query est disponible dans Excel 2010 et versions ultérieures. De plus, Excel pour le web prend en charge le remplissage flash. Vous pouvez également ouvrir des requêtes Power Query existantes dans Excel pour le Web, mais vous ne pouvez pas les créer dans la version du navigateur. Téléchargez les fichiers de démonstration.
Comment analyser à l'aide des fonctions de chaîne Microsoft Excel
Avant Flash Fill, la plupart des analyses nécessitaient de combiner des fonctions de chaîne telles que RIGHT(), LEFT(), MID(), FIND() et LEN(). Par exemple, l'expression dans la colonne D de la figure A.
= SIERREUR(DROITE(B3, LEN(B3) -SIERREUR(TROUVER(““”, B3, TROUVER(““”, B3) +1), TROUVER(““, B3)))), B3)
L'expression ci-dessus renvoie le nom de famille des valeurs de la colonne B. IFERROR() gère l'erreur s'il n'y a pas de deuxième espace. Heureusement, nos valeurs de nom sont cohérentes dans la forme, mais ce ne sera pas toujours le cas. Même si IFERROR() est supprimé, il s'agit toujours d'une expression complexe et fastidieuse à traiter.
Flash Fill peut effectuer de nombreuses tâches d'analyse dans les nouvelles versions de Microsoft Excel.
Comment utiliser Flash Fill pour analyser des données dans Microsoft Excel
La fonctionnalité Flash Fill d'Excel existe depuis Excel 2013, vous la connaissez donc peut-être. Lorsque vous l'utilisez pour l'analyse, entrez la première valeur dans la colonne cible, afin qu'Excel puisse évaluer le modèle. Parfois, Flash Fill ne nécessite qu'une seule valeur. Puisque nos données sont cohérentes, cette tâche d'analyse sera facile.
Utilisons Flash Fill pour analyser les noms de famille à partir des valeurs de nom dans la colonne B.
Tout d'abord, entrez Harkins en C3 et appuyez sur Ctrl + Entrée. Très probablement, Flash Fill ne remplira pas la colonne.
Ensuite, entrez les premiers caractères dans Smyth, comme illustré à la figure B. Comme vous pouvez le voir, Flash Fill contient désormais le style et les largeurs nécessaires pour remplir toute la colonne.
Appuyez sur Entrée pour remplir les cellules restantes, comme illustré à la figure C.
Le remplissage Flash d'Excel est beaucoup plus rapide et plus facile que de combiner des fonctions de chaîne. Même lorsque les données ne sont pas cohérentes, cette fonctionnalité fait un bon travail pour trouver le modèle.
Excel pour le web prend en charge le remplissage flash. Trouvez-le dans l'onglet Données. Au lieu d'appuyer sur Ctrl + Entrée, cliquez sur Flash Fill dans le groupe Data Tools.
Comment utiliser Power Query pour analyser des données dans Microsoft Excel
Power Query est disponible pour les utilisateurs de Microsoft Excel 2010 et versions ultérieures. Son but est de récupérer et de nettoyer les données, mais il regorge de fonctionnalités qui peuvent faire plus. Avec Power Query, nous allons ajouter une colonne et analyser les noms de famille dans cette colonne.
Tout d'abord, nous devons charger les données dans Power Query comme suit :
- Cliquez n'importe où dans le tableau que vous souhaitez charger dans Power Query.
- Cliquez sur l'onglet Données.
- Dans le groupe Obtenir et transformer, cliquez sur À partir de la table/plage.
- Si vous n'avez pas formaté les données sous forme de tableau, Power Query vous invitera à le faire. La table d'affichage est TablePersonnel. Vous n'avez pas besoin de nommer la table, mais il est un peu plus facile de travailler avec une table nommée.
La figure D montre un TablePersonnel dans Power Query.
Une fois les données dans Power Query, ajoutez une colonne basée sur la colonne Personnes.
Tout d'abord, cliquez sur l'en-tête des individus pour sélectionner la colonne, puis cliquez sur l'onglet Ajouter une colonne.
Dans le groupe Général, choisissez dans la sélection de la liste déroulante la colonne d'exemples (Fig. E). Power Query ajoute une nouvelle colonne vide. Pour entrer les nouvelles valeurs de nom de famille pour cette colonne, nous utiliserons la version spéciale de Flash Fill de Power Query.
Dans la première cellule de la nouvelle colonne, colonne 1, entrez Harkins (Fig. F). Power Query répond en fournissant un tableau de valeurs de nom de famille pour la colonne entière. Regardez-les un peu. S'il n'est pas correct, entrez un autre nom de famille. Cependant, Power Query renvoie la liste correcte avec un seul nom pour définir le style de nos données.
Cliquez “OkCrée et remplit la nouvelle colonne avec les noms de famille, comme illustré à la figure G.
Il ne reste plus qu'à enregistrer les données modifiées dans Microsoft Excel, comme suit :
- Cliquez sur l'onglet Accueil.
- Dans le groupe Fermer, cliquez sur Fermer et charger dans le menu déroulant Fermer et charger.
La figure H montre les noms de famille analysés dans une feuille Excel. Power Query utilise le nom TablePersonnel pour nommer la nouvelle feuille. À ce stade, vous pouvez renommer la nouvelle colonne. Vous pouvez également le faire dans Power Query avant d'enregistrer les données.
Flash Fill était définitivement plus rapide, mais connaître la méthode Power Query vous aidera lorsque vous travaillez déjà avec des données dans Power Query.