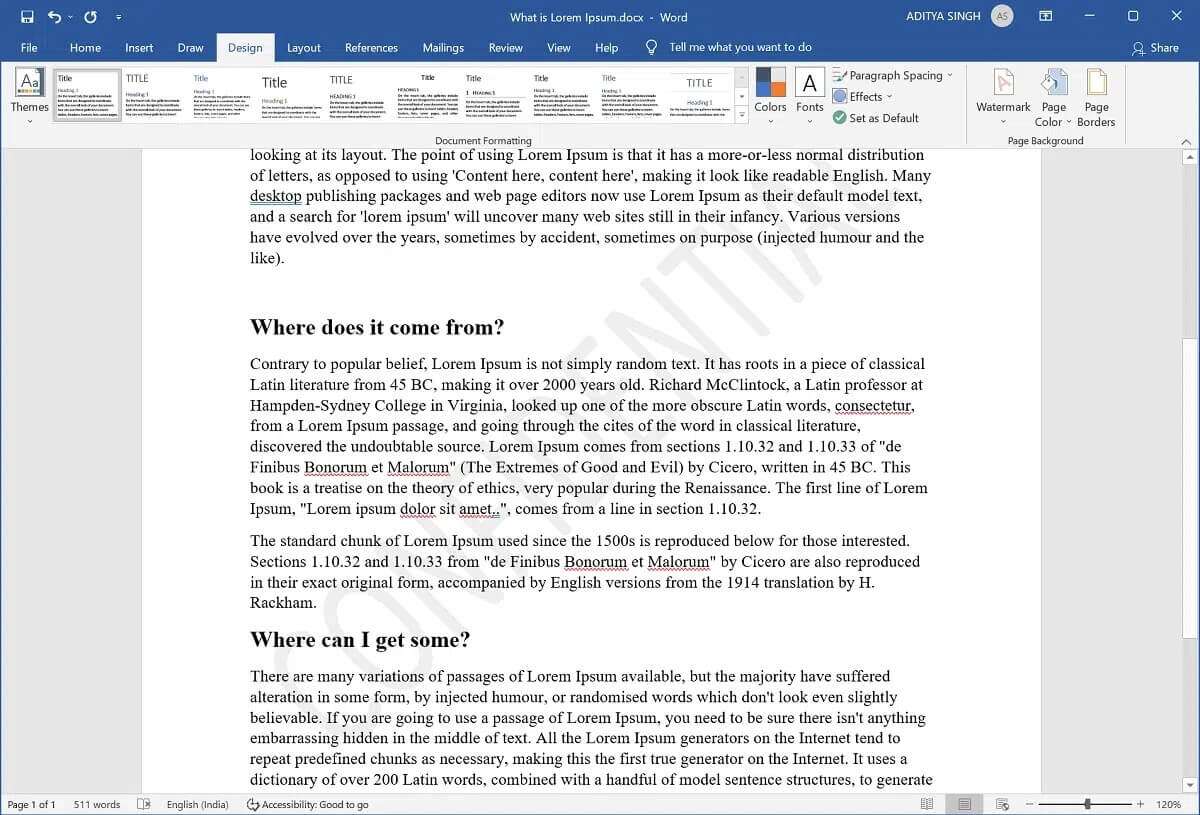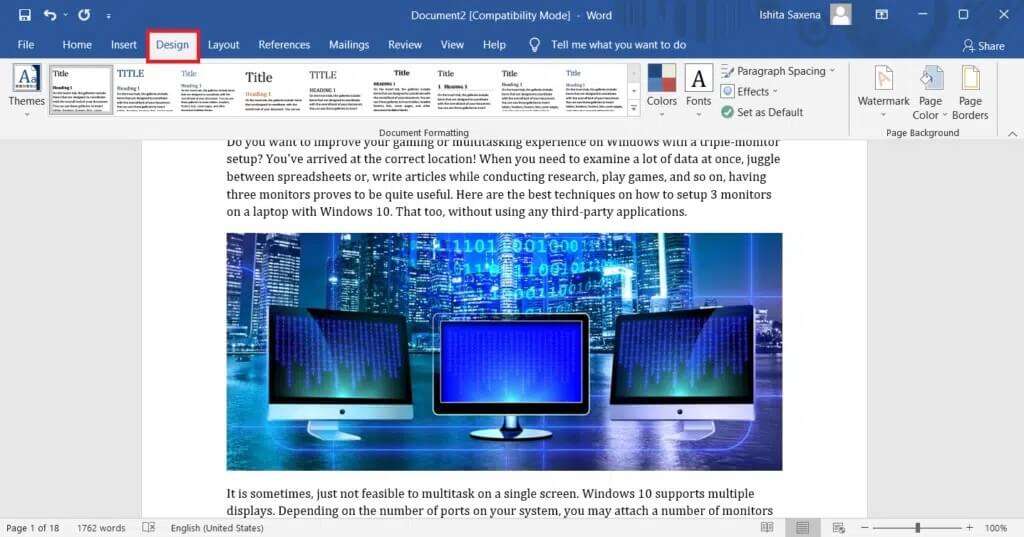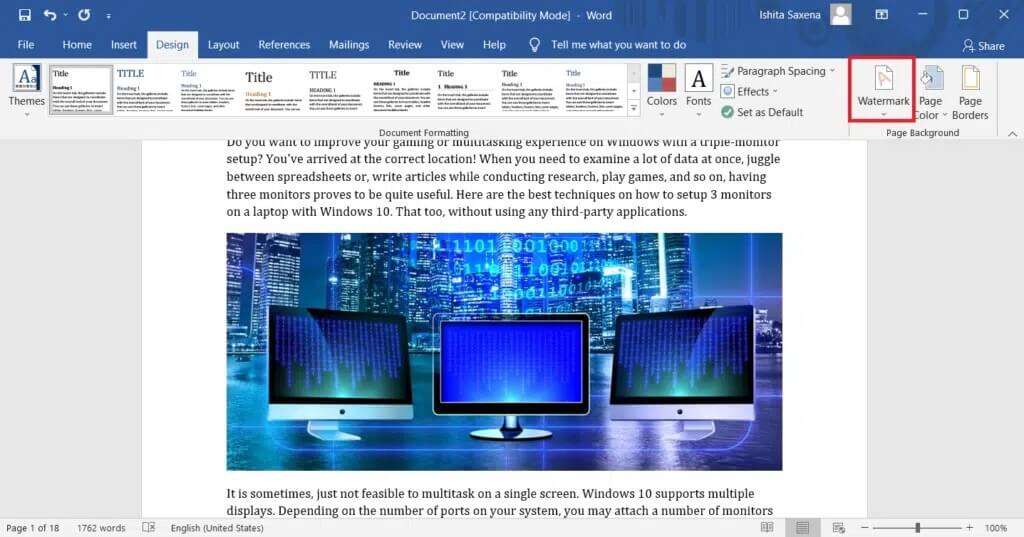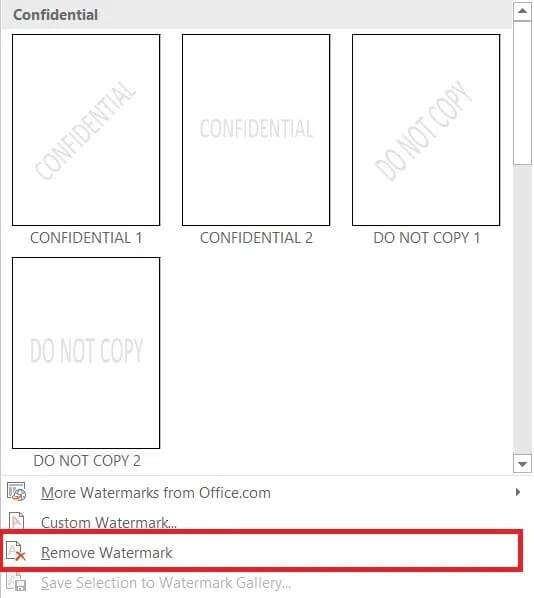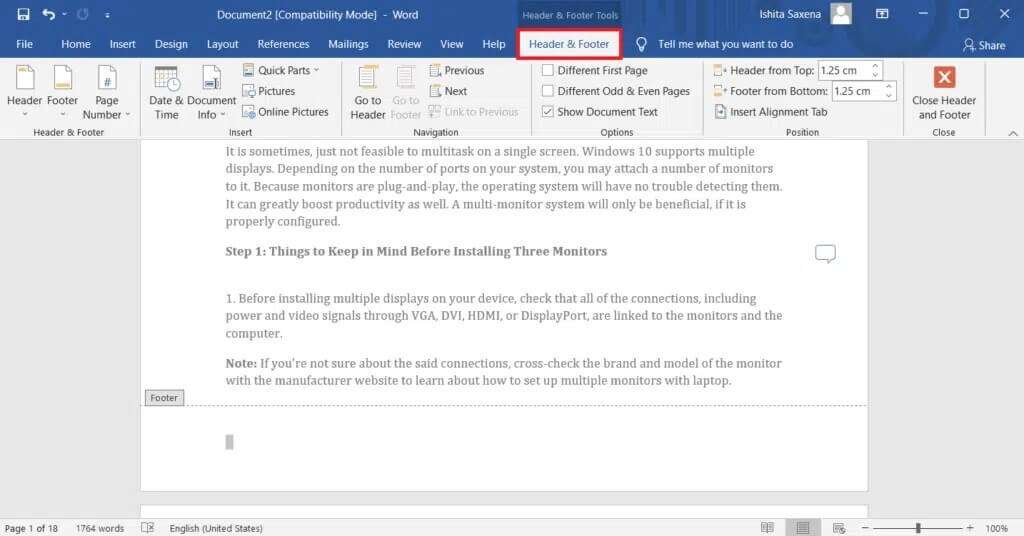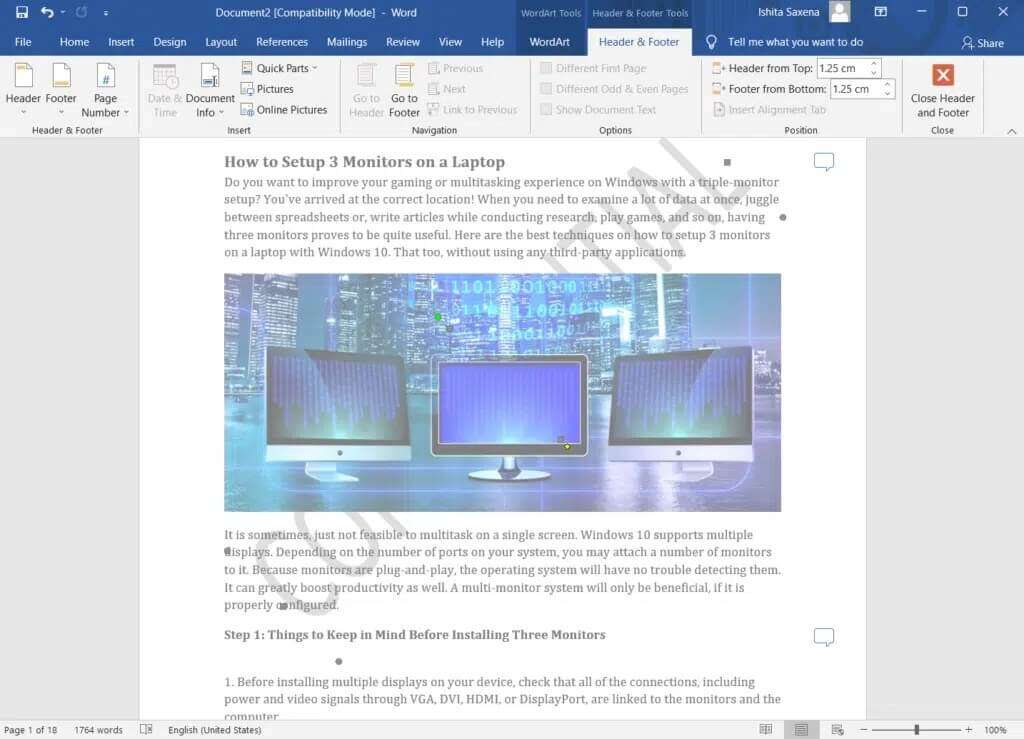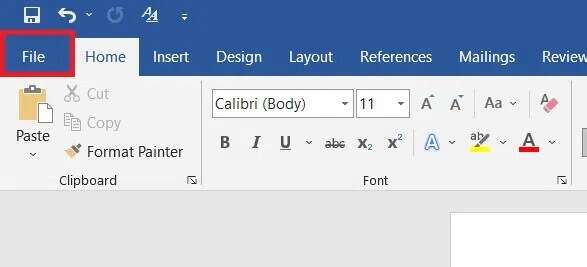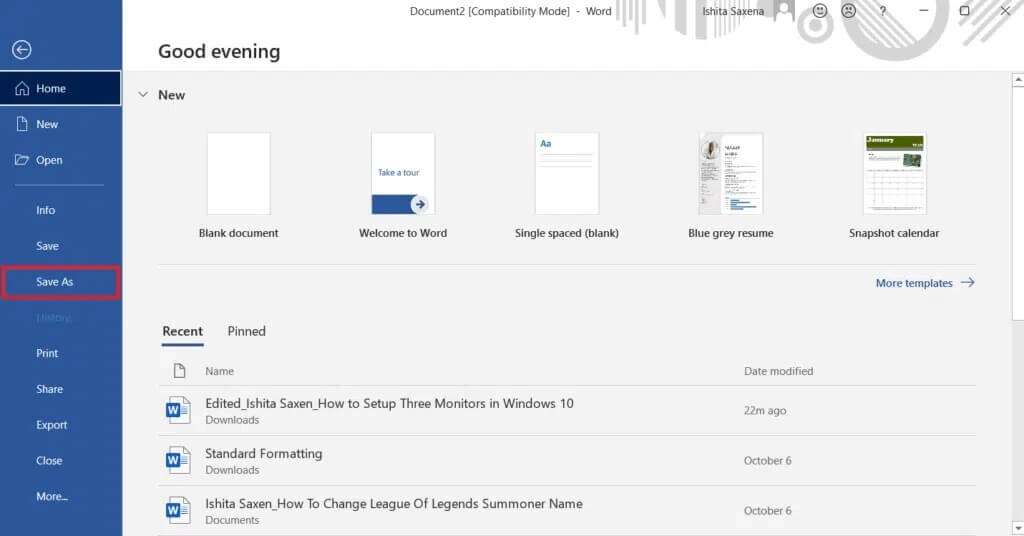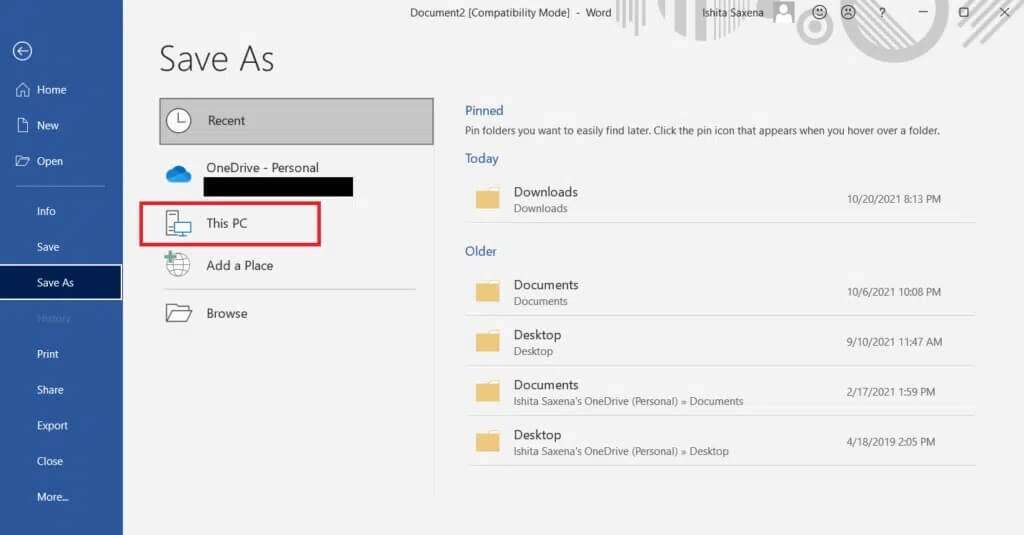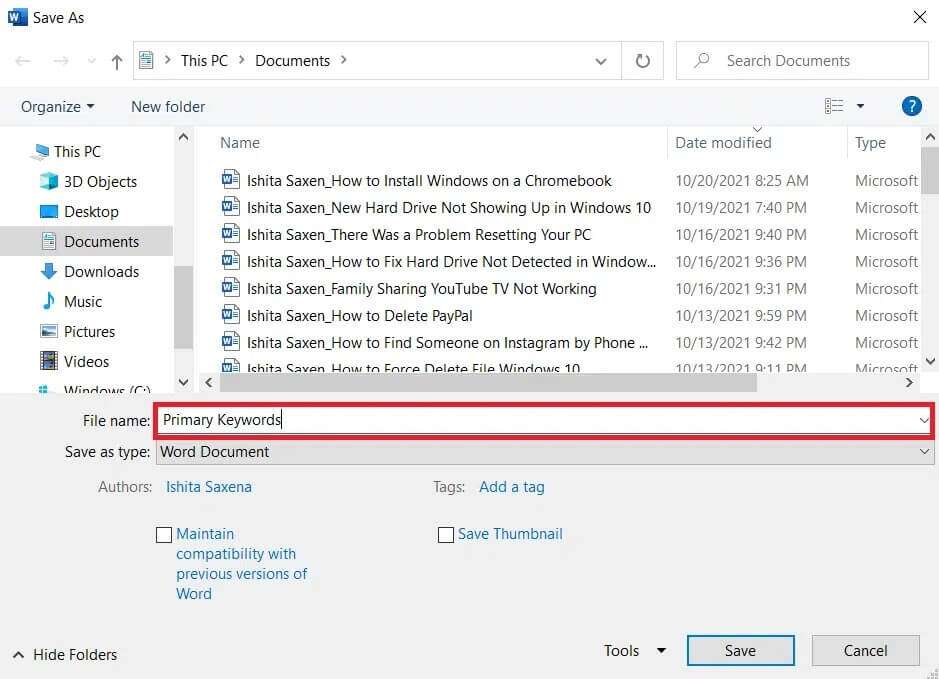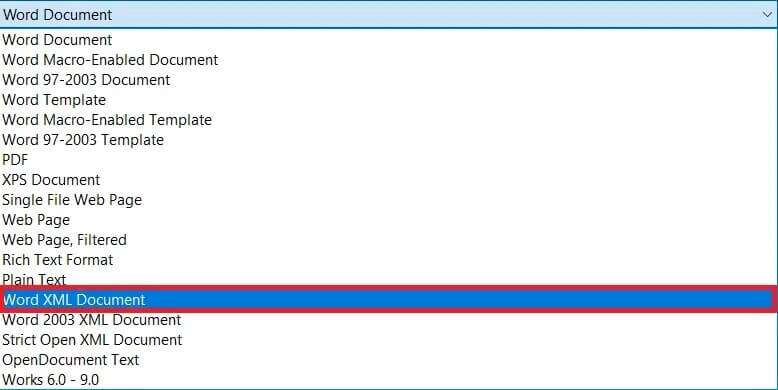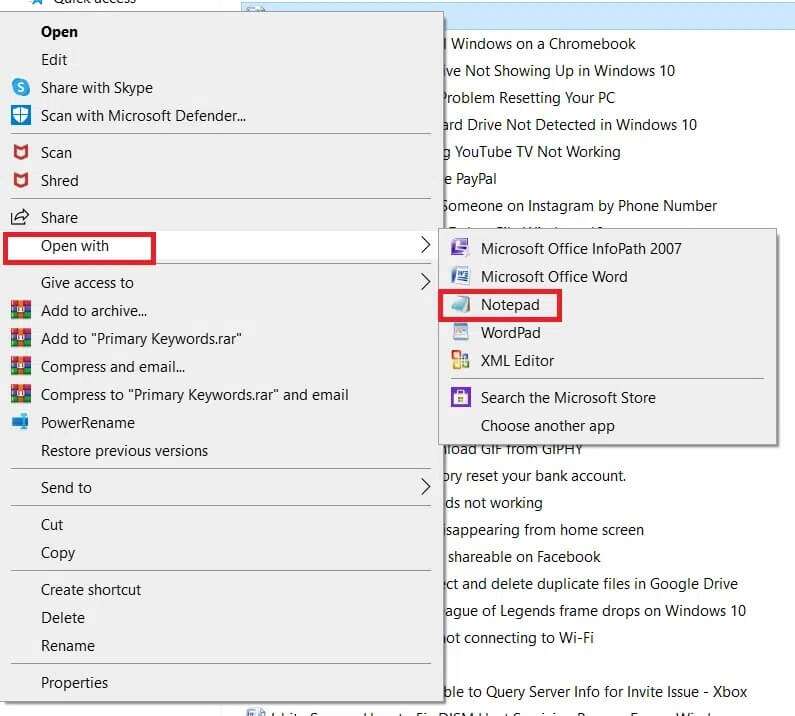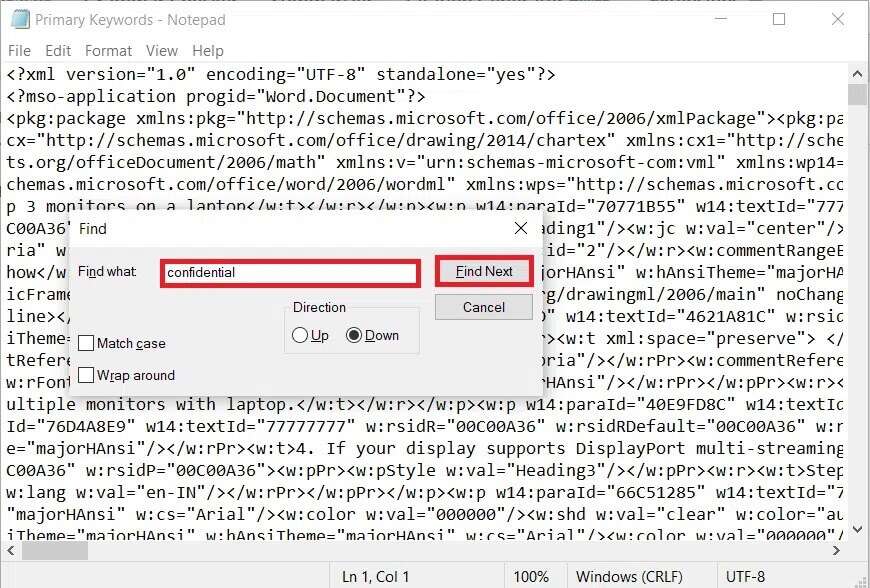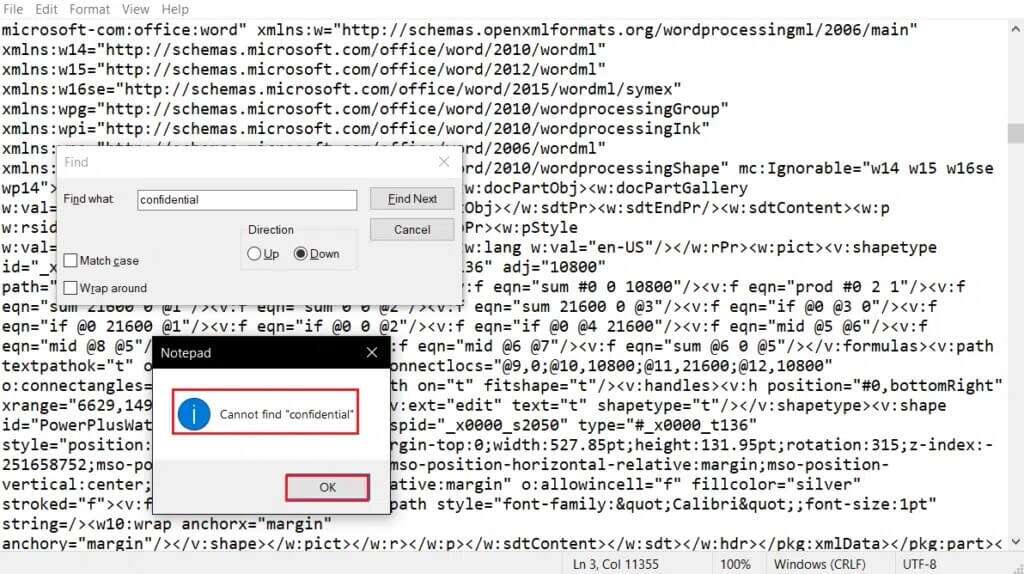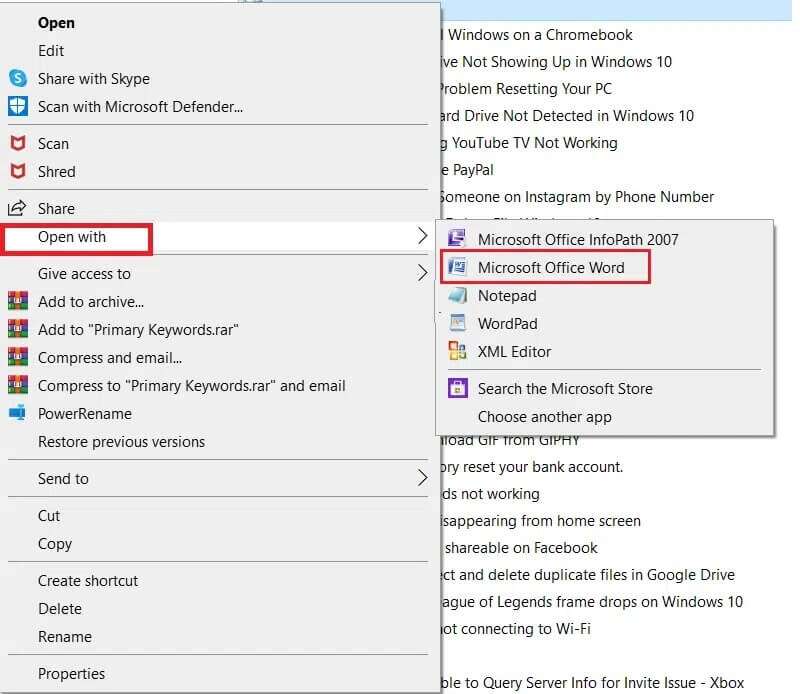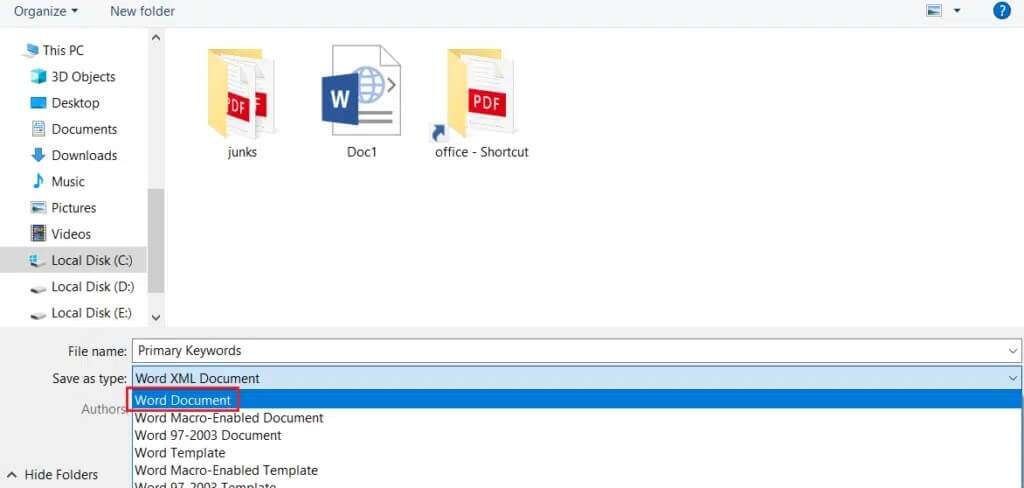Comment supprimer les filigranes des documents Word
Filigrane Un mot ou une image qui est placé sur une grande partie d'une page ou d'un document. Il est généralement présenté en gris clair afin que le contenu et le filigrane puissent être vus et lus. En arrière-plan, vous devez avoir remarqué le logo de l'entreprise, le nom de l'entreprise ou des phrases comme secret ou brouillon. Les filigranes sont utilisés pour protéger les droits d'auteur d'éléments tels que de l'argent liquide ou des papiers gouvernementaux/privés que vous ne voulez pas que d'autres revendiquent comme les leurs. Les filigranes aident à Microsoft Word Les utilisateurs rendent certains aspects du document visibles aux lecteurs. Par conséquent, il est utilisé pour décourager la contrefaçon. Parfois, vous devrez peut-être supprimer un filigrane dans Microsoft Word et il pourra refuser de bouger. Si vous rencontrez des problèmes avec cela, continuez à lire pour savoir comment supprimer les filigranes des documents Word.
Comment supprimer les filigranes des documents Microsoft Word
La gestion fréquente de plusieurs documents Word nécessitera sans aucun doute la suppression occasionnelle des filigranes. Bien que cela ne soit pas aussi courant ou utile que de les saisir, voici quelques scénarios typiques dans lesquels se débarrasser des filigranes dans MS Word peut être utile :
- Modifie l'état du document.
- Supprime une étiquette du document, telle qu'un nom de société.
- Partager des documents pour qu'ils soient ouverts au public.
Quelle que soit la raison, comprendre comment supprimer les filigranes dans Microsoft Word est une compétence importante à avoir. En faisant cela, vous pouvez éviter de commettre de petites erreurs qui pourraient entraîner de gros problèmes à l'avenir.
Remarque : Les méthodes ont été testées par notre équipe sur Microsoft Word 2016.
Méthode 1 : utiliser l'option filigrane
C'est l'un des moyens les plus simples de supprimer les filigranes dans les documents Word.
1. Ouvrez le document souhaité dans Microsoft Word.
2. Ici, cliquez sur l'« onglet »تصميم" .
Remarque : sélectionnez l'option de mise en page pour Microsoft Word 2007 et Microsoft Word 2010.
3. Cliquez sur Filigrane dans l'onglet Arrière-plan de la page.
4. Maintenant, sélectionnez une option Supprimer le filigrane , comme décrit distinctement.
Méthode 2 : utilisez l'option En-tête et pied de page
Si le filigrane n'est pas affecté par la méthode ci-dessus, voici comment supprimer le filigrane dans Microsoft Word à l'aide de l'option d'en-tête et de pied de page.
1. Ouvrir Fichier Connexes dans Microsoft Word.
2. Double-cliquez sur la marge inférieure pour ouvrir le menu En-tête et pied de page.
Remarque : vous pouvez également double-cliquer sur la marge supérieure de la page pour l'ouvrir.
3. Déplacez le pointeur de votre souris sur le filigrane jusqu'à ce qu'il se transforme en une flèche à quatre directions, puis cliquez dessus.
4. Enfin, appuyez sur une touche Supprimer dans le clavier. Le filigrane ne devrait plus être visible dans le document.
Méthode 3 : utiliser XML, le bloc-notes et la zone de recherche
Un langage de balisage qui peut être comparé au HTML est XML (Extensible Markup Language). Et surtout, l'enregistrement d'un document Word au format XML le convertit en texte brut, avec lequel vous pouvez supprimer le texte du filigrane. Voici comment supprimer les filigranes des documents Word :
1. Ouvrez le fichier Obligatoire Dans MS Word.
2. Cliquez sur l'onglet Fichier.
3. Maintenant, cliquez Option Enregistrer sous , Comme montré.
4. Sélectionnez un emplacement approprié comme Ce PC et cliquez sur Dossier dans le volet de gauche pour y enregistrer le fichier.
5. Tapez le nom du fichier et renommez-le en Approprié , Comme montré.
6. Maintenant, cliquez sur Enregistrer en tant que type et sélectionnez Document XML Word dans la liste déroulante qui apparaît.
7. Cliquez sur le bouton "Sauvegarderpour enregistrer ce fichier XML.
8. Accédez au dossier que vous avez choisi à l'étape 4.
9. Cliquez avec le bouton droit sur le fichier XML. Sélectionnez Ouvrir avec > Bloc-notes, comme indiqué ci-dessous.
10. Clique sur CTRL + F. touches En même temps sur le clavier pour ouvrir le champ de recherche.
11. Dans le champ de recherche, saisissez la phrase en filigrane (par exemple, secret) et cliquez sur "Rechercher le suivant".
12. Supprimez le(s) mot(s) des phrases dans lesquelles ils apparaissent, sans supprimer les guillemets. Voici comment supprimer les filigranes des documents Word à l'aide d'un fichier XML et du Bloc-notes.
13. Répétez le processus de recherche et de suppression jusqu'à ce que tous les mots/phrases en filigrane soient supprimés. Ledit message devrait apparaître.
14. Maintenant, appuyez sur ma touche Ctrl + S ensemble pour enregistrer le fichier.
15. Accédez au dossier dans lequel vous avez enregistré ce fichier.
16. Cliquez avec le bouton droit sur le fichier XML. Localiser Ouvrir avec > Microsoft Office Word , Comme indiqué ci-dessous.
Remarque : si l'option MS Word n'est pas visible, cliquez sur Choisir une autre application > MS Office Word.
17. vas au Fichier > Enregistrer sous fenêtre comme ci-dessus.
18. Ici, re nom de fichier , selon vos besoins et remplacez Enregistrer en tant que type : par Document Word, comme indiqué.
19. Maintenant, cliquez Option Enregistrez pour l'enregistrer en tant que document Word, sans filigrane.
Nous espérons que ce guide vous a été utile et que vous avez appris à supprimer les filigranes des documents Microsoft Word. Faites-nous savoir quelle méthode vous convient le mieux. Si vous avez des questions ou des suggestions, n'hésitez pas à les laisser dans la section commentaires ci-dessous.