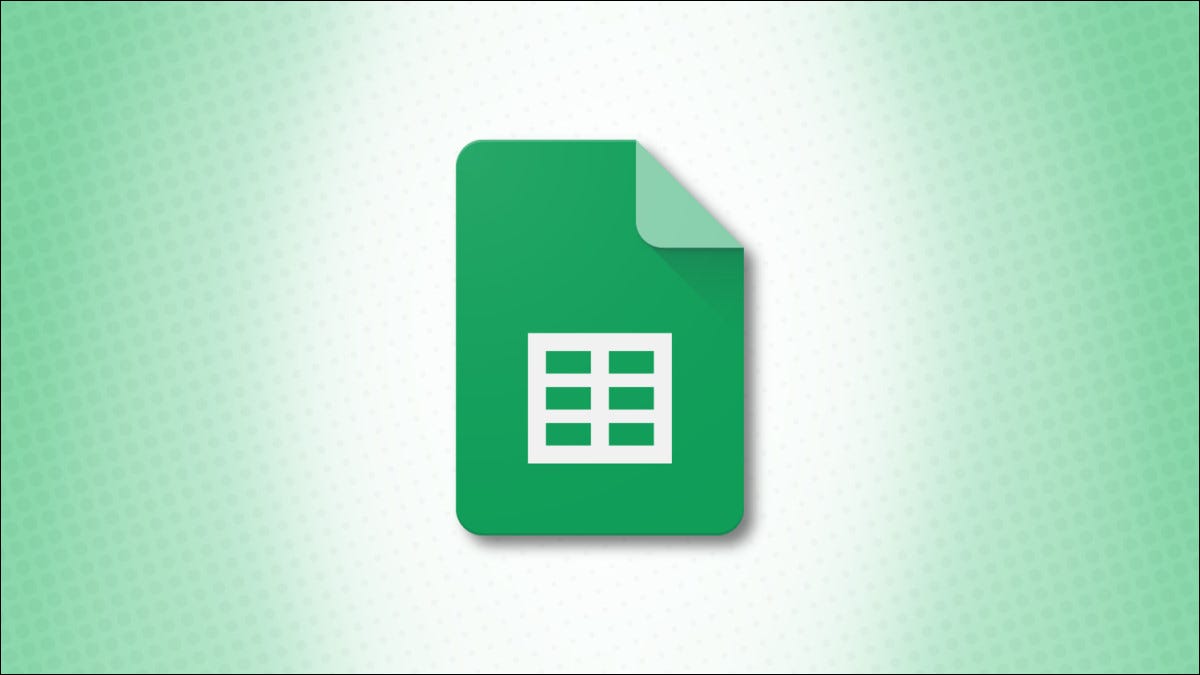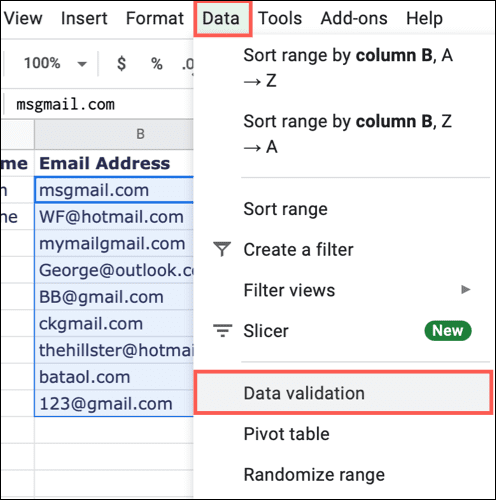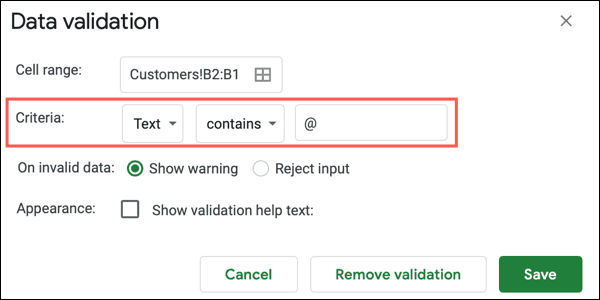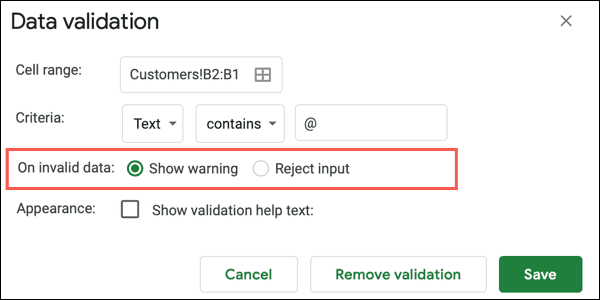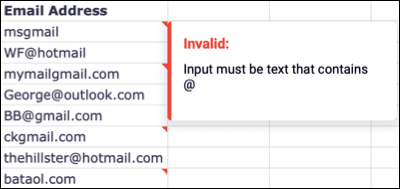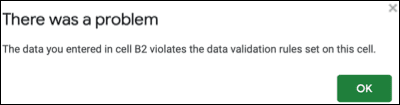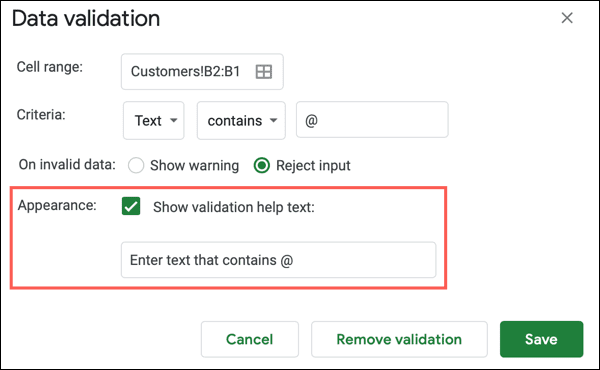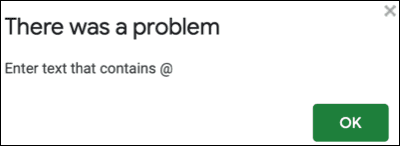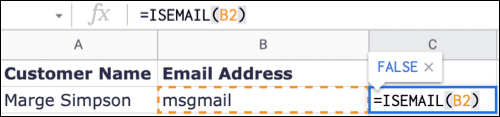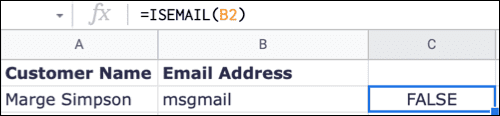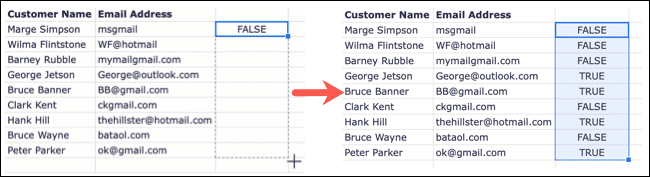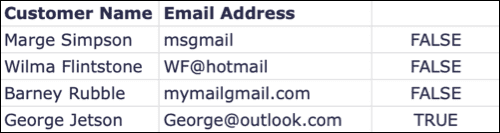Comment restreindre les données aux adresses e-mail dans Google Sheets
Si vous utilisez Google Spreadsheets Pour les adresses e-mail, peut-être pour les clients ou les employés, vous devrez vous assurer que les données sont saisies correctement. Une façon de le faire est de valider le format pour s'assurer qu'il s'agit d'une adresse e-mail.
Nous allons vous montrer deux façons de le faire dans Google Sheets. Tout d'abord, vous pouvez utiliser la validation des données pour vous assurer que la cellule contient le symbole @ (At). Deuxièmement, vous pouvez utiliser une fonction pour confirmer que l'adresse e-mail comporte le symbole @ et une extension valide. Par conséquent, vous pouvez utiliser la méthode qui convient le mieux à votre cas.
Remarque : aucune des deux méthodes ne confirme que l'adresse e-mail est applicable. Chacun confirme simplement que le format est correct pour une adresse e-mail.
Confirmer les formats d'adresse e-mail avec validation des données
Cette première méthode utilise la validation des données pour trouver le symbole @ dans les cellules sélectionnées. Si le code n'est pas trouvé, vous pouvez afficher un indicateur d'erreur sur la cellule ou rejeter les données.
Sélectionnez les cellules auxquelles vous souhaitez appliquer la validation des données. Appuyez ensuite sur Données > Validation des données dans le menu.
Confirmez la sélection dans la zone Plage de cellules. Pour les critères, choisissez "نصDans la première liste déroulante,ContientDans la deuxième case, entrez le symbole @ dans la case de gauche.
à côté de "sur des données invalides" , sélectionnez si vous souhaitez afficher un avertissement ou refuser l'entrée.
Si vous choisissez d'afficher un avertissement, vous verrez un indicateur d'erreur (triangle rouge) dans le coin supérieur droit de la cellule. Déplacez votre curseur dessus pour voir le message d'avertissement.
Si vous choisissez de rejeter la saisie, le symbole @ doit être inclus lors de la saisie dans la cellule. Si vous ne le faites pas, votre texte sera rejeté. Pour cette option, nous vous recommandons d'inclure le texte d'aide. Cela peut éliminer la confusion des utilisateurs quant à la raison pour laquelle leurs données violent la règle mysql et ne sont pas acceptées.
Cochez la case à côté de Apparence pour "Afficher le texte d'aide à la validation". Vous pouvez ensuite utiliser le message par défaut ou rédiger un message personnalisé.
Ensuite, lorsque des données non valides sont saisies, vous verrez un message contextuel avec ce texte d'aide.
Cliquez “SauvegarderLorsque vous avez terminé de configurer la validation des données.
Confirmer les formats d'adresse e-mail à l'aide de la fonction
Bien que vérifier le symbole @ pour valider le format de l'adresse e-mail soit correct, vous devrez peut-être aller plus loin. Par exemple, vous pouvez avoir le symbole @ mais pas d'extension comme Myemail@gmail. Comme vous pouvez le voir, le .com est manquant.
Utilisation Fonction ISEMAIL Vous pouvez vérifier à la fois le code et l'extension. La fonction renverra une simple réponse vraie ou fausse.
Sélectionnez une cellule dans laquelle vous souhaitez saisir la formule et affichez la réponse. Tapez ce qui suit, en remplaçant la référence de cellule B2 par votre référence :
=ISEMAIL(B2)
Appuyez sur Entrée ou Retour et vous devriez alors voir VRAI pour une adresse e-mail valide et FAUX pour une adresse e-mail invalide.
La fonction vérifie les extensions suivantes :
- .com
- . Net
- . Org
- . Edu
- .gov
- . Infos
Si vous avez une colonne entière d'adresses e-mail que vous souhaitez vérifier, comme dans notre exemple, vous pouvez utiliser la poignée de remplissage pour copier la fonction dans les cellules restantes.
Ensuite, vous verrez vrai ou faux pour tous les e-mails dans cette colonne de la feuille. À titre d'exemples, nous avons présenté une adresse e-mail sans icône ni extension, avec uniquement l'icône, avec uniquement l'extension, et une qui en fait un format valide. Vous pouvez voir dans la capture d'écran ci-dessous, les trois premiers sont invalides (faux) et le quatrième est vrai (vrai).
Si vous ne souhaitez pas rechercher un module complémentaire ou un autre outil tiers pour confirmer les formats d'adresse e-mail dans Google Sheets, essayez l'une de ces méthodes rapides.
Et si vous êtes préoccupé par les e-mails en double ou d'autres données dans votre feuille de calcul, découvrez comment supprimer les doublons dans Google Sheets.