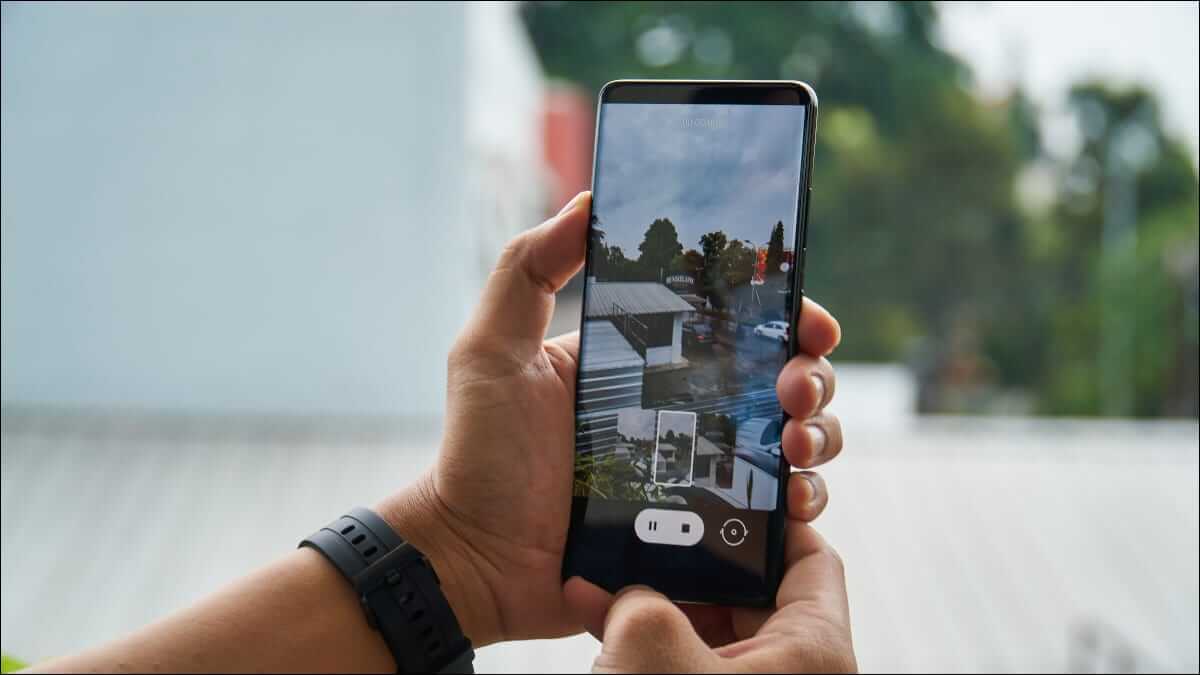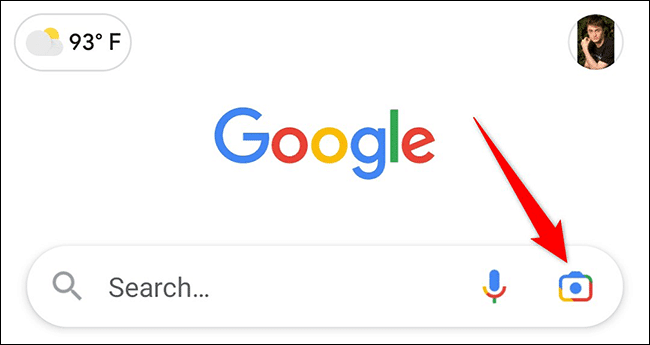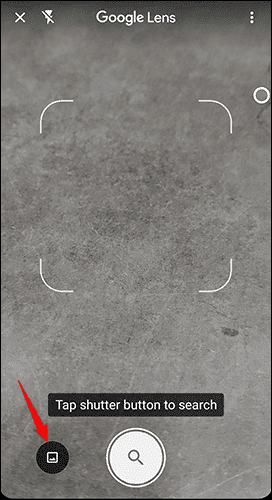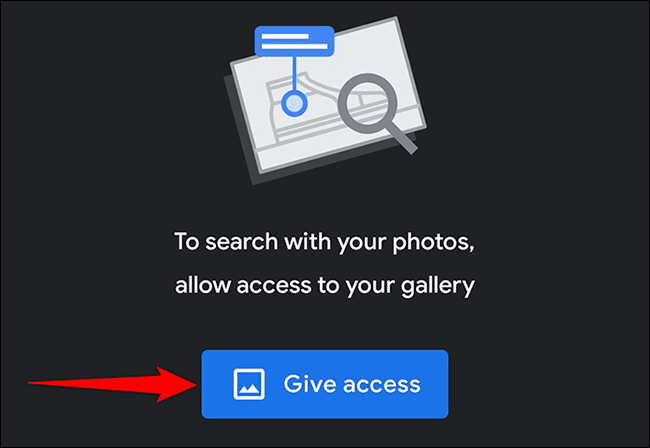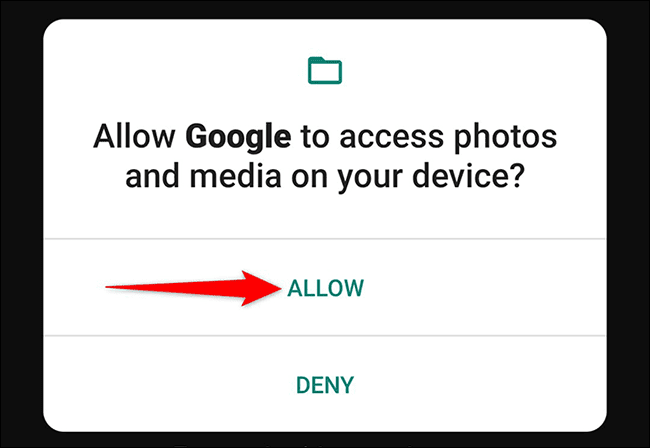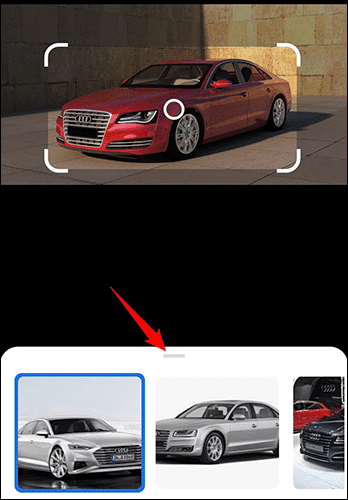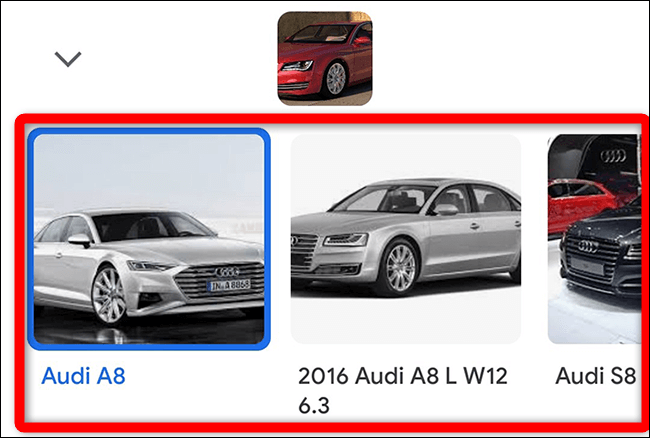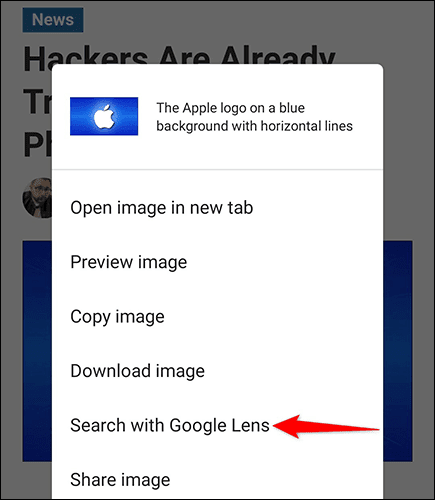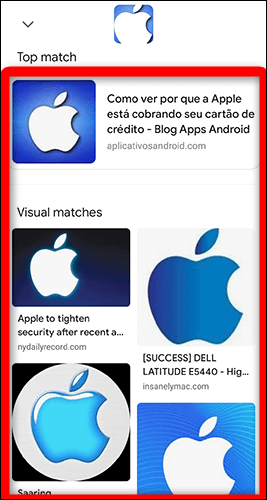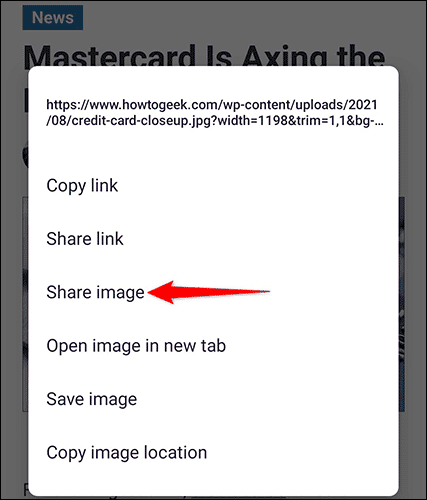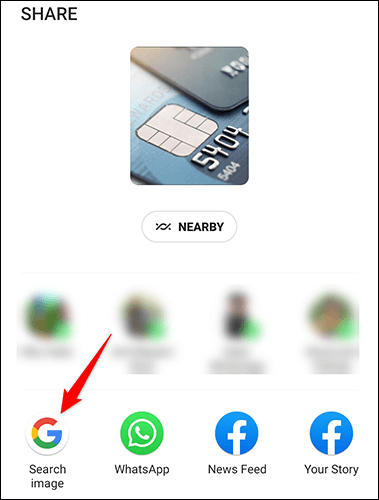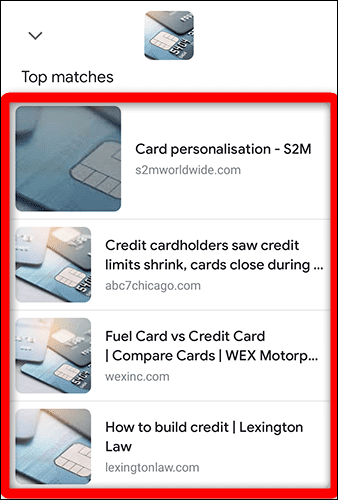Comment inverser la recherche d'images sur Android
Utilisation recherche inversée À propos des photos sur Android, vous pouvez choisir une photo depuis votre téléphone et trouver plus d'informations ou des photos similaires sur Internet. Nous allons vous montrer comment effectuer cette recherche à l'aide de l'application Google.
Nous verrons comment procéder sur votre téléphone et dans les navigateurs Web Chrome et Firefox. Dans les trois méthodes ci-dessous, vous devrez installer une application Google Gratuit sur votre téléphone.
Comment inverser la recherche d'une image enregistrée
Si vous avez une photo enregistrée sur votre téléphone que vous avez téléchargée ou prise avec votre appareil photo, vous pouvez trouver plus d'informations à ce sujet ou des photos similaires à l'aide de l'application Google gratuite.
Exécutez l'application Google sur votre téléphone. Dans L'application, à côté du champ "Rechercher "directement, appuyez sur l'option Google Lens (icône de l'appareil photo).
À l'écran Objectif Google En bas, appuyez sur l'icône multimédia.
Si vous souhaitez prendre une photo, puis effectuer une recherche inversée, dirigez l'appareil photo de votre téléphone vers ce que vous voulez.
Si le moteur de recherche Google accède pour la première fois à la galerie de votre téléphone, une invite s'affichera sur votre écran. appuyez sur "accorder l'accès" Dans cette invite pour continuer.
Dans l'invite de message de votre téléphone, appuyez sur "La grâce".
Vous verrez toutes les photos de votre galerie. Ici, cliquez sur l'image pour laquelle vous souhaitez effectuer une recherche d'image inversée.
Lorsque votre image s'ouvre en mode plein écran, utilisez les assistants autour de l'image pour sélectionner la zone spécifique de votre image que vous souhaitez rechercher sur Internet.
Une section blanche apparaîtra au bas de l'application Google. Faites glisser cette section vers le haut pour la révéler.
Maintenant, vous verrez des photos similaires et plus d'informations sur votre photo.
Et c'est ainsi que vous découvrez les détails de l'image enregistrée sur votre téléphone Android.
Comment inverser la recherche d'images dans Google Chrome
Vous pouvez inverser la recherche d'images que vous trouvez sur des sites Web dans l'application mobile Chrome sur votre téléphone.
Pour ce faire, ouvrez d'abord le site où se trouve votre photo.
Cliquez et maintenez Image , puis dans le menu qui s'ouvre, sélectionnez "Rechercher avec Google Lens".
L'écran Google Lens apparaîtra montrant plus d'informations sur votre photo.
Comment inverser la recherche d'images dans Mozilla Firefox
Pour effectuer une recherche d'image inversée sur un site Web dans l'application mobile Firefox, ouvrez d'abord le site sur lequel l'image est disponible.
Cliquez et maintenez Image , et dans le menu qui s'ouvre, sélectionnez "Partager l'image".
De la liste "Partager" ، اختر "Rechercher une image" (icône Google).
Vous arriverez sur la page Google Lens qui affiche le plus de l'information sur l'image sélectionnée.
Voilà pour effectuer une recherche d'image inversée sur les téléphones Android. Nous espérons vous aider.