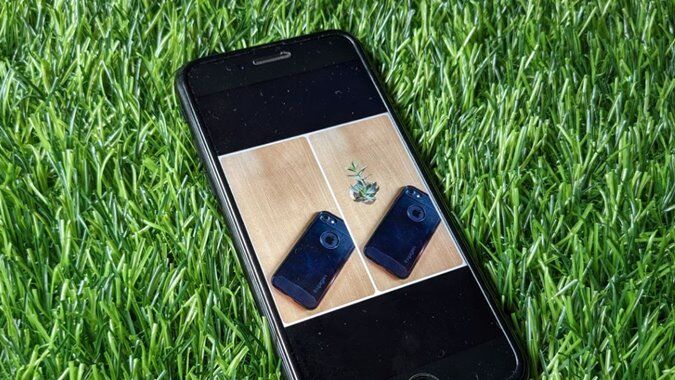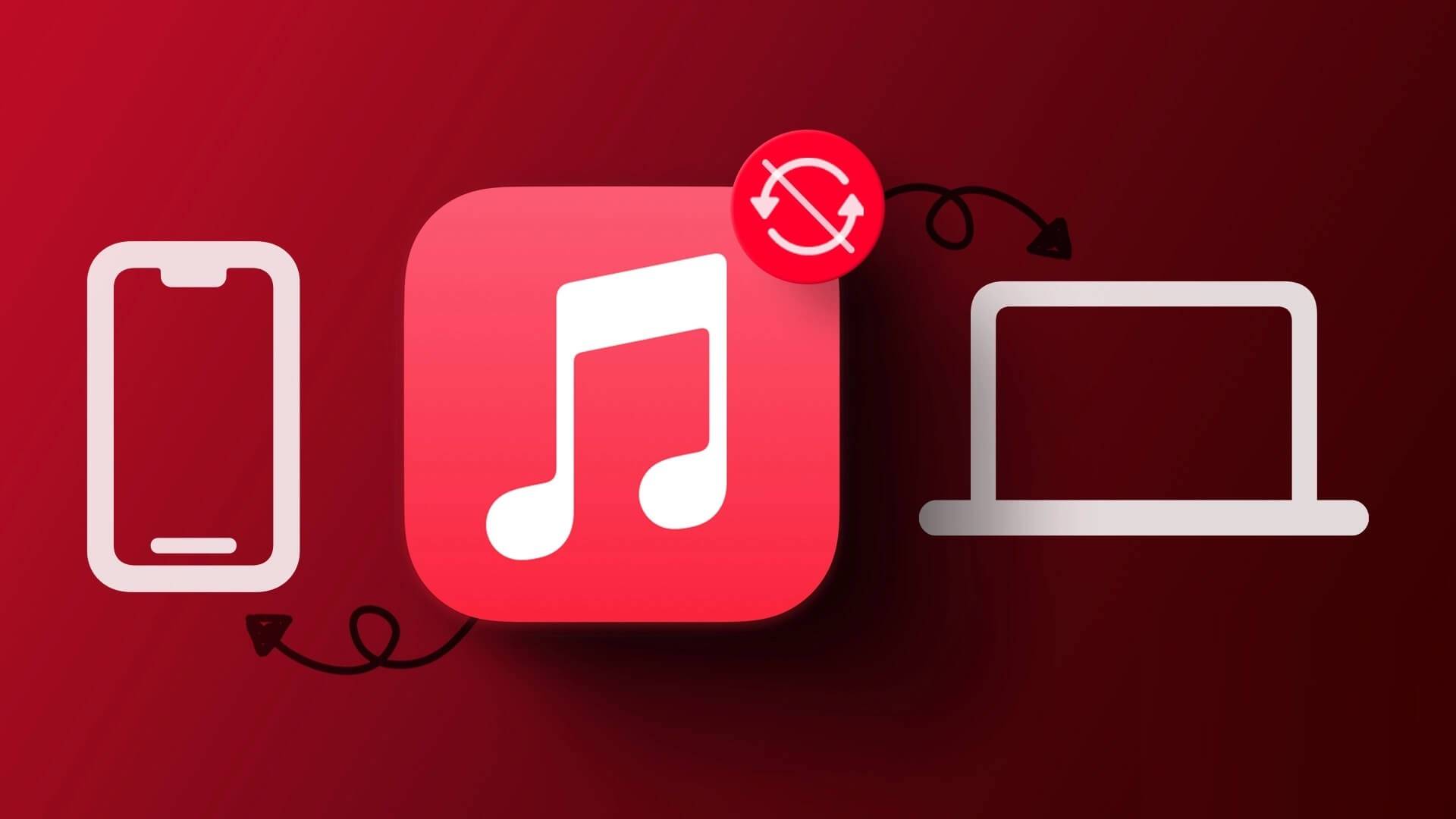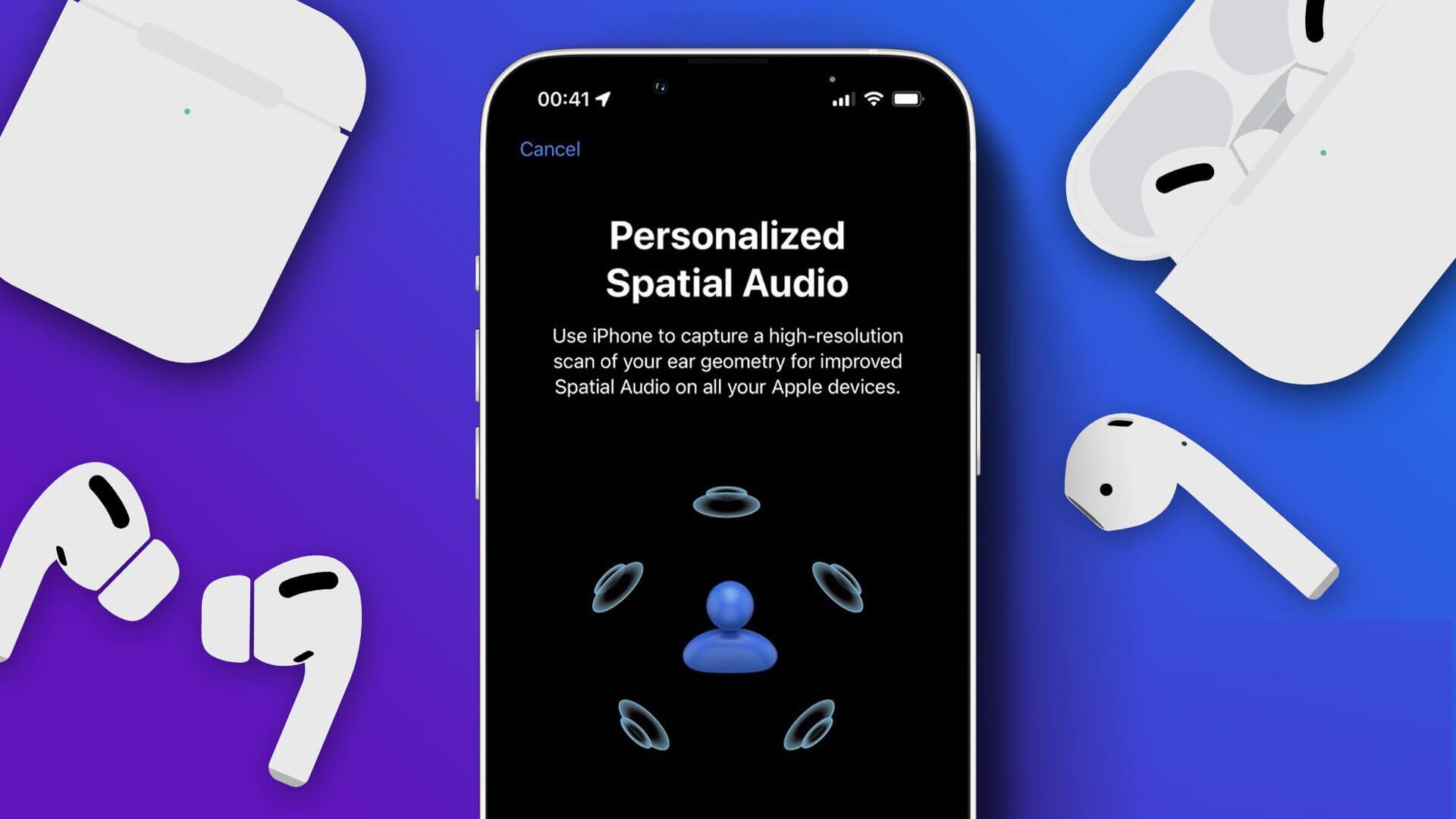Les caméras pour smartphones se sont développées à un rythme rapide ces derniers temps. Nous avons maintenant un objectif périscope avec zoom 10x, une lentille microscopique qui grossit les petits objets et un mode portrait pour cliquer sur des images de type DSLR. Bien qu'il existe de nombreux téléphones dotés de plusieurs de ces fonctionnalités, l'iPhone continue d'exceller dans la vidéographie. L'appareil photo de l'iPhone est l'un des appareils photo les plus faciles à utiliser pour enregistrer des vidéos. En outre, l'application Photos sur iPhone contient des outils de montage vidéo de base tels que Crop it. De plus, si vous avez tourné en orientation paysage mais si vous pensez que cela sera mieux en mode portrait, vous pouvez envisager de faire pivoter la vidéo. Ce n'est pas très difficile. Voici comment faire pivoter des vidéos sur votre iPhone.

Types de rotation
Avant de passer à la rotation des vidéos sur votre iPhone, il est important de discuter des proportions. Si la vidéo enregistrée est en orientation portrait, le format d'image sera de 9:16. D'autre part, si le clip vidéo enregistré est en orientation paysage, le format d'image sera de 16:9.
La raison pour laquelle cela est important est que vous pouvez soit faire pivoter la vidéo entière tout en modifiant le rapport d'aspect, soit faire pivoter le contenu vidéo tout en conservant le même rapport d'aspect. La première forme de rotation - rotation vidéo et format d'image - est plus courante. Vous pouvez l'utiliser pour télécharger votre vidéo sur des plateformes vidéo verticales spécifiques comme Tik Tok ou Instagram Reels.
Comment faire pivoter des vidéos sur votre iPhone
C'est là que les choses deviennent réelles lorsque vous faites pivoter la vidéo. N'oubliez pas que vous avez toujours la possibilité d'annuler toutes les modifications que vous avez apportées. Cependant, nous espérons que vous n'avez pas appuyé sur le bouton Terminé avant.
Faire pivoter des vidéos avec un rapport d'aspect
Faire pivoter des vidéos et modifier le rapport d'aspect en conséquence est simple et direct. Cela peut être fait directement depuis l'application Photos sur iOS. Voici comment procéder.
Étape 1: Ouvert Application photo Sur votre iPhone et accédez à Vidéo que vous souhaitez faire pivoter.
Étape 2: Clique sur Bouton Modifier dans le coin inférieur droit.
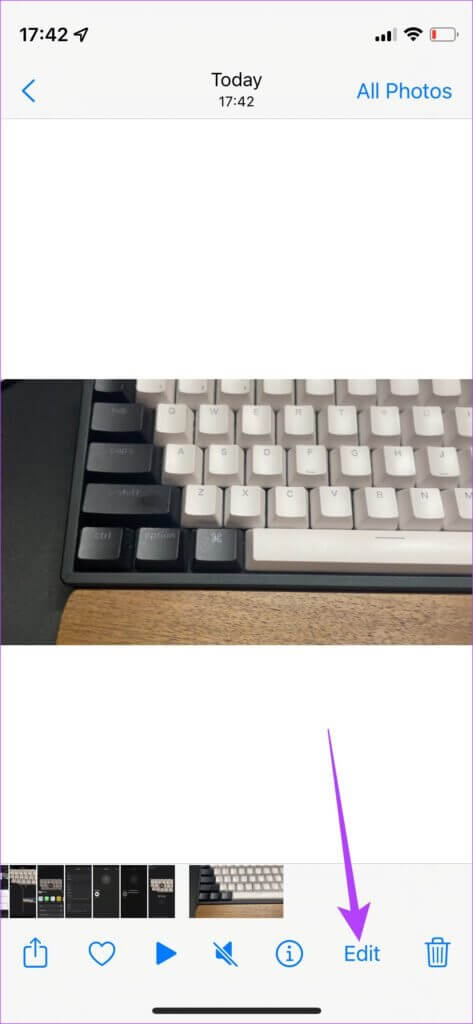
Étape 3: Sélectionner icône de recadrage Dans le coin inférieur droit.

Étape 4: Utilisation Bouton de rotation (carré avec flèche) dans le coin supérieur gauche pour faire pivoter la vidéo de 90 degrés. La rotation se produit dans le sens inverse des aiguilles d'une montre, maintenez donc le bouton enfoncé jusqu'à ce que l'angle souhaité soit obtenu.


Étape 5: Vous pouvez aussi utiliser bouton bascule Dans le coin supérieur gauche pour inverser la vidéo.

Étape 6: Après avoir effectué toutes les modifications, cliquez sur Terminé. Ensuite, iOS enregistre la vidéo dans Application photo.

La vidéo que nous avons utilisée dans cet exemple a été tournée à l'origine en orientation paysage avec un format d'image de 9:16. Après avoir fait pivoter la vidéo en mode portrait, le format d'image est passé à 9:16. Le clip peut maintenant être téléchargé en tant que vidéo verticale.

Cependant, si vous souhaitez conserver la vidéo en orientation paysage mais uniquement faire pivoter le contenu, vous devrez utiliser la méthode suivante.
Faire pivoter les vidéos tout en conservant le même rapport hauteur/largeur
Les vidéos ne peuvent pas être pivotées tout en conservant le même rapport d'aspect dans l'application Photos. Pour cela, nous aurons besoin de l'aide de l'application iMovie. Bien qu'il soit préchargé sur votre iPhone, vous pouvez le réinstaller si vous l'avez supprimé.
Étape 1: Ouvert Application IMovie Sur ton iPhone
Étape 2: Sélectionner possibilité de film Sous Commencer un nouveau projet.
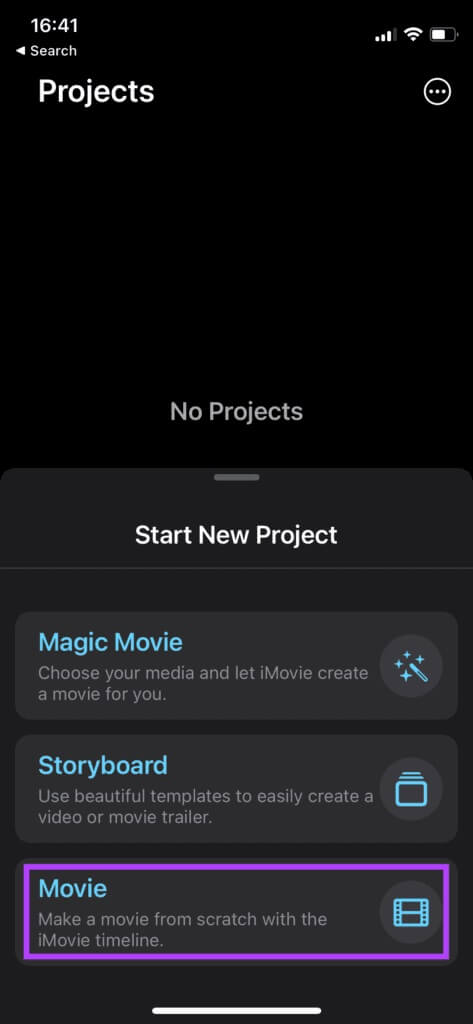
Étape 3: من Liste des médias Sélectionnez Vidéo que vous souhaitez envoyer.
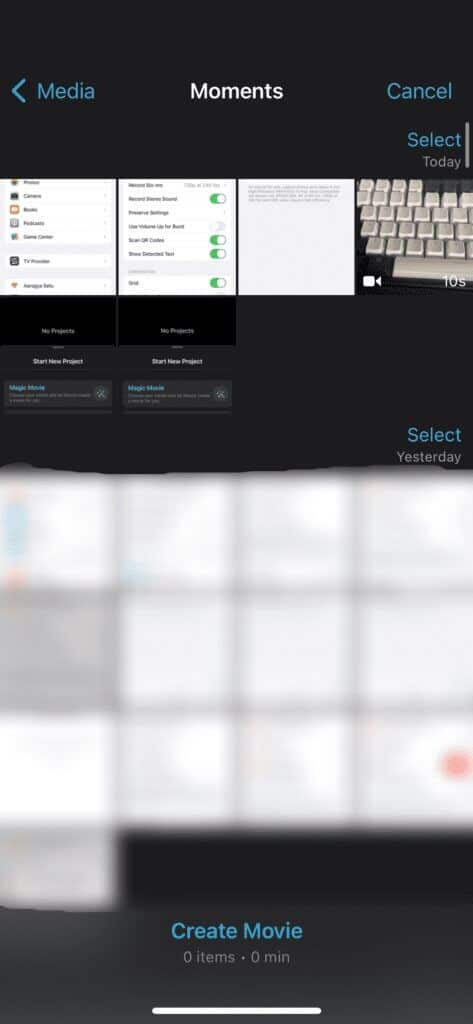
Étape 4: Sélectionner Option de création de film en bas.
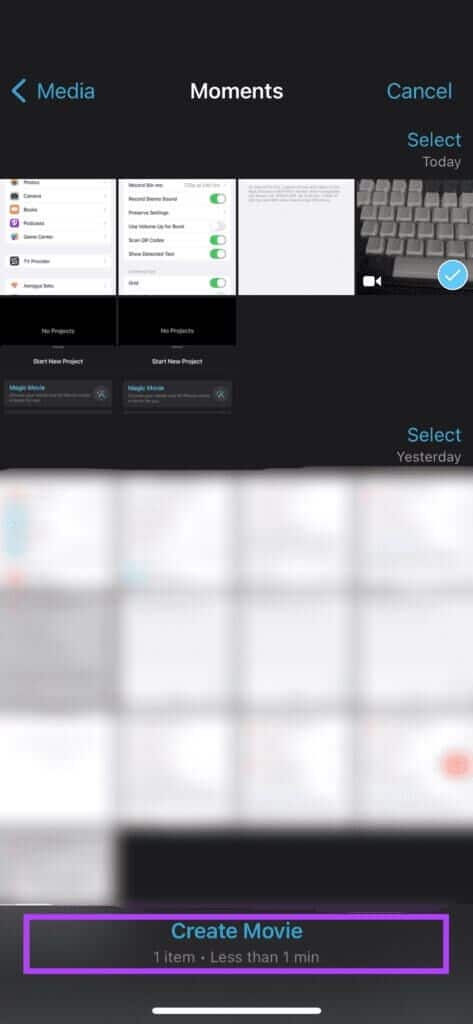
La vidéo apparaîtra dans Application IMovie Avec une chronologie par image dans la moitié inférieure.
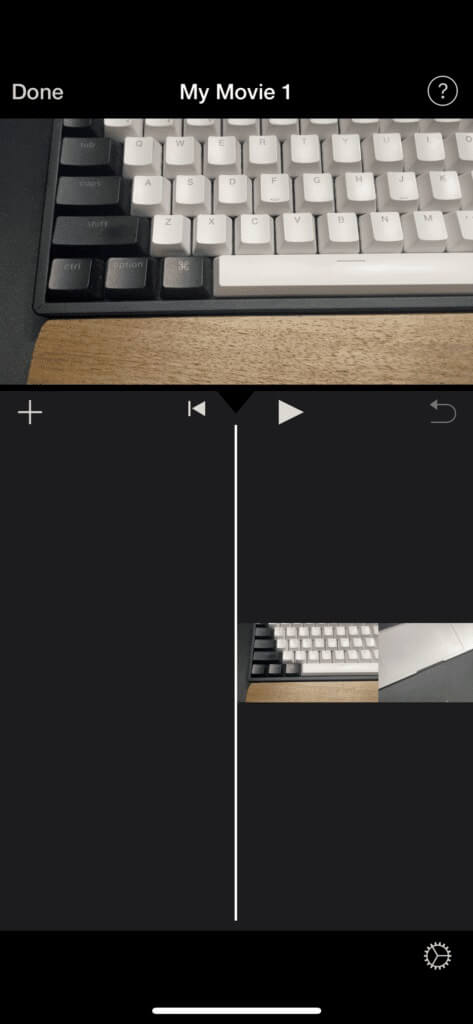
Étape 5: Clique sur الجدول الزمني pour sélectionner la vidéo.
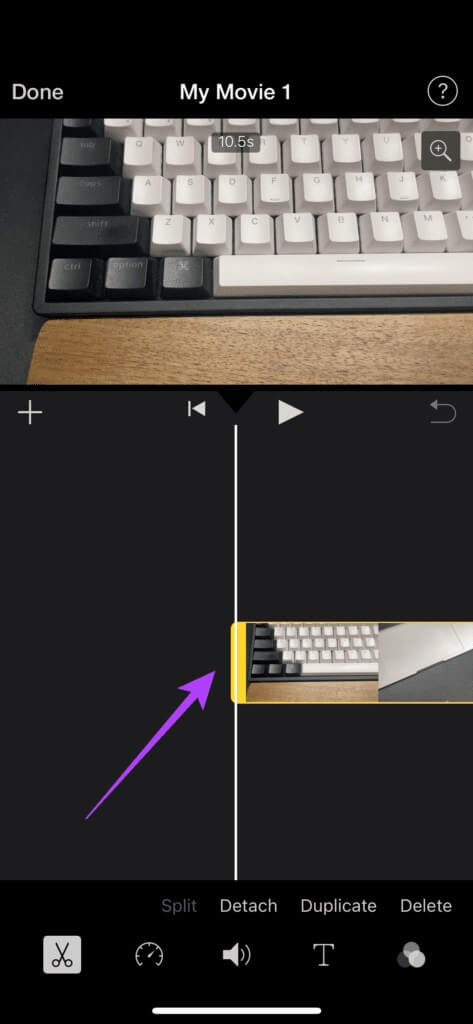
Étape 6: Placez deux doigts sur l'écran dans la partie où l'aperçu vidéo apparaît. Faites pivoter vos doigts dans la direction dans laquelle vous souhaitez faire pivoter la vidéo.
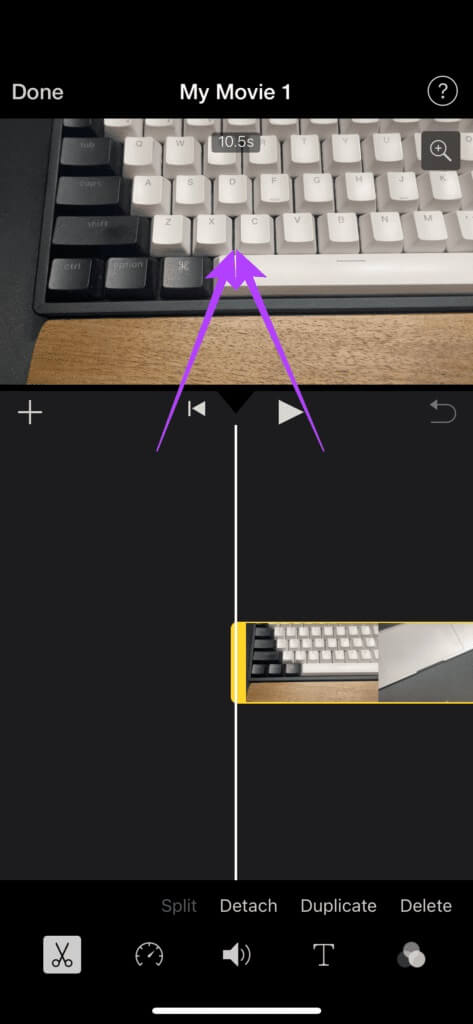
Étape 7: Tu verras faire pivoter l'icône affiché lorsque vous le faites. Relâchez vos doigts dès que vous les voyez.
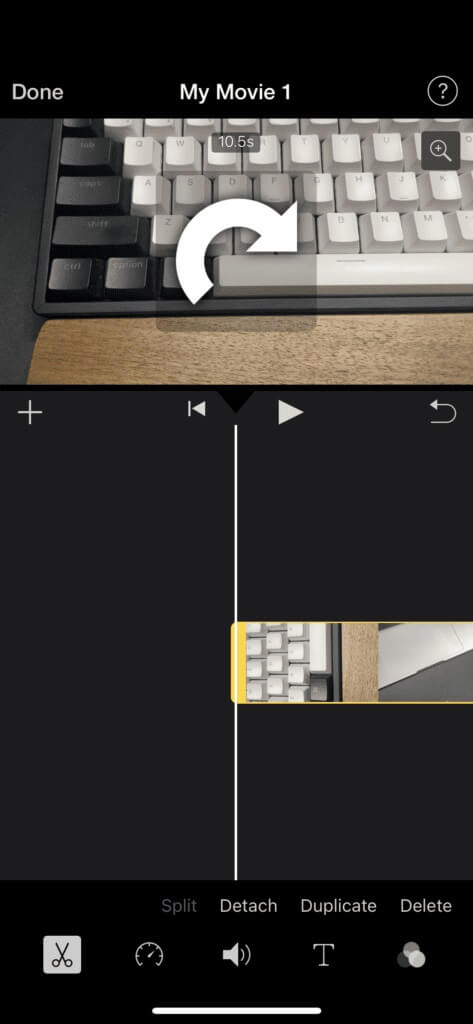
Bien que cela fasse pivoter l'aperçu vidéo, il n'apparaîtra pas dans le même rapport d'aspect que le clip d'origine. Heureusement, vous pouvez changer cela.
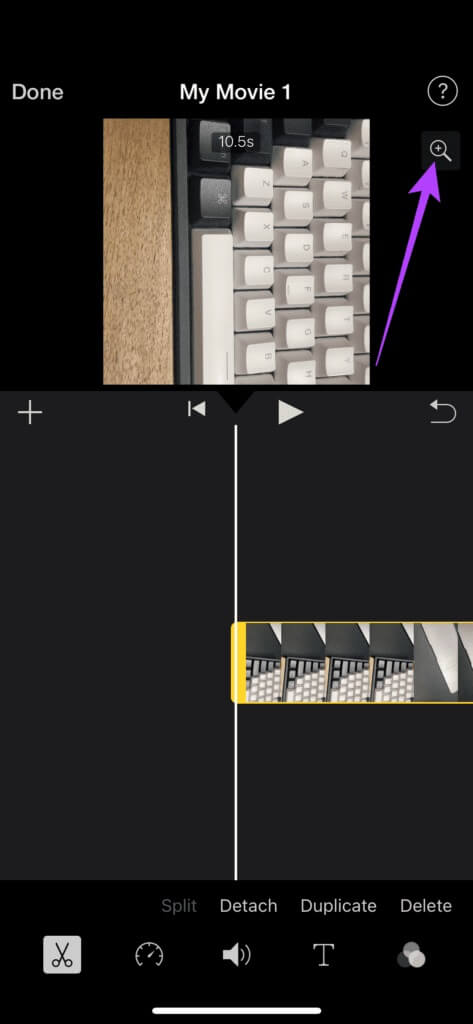
Étape 8: Sélectionner petit zoom Dans le coin supérieur droit de l'aperçu vidéo pour activer le pincement pour zoomer.
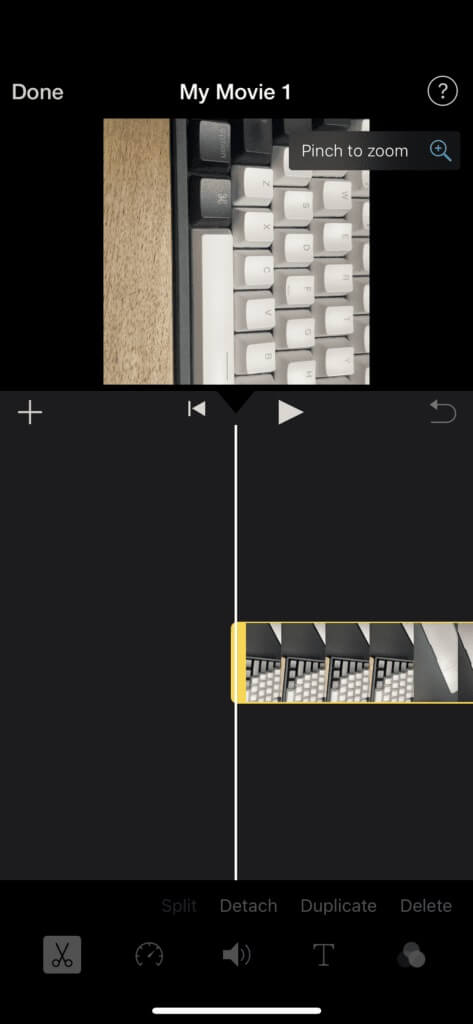
Étape 9: Pincez vos doigts pour agrandir le clip. Zoomez jusqu'à ce que la zone souhaitée ressorte.
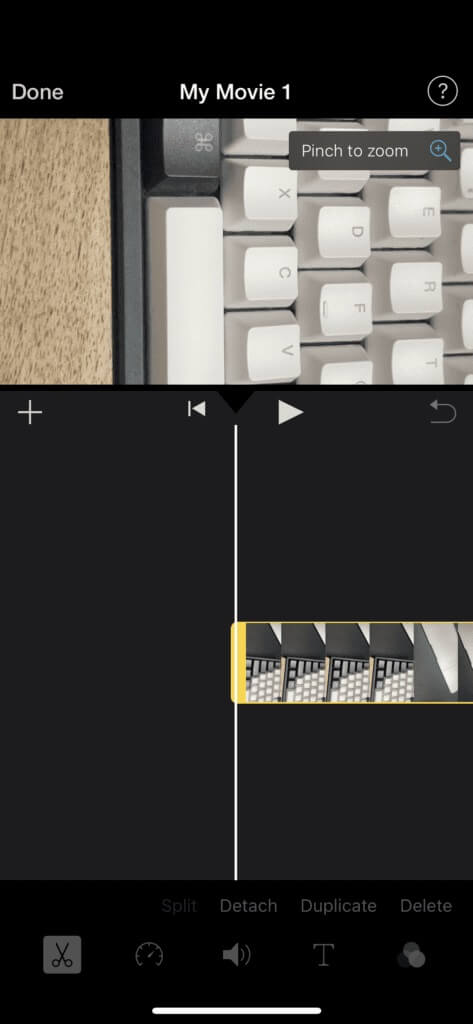
Étape 10: Clique sur Fait Dans le coin supérieur gauche.
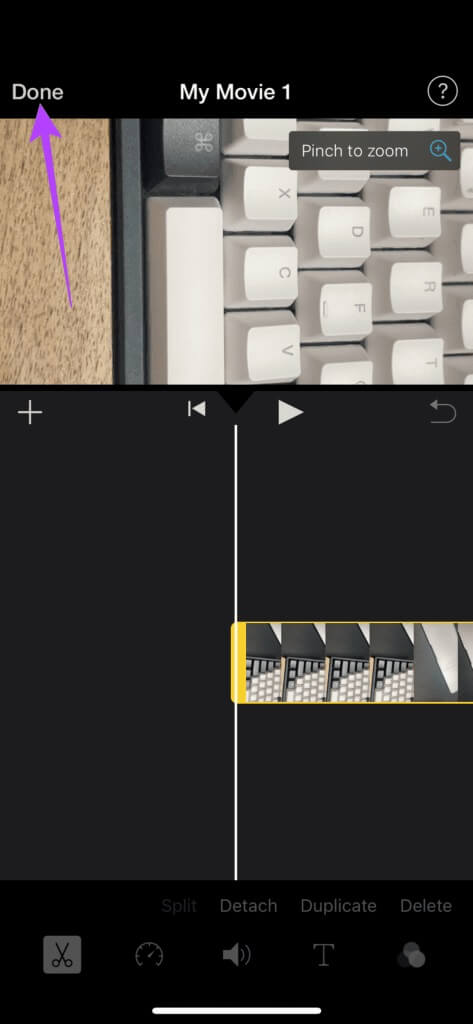
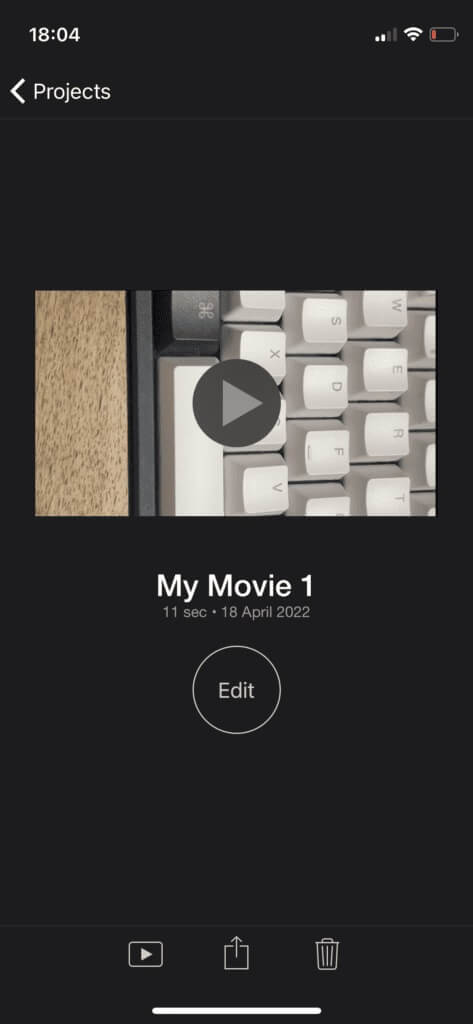
Étape 11: Clique sur Icône de partage en bas.
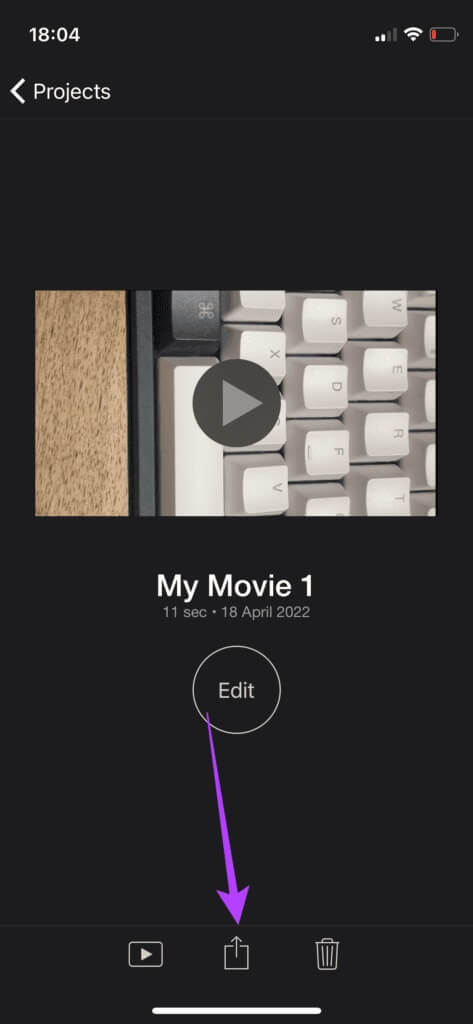
Étape 12: Sélectionner Sauvegarder la vidéo.
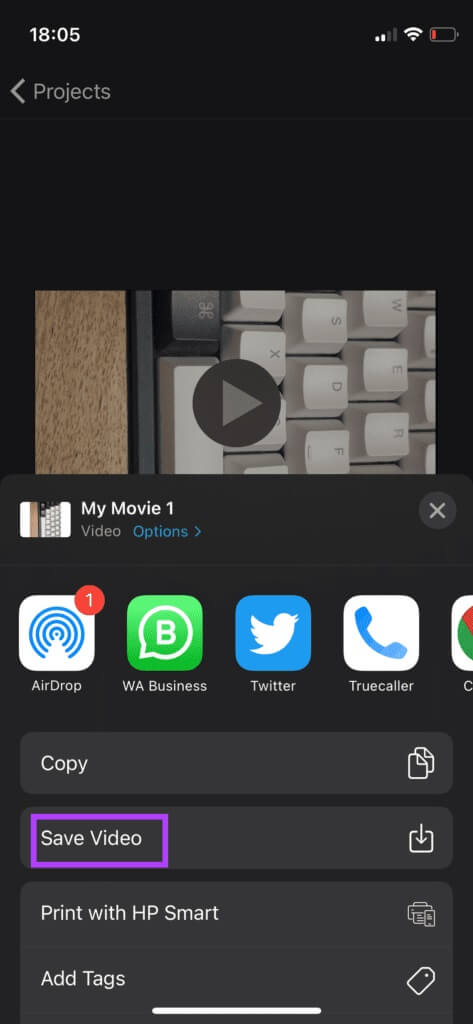
Attendez que la vidéo soit exportée. Lorsque le processus est terminé, sélectionnez Ok À l'invite.
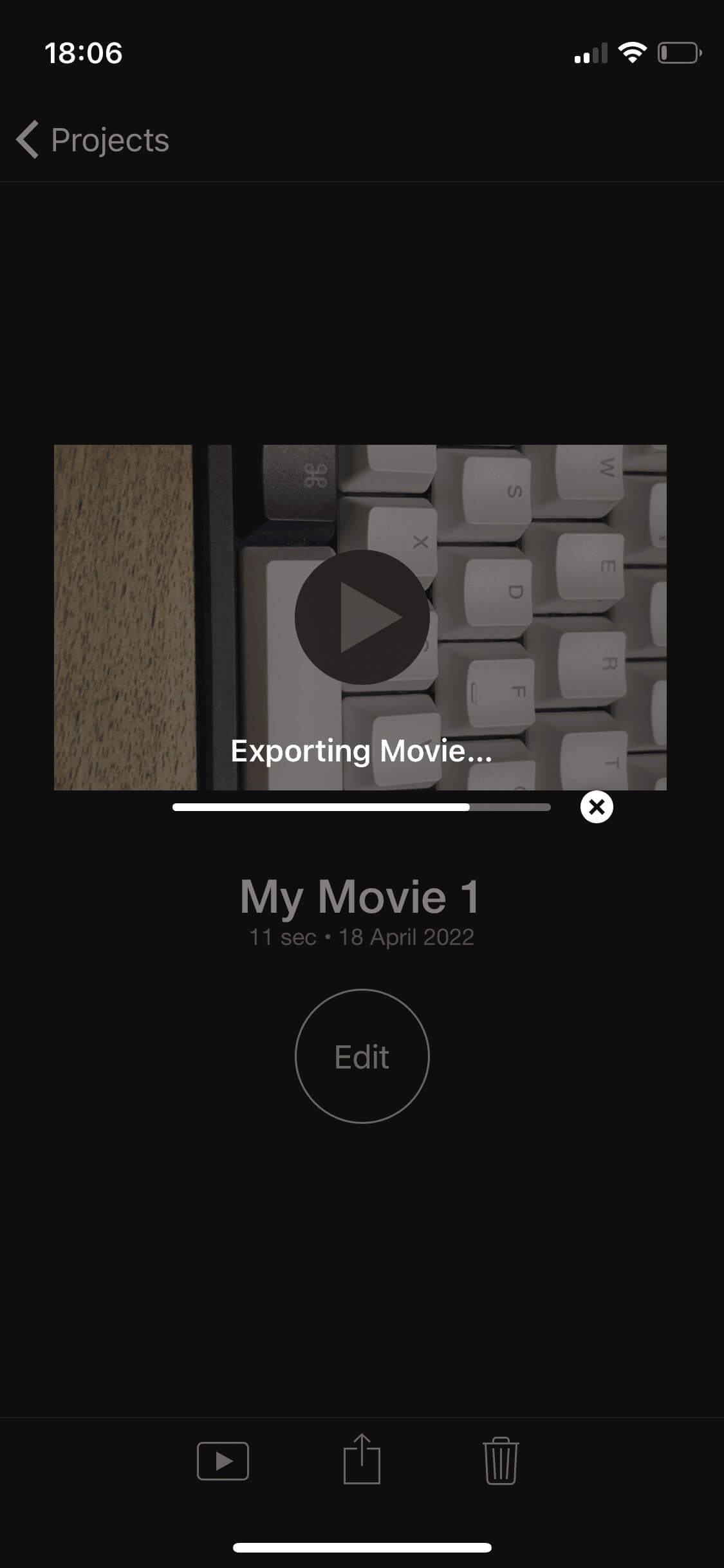
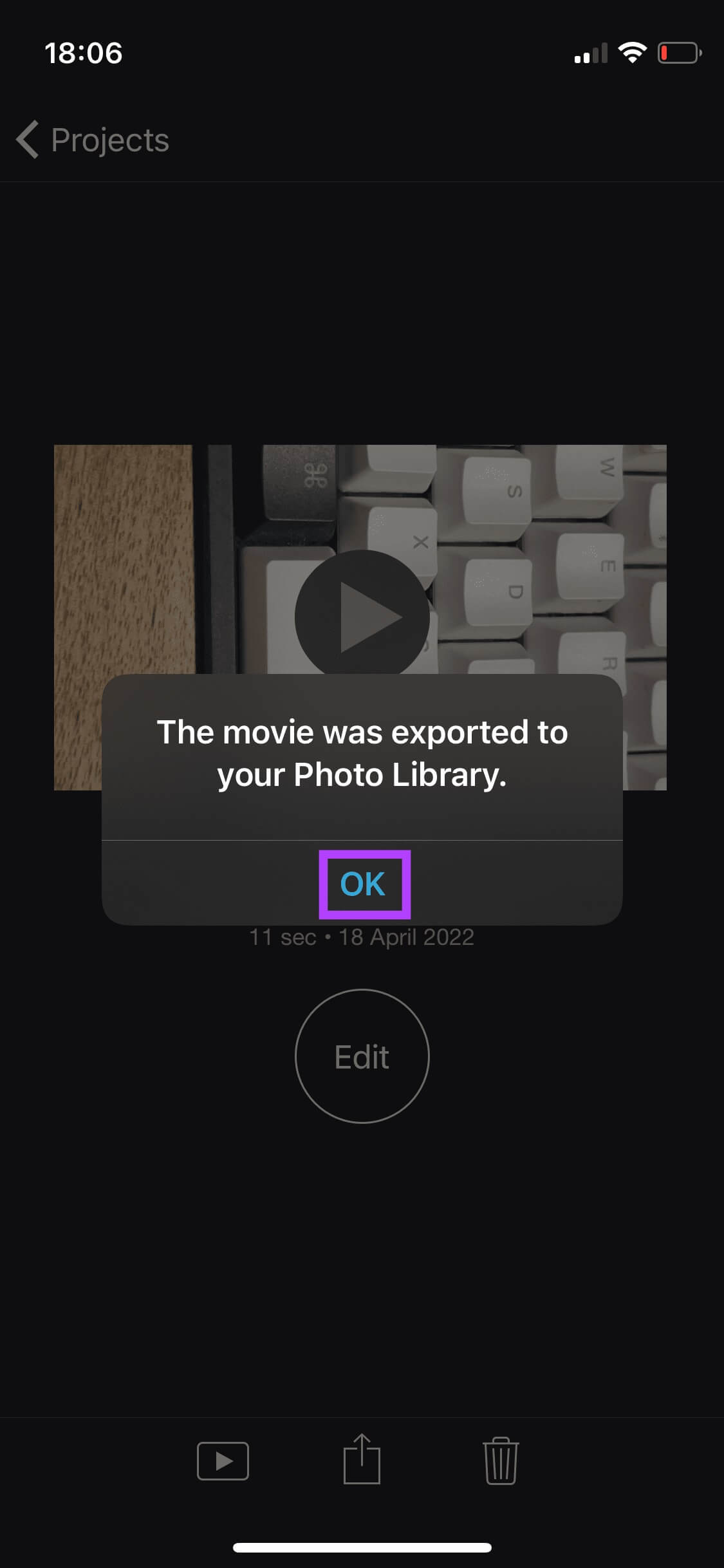
Ouvert Application photo Et aller à Vidéo enregistrée. Vous verrez que lors de la rotation du contenu vidéo, la vidéo est toujours en orientation paysage avec un rapport d'aspect de 9: 16.
Faites pivoter et partagez facilement des vidéos
Vous pouvez faire pivoter des vidéos sur votre iPhone en fonction de la façon dont vous voulez les faire et de leur objectif. Avec la consommation croissante de contenu, les compétences de base en montage vidéo comme la rotation des vidéos sont toujours bonnes, en particulier sur un appareil comme l'iPhone que vous emportez partout avec vous.