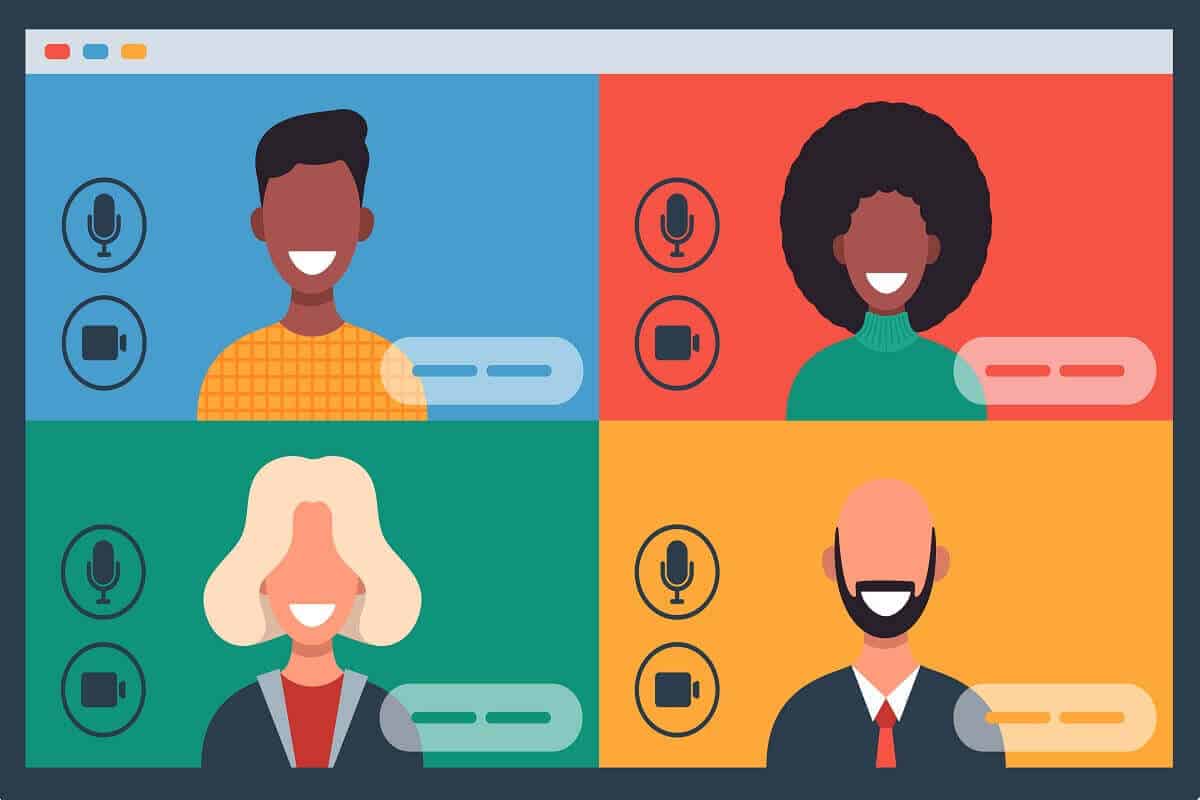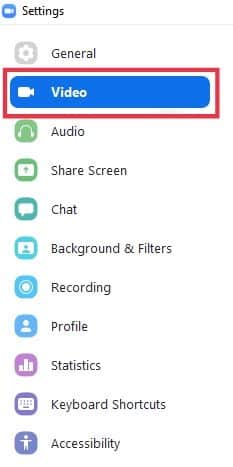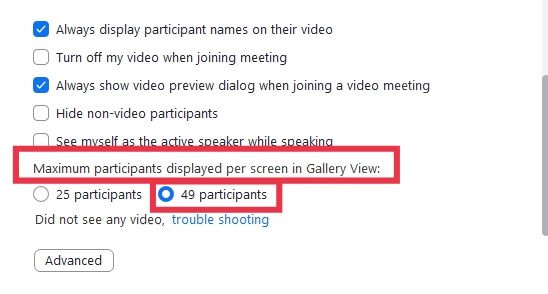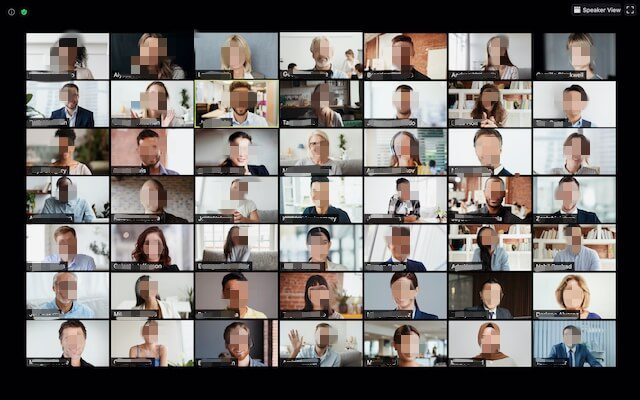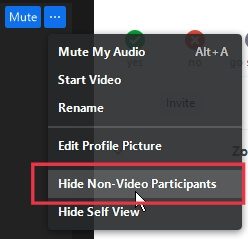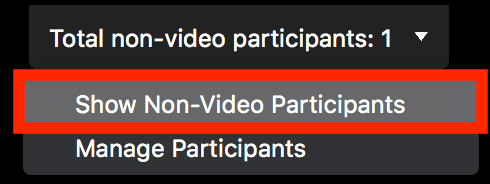Comment voyez-vous tout le monde sur Zoom
Zoom, comme la plupart d'entre vous doivent le savoir, est un programme de téléphonie vidéo, qui est devenu la nouvelle "normale" depuis le début de la pandémie mondiale de coronavirus. organisations, écoles, collèges, toutes sortes de professionnels et l'homme du commun ; Tout le monde a utilisé cette application L'application, au moins une fois, pour diverses raisons. Les salles Zoom permettent jusqu'à 1000 30 participants, avec une limite de temps de 100 heures, pour les comptes payants. Mais il propose également des chambres de 40 membres, avec un temps limite de XNUMX minutes, pour les titulaires d'un compte gratuit. C'est pourquoi il est si populaire pendant le "confinement".
Si vous êtes un utilisateur Zoom actif, vous devez comprendre à quel point il est important de connaître tous les participants de la salle Zoom et de comprendre qui dit quoi. Lorsqu'il n'y a que trois ou quatre membres présents à la réunion, les choses se passent bien car vous pouvez utiliser la méthode de mise au point de Zoom.
Mais que se passerait-il s'il y avait un grand nombre de personnes présentes dans une même pièce?
Dans de tels cas, il serait utile de savoir «comment voir tous les participants dans Zoom» car vous n'aurez pas besoin de basculer constamment entre les différentes vignettes, pendant l'appel de zoom. C'est un processus frustrant et fatigant. Ainsi, savoir visualiser tous les participants simultanément vous fera gagner beaucoup de temps et d'énergie, tout en augmentant l'efficacité de votre entreprise.
Heureusement pour nous tous, Zoom offre une fonction intégrée appelée "Vue Galerie", avec laquelle vous pouvez facilement visualiser tous les participants Zoom. Il est très facile de l'activer en basculant l'affichage de votre haut-parleur actif avec "Vue Galerie". Dans ce guide, nous vous expliquerons tout ce que vous devez savoir sur la vue Galerie et les étapes à suivre pour l'activer.
Comment voyez-vous tout le monde sur Zoom
Comment la vue Galerie est-elle zoomée?
La vue Galerie est une fonction d'affichage de Zoom qui permet aux utilisateurs d'afficher les miniatures de plusieurs participants au réseau. La taille de la grille dépend entièrement du nombre de participants dans la salle de zoom et de l'appareil que vous utilisez pour cela. Ce réseau continue d'afficher la galerie en se mettant à jour en ajoutant un nouveau flux vidéo lorsqu'un participant se joint ou en le supprimant lorsque quelqu'un quitte.
- Vue de la galerie de bureau: Pour un bureau standard moderne, la fonction Galerie Zoom permet d'afficher jusqu'à 49 participants dans un seul réseau. Lorsque le nombre de participants dépasse cette limite, il crée automatiquement une nouvelle page adaptée aux participants restants. Vous pouvez facilement basculer entre ces pages en utilisant les "flèches gauche et droite" sur ces pages. Vous pouvez afficher jusqu'à 500 miniatures.
- Voir la galerie des smartphonesAffichage: pour les smartphones et iPhone Android modernes, la vue Zoom permet à un maximum de 4 participants de s'afficher sur un seul écran.
- Vue de la galerie de l'iPad: Si vous êtes un utilisateur iPad, vous pouvez afficher jusqu'à 9 participants à la fois sur un seul écran.
Pourquoi ne puis-je pas trouver la vue Galerie sur mon ordinateur?
Si vous êtes bloqué en mode «Haut-parleur actif» où Zoom se concentre uniquement sur le participant qui parle et se demande pourquoi vous ne voyez pas tous les participants; Cela vous a couvert. La seule raison à cela est que vous n'avez pas activé "Vue Galerie".
Cependant, même après avoir activé la vue Galerie, vous ne pouvez pas afficher jusqu'à 49 membres sur un seul écran; Cela signifie alors que votre appareil (PC / Mac) ne répond pas à la configuration système minimale requise pour cette fonction d'affichage de Zoom.
Les exigences minimales pour qu'un ordinateur portable / de bureau puisse prendre en charge un «affichage d'exposition» sont les suivantes:
- Processeur Intel i7 ou équivalent
- Processeur
- Pour une configuration à écran unique: processeur double cœur
- Pour une configuration à double écran: processeur quadricœur
- Client Zoom 4.1.x.0122 ou version ultérieure, pour Windows ou Mac
Remarque: pour les paramètres à double écran, la vue Galerie ne sera disponible que sur votre écran principal; Même si vous l'utilisez avec le client de bureau.
Comment voyez-vous tout le monde sur Zoom?
Pour les utilisateurs de bureau
1. Tout d'abord, ouvrez une application Zoom Pour le bureau d'un PC ou d'un appareil Mac Et allez à "Paramètres«. Pour cela, cliquez sur l'option "équipementSitué dans le coin supérieur droit de l'écran.
2. Une fois la fenêtre "Paramètres, Cliquez “فيديو“Dans la barre latérale gauche.
3. Vous trouverez ici le "nombre maximum de participants affichés par écran en vue Galerie". Sous cette option, sélectionnez «49 participants».
Remarque: si cette option n'est pas disponible pour vous, vérifiez votre configuration système minimale.
4. Maintenant, fermez.Paramètres" . "Démarrer ou rejoindre" Vers une nouvelle réunion sur zoom.
5. Une fois que vous avez rejoint la réunion Zoom, dirigez-vous vers le "Voir la galerie»Bouton dans le coin supérieur droit pour voir 49 participants par page.
Si le nombre de participants est supérieur à 49, vous devez faire défiler les pages avec les «flèches gauche et droite» pour voir tous les participants à la réunion.
Pour les utilisateurs de téléphones intelligents
Par défaut, l'application mobile Zoom conserve l'affichage dans "Haut-parleur actif" .
Il peut afficher un maximum de 4 participants par page, en utilisant la fonction "Voir la galerie" .
Pour voir comment voir tout le monde dans une réunion Zoom, sur votre smartphone, suivez les étapes indiquées:
- Exécutez l'application Zoom sur votre smartphone iOS ou Android.
- Démarrez ou rejoignez une réunion Zoom.
- Maintenant, balayez vers la gauche depuis le "Haut-parleur actifPour "basculer le mode d'affichage sur"Afficher la galerie ».
- Si vous le souhaitez, faites glisser votre doigt vers la droite pour revenir au mode «Haut-parleur actif».
Remarque: vous ne pouvez pas faire défiler vers la gauche tant que vous n'avez pas plus d'un participant à la réunion.
Que pouvez-vous faire d'autre une fois que tous les participants à un appel Zoom sont affichés?
Personnalisez votre application vidéo
Une fois la vue galerie activée, Zoom permet également à ses utilisateurs de cliquer et de faire glisser des vidéos pour créer une commande, selon leurs préférences. Cela s'avère très utile lorsque vous effectuez une activité où le séquençage est important. Une fois que les réseaux correspondants sont réorganisés avec différents participants, ils resteront en place, jusqu'à ce qu'un changement se produise à nouveau.
Si un nouvel utilisateur entre dans la réunion, il sera ajouté dans la zone inférieure droite de la page.
Si plusieurs pages sont dans la conférence, Zoom ajoutera le nouvel utilisateur à la dernière page.
Si un membre non-vidéo active sa vidéo, elle sera traitée comme un nouveau réseau de flux vidéo et ajoutée en bas à droite de la dernière page.
Remarque: Cette demande sera limitée à l'utilisateur qui re-demande uniquement.
Si l'hôte souhaite refléter le même arrangement pour tous les participants, il doit activer le suivi 'Arrangement personnalisé«À tous les participants.
1. D'abord, organisez ou rejoignez une réunion Zoom.
2. Cliquez et faites glisser l'un des flux vidéo du membre vers «l'emplacement» souhaité. Continuez à faire cela jusqu'à ce que vous voyiez tous les participants, dans l'ordre dans lequel vous voulez qu'ils soient.
Désormais, vous pouvez effectuer l'une des opérations suivantes:
- Suivez l'arrangement vidéo de l'hôte: Vous pouvez forcer tous les membres de la réunion à afficher un «arrangement vidéo personnalisé» en activant cette option. La disposition personnalisée s'applique à l'affichage «Haut-parleur actif» et à la «vue Galerie» pour les utilisateurs de bureau et mobiles.
- Arrangement vidéo personnalisé gratuit: En activant cette fonction, vous pouvez modifier la molette personnalisée et revenir à "l'ordre de zoom par défaut".
Masquer les participants à la vidéo Zoom
Si l'utilisateur n'active pas sa vidéo ou ne la rejoint pas par téléphone, vous pouvez masquer sa vignette du réseau. De cette façon, vous pouvez également éviter de créer plusieurs pages dans les réunions Zoom. Pour le faire, suivez ces étapes:
1. Activez "Voir la galerie"Pour une réunion. Allez sur la vignette du participant qui a arrêté sa vidéo et cliquez sur les trois points dans le coin supérieur droit de la grille du participant.
2. Ensuite, sélectionnez "Masquer les non-participants dans la vidéo.
3. Si vous souhaitez afficher à nouveau les participants non vidéo, cliquez sur le bouton "Afficher" dans le coin supérieur droit. Après cela, appuyez sur "Afficher les non-participants dans la vidéo" .
Foire aux questions (FAQ)
Q1. Comment puis-je voir tous les participants Zoom?
Vous pouvez visualiser les flux vidéo de tous les participants dans des grilles, en utilisant la fonction «afficher la galerie» offerte par Zoom. Tout ce que vous avez à faire est de l'activer.
Q2. Comment puis-je voir tout le monde sur Zoom lors du partage de mon écran?
Allez dans Paramètres puis cliquez sur l'onglet "Partage d'écran". Maintenant, sélectionnez le mode "côte à côte". Après cela, Zoom vous montrera automatiquement les participants lors du partage de votre écran.
Q3. Combien de participants voyez-vous sur Zoom?
Pour les utilisateurs de bureau, Zoom permet jusqu'à 49 participants sur une seule page. Si la réunion compte plus de 49 membres, Zoom crée des pages supplémentaires adaptées aux participants restants. Vous pouvez faire défiler d'avant en arrière pour afficher toutes les personnes participant à la réunion.
Pour les utilisateurs de smartphones, Zoom autorise jusqu'à 4 participants par page, et comme les utilisateurs d'ordinateurs, vous pouvez également balayer vers la gauche et la droite pour afficher tous les flux vidéo de la réunion.
Nous espérons que ce guide vous a été utile et que vous avez pu afficher tous les participants, demander la grille et masquer / afficher les participants non vidéo sur Zoom. Si vous avez encore des questions concernant cet article, n'hésitez pas à les poser dans la section commentaires.