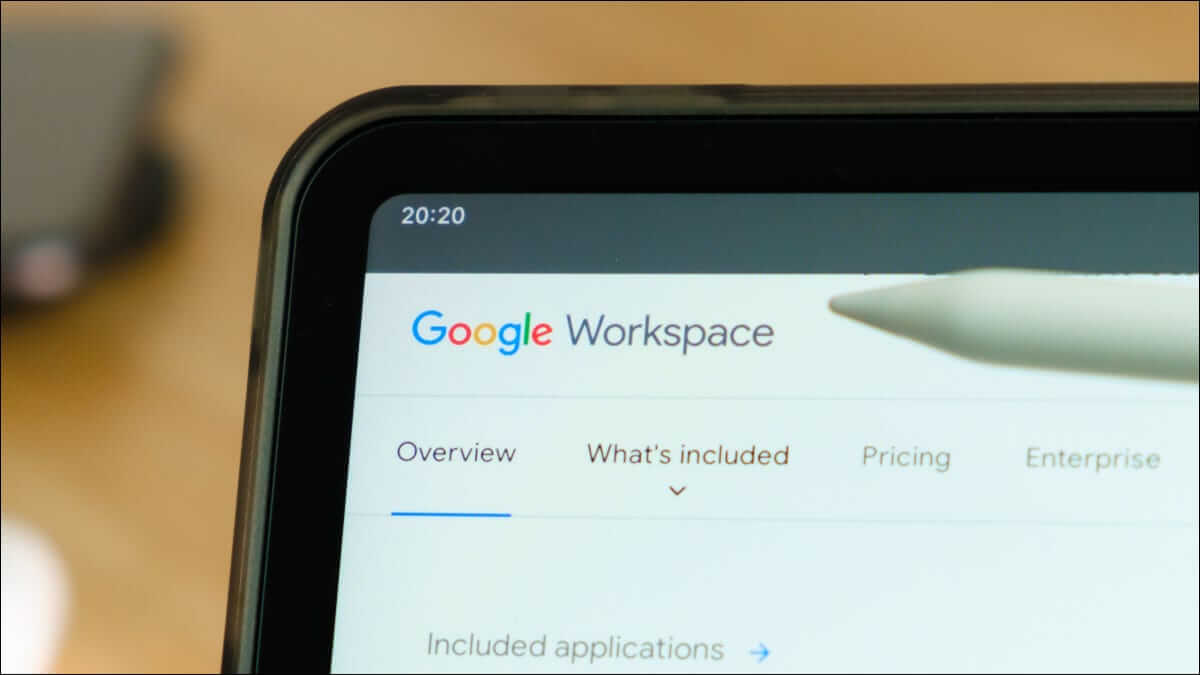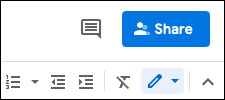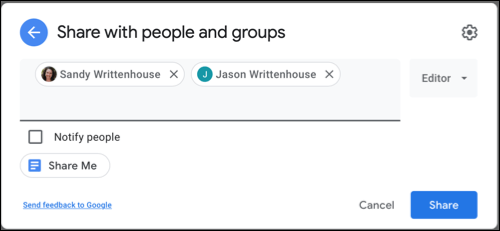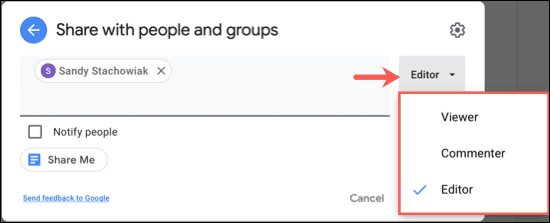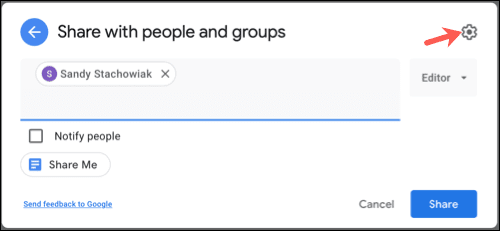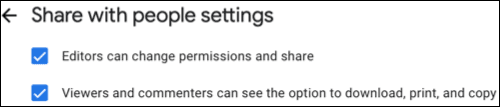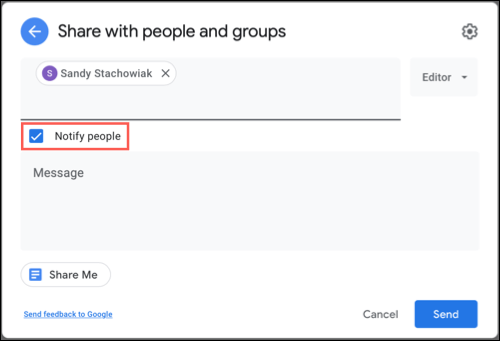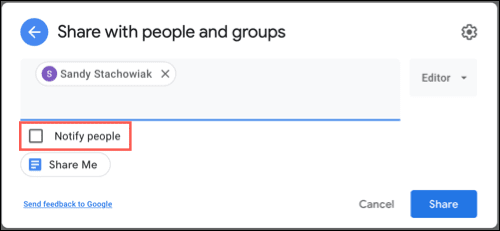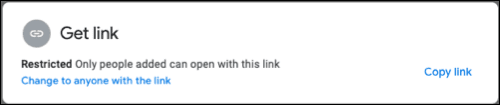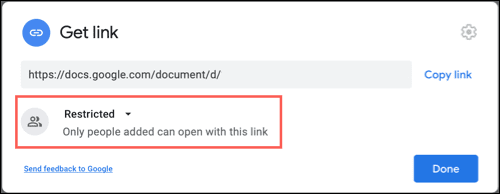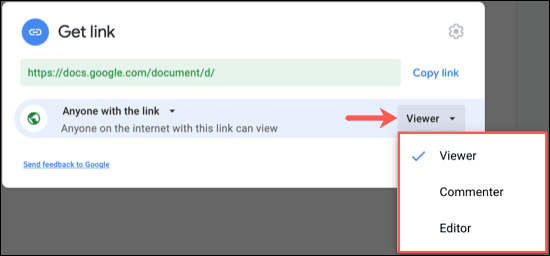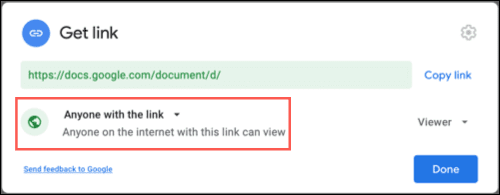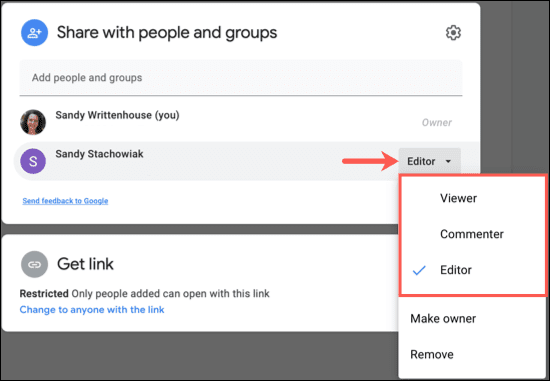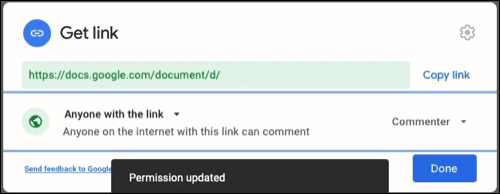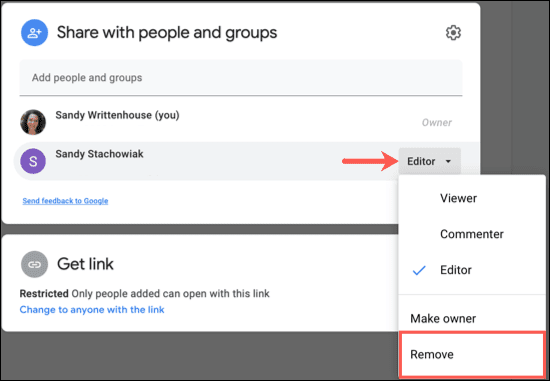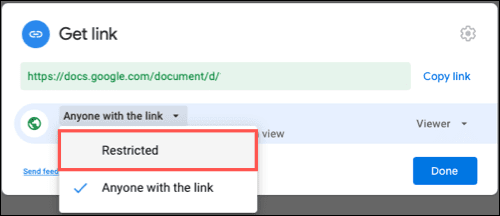Comment partager des documents sur Google Docs, Sheets et Slides
L'une des meilleures fonctionnalités des applications en ligne telles que Google Docs, Sheets et Slides est la possibilité de partager des documents. Que vous souhaitiez collaborer en temps réel ou laisser d'autres personnes visualiser votre document, c'est assez simple.
Cependant, le partage de votre document ne se limite pas à un simple clic sur un bouton. Selon ce que vous partagez et avec qui, vous devriez prendre une minute pour réfléchir aux autorisations de partage. Les autres devraient-ils avoir la possibilité de modifier le document ? Voulez-vous qu'ils puissent ajouter des commentaires ? Ou le document doit-il être affiché uniquement ? Apprenons à partager vos documents et les options d'autorisation.
Configurer le partage avec des personnes spécifiques
Google garde les choses cohérentes en ce qui concerne le partage entre les trois applications. Vous pouvez donc suivre les mêmes étapes quelle que soit l'application que vous utilisez. Pour ce tutoriel, nous utiliserons Google Docs comme exemple.
Lorsque vous êtes prêt, appuyez sur Partager en haut à droite. Alternativement, vous pouvez cliquer sur Fichier> Partager De la liste.
Entrez le nom du contact ou l'adresse e-mail de la personne avec laquelle vous allez partager. Vous pouvez entrer plus d'une personne si vous le souhaitez. Notez simplement que si vous partagez avec plusieurs personnes et que vous définissez les autorisations de partage à ce stade, vous ne pouvez pas définir les autorisations individuellement. Cependant, vous pouvez le modifier pour chaque personne après avoir partagé le document, ce que nous aborderons également ci-dessous.
Définir les autorisations de partage
À droite, utilisez la liste déroulante pour choisir l'autorisation. Vous pouvez choisir Éditeur, Visionneuse ou Commentateur.
- Modification : ils peuvent apporter des modifications, accepter ou rejeter des suggestions et partager le document avec d'autres.
- Afficher : ils peuvent uniquement afficher le document. Ils ne peuvent pas apporter de modifications ou partager le document.
- Commentaire : Ils peuvent uniquement ajouter des commentaires et faire des suggestions. Ils ne peuvent pas apporter de modifications ou partager le document.
Les paramètres ci-dessus sont les paramètres d'autorisation par défaut, mais vous pouvez effectuer quelques ajustements si vous le souhaitez. Dans la fenêtre Partager, cliquez sur l'icône d'engrenage en haut à droite.
Ici, vous pouvez interdire aux éditeurs de modifier les autorisations et le partage. Vous pouvez désactiver la possibilité pour les téléspectateurs et les commentateurs de voir les actions de téléchargement, d'impression et de copie. Décochez les cases pour supprimer ces autorisations selon vos préférences.
Partager le document
Une fois que vous avez ajouté la ou les personnes avec lesquelles vous souhaitez partager et défini les autorisations, vous pouvez éventuellement cocher la case pour informer les personnes et ajouter un message. Cela leur enverra un e-mail leur indiquant que vous avez partagé un document avec eux. Cliquez sur "envoyer" .
Si vous ne souhaitez pas notifier les personnes avec lesquelles vous partagez ici, assurez-vous de décocher la case de notification des personnes et cliquez surPoster. Vous pouvez choisir de le faire si vous souhaitez les informer vous-même de votre lien vers le document.
Créer une publication avec un lien
Si vous envisagez de partager votre document avec plusieurs personnes, vous avez la possibilité d'obtenir un lien vers le document à la place. Et avec cette option, vous pouvez également définir les autorisations.
Cliquez “PosterCliquez ensuite dans la zone Obtenir le lien de la fenêtre Partager. Vous avez ensuite deux options dans la liste déroulante, Restreint et N'importe qui avec le lien.
Utilisez "RestreintEn plus d'ajouter des personnes spécifiques dans la zone ci-dessus. Cela empêche toute personne autre que les personnes avec lesquelles vous partagez d'accéder au document si elles rencontrent le lien.
Utilisez toute personne disposant du lien pour permettre à toute personne disposant de celui-ci d'accéder au document. Ensuite, à droite, choisissez Viewer, Commenter ou Editor. Cette autorisation s'appliquera à tous ceux qui accèdent au document à l'aide du lien.
Vous pouvez ensuite copier le lien pour le partager avec d'autres. Ensuite, cliquez sur "Fait" .
Modifier les autorisations après le partage
Que vous partagiez avec des personnes spécifiques ou partagiez simplement le lien, vous pouvez modifier les autorisations que vous avez configurées initialement. Cliquez sur Partager en haut à droite.
Pour des personnes spécifiques, utilisez le haut de la fenêtre de partage. Cochez la case déroulante à côté de la personne dont vous souhaitez modifier l'autorisation et choisissez le nouveau paramètre. Cliquez sur Enregistrer.
Pour toute personne ayant un lien, utilisez le bas de la fenêtre de partage. Sélectionnez la nouvelle autorisation dans la liste déroulante à droite. Cliquez sur Terminé.
Arrêter de partager un document
Si nécessaire, vous pouvez arrêter de partager un document tout aussi facilement. Encore une fois, cliquez surPoster" .
Pour des personnes spécifiques, ouvrez la liste déroulante à gauche de la personne et sélectionnez "Supprimer" .
Pour toute personne disposant du lien, vous pouvez modifier le paramètre en Restreint. Assurez-vous ensuite de supprimer de la liste de partage de la section ci-dessus toute personne à laquelle vous ne souhaitez pas avoir accès.
Google propose également d'autres moyens de collaborer avec des collègues. Vous pouvez utiliser les commentaires dans Google Sheets pour collaborer sur des feuilles de calcul, créer des documents et travailler ensemble directement dans Google Chat.