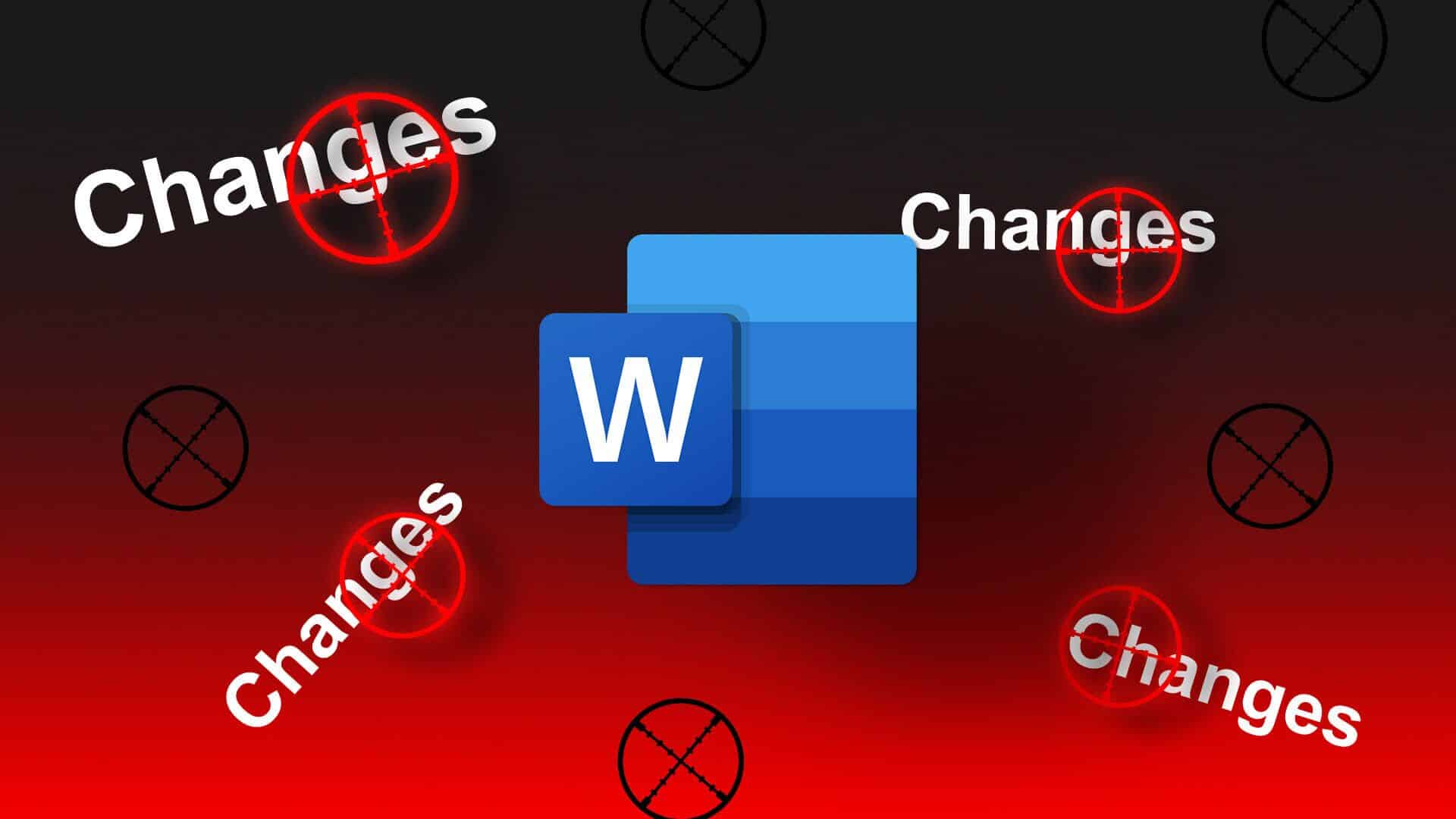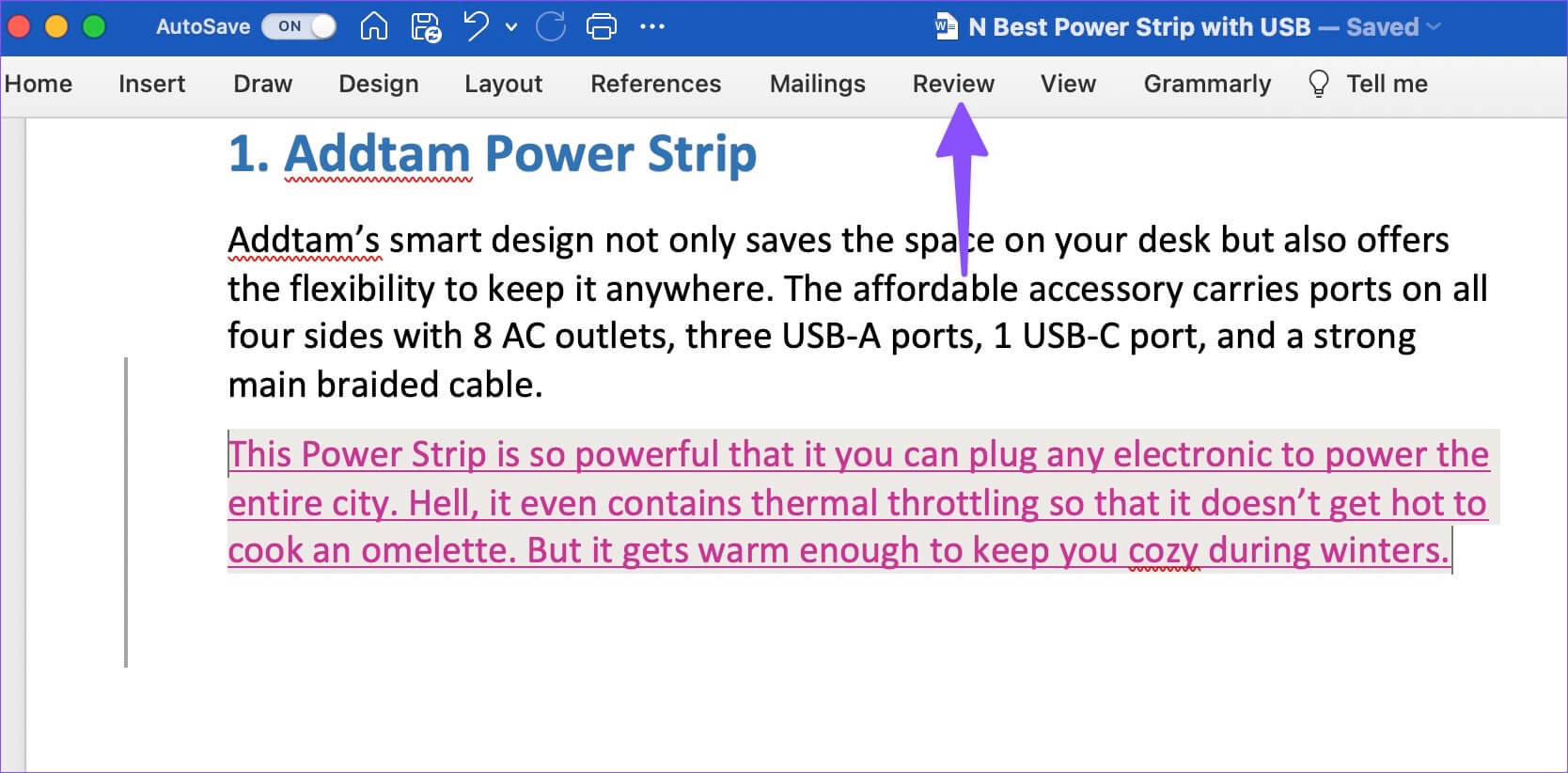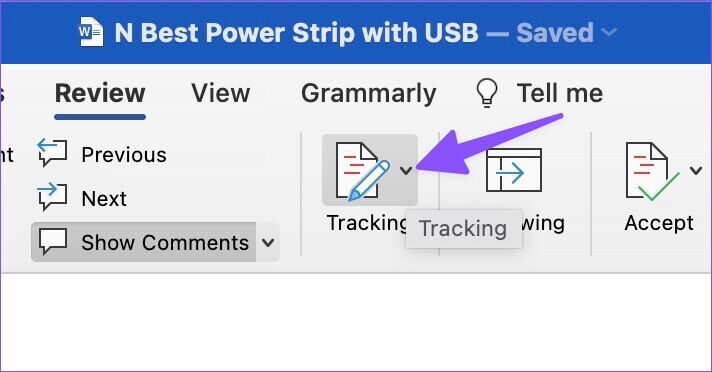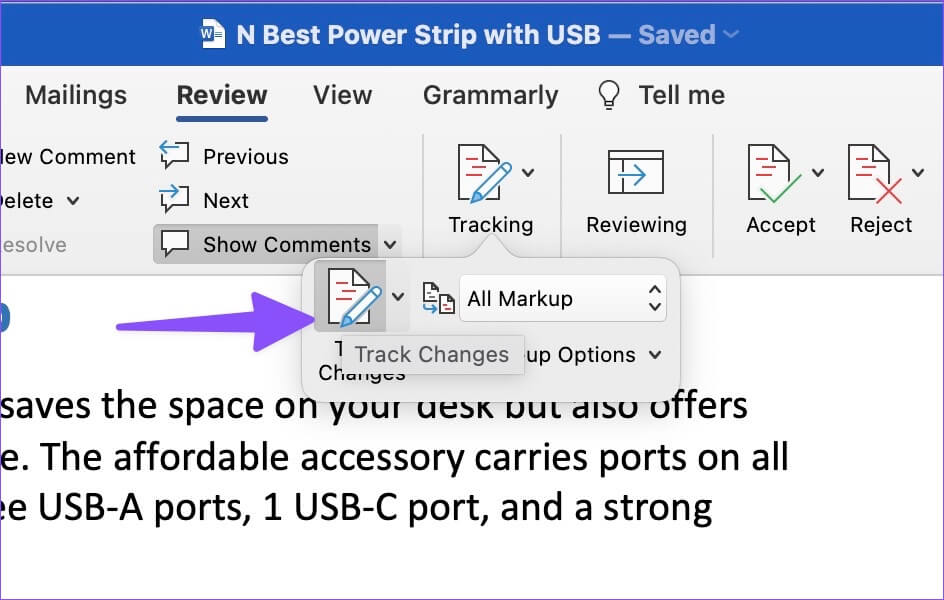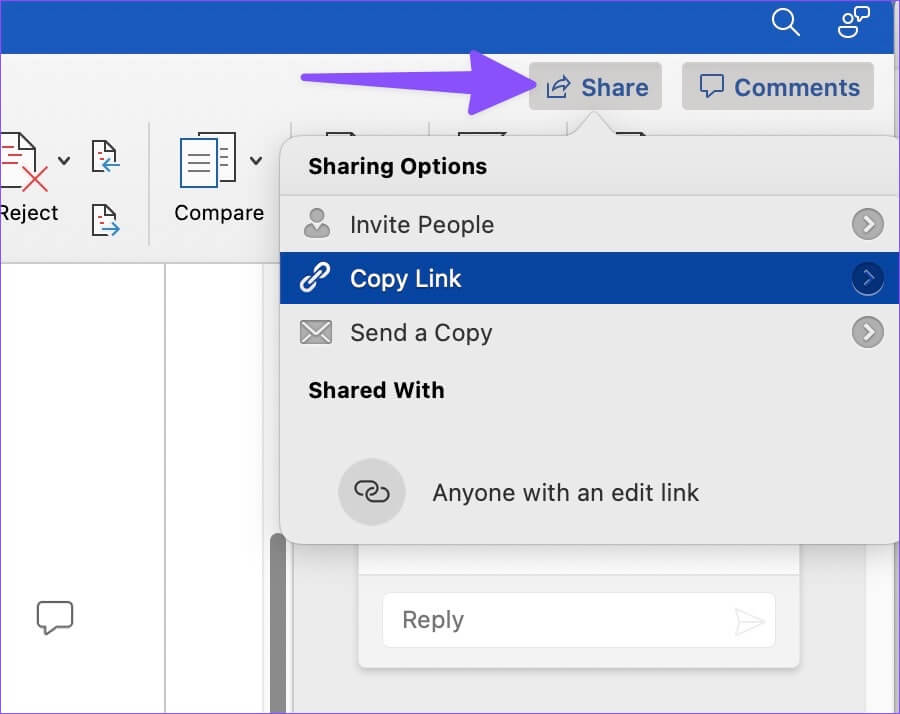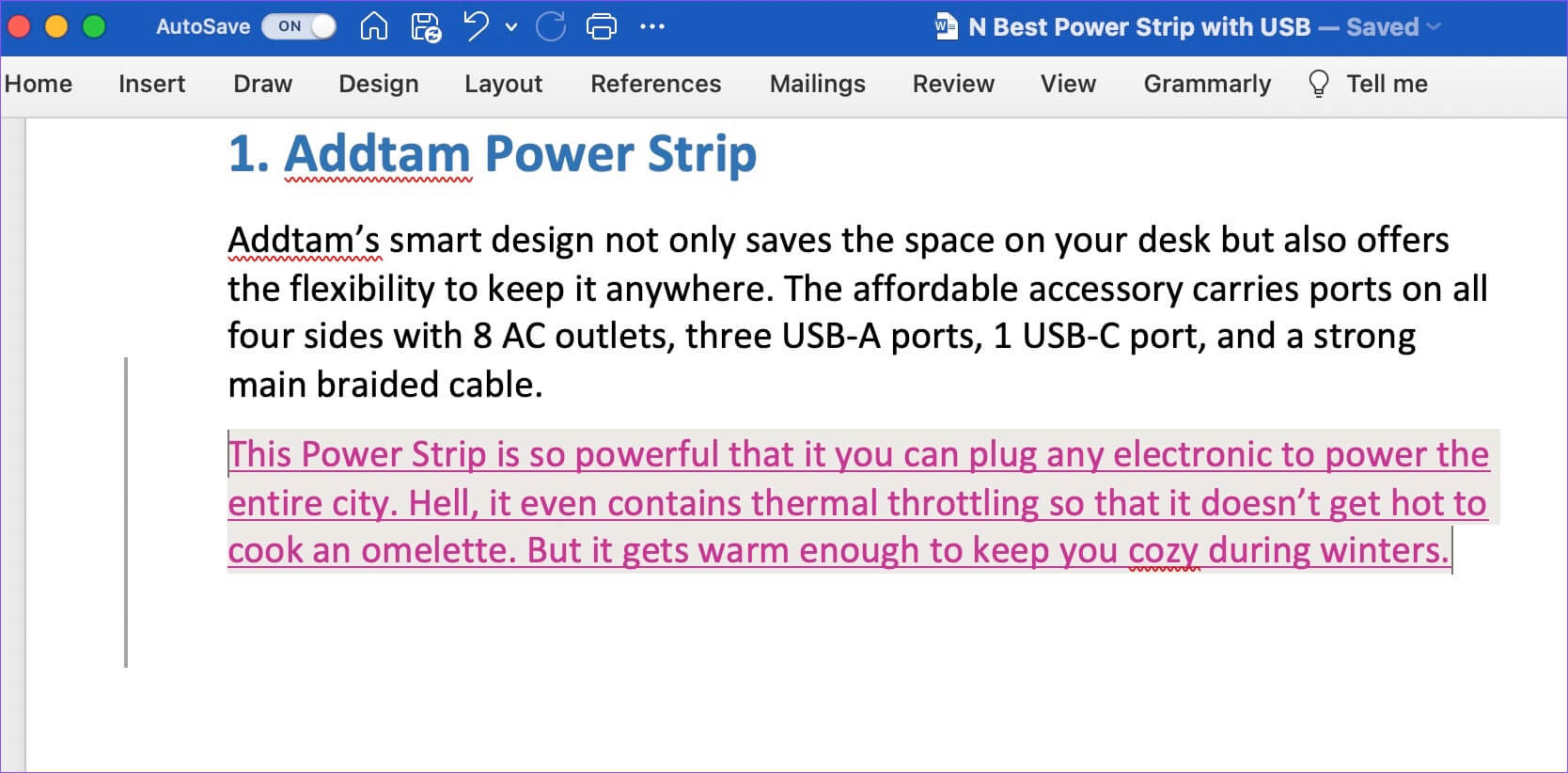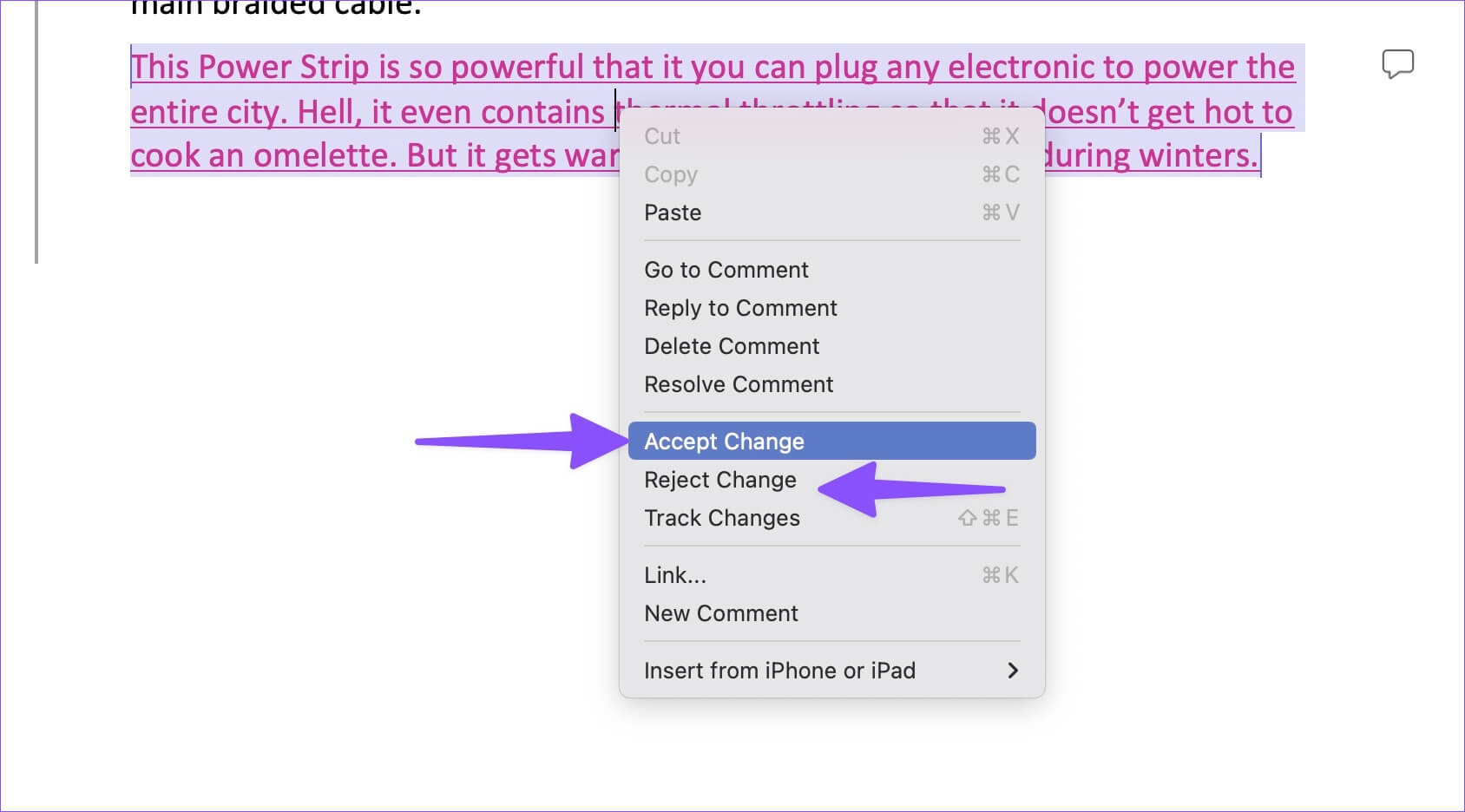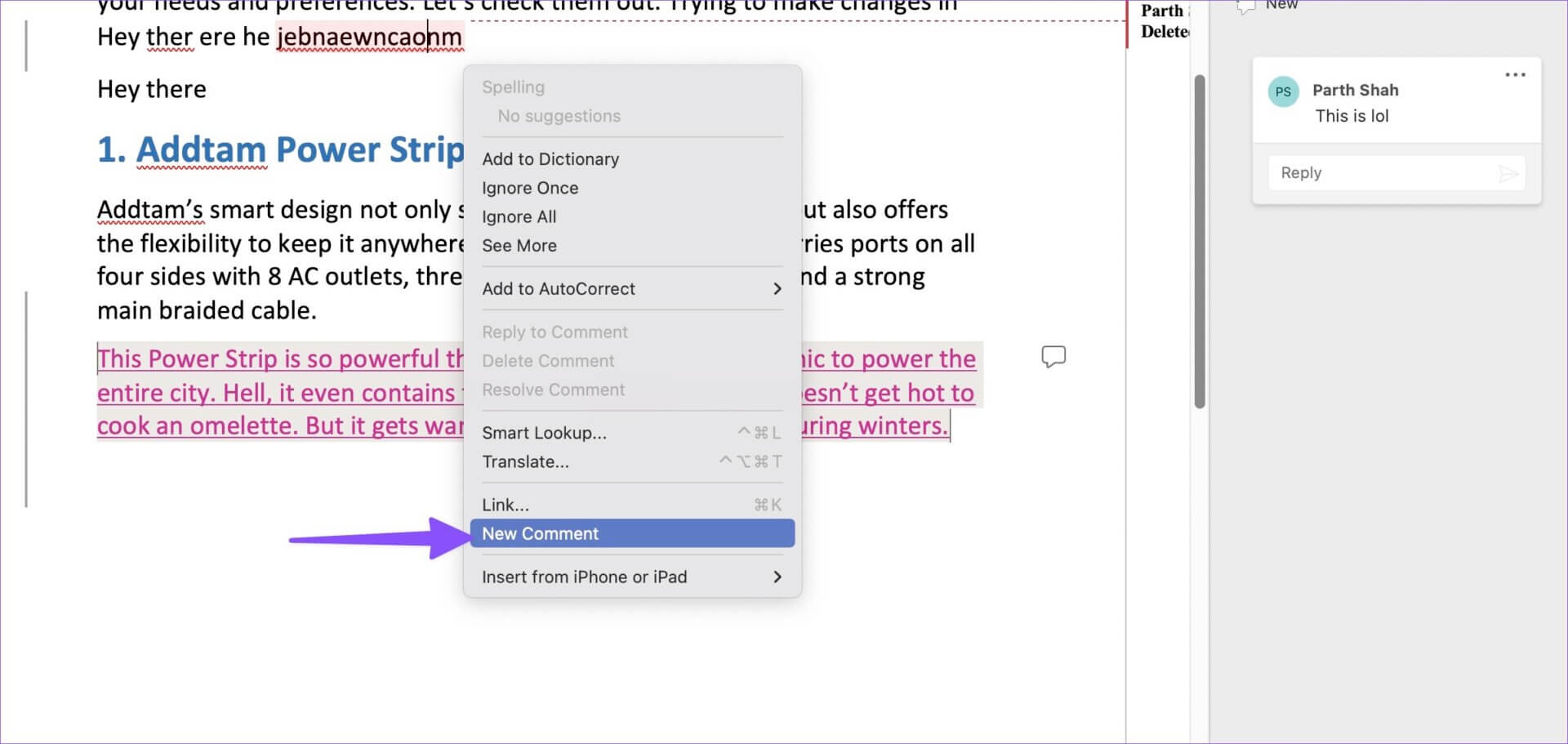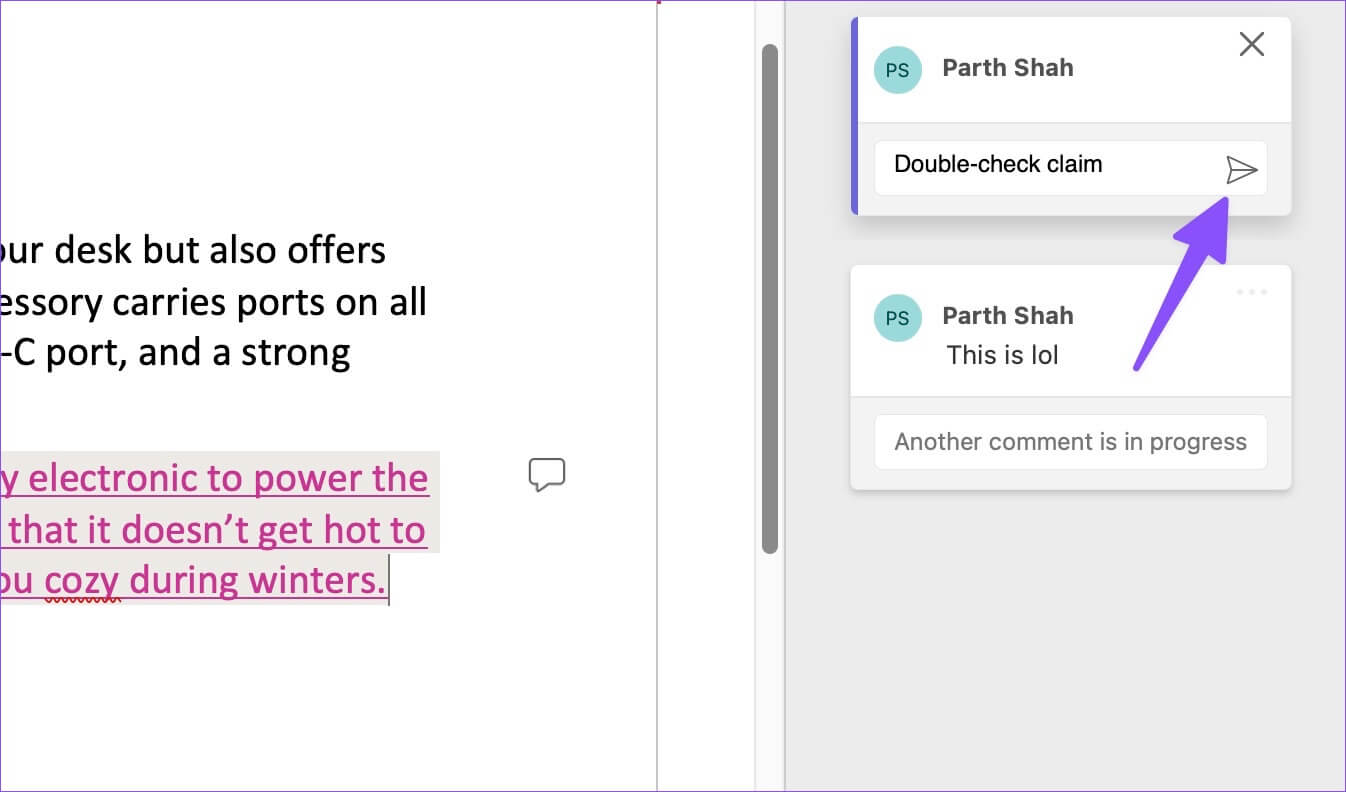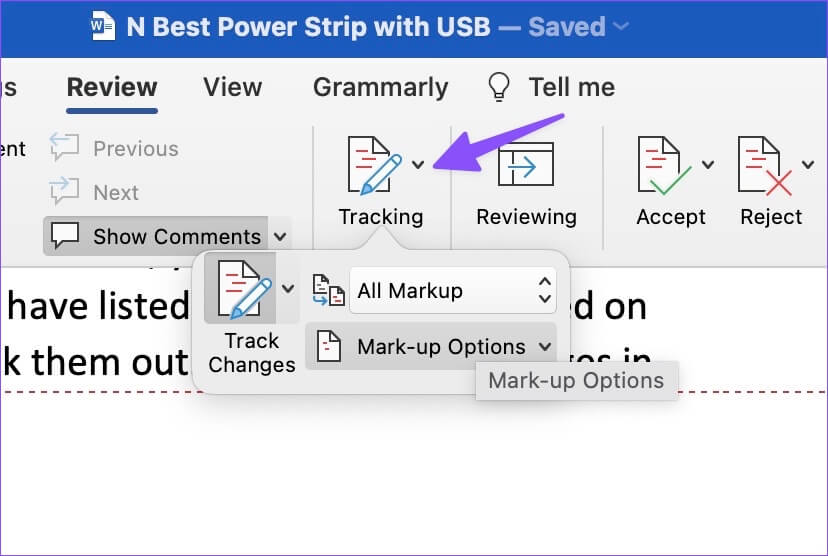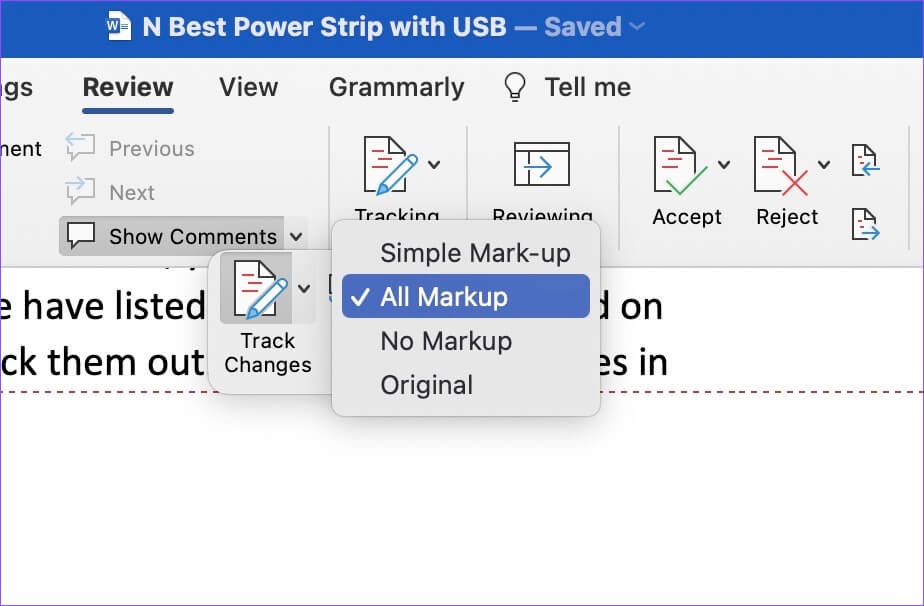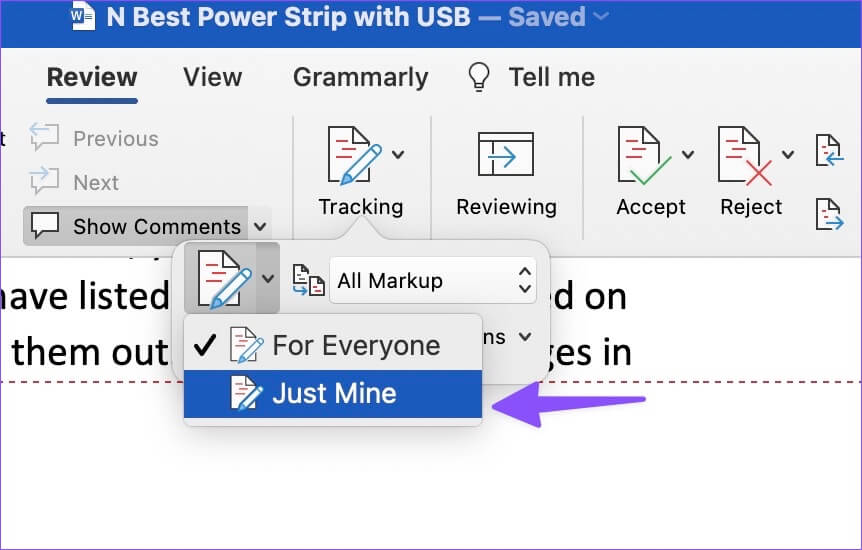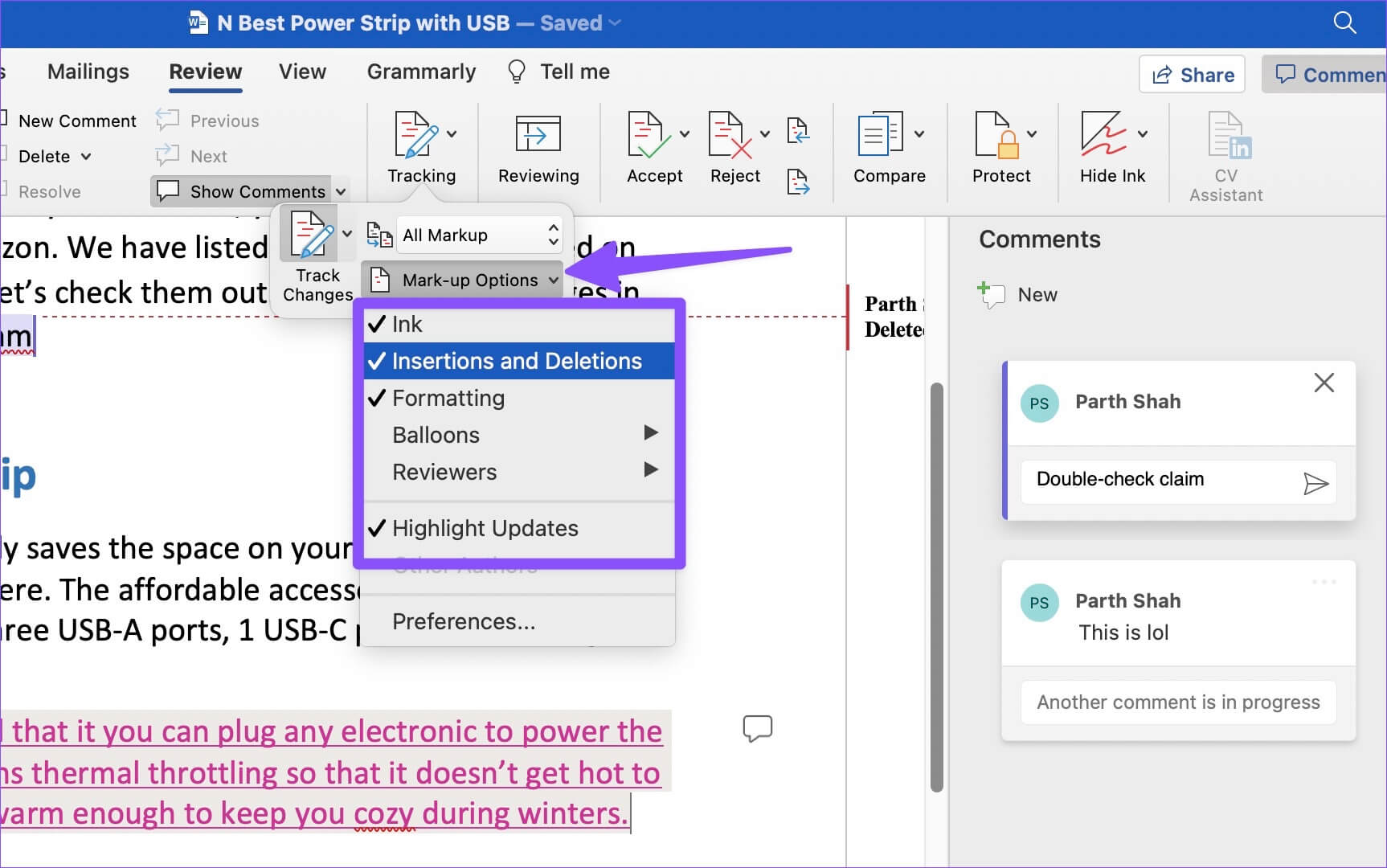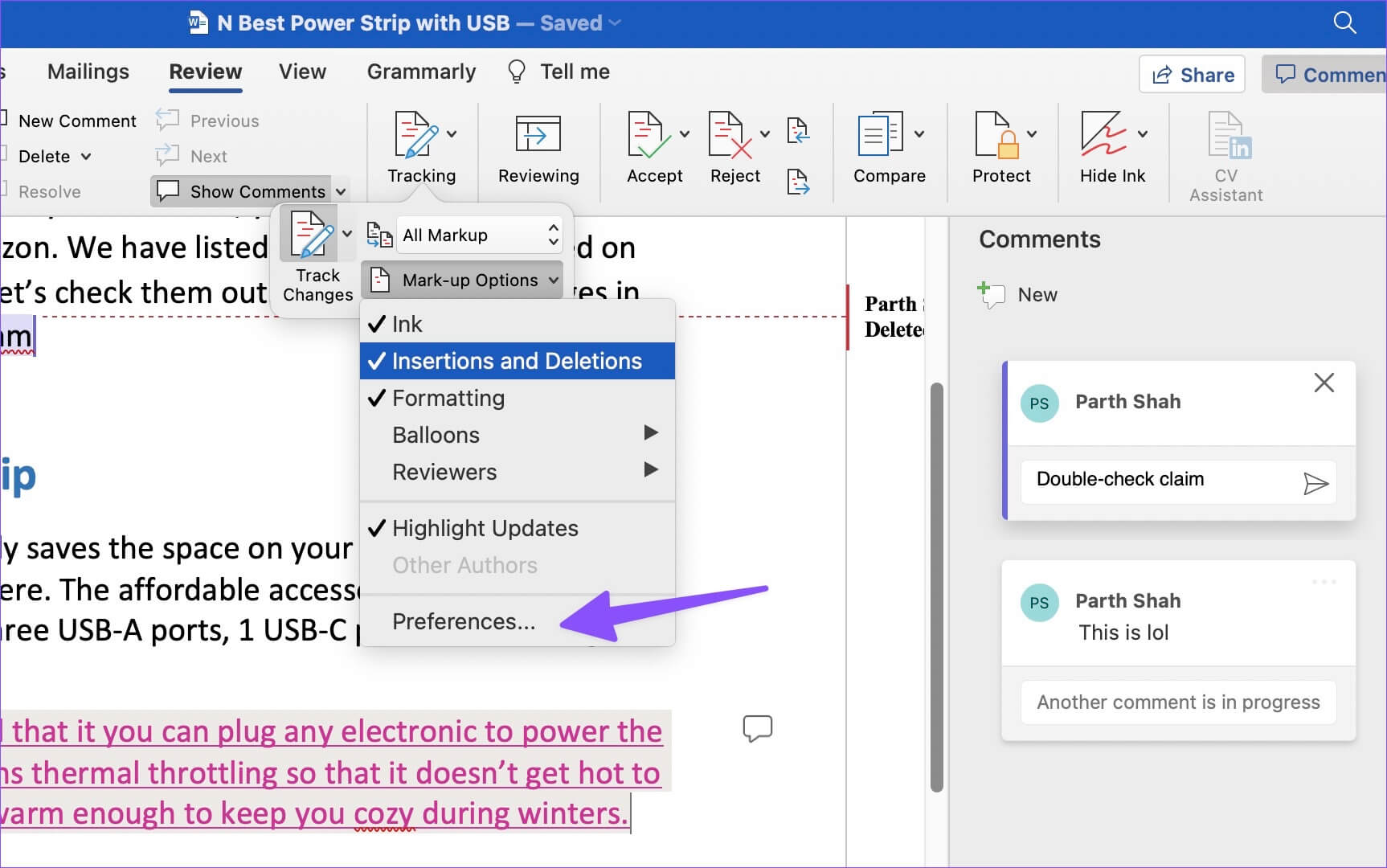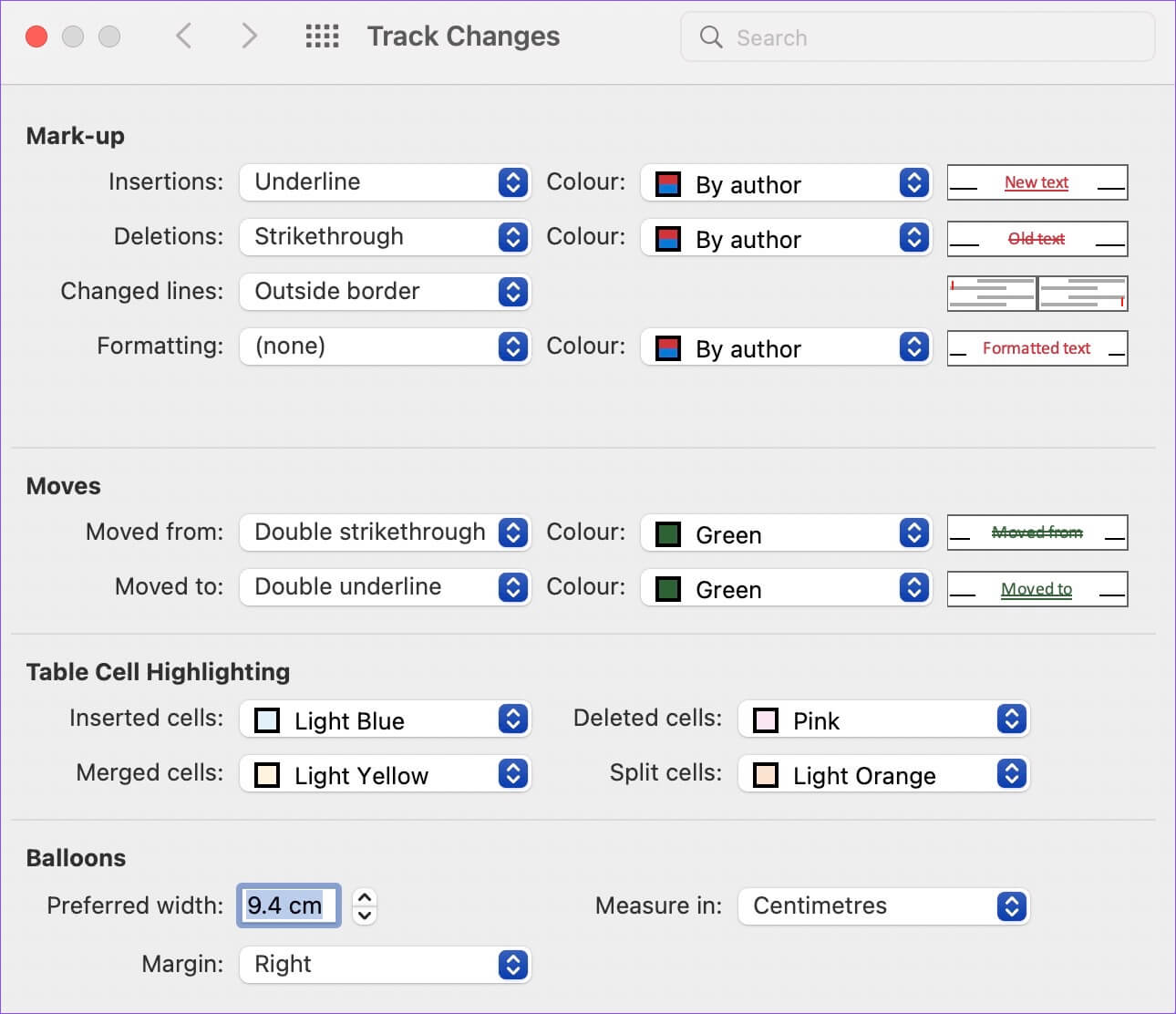Comment suivre les modifications dans Microsoft Word
Microsoft Word a une fonctionnalité "Suivi des modifications" Facile à utiliser pour vous permettre de surveiller et d'enregistrer chaque modification apportée au document. Lorsque l'option Suivi des modifications est activée, le programme mettra en évidence toutes les modifications apportées par vous ou d'autres dans le fichier. Ensuite, vous pouvez examiner les modifications et les accepter ou les rejeter.
Après avoir activé la fonction de suivi des modifications dans Microsoft Word , chaque modification que vous apportez sera marquée d'un texte et d'un style différents pour la distinguer facilement de l'original. C'est un complément très utile lorsque vous êtes avec plusieurs auteurs dans le même document.
Activer le suivi des modifications dans Microsoft Word
Avant de commencer à apporter des modifications ou à partager un document avec quelqu'un d'autre, vous devez activer l'optiont "Suivi des modifications" pour le document.
Étape 1: Ouvrez n'importe quel document dans Microsoft Word.
Étape 2: Une fois que vous êtes prêt à suivre les modifications, appuyez sur "l'onglet"Review" en haut.
Étape 3: Sélectionnez le bouton déroulant à côté de "Suivi" .
Étape 4: Cliquez "Suivi des modifications" -Tu es prêt.
Si vous souhaitez partager un document avec d'autres membres de l'équipe, appuyez sur le bouton Partager dans le coin supérieur droit et copiez un lien modifiable.
Vous pouvez commencer à apporter des modifications au document et Word marquera toutes les nouvelles modifications avec des couleurs et des styles de texte différents. Même lorsque vous supprimez le texte, Word barrera la phrase ou le paragraphe et le gardera visible dans le document. Vous pouvez vérifier la capture d'écran ci-dessous pour votre référence.
Accepter ou rejeter les modifications dans Microsoft Word
La fonctionnalité de suivi des modifications est pratique lorsque vous partagez un document Word avec des membres de l'équipe ou des collègues. Vous pouvez suivre chaque modification et l'ajouter ou la supprimer du document en fonction de vos préférences. Voici comment.
Étape 1: Ouvrir le document d'une Word Au ordinateur de bureau ou Web.
Étape 2: Départ Texte en vedette dans le document.
Étape 3: Clic droit Texte Et sélectionnez Acceptez la modification ou refusez la modification.
Répétez la même chose dans tout le document pour faire le travail. Pour certains changements, vous voudrez peut-être Ajouter un commentaire pour clarification ou suggestions.
Étape 1: Sélectionnez du texte ou un paragraphe dans Document Word.
Étape 2: Faites un clic droit dessus et sélectionnez "Nouveau commentaire".
Étape 3: Saisissez vos commentaires et sélectionnez le bouton . Envoi. Word marquera le texte ou le paragraphe pour que les autres puissent vérifier les commentaires.
Ajuster les options et les balises
Avec autant de modifications et de commentaires, un document Word peut être encombré et gonflé lorsque vous le regardez. Vous pouvez personnaliser les options d'encodage en fonction de vos préférences.
Étape 1: Ouvert Document Word et sélectionnez votre onglet.Review" .
Étape 2: Sélectionnez la flèche déroulante à côté de "SuiviDéveloppez les options d'encodage comme indiqué dans la capture d'écran ci-dessous.
Vous avez le choix entre quatre options. Regardons ça.
- Toutes les balises: C'est la valeur par défaut et affichera tous les changements et commentaires dans différents textes et styles.
- Signes simples : Il masquera tous les changements dans le document et activera une barre rouge à côté. Vous pouvez cliquer sur la barre rouge pour suivre et approuver ou rejeter les modifications (voir les étapes ci-dessus).
- sans étiquettes: Comme son nom l'indique, l'option supprimera toutes les balises et tous les commentaires du document et présentera un aspect épuré.
- L'origine: Vous pouvez vérifier le document d'origine avant d'activer l'option Suivi des modifications dans Word.
Microsoft Word affiche par défaut toutes les modifications suivies par différents auteurs dans un document. Parfois, vous voudrez peut-être simplement garder une trace de vos modifications et ne pas être distrait par les modifications apportées par les autres. Voici comment filtrer les modifications dans un document Word.
Étape 1: Ouvert Document Word Et sélectionnez Suivi À partir de l'onglet Révision (voir les étapes ci-dessus).
Étape 2: Sélectionner Flèche en bas à côté de l'option Suivi des modifications. Cliquez sur Il n'appartient qu'à moi.
Changer la façon dont les changements de piste s'affichent
Si vous n'aimez pas la façon dont les modifications suivies apparaissent dans votre document, vous pouvez facilement les personnaliser en suivant les étapes ci-dessous.
Étape 1: Ouvrez le menu de suivi dans Microsoft Word (Voir les étapes ci-dessus).
Étape 2: Développer options d'encodage.
Étape 3: Tu peux Désactiver l'encre et les opérations Insertion suppression et formatage.
Étape 4: Développer la liste Ballons Et responsabiliser conception différente Pour suivre les modifications dans Word.
Étape 5: Vous pouvez ouvrir les préférences et modifier le style de suivi des modifications pour les entrées, les suppressions, les changements de lignes et la mise en forme. Vous pouvez également sélectionner différentes options de couleur pour les auteurs.
Si vous activez les bulles dans le même menu, vous pouvez modifier la largeur et les marges préférées. Apportez les modifications nécessaires et fermez-le.
Changements de chemin dans le style
La prochaine fois que vous partagerez un document Word avec quelqu'un, n'oubliez pas d'activer le suivi des modifications pour un processus de révision fluide. Comment comptez-vous l'utiliser dans votre flux de travail ? Partagez vos suggestions et expériences dans la section des commentaires ci-dessous.