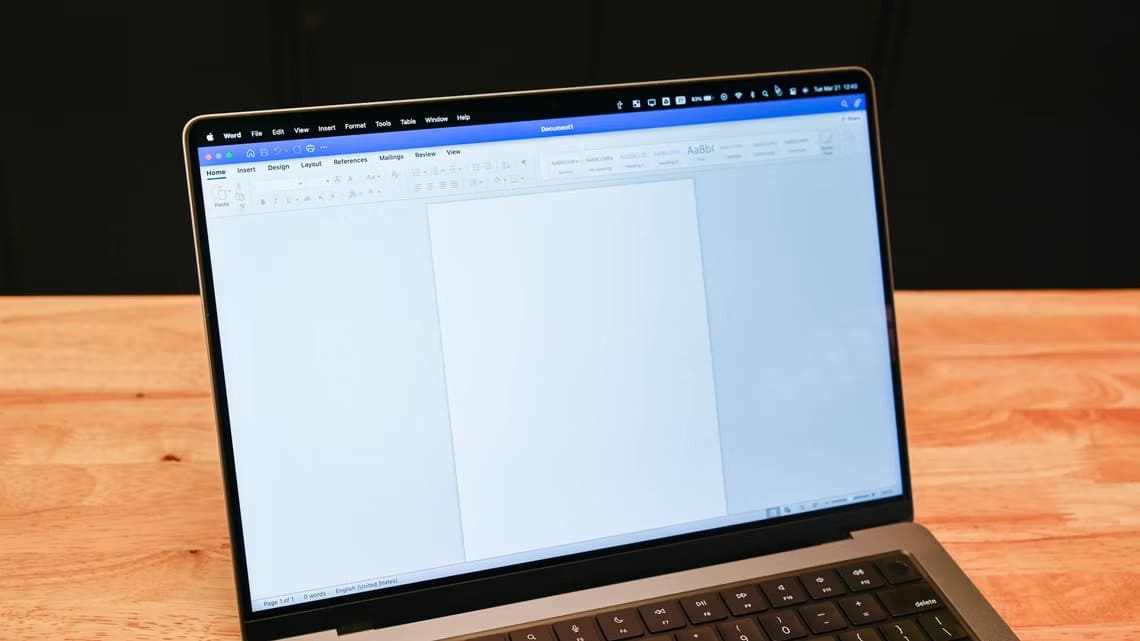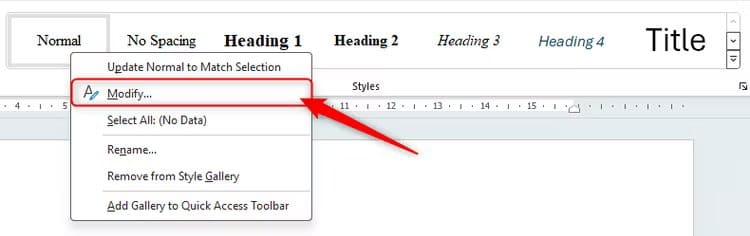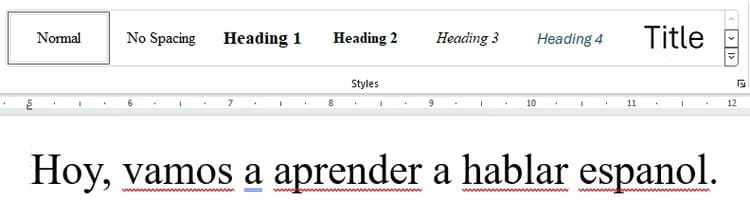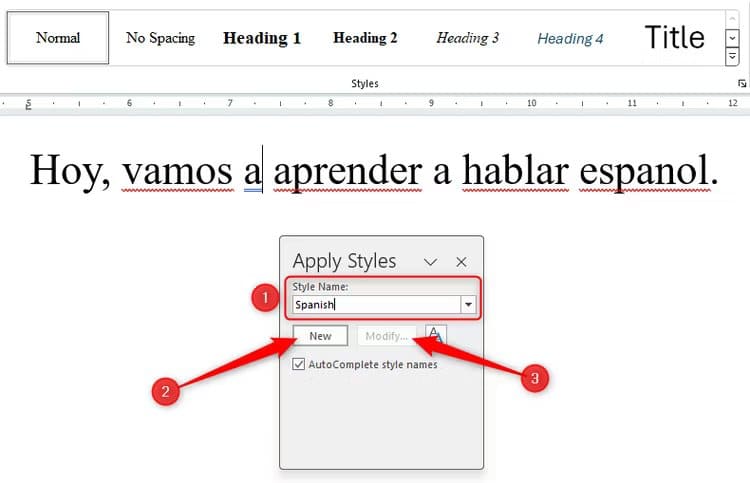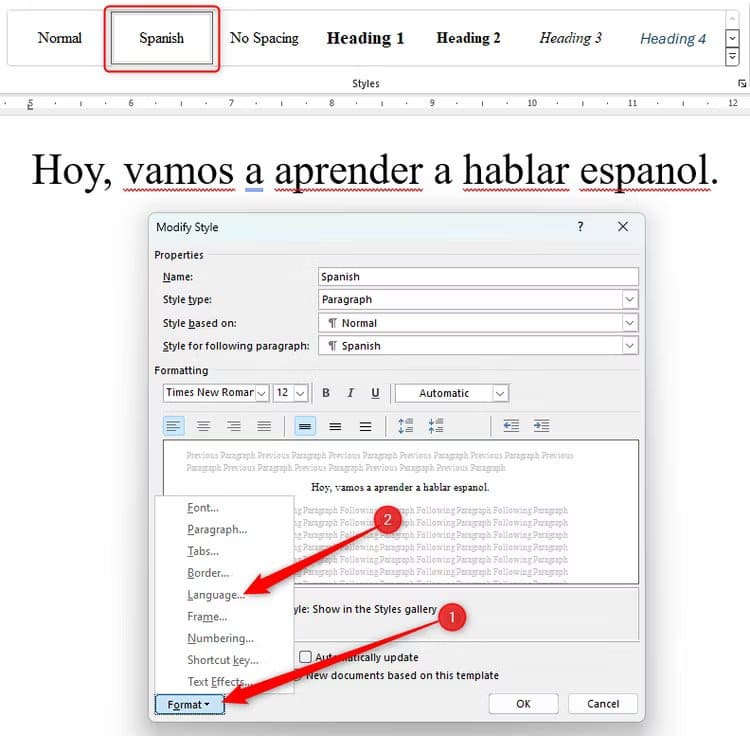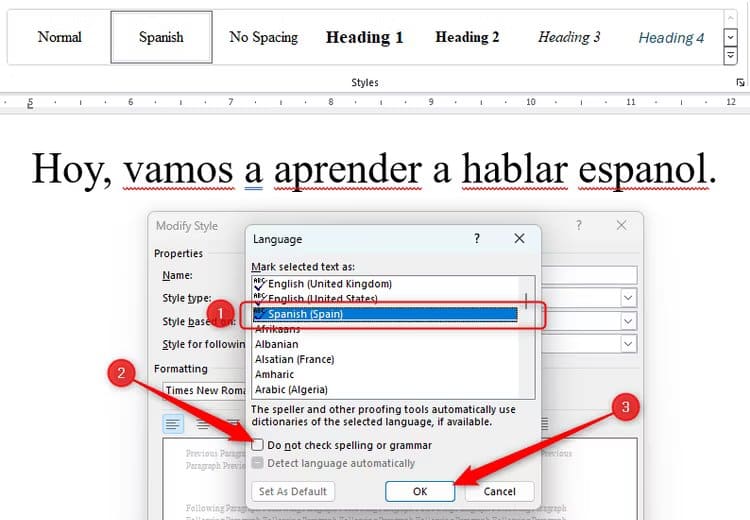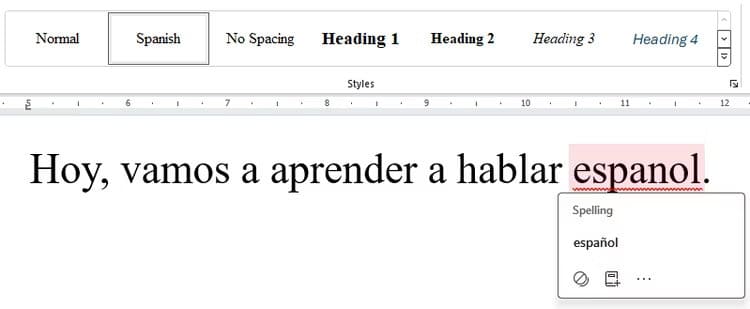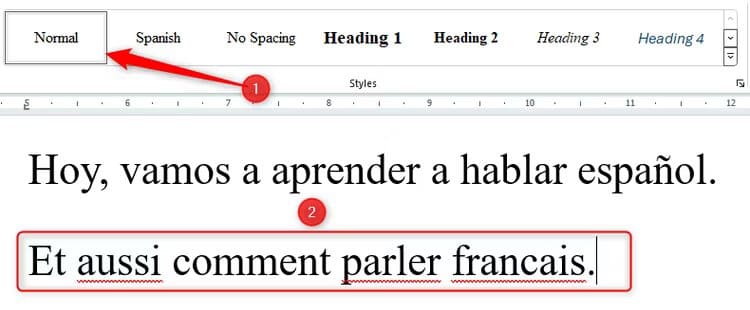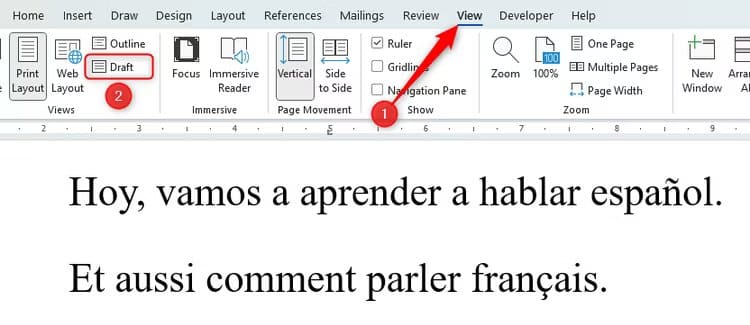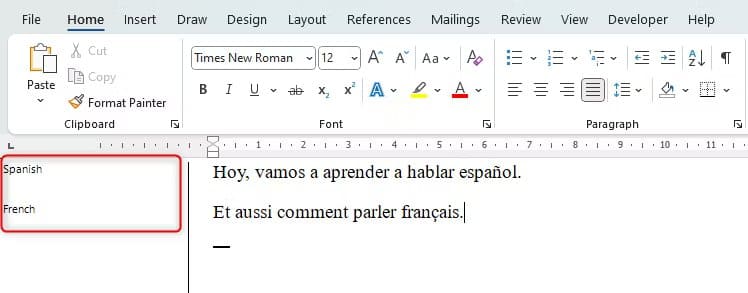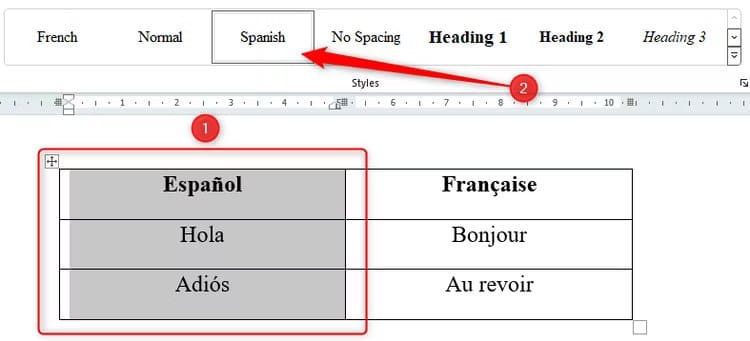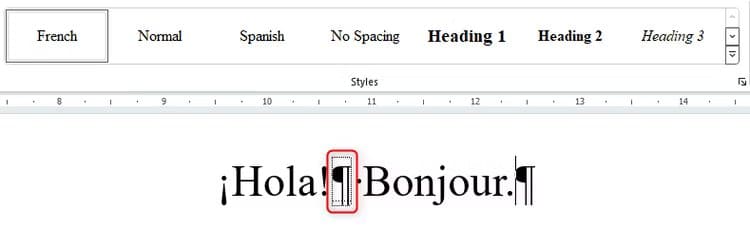Comment écrire en plusieurs langues dans un document Word
Microsoft Word vous permet de modifier la langue que vous utilisez et vous pouvez modifier la langue de votre clavier pour qu'elle corresponde à la langue dans laquelle vous écrivez. Malheureusement, l'option de langue revient parfois à la langue par défaut. Le moyen le plus efficace de remédier à ce problème consiste à utiliser les styles Microsoft Word.
Il est utile dans diverses situations, comme fournir une liste de vocabulaire à vos élèves, écrire un roman anglais avec un personnage en langue étrangère ou fournir des annotations ou des annotations dans une langue seconde.
Étape 1 : Définir le style régulier
La première étape consiste à définir votre style habituel – le format que le texte utilisera pour chaque langue avant d’implémenter la langue. Pour ce faire, dans l'onglet Accueil du ruban, cliquez avec le bouton droit sur Normal dans le groupe Styles et choisissez « »"Modifier"" .
Dans notre exemple, nous utiliserons Times New Roman, police de 12 points, alignement justifié, espace simple entre les lignes et espace de 12 points après chaque paragraphe.
Si vous avez également l'intention d'ajouter des titres dans votre document, modifiez également les styles de titre.
Étape 2 : Déterminez le style de votre langue maternelle
Maintenant que vous avez sélectionné le format de votre document, vous êtes prêt à configurer votre premier style de langue. Nous souhaitons utiliser à la fois l’espagnol et le français dans notre document. Nous allons donc commencer par dire à Word de reconnaître l’espagnol.
Plus important encore, chaque fois que vous configurez un nouveau style de langue, vous devez commencer par le style standard, puis modifier ce style. Ceci afin que votre document soit formaté de manière cohérente, quelle que soit la langue que vous choisissez d'utiliser.
En utilisant le modèle régulier que vous avez déjà défini, écrivez les premiers mots dans la première langue. Étant donné que nous n'avons pas encore demandé à Word de reconnaître cela comme étant de l'espagnol au lieu de l'anglais, il mettra en évidence le texte contenant des erreurs.
Placez le curseur n'importe où dans la phrase et appuyez sur Ctrl+Maj+S pour ouvrir la boîte de dialogue Appliquer les styles. Dans l'option « Nom du style », tapez le nom de la langue dans laquelle vous écrivez et cliquez sur « Nouveau ». Cliquez ensuite sur « Modifier » (cette option deviendra disponible après avoir cliqué sur « Nouveau »).
Vous verrez que le nouveau style de langue apparaît désormais dans le groupe Styles en haut de votre fenêtre.
Dans la boîte de dialogue Modifier le style qui s'ouvre, cliquez sur "Coordonner" Et sélectionnez "la langue".
Maintenant, choisissez votre langue et décochez "Je ne vérifie pas l'orthographe ou la grammaire" Et cliquez OK.
ملاحظة
Si vous ne trouvez pas la langue que vous recherchez, vous pouvez ajouter une nouvelle langue à votre suite Office.
Word reconnaît désormais cette chaîne de texte comme étant en espagnol, ce qui signifie que la phrase ne contient plus autant d'erreurs. Dans notre exemple, le mot « espanol » nécessite la lettre « ñ » – nous pouvons soit insérer la lettre accentuée manuellement, soit utiliser les suggestions orthographiques de Word pour la corriger.
Chaque fois que vous souhaitez taper dans cette langue dans votre document Word, sélectionnez simplement le style approprié et Word fera le reste pour vous.
Étape 3 : Identifier d'autres modèles de langage
Vous pouvez maintenant sélectionner vos autres styles de langue. Appuyez sur Entrée pour passer à la ligne suivante du document. Une fois que vous avez cliqué sur « Normal », continuez et tapez quelques mots dans votre deuxième langue.
Vous êtes maintenant prêt à créer un nouveau style pour la langue seconde, comme nous l'avons expliqué précédemment.
Ce processus peut être répété pour autant de langues différentes que vous le souhaitez.
نصيحة
Si vous envisagez d'utiliser ces langues dans de nombreux documents différents à l'avenir, vous pouvez enregistrer votre travail en tant que modèle, ce qui signifie que vous n'aurez pas à recréer les modèles de langue à chaque fois. Vous pouvez également copier les styles nouvellement créés dans un nouveau document Word.
Étape 4 : Utilisez vos modèles de langage
Pour voir les différents styles que vous avez utilisés dans votre document Word, ouvrez l'onglet "Spectacle" sur le ruban et cliquez "Brouillon".
Cela fera apparaître votre vue brouillon, où vous verrez la zone du volet Style sur la gauche, indiquant où vous avez utilisé différents styles.
Vous pouvez facilement modifier le style d'un paragraphe existant en cliquant n'importe où dans le texte du paragraphe et en modifiant le style dans le groupe Styles de l'onglet Accueil.
Si vous créez une liste de vocabulaire contenant des traductions, créez un tableau, mettez en surbrillance les cellules, colonnes ou lignes qui contiendront une langue spécifique, puis sélectionnez la langue appropriée dans le groupe Styles.
Si vous souhaitez utiliser deux styles sur la même ligne d'un paragraphe normal, vous devrez utiliser un séparateur de style pour indiquer à Word que vous avez deux styles dans la même section.
Enfin, n'oubliez pas de définir vos styles de titre en suivant les mêmes étapes si vous envisagez également d'avoir plusieurs langues de titre dans votre document.
Lorsque vous avez fini de rédiger votre document en utilisant différents styles de langue, vous pouvez l'enregistrer au format PDF pour sécuriser son formatage et sa mise en page.