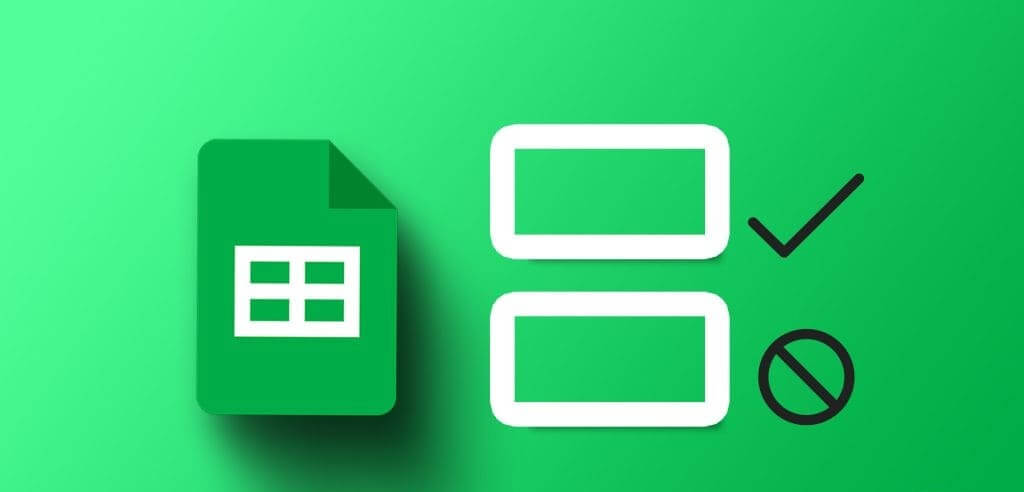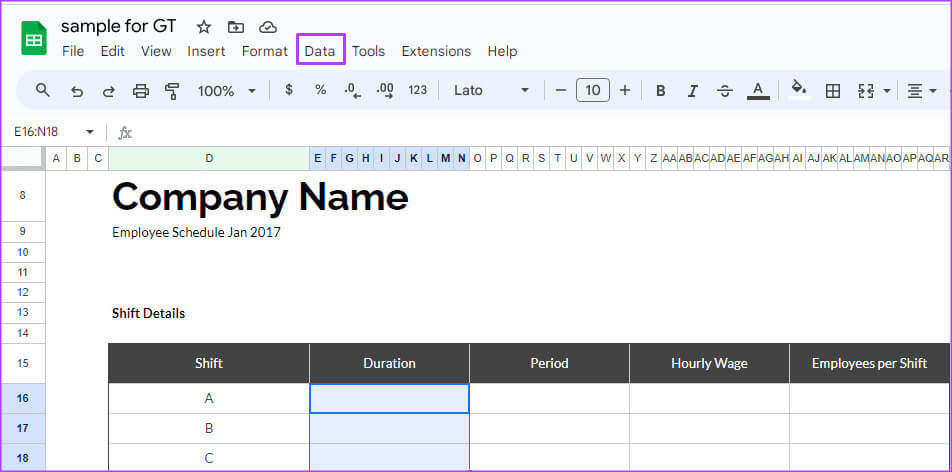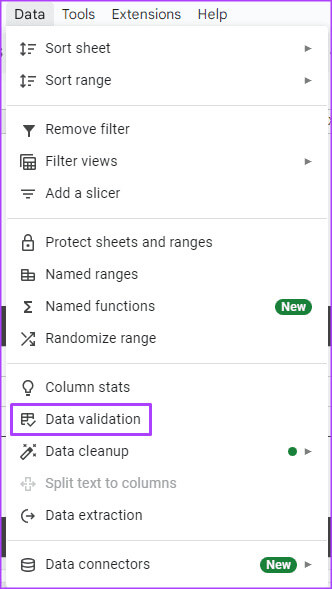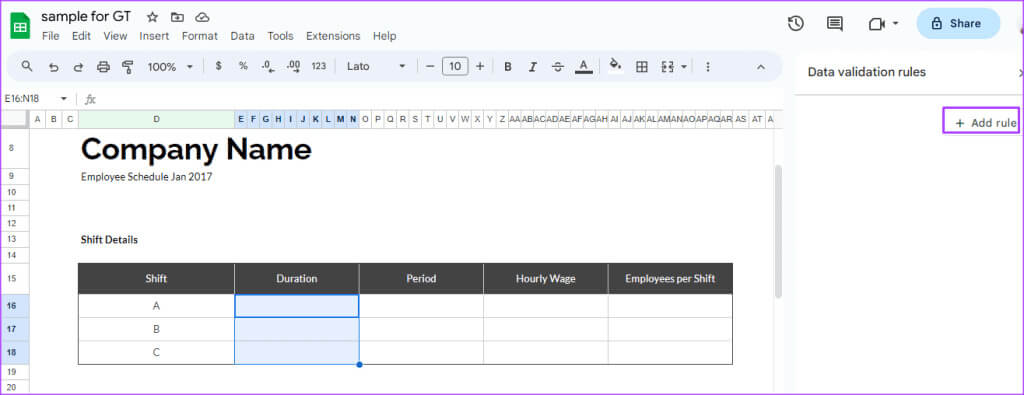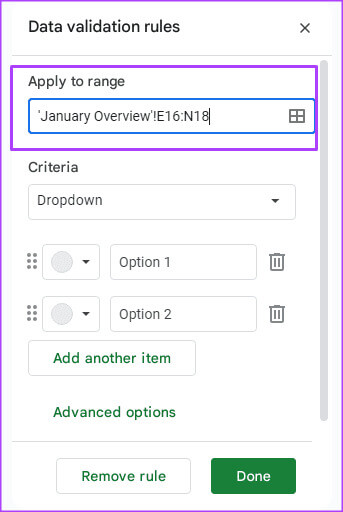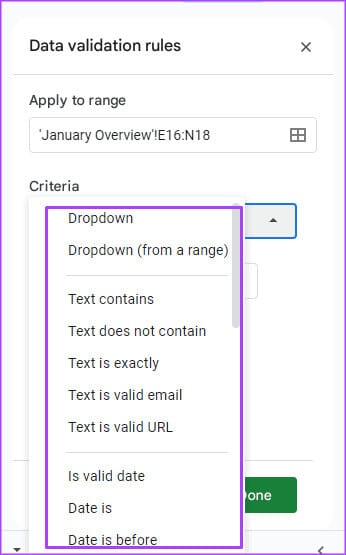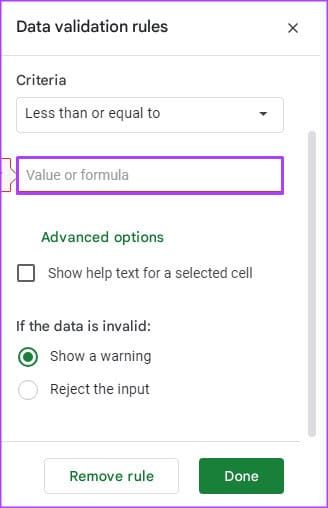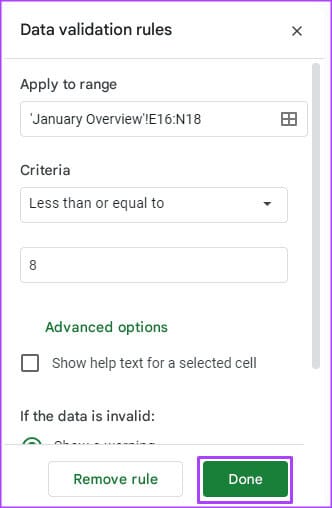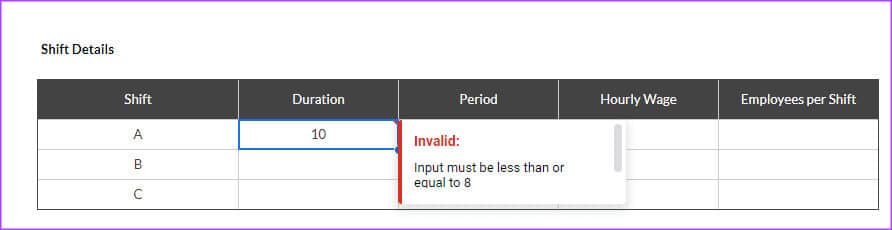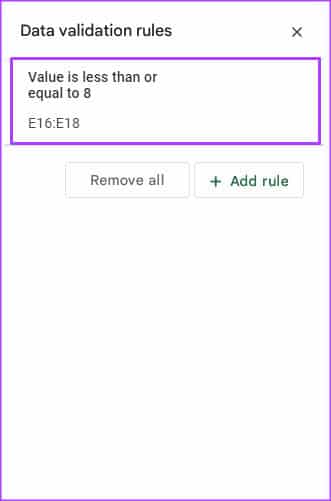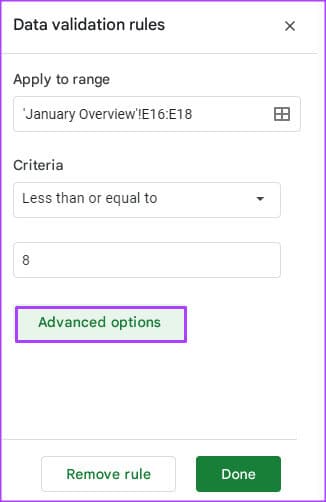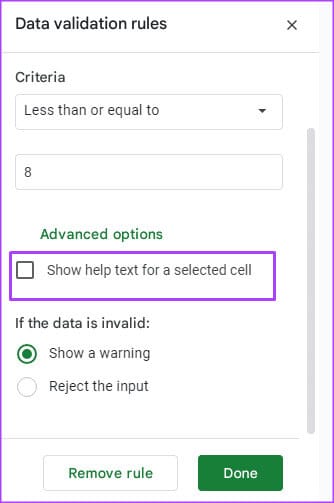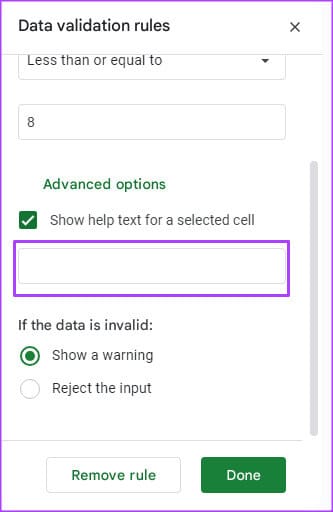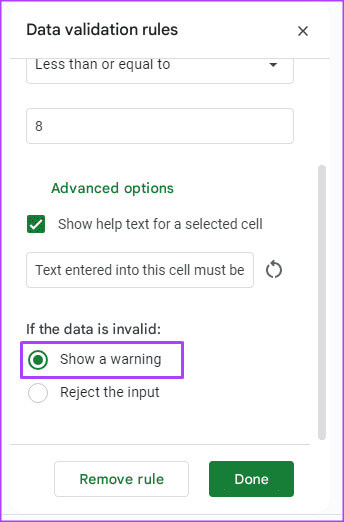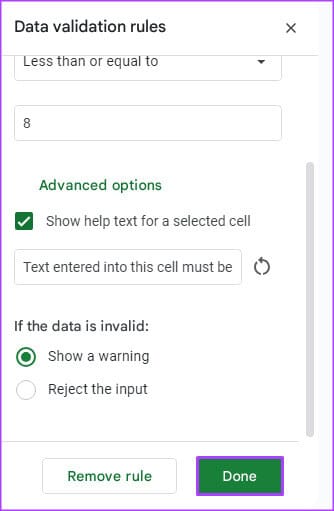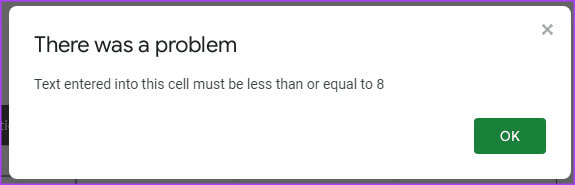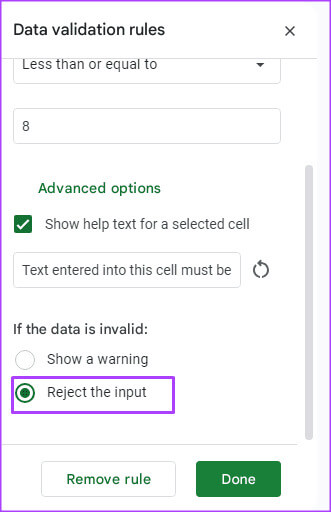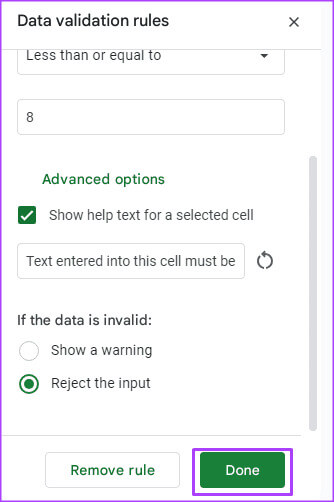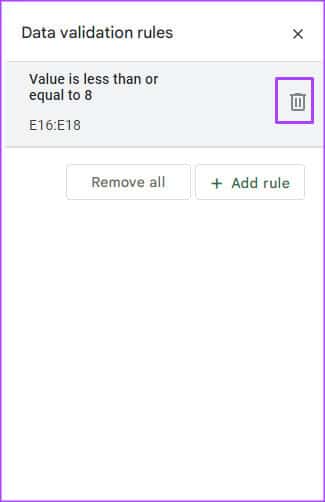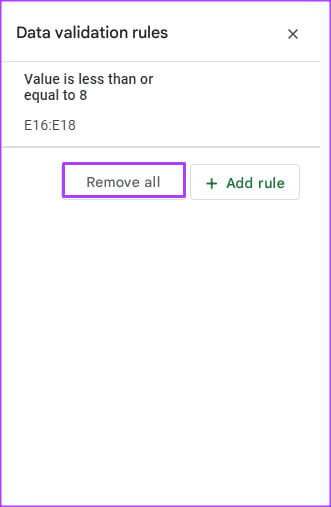Comment utiliser la validation des données dans Google Sheets
Google Sheets en fait partie Applications de feuilles de calcul gratuites Commun. Sa nature basée sur le Web facilite la collaboration sur une feuille de calcul avec plusieurs utilisateurs. Cependant, le fait que plusieurs utilisateurs travaillent ensemble sur une feuille de calcul peut entraîner des problèmes de saisie et de formatage des données. Une façon de gérer les entrées dans une feuille de calcul consiste à utiliser des règles de validation des données pour restreindre les informations que vous pouvez saisir dans une cellule.
En validant les données, vous pouvez également fournir des indications sur ce qu'il faut saisir dans la cellule. Parallèlement, il peut également envoyer aux autres un message d'avertissement ou d'erreur lorsqu'ils fournissent des données erronées dans la cellule. Voici comment utiliser la validation des données dans Google Sheets.
Comment configurer une règle de validation des données dans Google Sheets
Avec la validation des données, vous pouvez spécifier le type de saisie de données que vous souhaitez dans une cellule. Par exemple, vous pouvez sélectionner une cellule uniquement pour accepter un nombre, une date, une fraction, etc. Vous pouvez également créer une liste déroulante à l'aide de la validation des données. Voici comment procéder :
Étape 1: Ouvert Google Sheets Dans votre navigateur Web préféré.
Étape 2: Créer Nouveau classeur Entrez votre propre ensemble de données ou ouvrez un classeur existant avec l'ensemble de données.
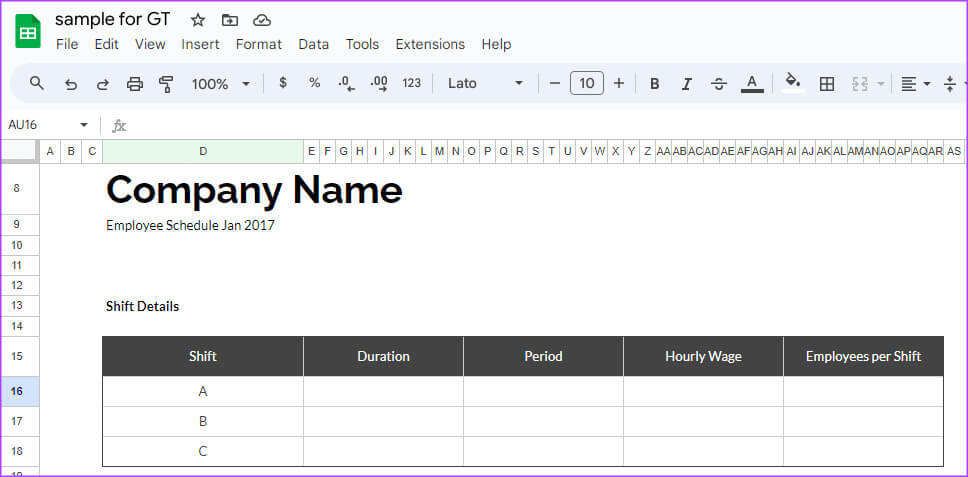
Étape 5: Sélectionner التحقق Les données sont correctes pour activer la barre latérale sur le côté droit de la feuille.
Étape 6: Dans la barre latérale, cliquez sur le bouton Ajouter une règle.
Étape 7: Dans un champ « L'application à grande échelle », confirmez la plage de cellules à laquelle vous souhaitez appliquer la règle de validation des données.
Étape 8: Cliquez sur le menu déroulant sous le champ des critères et sélectionnez Normes de restriction des données Vos favoris de la collection suivante :
- Projection
- نص
- تاريخ
- Supérieur, inférieur, égal ou intermédiaire
- case à cocher
- Formule personnalisée
- Personne
Étape 9: Entrer قيمة Ou une formule pour mesurer vos normes.
Étape 10: Cliquez Fait Pour enregistrer les modifications.
Comment ajouter des messages d'entrée pour la validation des données dans Google Sheets
Lorsque vous configurez une règle de validation des données, vous pouvez inclure une entrée de message. Vous pouvez également inclure une entrée de message après avoir configuré une règle de validation des données. Les messages d'entrée informent les utilisateurs du type d'entrée à attendre dans la cellule. Voici comment ajouter une entrée de message dans Google Sheets :
Étape 1: Dans la feuille de calcul, sélectionnez Cellule Dans lequel vous souhaitez inclure une entrée de message.
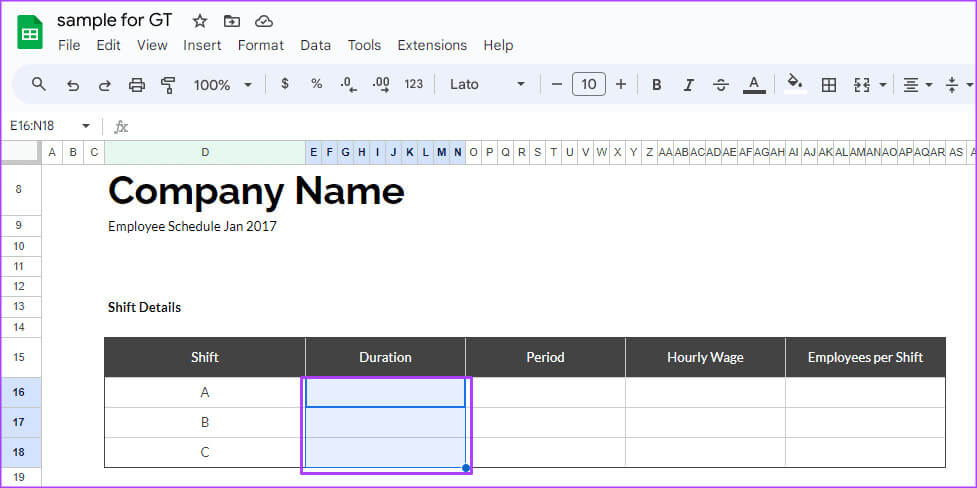
Étape 3: Sélectionner التحقق Les données sont correctes pour activer la barre latérale sur le côté droit de la feuille. Si vous avez déjà une règle de validation des données dans votre feuille de calcul, vous la verrez répertoriée dans la barre latérale.
Étape 4: Sélectionnez votre règle de validation des données existante si vous le souhaitez Ajouter une entrée de message.
Étape 5: Cliquez Options avancées.
Étape 6: Cochez la case à côté de "Afficher le texte d'aide pour la cellule sélectionnée."
Étape 7: Type Texte que vous souhaitez afficher à côté de la cellule.
Étape 8: Sur le terrain « Si les données sont invalides », sélectionnez Afficher l'avertissement.
Étape 9: Cliquez Fait Pour enregistrer les modifications.
Comment rejeter les saisies de données à l'aide de la validation des données dans Google Sheets
Vous pouvez configurer une règle de validation des données pour rejeter les entrées incorrectes dans une cellule. Voici comment procéder :
Étape 1: Dans une feuille de calcul Google, sélectionnez Cellule dans lequel vous souhaitez restreindre la saisie des données.
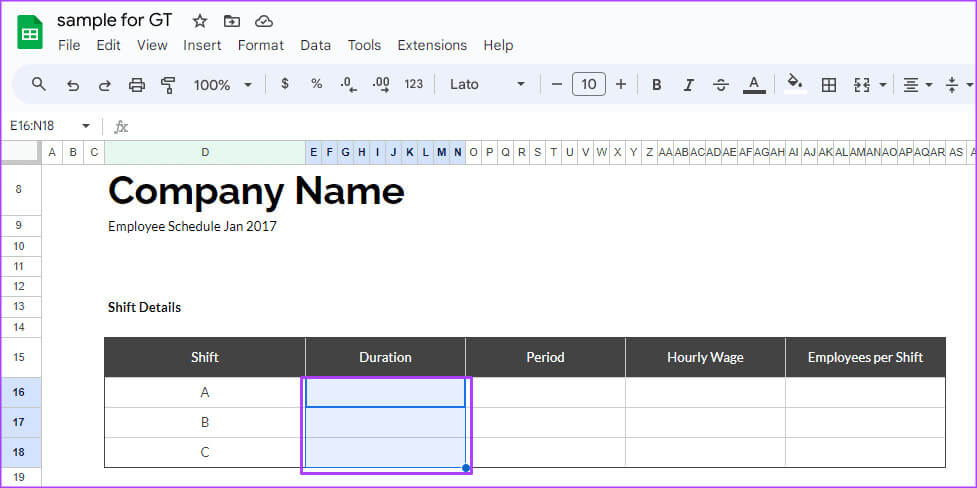
Étape 3: Sélectionnez Vérifier Validité des données Pour tourner la barre latérale sur le côté droit de la feuille. Si vous avez déjà une règle de validation des données dans votre feuille de calcul, vous devriez la voir répertoriée dans la barre latérale.
Étape 4: Sélectionnez votre règle de validation de données existante si vous souhaitez en ajouter une MessageEntrer Pour eux.
Étape 5: Cliquez Options avancées.
Étape 6: Cochez la case à côté de "Afficher le texte d'aide pour la cellule sélectionnée".
Étape 7: Type Texte que vous souhaitez afficher à côté de la cellule.
Étape 8: Sur le terrain « Si les données sont invalides », sélectionnez Rejeter l'entrée.
Étape 9: Cliquez Fait Pour enregistrer les modifications.
Comment supprimer les règles de validation des données dans Google Sheets
Voici comment supprimer une règle de validation des données d'une cellule dans Google Sheets :
Étape 1: Dans une feuille de calcul Google, sélectionnez Cellule Dont vous souhaitez supprimer les règles de validation des données.
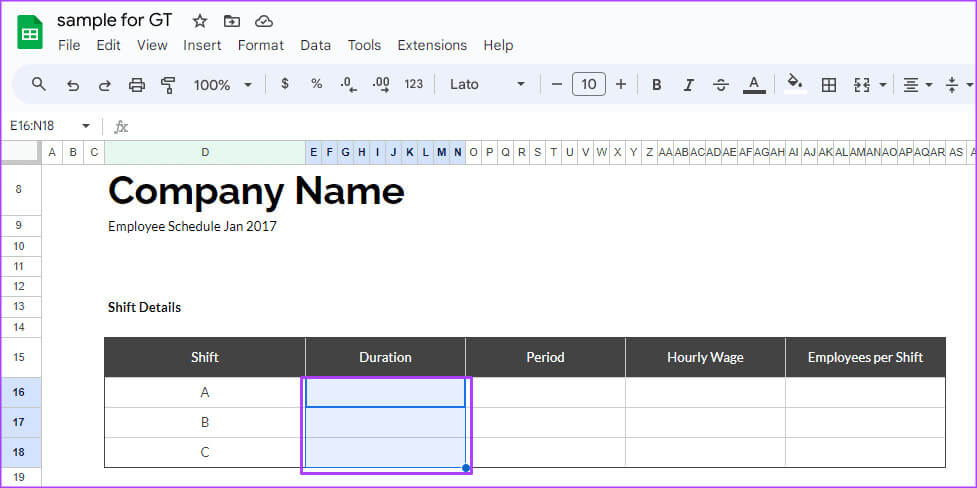
Étape 3: Sélectionnez Vérifier Validité des données Pour tourner la barre latérale sur le côté droit de la feuille. Si vous avez déjà une règle de validation des données dans votre feuille de calcul, vous la verrez répertoriée dans la barre latérale.
Étape 4: Passez la souris sur la règle de validation des données pour afficher l'icône effacement.
Étape 5: Cliquez sur l'icône Supprimer pour supprimer la règle de validation. Vous pouvez également cliquer sur le bouton "Enlever tout" Si vous souhaitez supprimer toutes les règles de validation des données dans la feuille de calcul.
Verrouiller les cellules dans Google Sheets
L'application de règles de validation des données à Google Sheets est un moyen de gérer la saisie des données. Toutefois, si vous souhaitez empêcher les modifications de données, vous pouvez Verrouiller des cellules spécifiques Dans le cahier d'exercices.