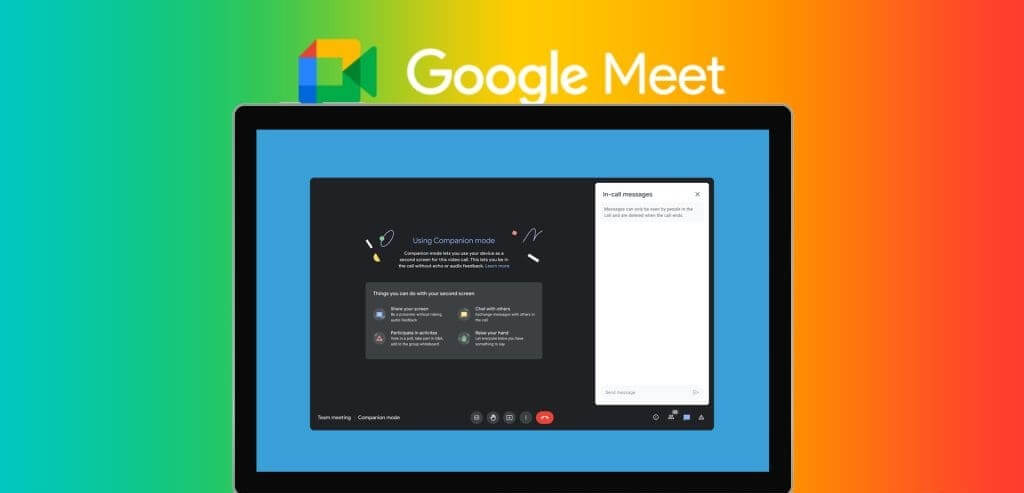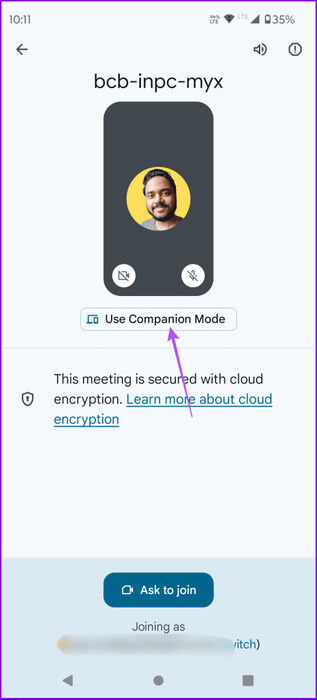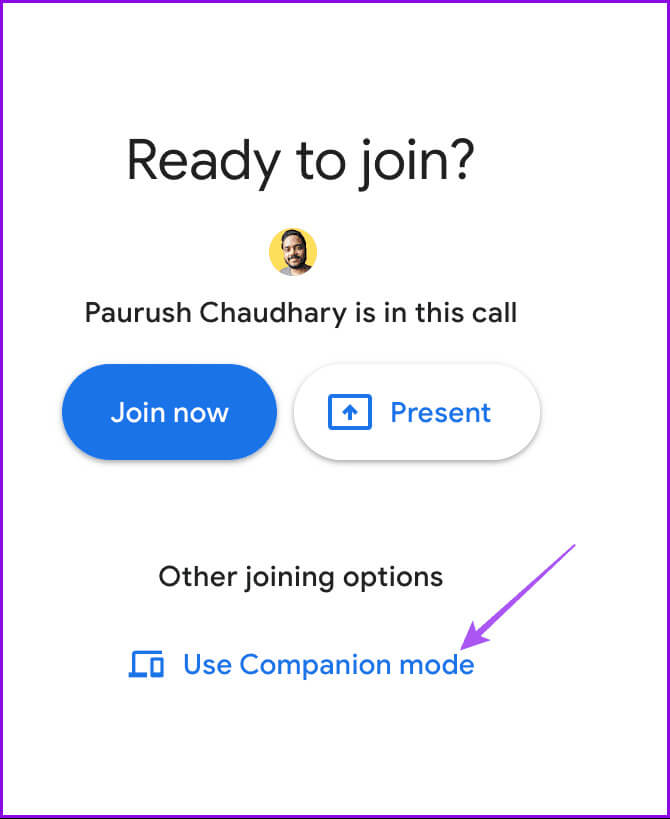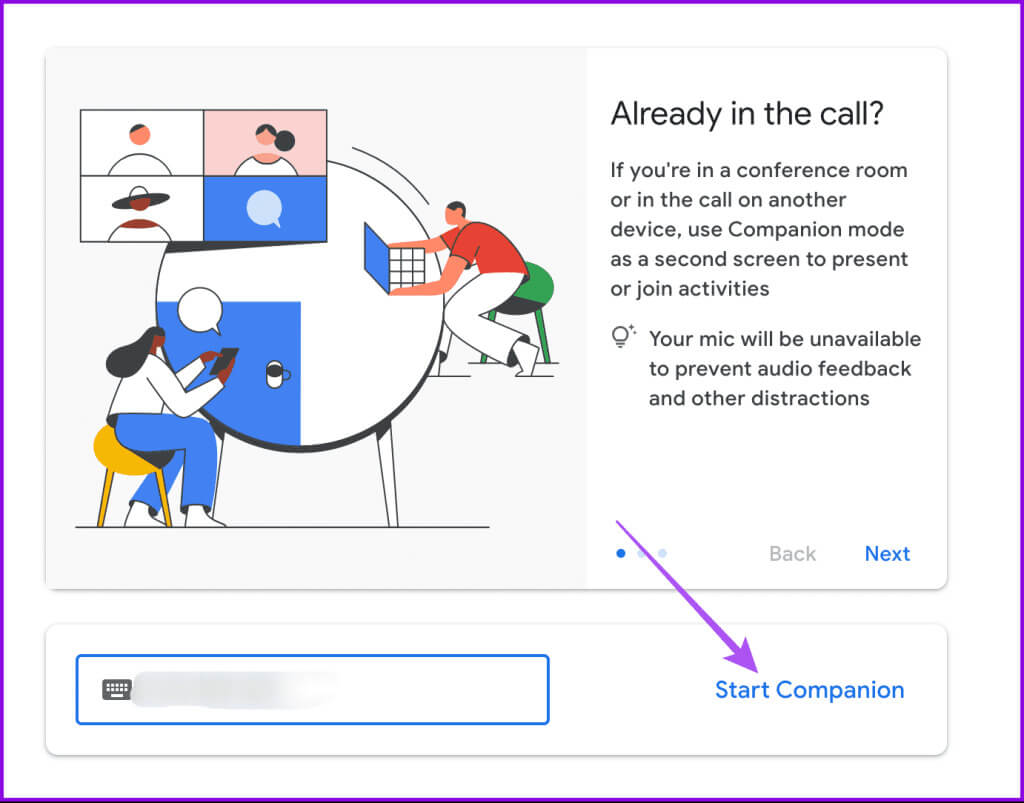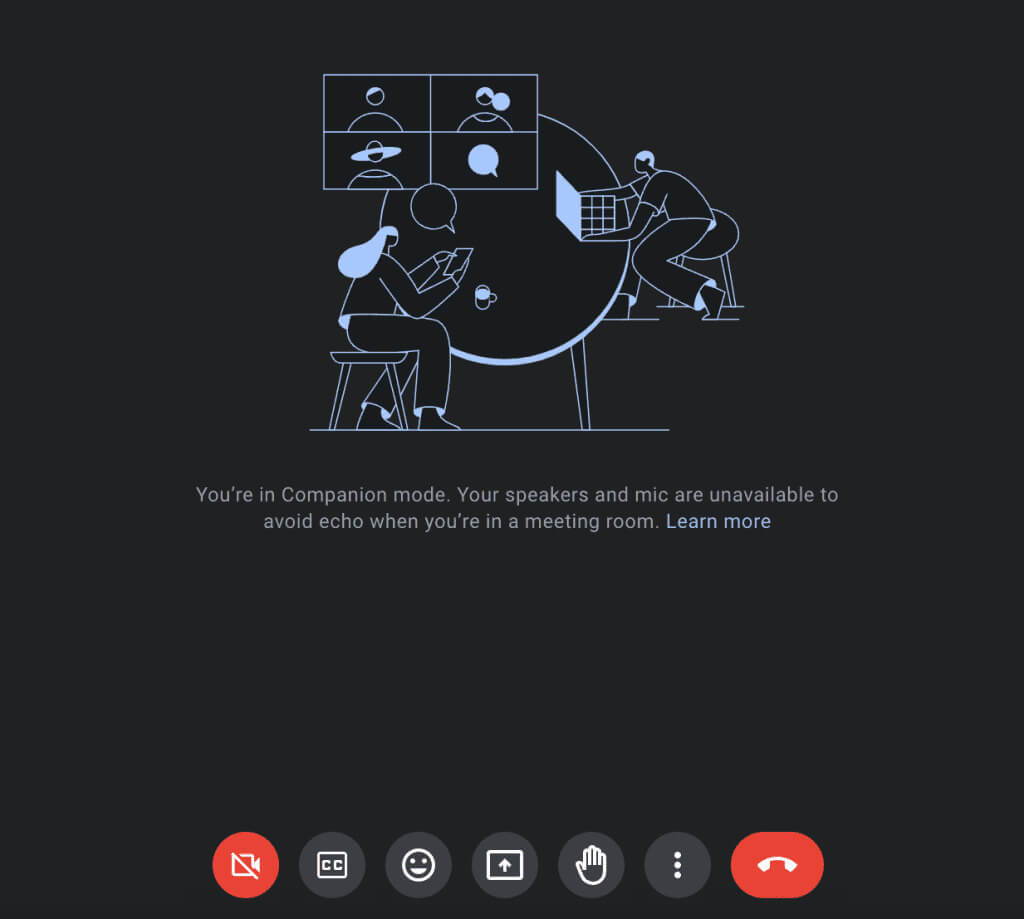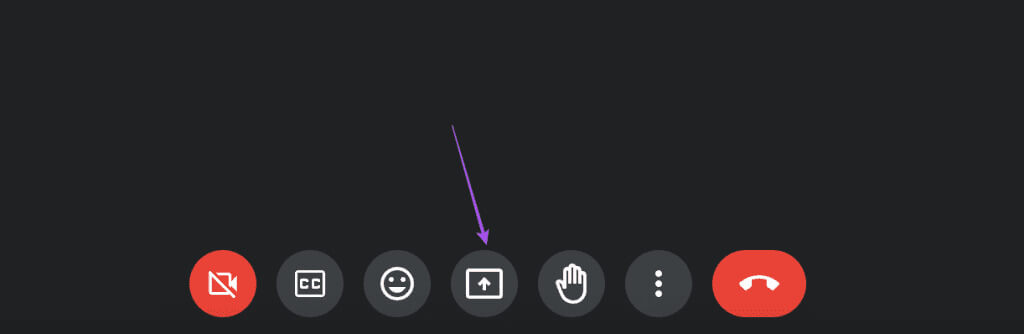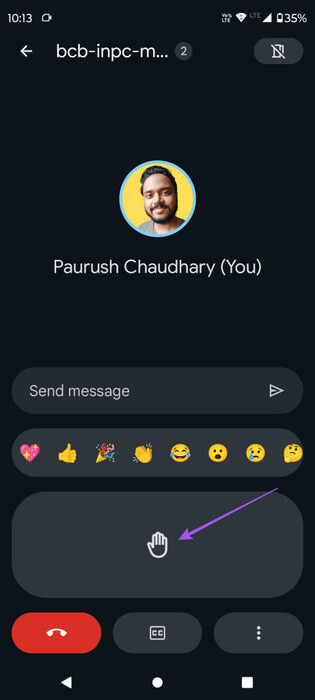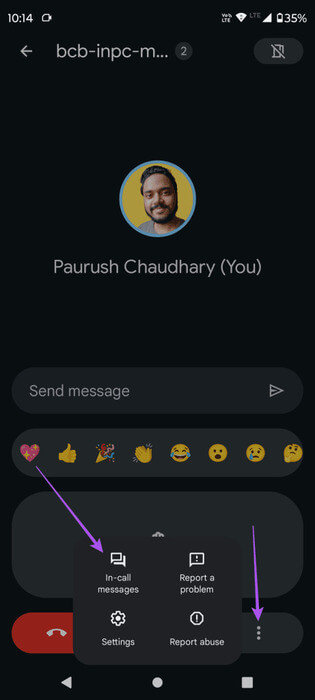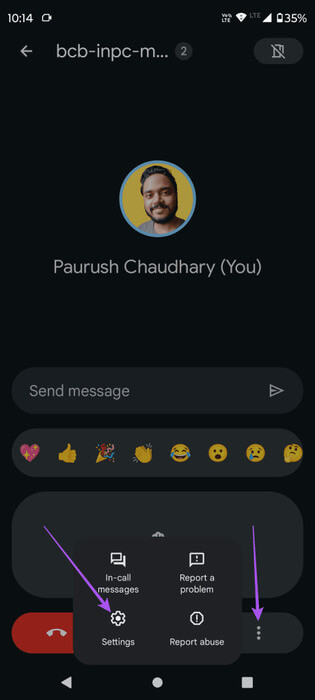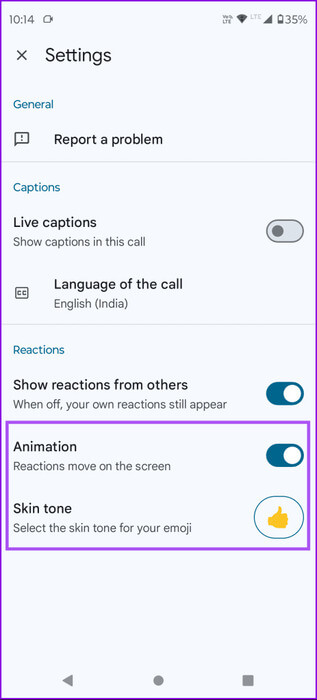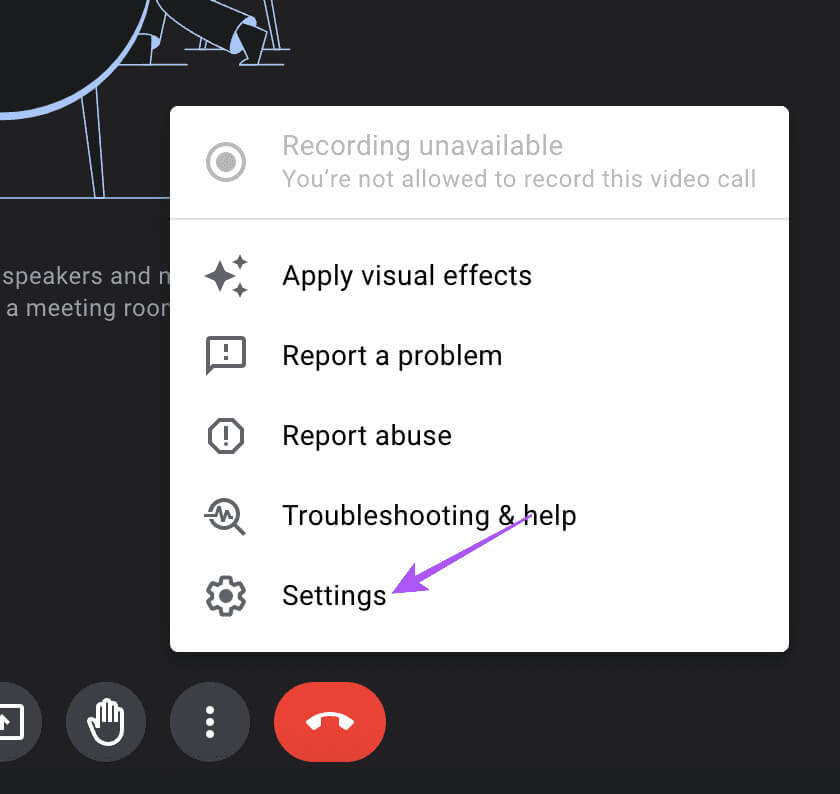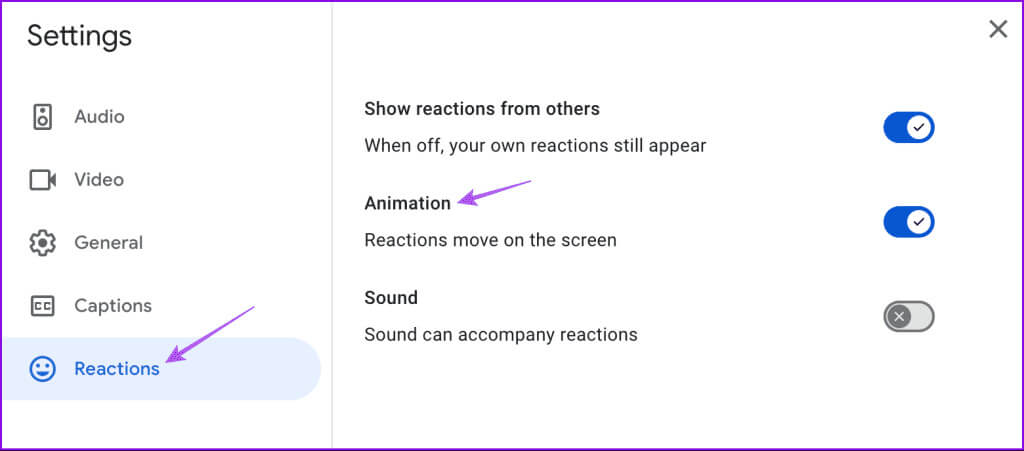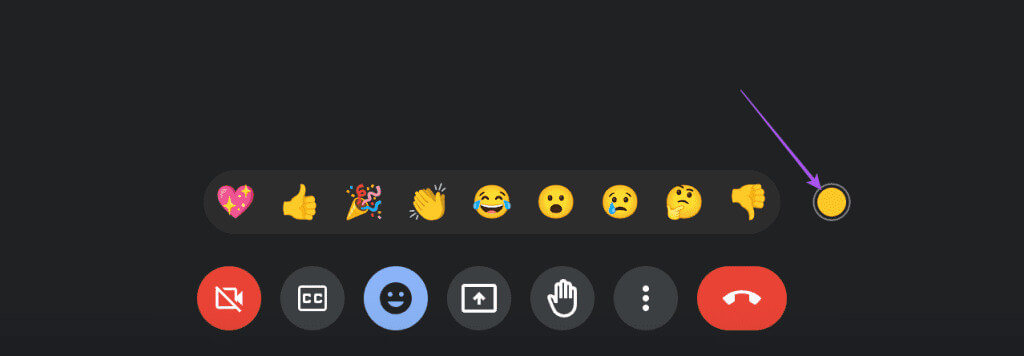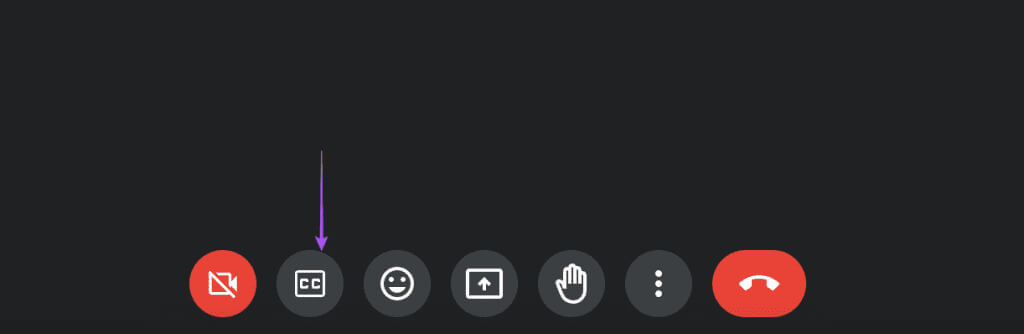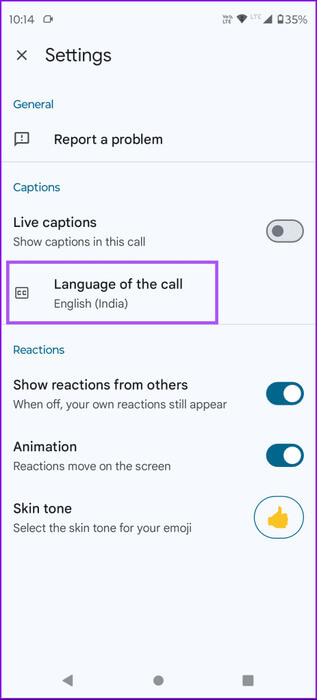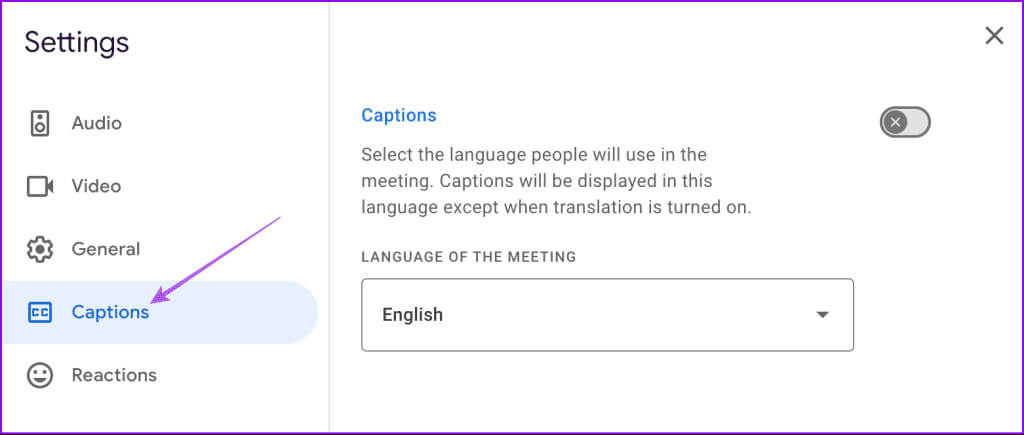Comment utiliser le mode Compagnon dans Google Meet
Le travail hybride est devenu la nouvelle norme pour les professionnels. Et des applications telles que Google Meet Facilite le contact avec vos collègues. Pour rendre les communications plus fluides et flexibles, Google Meet a introduit une nouvelle fonctionnalité appelée Mode Compagnon. Avec lui, vous pouvez rejoindre une réunion à l'aide d'un appareil secondaire et accéder à toutes les fonctionnalités interactives. Voici comment utiliser le mode Compagnon dans Google Meet.
Le mode Compagnon de Google Meet est idéal lorsque vous souhaitez rejoindre une réunion sans provoquer d'interruption et être considéré comme faisant partie de la discussion. Cet article fournira un guide étape par étape sur l'utilisation de la fonctionnalité sur votre mobile et votre ordinateur.
Comment accéder au mode Compagnon dans GOOGLE MEET
Le mode Compagnon dans Google Meet est utile dans deux situations. Premièrement, lorsque vous souhaitez rejoindre une réunion à l'aide d'appareils intelligents tels que Google Nest Hub Et vous souhaitez accéder à toutes les fonctionnalités de Google Meet. Deuxièmement, vous souhaitez partager votre écran à l'aide d'un appareil secondaire au cours de la même réunion. Voici comment participer « Mode compagnon » Utilisation d'un téléphone mobile ou d'un ordinateur de bureau. Les étapes sont les mêmes pour Google Nest Hub et les autres appareils intelligents.
Sur mobile
Étape 1: Cliquez sur le lien de la réunion ou ouvrez une application Google Meet Pour saisir le code de la réunion.
Étape 2: Une fois l’écran de participation chargé, cliquez sur Utiliser le mode compagnon.
Sur votre bureau
Étape 1: Cliquez Lien de la réunion Pour l'ouvrir sur votre navigateur Web.
Étape 2: Une fois le téléchargement terminé Options de participation, Cliquez Utilisez le mode compagnon.
Alternativement, vous pouvez visiter la page Web officielle pourMode compagnon Google Meet. Entrez simplement le code de la réunion, puis cliquez sur Démarrer Companion. Utilisez cette méthode pour vous joindre à l’aide d’un appareil secondaire.
Une fois que vous entrez en mode Compagnon sur n’importe quel appareil, vous verrez un écran légèrement différent de celui que vous verriez en mode normal pour un appel Meet. Vous n'aurez pas d'option microphone car vous ne pourrez pas parler pendant l'appel. Mais vous pouvez utiliser la caméra pour vous montrer. Inutile de dire que vous pouvez également utiliser le mode Compagnon pour rejoindre un appel à l’aide de l’appareil photo d’un autre appareil.
Lorsque vous allumez l'appareil photo, l'icône du mode Compagnon sera visible à côté de votre nom.
Les fonctionnalités de GOOGLE MEET COMPANION MODE sont expliquées
Le Mode Compagnon ne vous empêche pas de participer activement lors de vos réunions. Vous avez accès à de nombreuses fonctionnalités, à l'exception de l'utilisation du microphone (pour éviter l'écho). Apprenons-les.
1. Partage d'écran
Supposons que vous ayez rejoint une réunion sur votre téléphone et que vous souhaitiez partager l'écran de votre ordinateur portable sans quitter la réunion. Dans ce cas, vous pouvez rejoindre la réunion en utilisant le mode Compagnon depuis votre ordinateur portable et partager son écran. Notez que la fonctionnalité de partage d'écran en « Mode Compagnon » n'est disponible que lors de l'organisation d'une réunion.
Étape 1: Ouvert Google Meet Et cliquez sur Utiliser Mode compagnon Pour rejoindre votre réunion.
Étape 2: Cliquez ou appuyez sur l'icône Partager l'écran Ci-dessous pour partager votre écran.
L'icône Partager l'écran est également disponible sur les téléphones iPhone et Android.
2. Levez la main
Lorsque vous rejoignez une réunion en mode Compagnon, la meilleure façon de faire entendre votre voix est de lever la main dans Google Meet. Vous pouvez utiliser la fonctionnalité "lève ta main" Pour partager du contenu depuis votre appareil. De plus, vous pouvez utiliser cette fonctionnalité pour limiter votre participation si la réunion compte un grand nombre de participants.
3. Envoyez des messages lorsque vous êtes connecté
Étant donné que vous n'avez pas la possibilité de parler en mode Compagnon, vous pouvez envoyer des messages aux participants pendant l'appel. Voici comment.
Étape 1: Rejoindre Google Meet Utiliser le mode Compagnon sur votre mobile ou votre ordinateur.
Étape 2: Une fois inscrit, cliquez sur Les trois points En bas et sélectionnez Messages Pendant l'appel.
Un écran de discussion s'affichera maintenant pour envoyer des messages aux participants.
4. Envoyez et modifiez des réactions emoji
Tout comme pour les messages lors d'un appel, vous pouvez envoyer des réactions emoji en utilisant « Mode compagnon ». Certaines interactions emoji par défaut sont disponibles sur votre écran. Vous pouvez également modifier le teint et le style d’animation de l’emoji.
Sur mobile
Étape 1: En mode Compagnon, cliquez sur Les trois points en bas, puis sélectionnez Paramètres.
Étape 2: Vous pouvez appuyer sur Skin Tone Pour le changer ou l'éteindre les dessins animés Pour les réactions emoji.
Sur votre bureau
Étape 1: En mode Compagnon, cliquez sur Les trois points En bas et sélectionnez Paramètres.
Étape 2: Cliquez Réactions Dans le menu de gauche. A partir de là, vous pouvez modifier Paramètres d'animation et de son.
Pour changer la couleur de peau de l'emoji, appuyez sur l'icône Émoticônes Et cliquez sur l'icône la couleur de la peau en bas.
5. Activer les sous-titres
Vous pouvez activer les sous-titres en mode Compagnon pour mieux comprendre ce qui est discuté ou présenté. Cliquez ou appuyez simplement Icône « CC » en bas pour l'activer.
Vous pouvez également modifier la langue des sous-titres lors d'un appel Google Meet. Voici comment.
Sur mobile
Étape 1: En Mode compagnon, Clique sur Les trois points En bas et sélectionnez Paramètres.
Étape 2: Clique sur « Langue d'appel » Changer Langue des sous-titres.
Sur votre bureau
Étape 1: En Mode compagnon, Cliquez Les trois points En bas et sélectionnez Paramètres.
Étape 2: Cliquez Les légendes Dans le menu de gauche, choisissez la langue Que vous choisissez.
Mieux gérer vos réunions
Vous permet Mode compagnon Dans Google Meet, suivez les discussions importantes sans vous soucier de l'accès aux appareils. Vous pouvez également vous référer à notre article si c'est le cas Votre caméra ne fonctionne pas dans Google Meet Lors de l’utilisation du mode Compagnon ou en général. Trouvez-vous ce module complémentaire à Google Meet utile ? Faites-nous part de vos réflexions dans les commentaires ci-dessous.