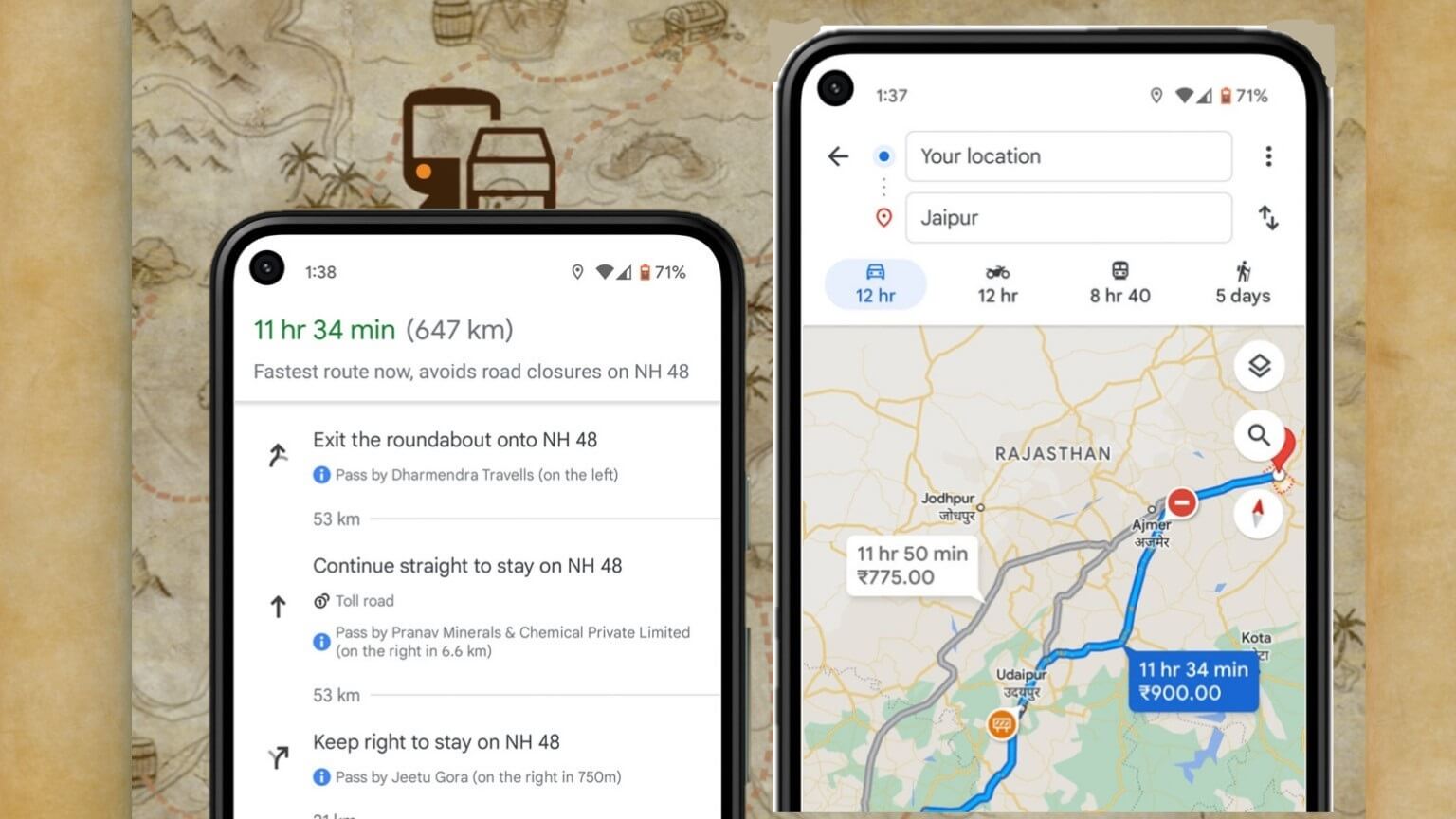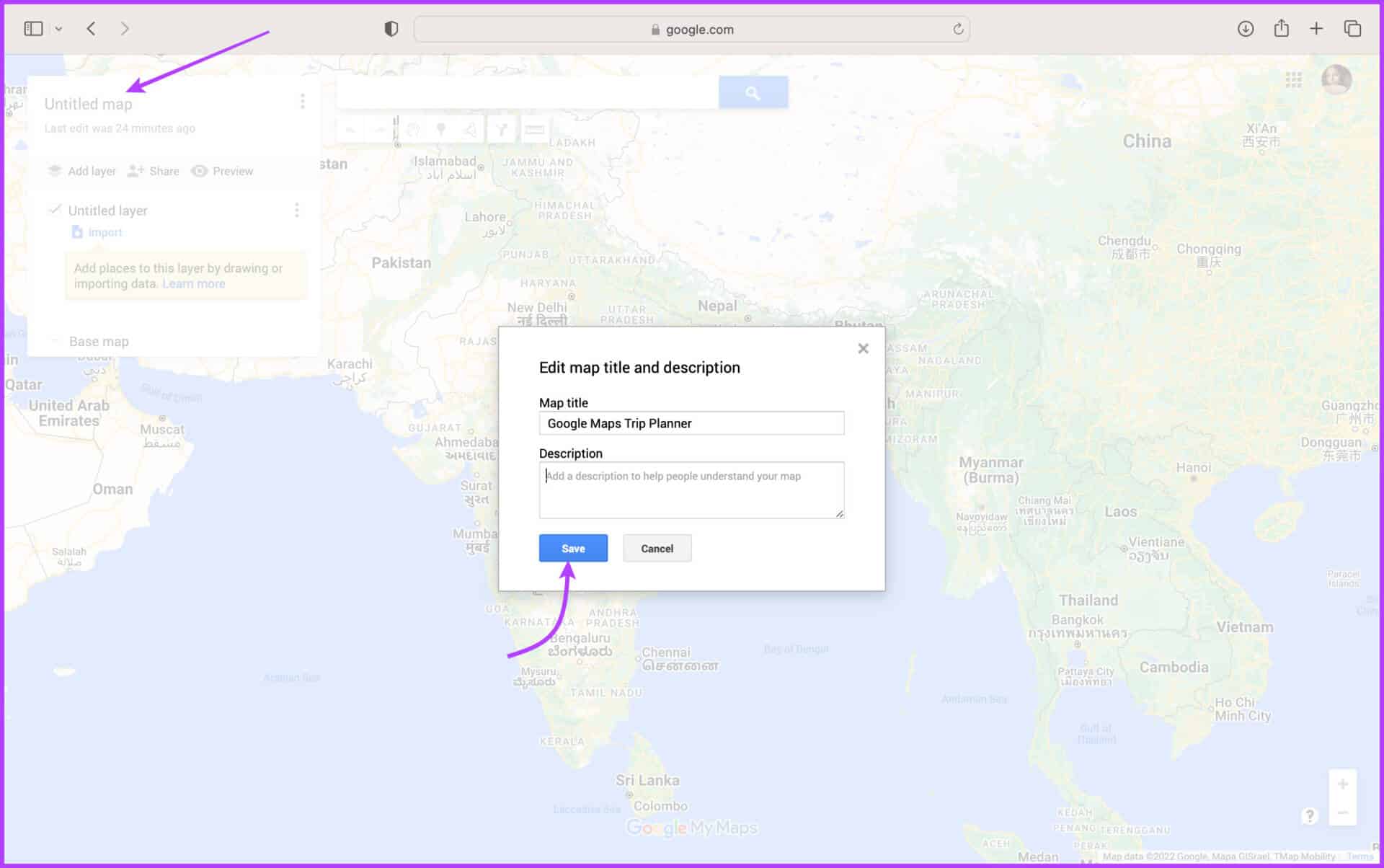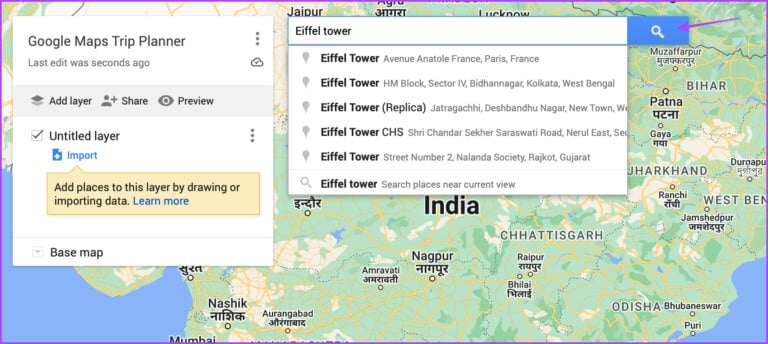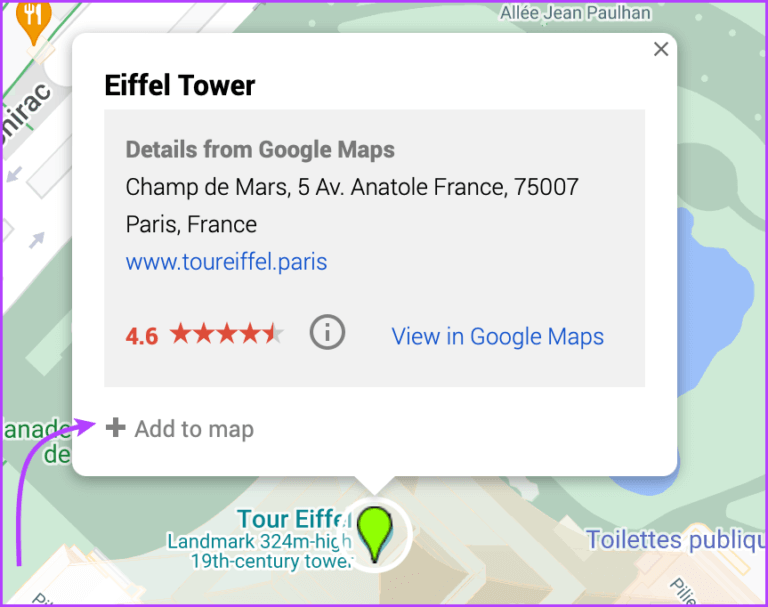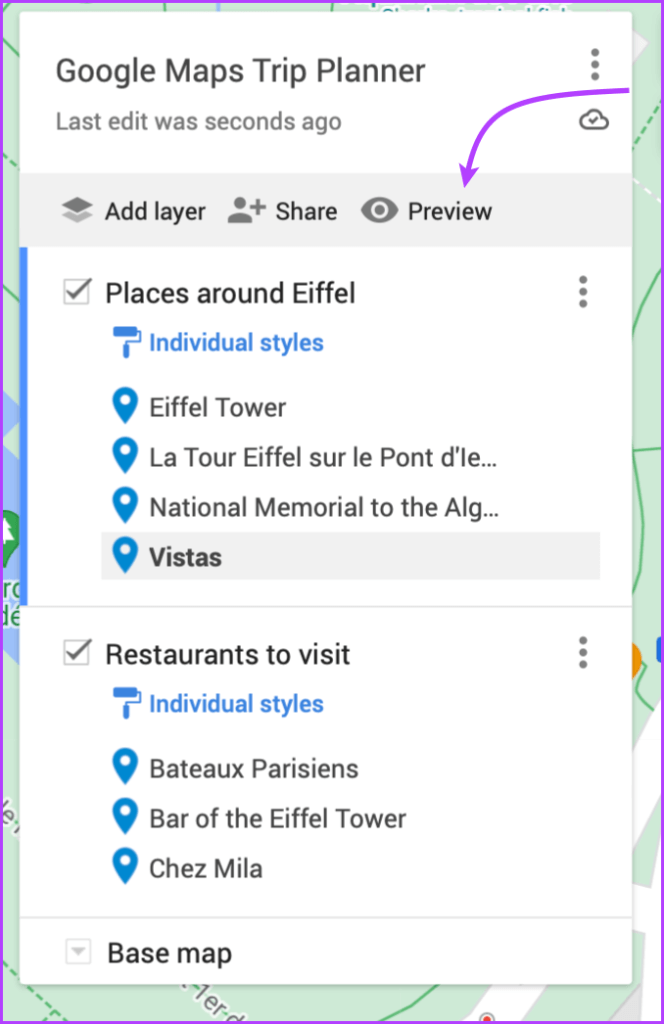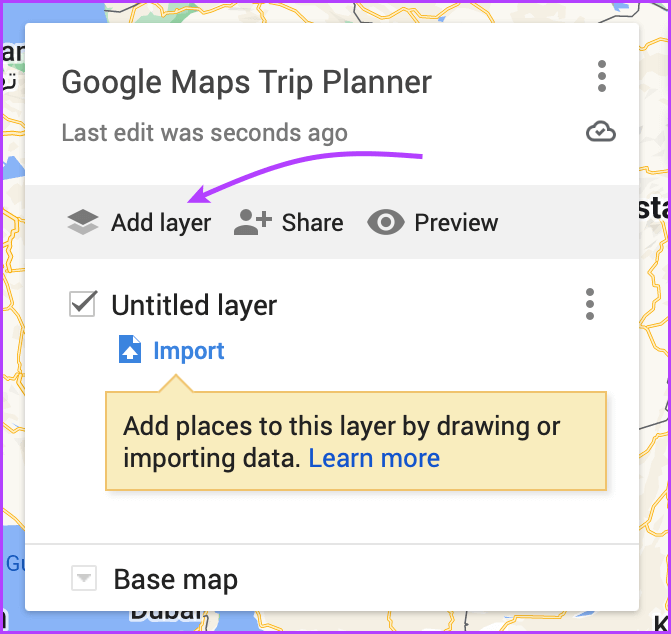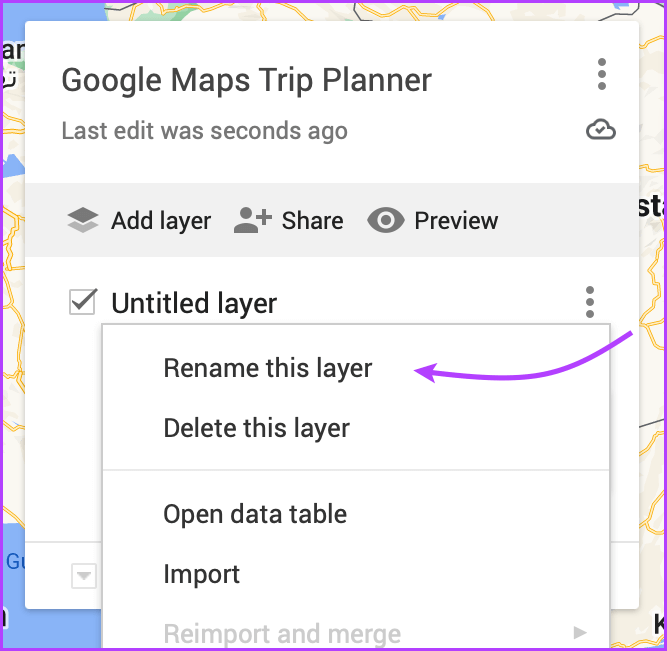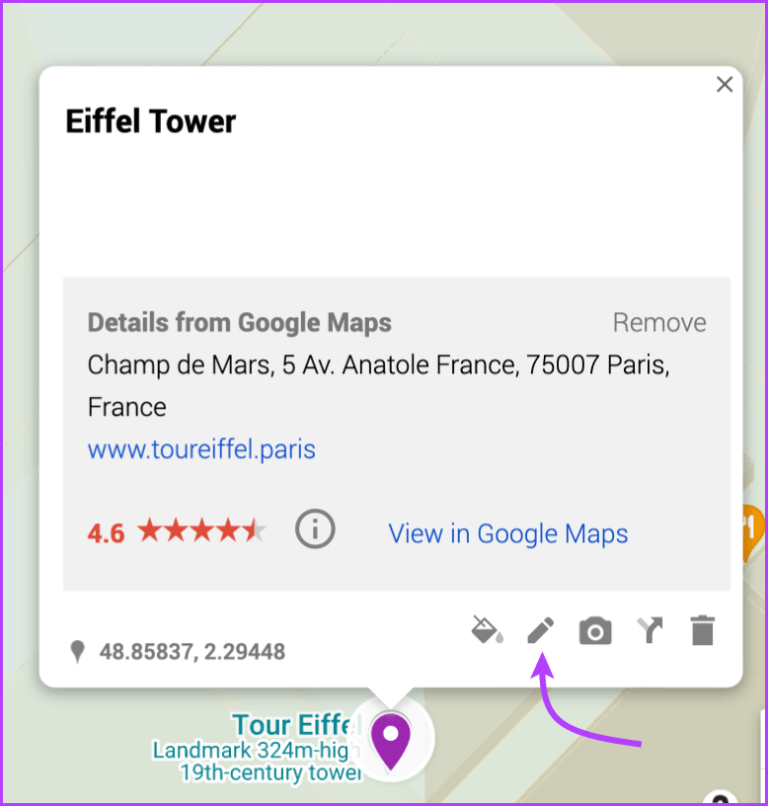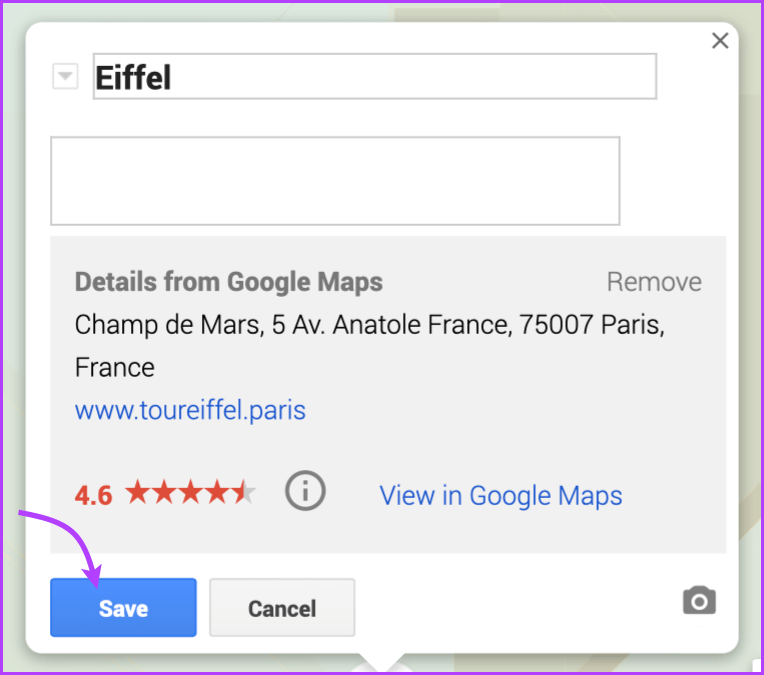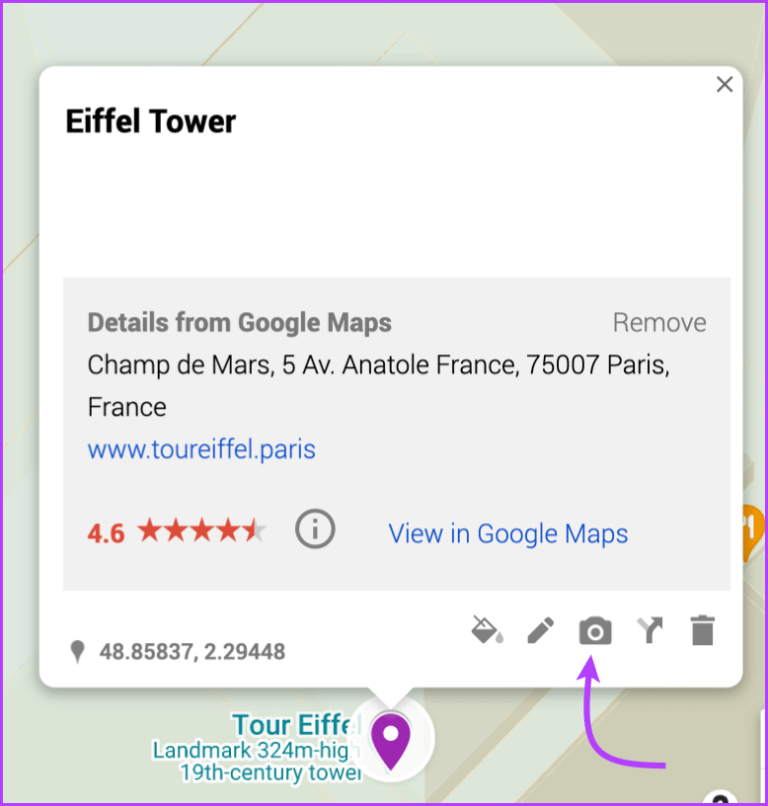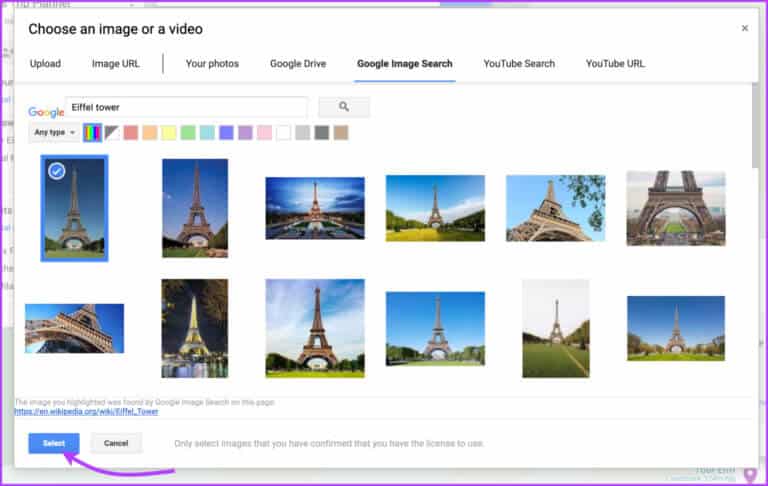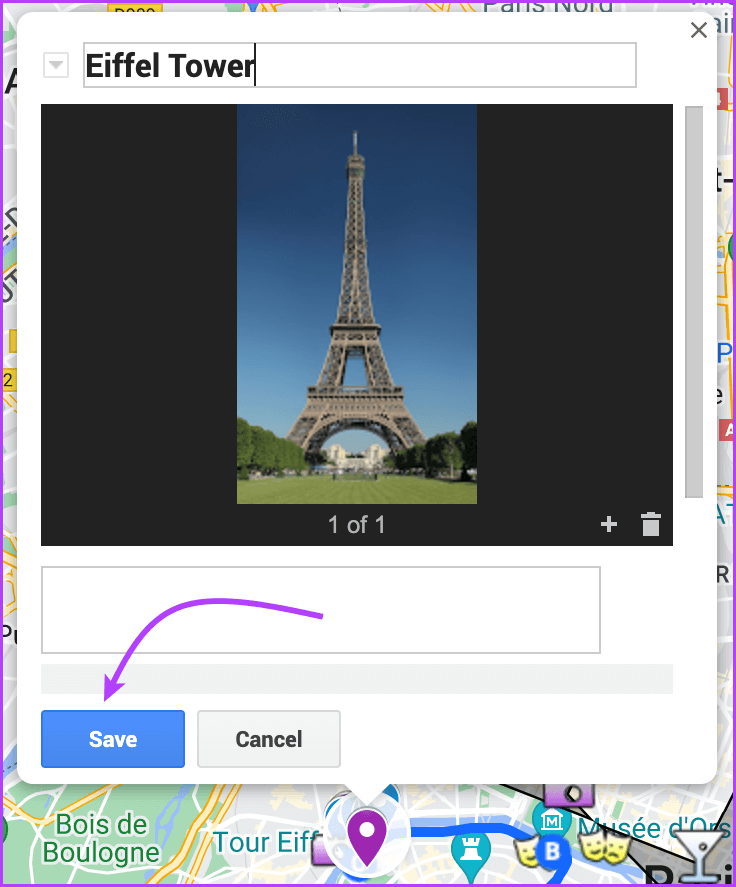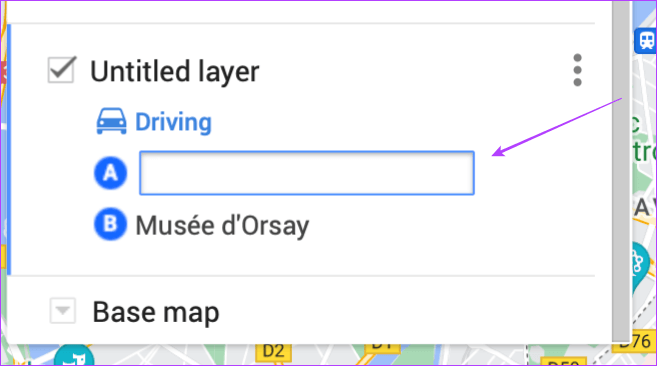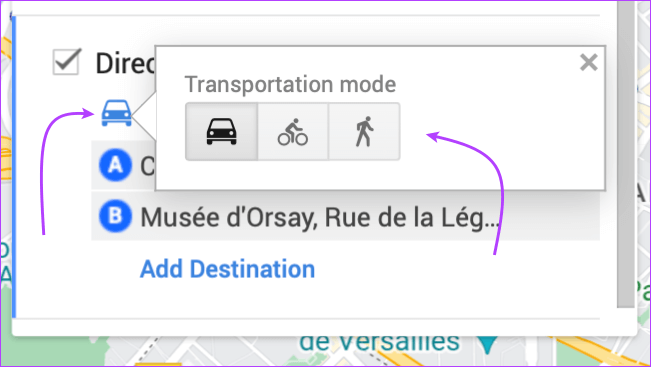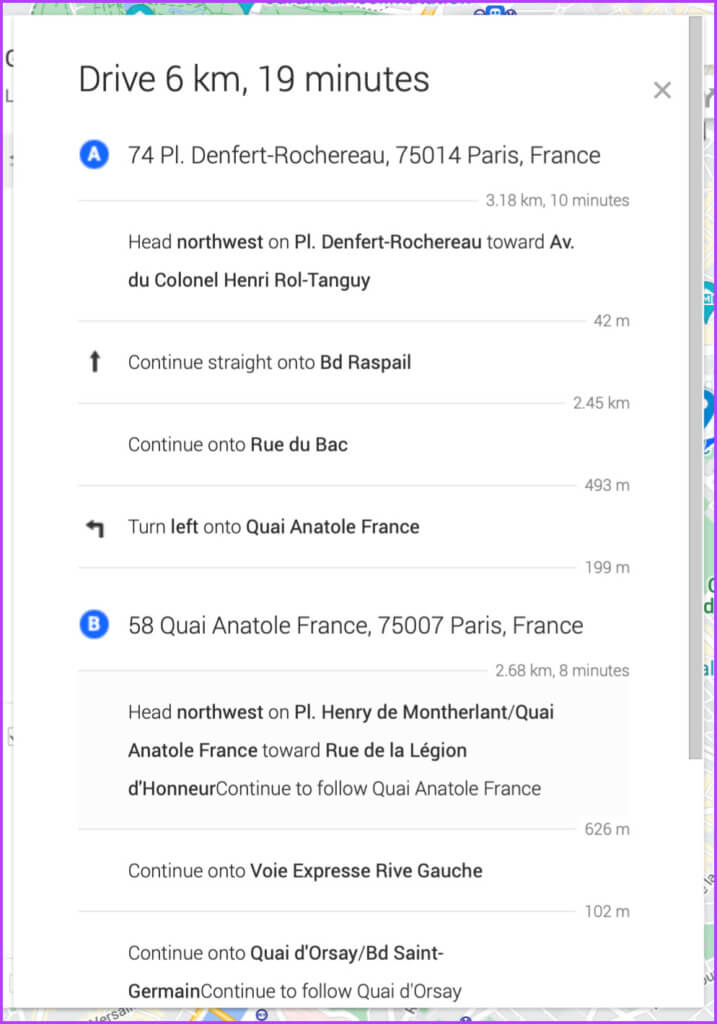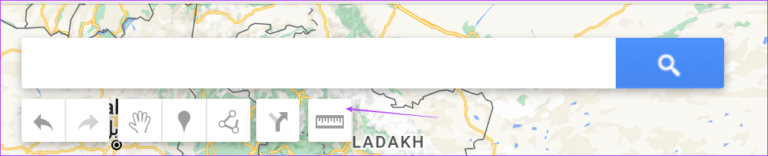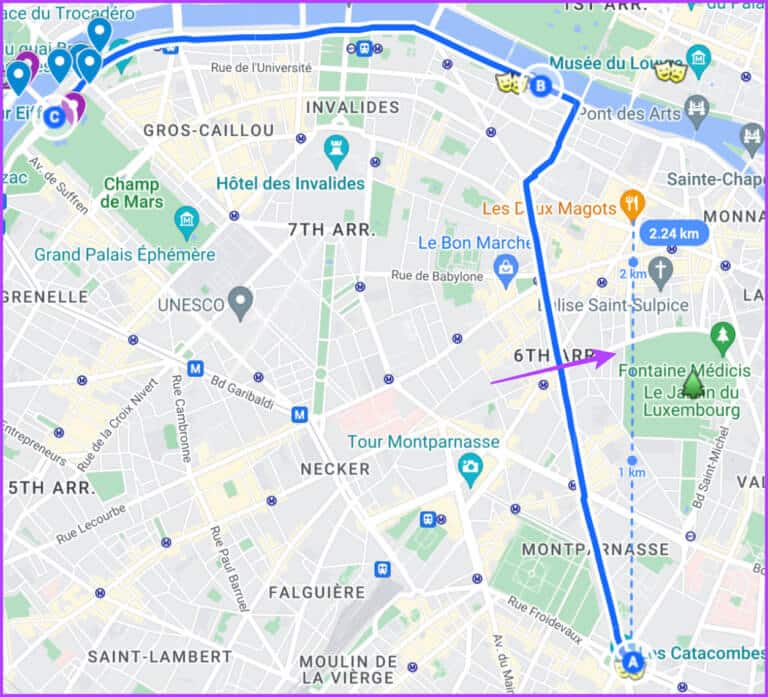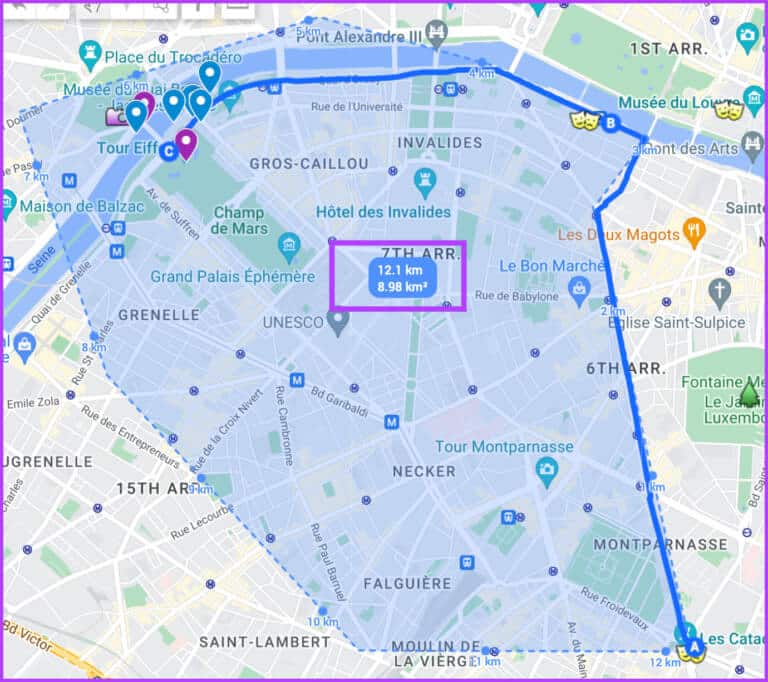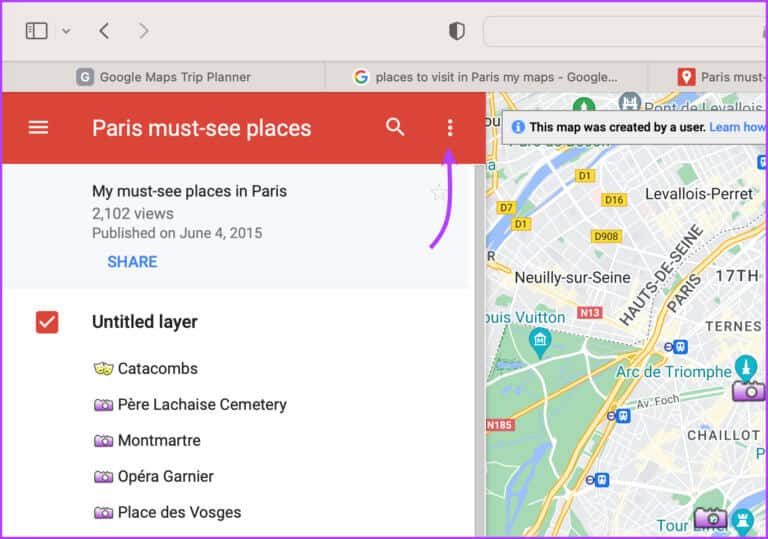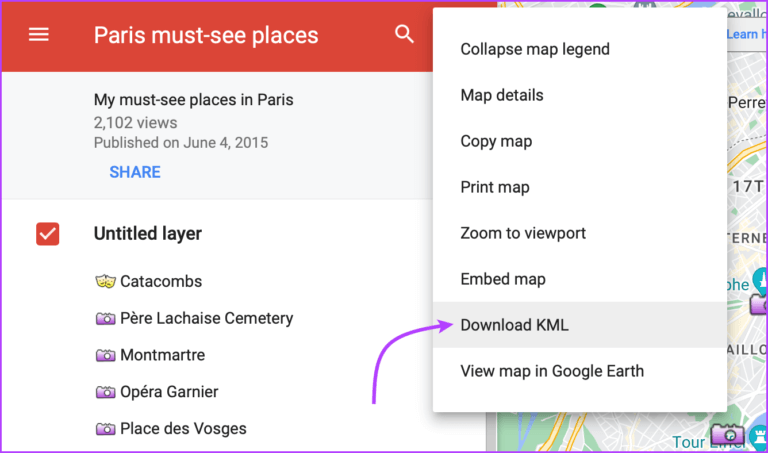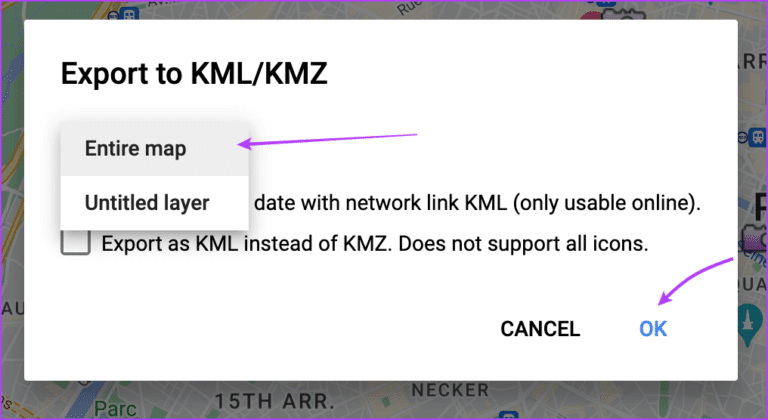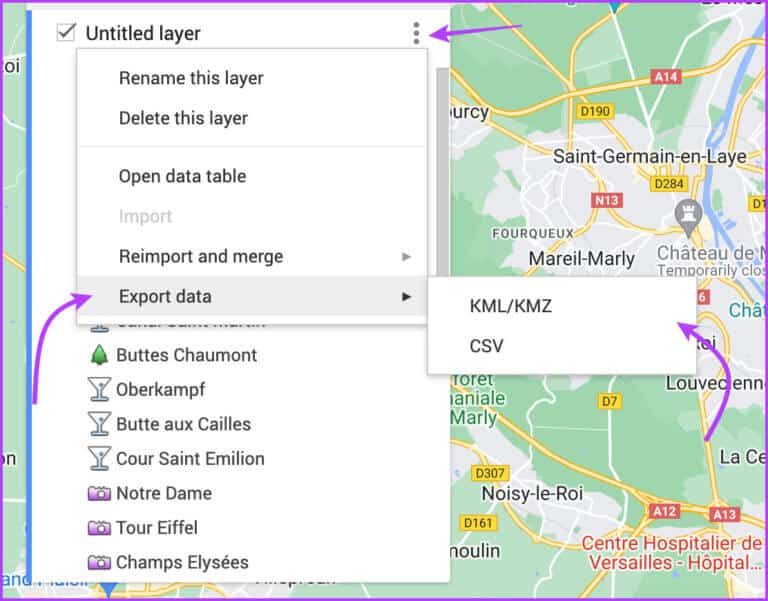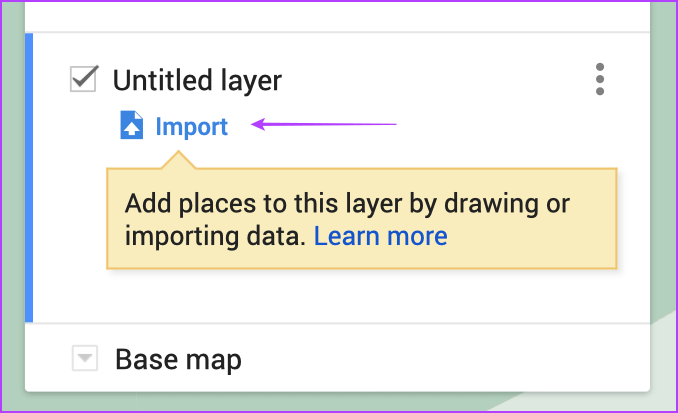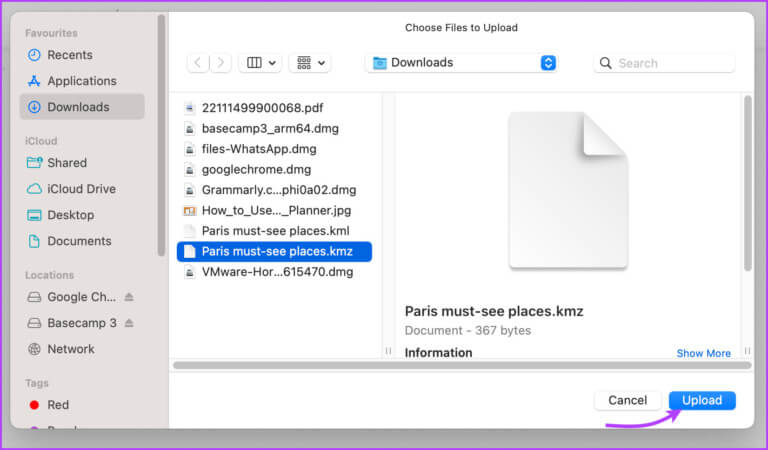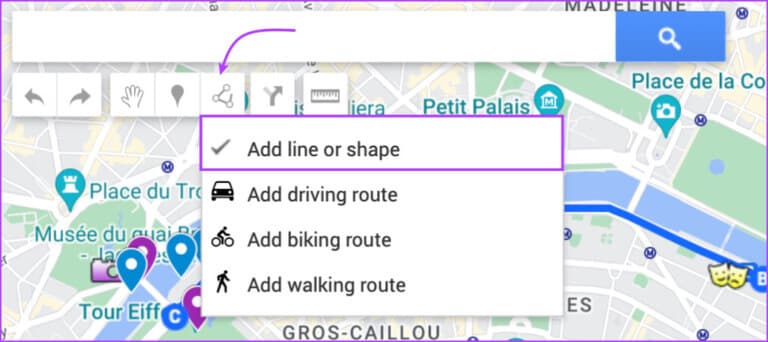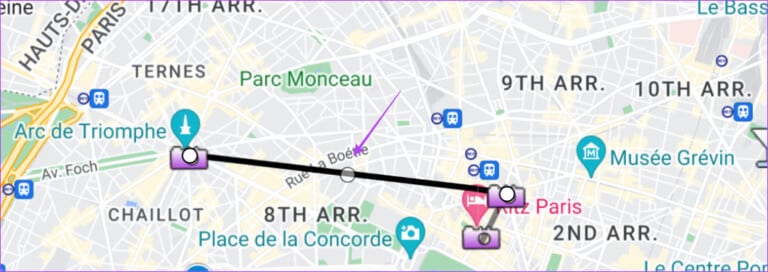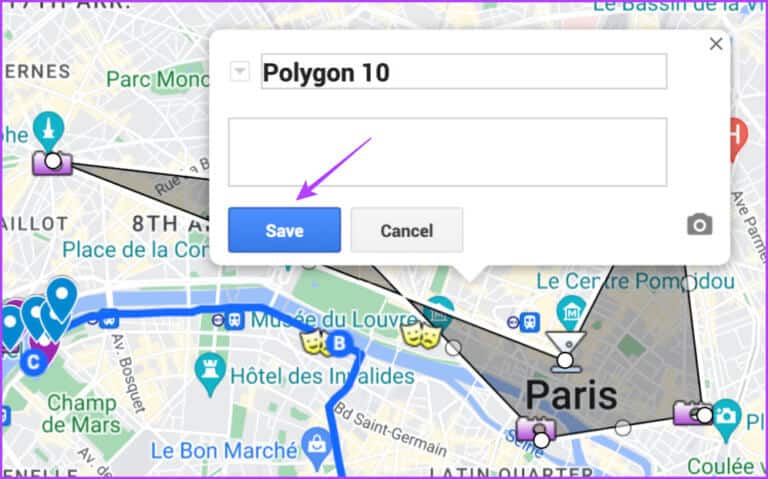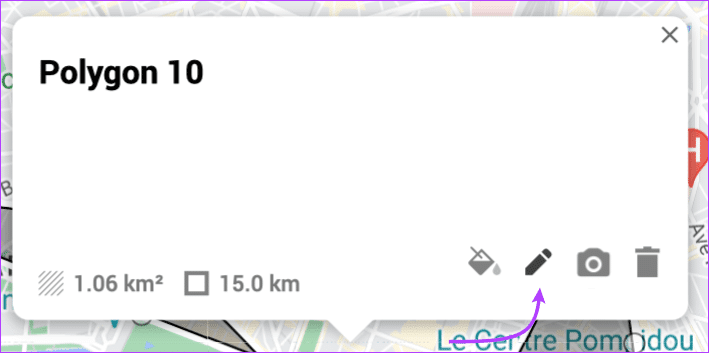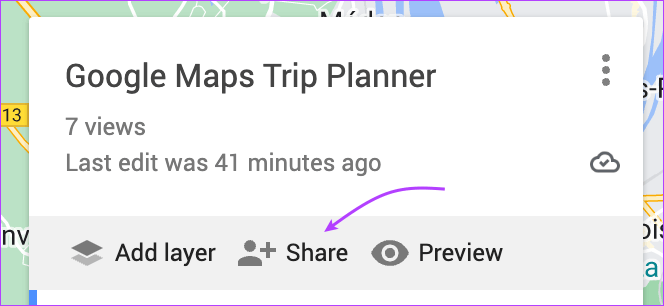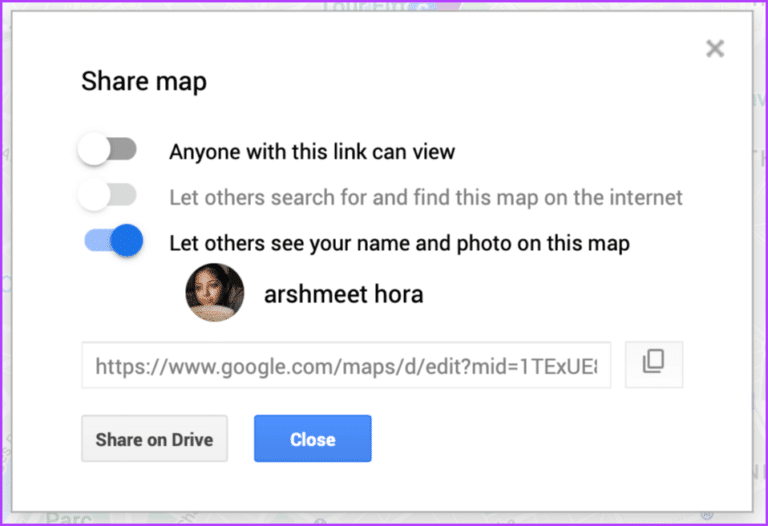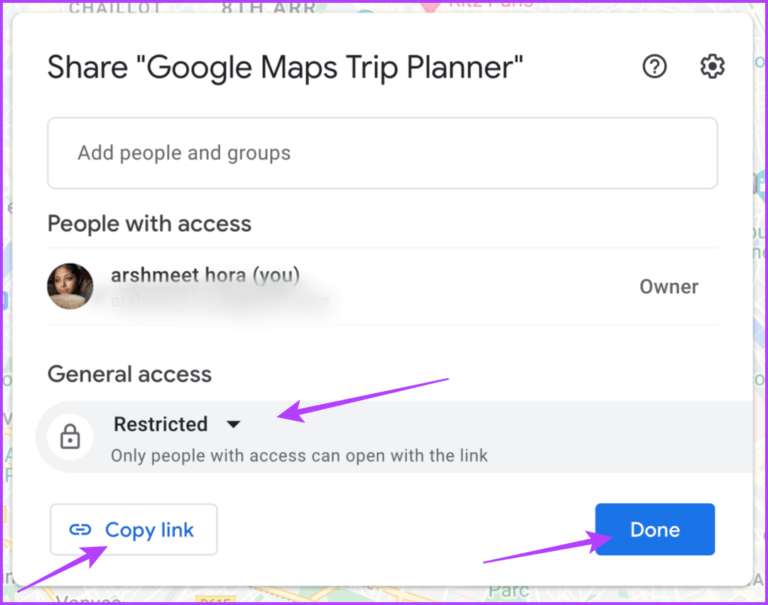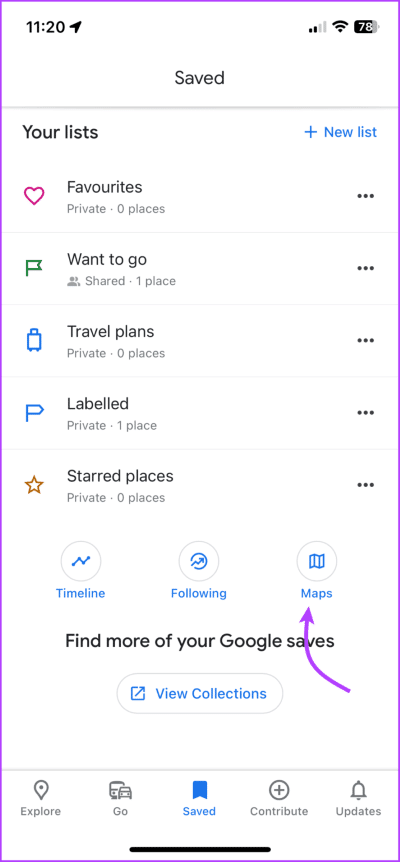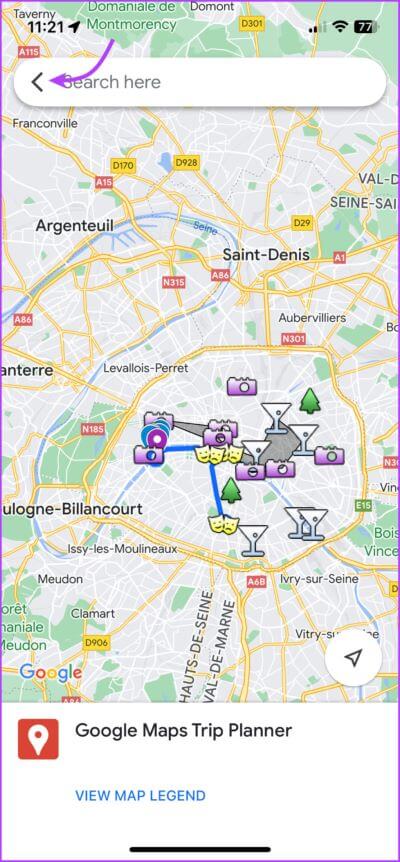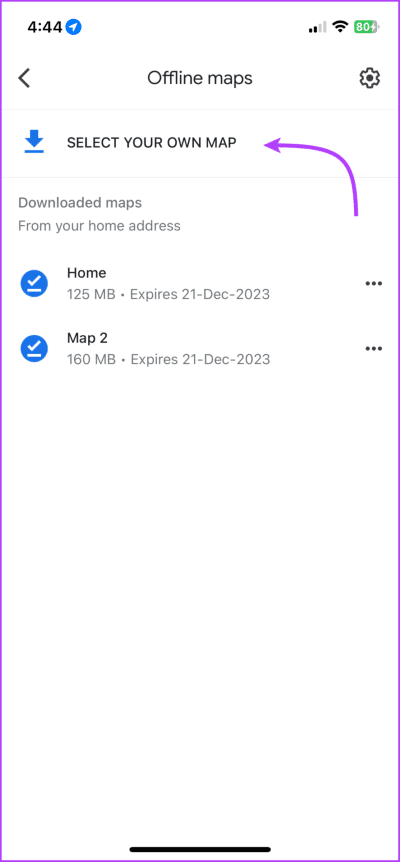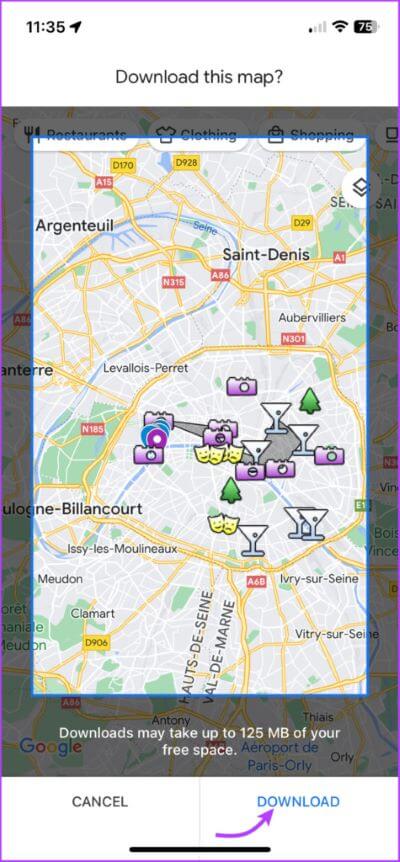Comment utiliser Google My Maps comme planificateur de voyage
Bien qu'il y ait beaucoup de Applications de planification de voyage Google Maps offre quelque chose d'un soulagement. Nous sommes tellement habitués à naviguer dans son interface utilisateur qu'aucune autre application ne se sent aussi bien. Et si vous n'avez jamais utilisé Google Maps comme planificateur de voyage auparavant, vous passez à côté. Laissez-nous vous éclairer.
Bien qu'il ne s'agisse pas spécifiquement d'une application Google Maps, nous utiliserons My Maps. Il s'agit d'un Google Map Maker gratuit où vous pouvez épingler et organiser des emplacements, obtenir des itinéraires et mesurer des distances pour prendre des décisions éclairées.
Vous pouvez ensuite utiliser ces cartes pour les réservations et la gestion des voyages. Et si vous pouvez maîtriser cet art, le reste peut être un jeu d'enfant.
1. Planifiez un voyage à l'aide de Google My Maps
La partie intéressante de l'utilisation de My Maps est qu'elle est très similaire à l'utilisation de Google Maps. Et grâce à quelques fonctionnalités supplémentaires, la partie planification est également assez facile. Cependant, il y a un problème. Vous ne pouvez accéder à My Maps que via le navigateur, il n'y a pas d'application pour Android ou iPhone.
Étape 1. Créez une carte Google personnalisée
Commençons par créer une carte Google Map personnalisée de votre voyage.
Étape 1: Visite et Entrée Inscrivez-vous pour "Mes cartes" Sur n'importe quel navigateur (vous pouvez utiliser le lien ci-dessous).
Étape 2: Cliquez "Créer une nouvelle carte".
Étape 3: renommer La carte , Cliquez Carte Sans titre du coin supérieur gauche.
Étape 4: Donner La carte un titre, une description et cliquez sur Sauvegarder.
Étape 5: Maintenant, pour ajouter des lieux à votre carte Recherchez-le simplement dans la barre de recherche.
Conseil : Vous pouvez faire glisser et déplacer l'indicateur d'emplacement pour obtenir un emplacement plus précis.
Étape 6: En carte de site Sélectionnez Ajouter à la carte.
Étape 7: Maintenant, répétez les étapes 5 et 6 pour ajouter les emplacements souhaités à votre carte.
Notamment, vous pouvez également cliquer sur des repères d'épingle existants pour ajouter le lieu sur votre carte. Recherchez et ajoutez des attractions, des marchés, des restaurants, des musées, des adresses d'hôtels/maisons, etc.
Astuce : My Maps est directement lié à votre Google Drive. Par conséquent, les modifications sont enregistrées en temps réel. Cliquez sur l'icône d'aperçu dans la barre latérale gauche pour voir à quoi cela ressemblera pour les autres.
Étape 2 : Organisez votre carte en catégories
Nous partons souvent en mer lors de la planification d'un voyage, en recueillant des références d'amis, de famille, de blogs de voyage, etc. Cependant, la clé de la planification d'un voyage réussi est de choisir judicieusement les lieux.
Et c'est là que le système de calques de My Maps est utile. Vous pouvez créer des catégories comme la nourriture, le shopping, l'aventure, la nature, etc., et affiner les choses au moment de prendre des décisions finales.
Étape 1: En Mes cartes, Cliquez Ajouter une couche de ruban gris.
Étape 2: Maintenant ici Deux façons de renommer le calque,
- Cliquez sur le calque Sans titre
- Cliquez sur l'icône à trois points et sélectionnez Renommer ce calque.
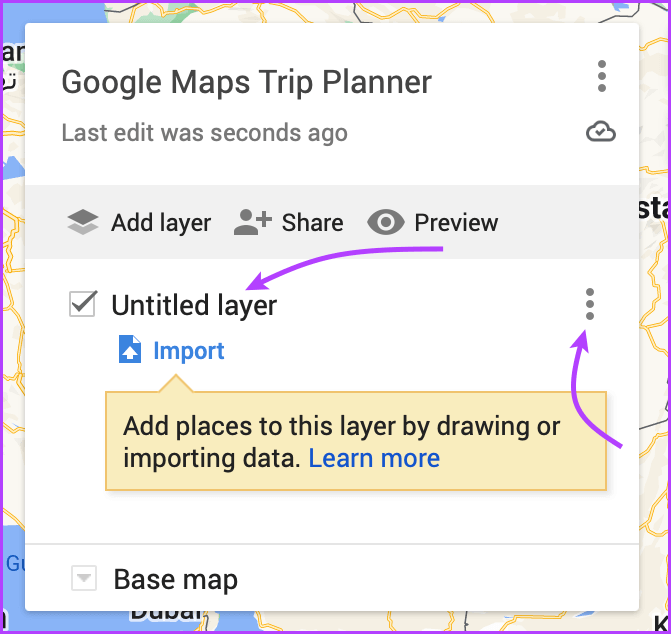
Étape 3: Ajouter maintenant tous les endroits que vous souhaitez visiter dans cette catégorie particulière.
Remarque : Vous pouvez ajouter jusqu'à 10 couches à une carte (c'est-à-dire jusqu'à 10 classes). De plus, la couche prend en charge jusqu'à 2000 polices, formes ou lieux.
Et ce n'est pas tout, vous pouvez également :
- Déplacez facilement des emplacements entre les calques : Cliquez, faites glisser et déposez un emplacement d'un calque à un autre.
- Définissez des styles individuels pour chaque calque : Cliquez sur les styles individuels sous le nom du calque. Ici, vous obtiendrez plusieurs options pour regrouper et trier les sites. Sélectionnez celui que vous préférez.
Étape 3 : Personnalisez les marqueurs de position dans My Maps
Organisez votre itinéraire de voyage dans Google Maps avec des couleurs, des notes, des photos, des vidéos et plus encore. L'idée est de définir des balises de site personnalisées et de les classer par importance, préférences et plus.
Changer la couleur ou l'icône de la broche d'emplacement
Étape 1: Cliquez balise de localisation que vous souhaitez personnaliser.
Étape 2: tu peux soit,
- Sélectionnez une icône seau de peinture à côté du nom du site, ou
- Cliquez Icône de seau de peinture de la carte de site (fenêtre contextuelle).
Étape 3: Sélectionner couleur ou symbole. (Vous pouvez également cliquer sur les icônes plus pour d'autres options ou icônes personnalisées.)
Modifier le nom et la description du site
Étape 1: Cliquez balise de localisation.
Étape 2: من carte de site Sélectionnez Modifier (icône crayon).
Étape 3: Ici, vous pouvez Modifier le nom du site et ajouter une note ou une description.
Étape 4: Cliquez Sauvegarder.
Ajouter une photo ou une vidéo à l'épingle d'emplacement
Étape 1: Cliquez sur le marqueur de position et sélectionnez l'icône de la caméra.
Étape 2: Sélectionner Comment télécharger/joindre photo ou vidéo.
Étape 3: attacher Image , Cliquez sélectionner.
Étape 4: Renommer et cliquer Sauvegarder.
Étape 4 : Obtenir un itinéraire dans My Maps
Que vous planifiez un road trip sur Google Maps ou que vous décidiez d'un itinéraire Uber, celui-ci est un excellent hack de road trip.
Étape 1: Allumer La carte Et cliquez Localisation vers lequel vous voulez vous rendre.
Étape 2: Sélectionner Directions (symbole flèche) en bas de la barre de recherche.
Une couche sera créée, en particulier directions, automatiquement.
Étape 3: Dans cette classer , ajoutez un point de départ et un point d'arrivée.
Étape 4: Ici, vous aurez quelques Les options:
- Cliquez sur Ajouter une destination : aEt de nombreux arrêts en cours de route.
- Changer de position de conduite: sous le nom du calque, choisissez Conduite, Vélo ou Marche.
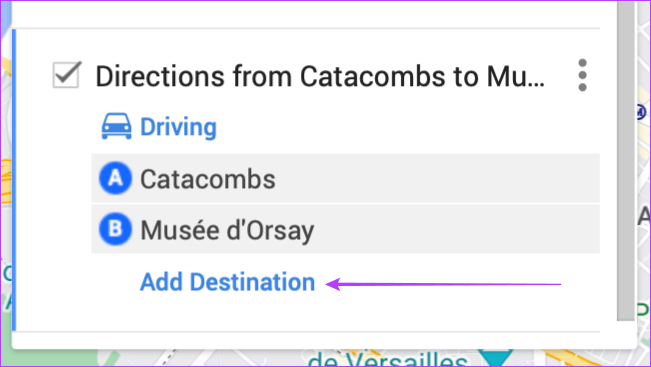
- Obtenez un itinéraire détaillé : Cliquez sur le plus (icône à trois points) et sélectionnez Instructions détaillées.
- Sélectionnez un autre itinéraire : Pointez sur le vol sur la carte, puis faites-le glisser vers un autre emplacement
Alternativement, vous pouvez également cliquer sur la direction (icône de flèche) à partir de la carte de localisation et entrer votre point de départ pour obtenir les directions entre eux.
Remarque : Vous pouvez créer plusieurs chemins où chaque ensemble de directions se déplace sur son propre calque.
Étape 5 : Mesurez la distance dans My Maps
Étape 1: Cliquez Mesurer les distances (icône d'échelle) située sous la barre de recherche.
Étape 2: Maintenant, cliquez sur un point le début , et déplacez le pointeur sur le point Suite , et cliquez.
Apparaîtra ligne entre les deux points Indique la distance qui les sépare.
Étape 3: Pour inclure des épingles d'emplacements plus, cliquez dessus pour afficher la distance entre elles et le point de départ.
Au fur et à mesure que vous avancez, vous verrez la distance et l'aire (de la figure).
Étape 5: Cliquez Mesure de distance (symbole d'échelle) pour terminer la mesure.
2. Importez et exportez l'emplacement depuis My Maps
Partout dans le monde, les gens ont planifié des voyages avec Google Maps et ont facilement partagé leurs cartes pour aider les autres, tout comme Guides des cartes Apple. Ce qui est cool, c'est que vous pouvez également importer des points de localisation et des icônes My Maps dans Google Maps.
Obtenir des emplacements à partir de la carte de quelqu'un
Étape 1: Ouvert La carte Que vous souhaitez exporter.
Étape 2: exporter Toutes les données , Cliquez Icône en trois points à côté du nom de la carte.
Étape 3: Sélectionner Télécharger kml.
Étape 4: Sélectionner La carte tout ou un calque spécifique et cliquez sur Ok Téléchargeable.
Étape 5: Enfin, cliquez sur Sauvegarder.
Étape 6: Si vous souhaitez exporter une couche spécifique, cliquez sur icône à trois points à côté Et sélectionnez Exportation de données.
Étape 7: Choisissez KML / KMZ ou CSV.
Importer des lieux dans My Maps
Étape 1: Ouvert La carte dans Ma carte vers laquelle vous souhaitez importer des emplacements.
Étape 2: Sur le nouveau calque, cliquez sur Importer.
Étape 3: Ici, sélectionnez le fichier pris en charge et cliquez sur Ascenseur .
Étape 4: Après quelques secondes, il devrait apparaître Tous les sites dans cette couche.
3. Complétez votre itinéraire de voyage dans My Maps
Parfois, sur papier ou peut-être sur "My Maps", c'est tout ce dont vous avez besoin. Une fois que vous avez tracé les lieux que vous souhaitez visiter sur des cartes, trouver des épingles à proximité n'est pas si difficile.
Et tout ce qui reste à faire est de joindre les points, de déterminer les directions et les distances, d'analyser la distance que vous pouvez parcourir et de terminer les choses.
Fait intéressant, vous pouvez dessiner des lignes ou des formes sur la carte pour marquer, expliquer et finaliser facilement le plan.
Tracer des lignes ou des formes dans My Maps
Avant de poursuivre, voici les limitations auxquelles vous devrez faire face ; tu entres
- Jusqu'à 10000 XNUMX lignes, formes ou lieux.
- Un maximum de 50000 XNUMX points au total (en lignes et en formes).
- Jusqu'à 20000 XNUMX cellules de feuille de calcul.
Étape 1: Sélectionner Symbole de dessin au trait en bas de la barre de recherche.
Étape 2: Cliquez "Ajouter une ligne ou une forme".
Étape 3: Sélectionner calque existant Ou cliquez sur Ajouter une couche.
Étape 4: Cliquez points pour commencer à dessiner , et remuez L'indicateur , et cliquez au fur et à mesure.
Étape 5: Lorsque vous avez terminé, appuyez deux fois ou continuez formater et cliquez sur enregistrer.
Astuce : Pour modifier une ligne ou une forme, cliquez dessus puis sur Modifier (l'icône crayon). Ensuite, cliquez et faites glisser les points du cercle.
Une fois que vous avez tracé l'intégralité de votre itinéraire, vous pouvez utiliser Google Travel (anciennement Google Trips) ou tout autre plan de voyage. Demande de réservation Un autre favori pour mettre le plan en marche.
Cependant, si vous voyagez avec des amis ou en famille, il serait préférable de partager d'abord mon plan de cartes avec eux pour des suggestions et une confirmation.
4. Partagez votre itinéraire de voyage avec Google Maps
Étape 1: Ouvert La carte alloué et cliquez sur Partager.
Étape 2: Ici, signe s'allume/s'éteint Activez vos paramètres de partage préférés pour la carte.
Étape 3: Cliquez Partager sur DRIVE.
Étape 4: Enfin, ajoutez des personnes ou des groupes, si vous avez leurs adresses e-mail. Ou cliquez sur copier le lien et partagez avec vos amis.
Remarque : Dans la section Accès public, appuyez sur Restreint ou sur Toute personne disposant du lien pour gérer les autorisations de partage du lien.
5. Téléchargez My Maps sur votre iPhone ou appareil Android
Que vous soyez prêt à faire face à des situations telles que les données mobiles qui ne fonctionnent pas ou peut-être simplement à réduire votre utilisation des données mobiles lors de vos déplacements, vous devez mettre votre carte personnalisée hors ligne.
Étape 1: Allumer Application Google Maps Et allez dans l'onglet Enregistré.
Étape 2: Faites défiler vers le bas et sélectionnez Des cartes.
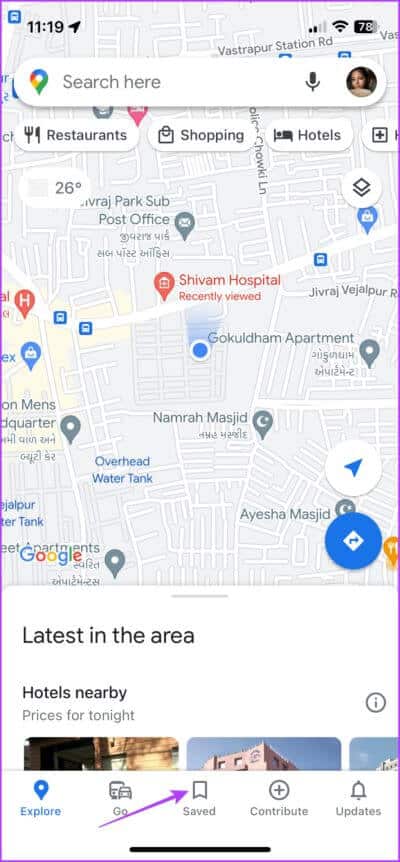
Étape 3: Sélectionner La carte que vous souhaitez télécharger.
Étape 4: Maintenant, allez à Onglet Explorer (appuyez sur retour < deux fois).
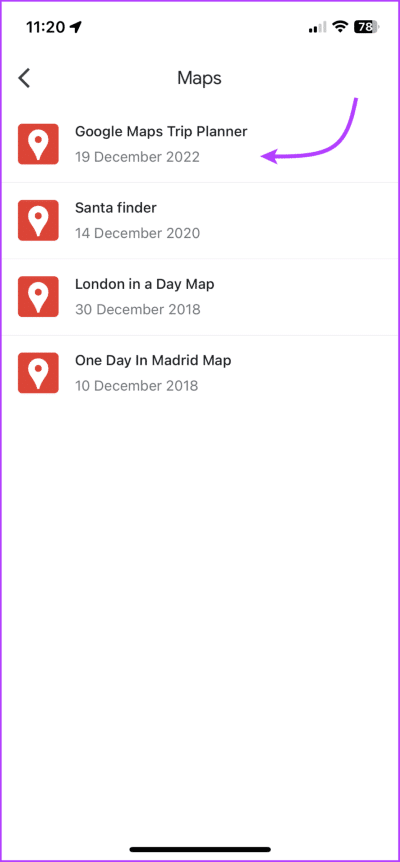
Étape 5: Clique sur Votre photo de profil en haut à droite et sélectionnez Cartes hors ligne.
Étape 6: Clique sur "Sélectionnez votre propre carte.
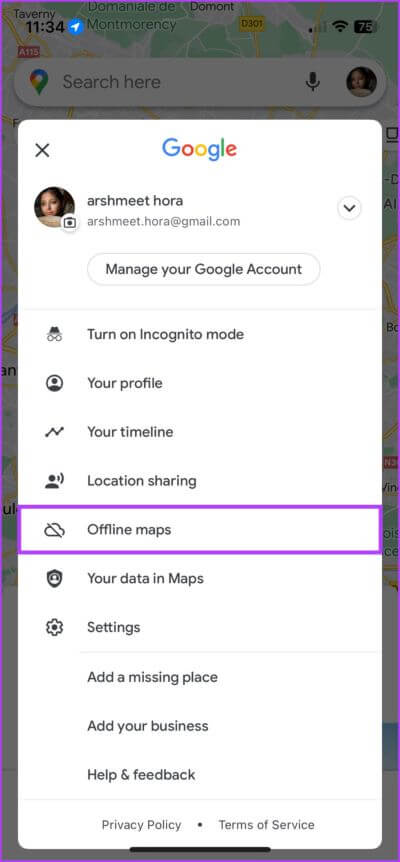
Étape 7: Ensuite, effectuez un zoom avant/arrière sur la zone que vous souhaitez déconnecter et cliquez sur Télécharger.
Maintenant, laissez-lui le temps de télécharger. Une fois cela fait, vous pouvez accéder à Google Maps → appuyez sur la photo de profil → cartes hors ligne → sélectionnez la carte.
Questions et réponses sur l'utilisation de My Maps
1. Mon Google Maps est-il privé ?
Toutes les cartes sont privées par défaut et stockées sur votre disque. Cependant, vous pouvez le publier pour que tout le monde puisse le voir ou le partager avec quelques personnes sélectionnées.
2. Google Travel et My Maps sont-ils la même chose ?
Non, Google Travel (anciennement Google Trips) est une plate-forme de réservation de billets, d'hôtels, de restaurants, etc., tandis que My Maps vous permet de créer des cartes personnalisées de vos voyages, de votre liste de souhaits, etc.
Faites plus avec Google Maps
Google Maps est bien plus qu'une simple application de navigation. Avec des fonctionnalités telles que My Maps, des cartes hors ligne, l'intégration de révisions, la création de lieux favoris, etc., planifier un voyage devient un jeu d'enfant. Quelle est votre fonctionnalité Google Maps préférée ? Partagez dans la section des commentaires ci-dessous.