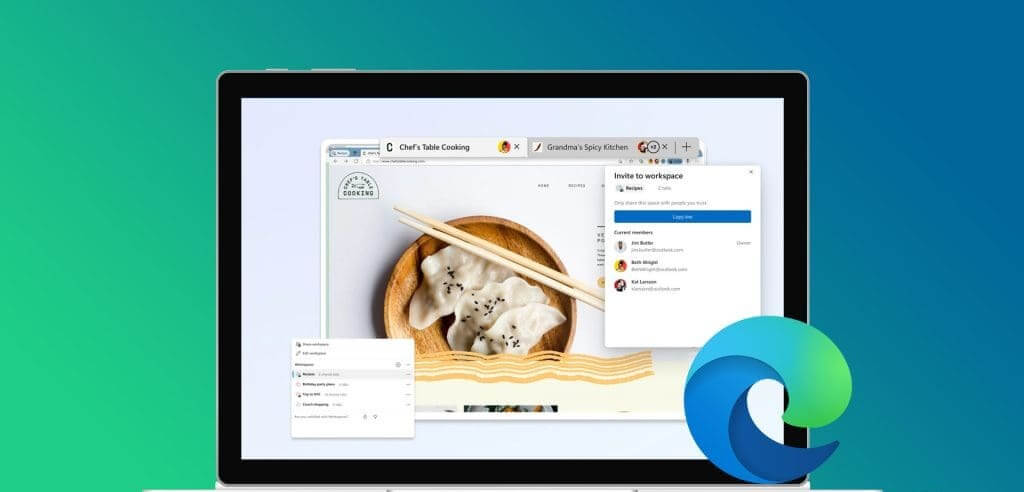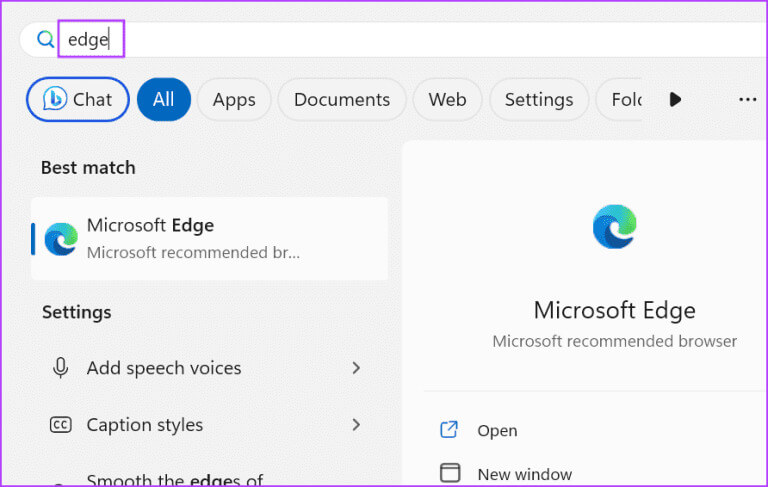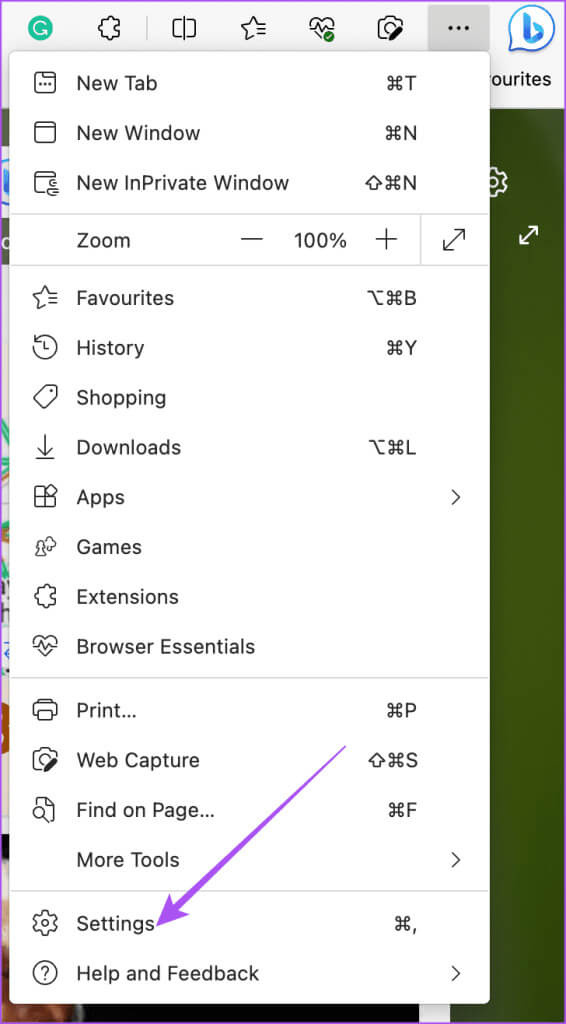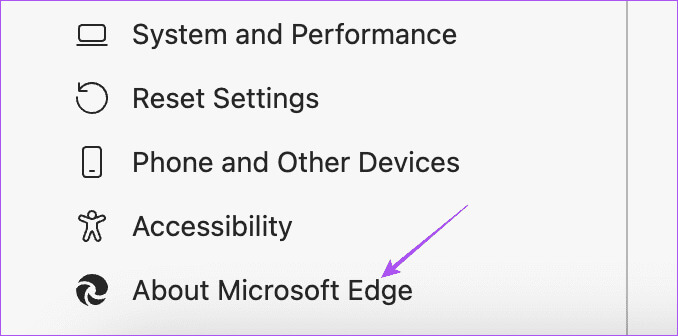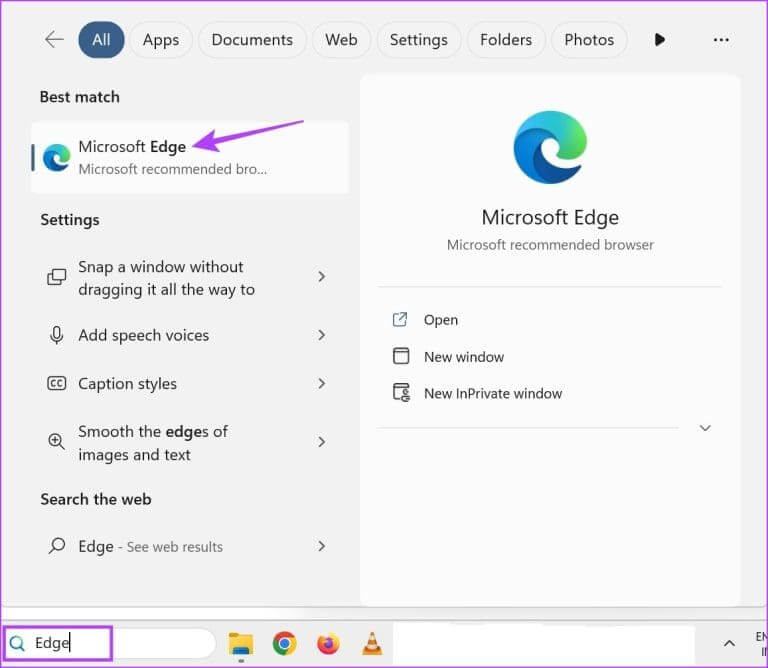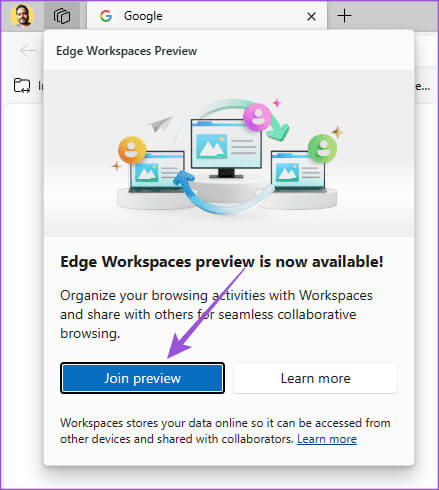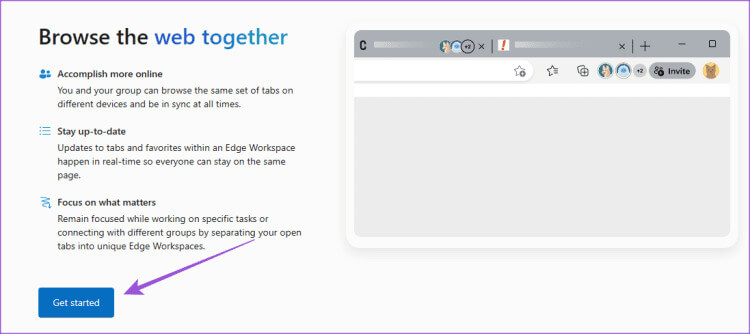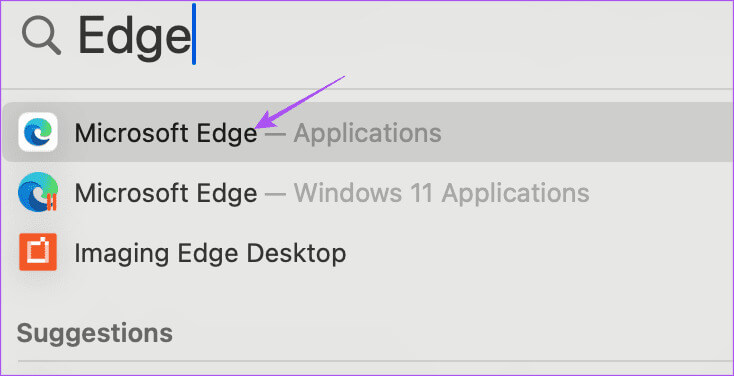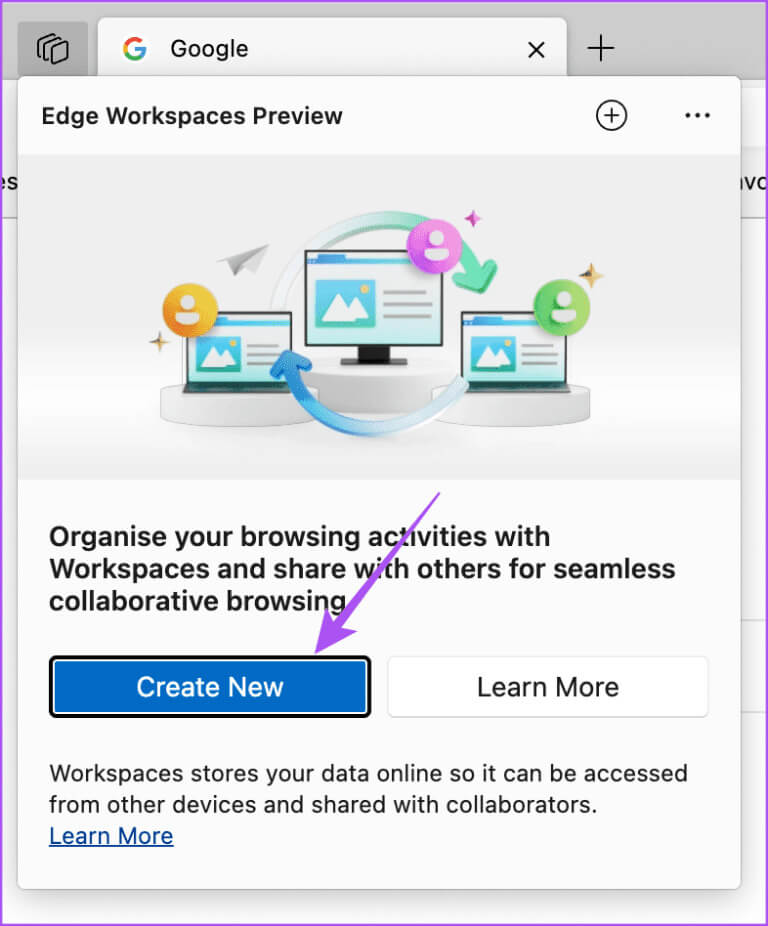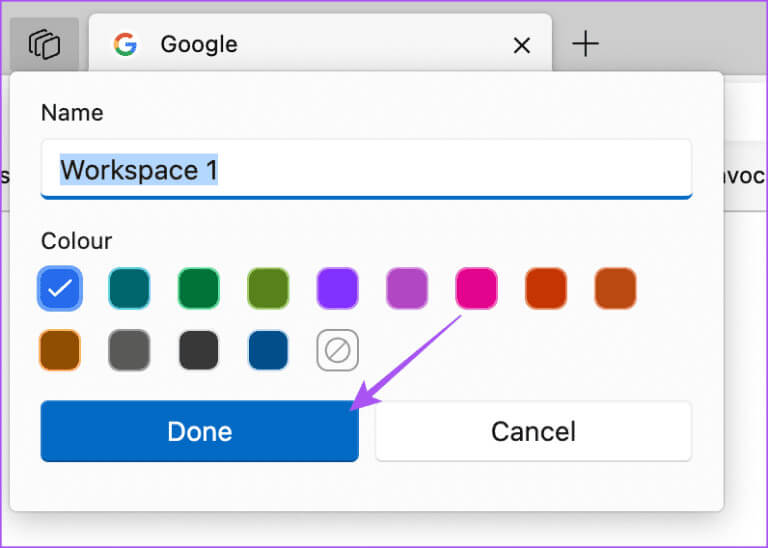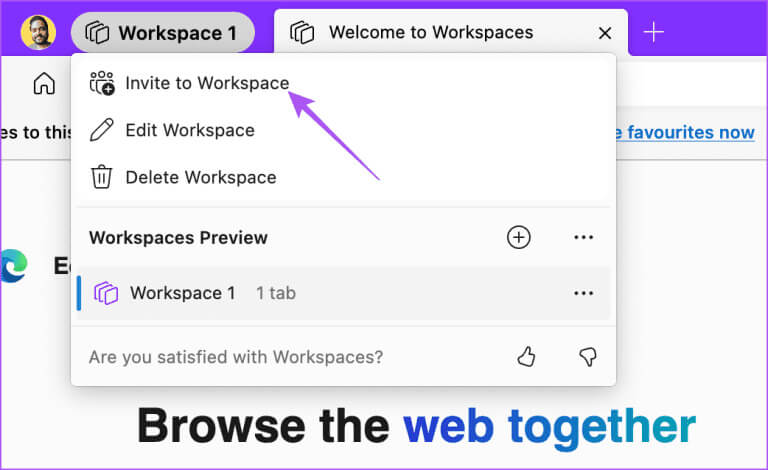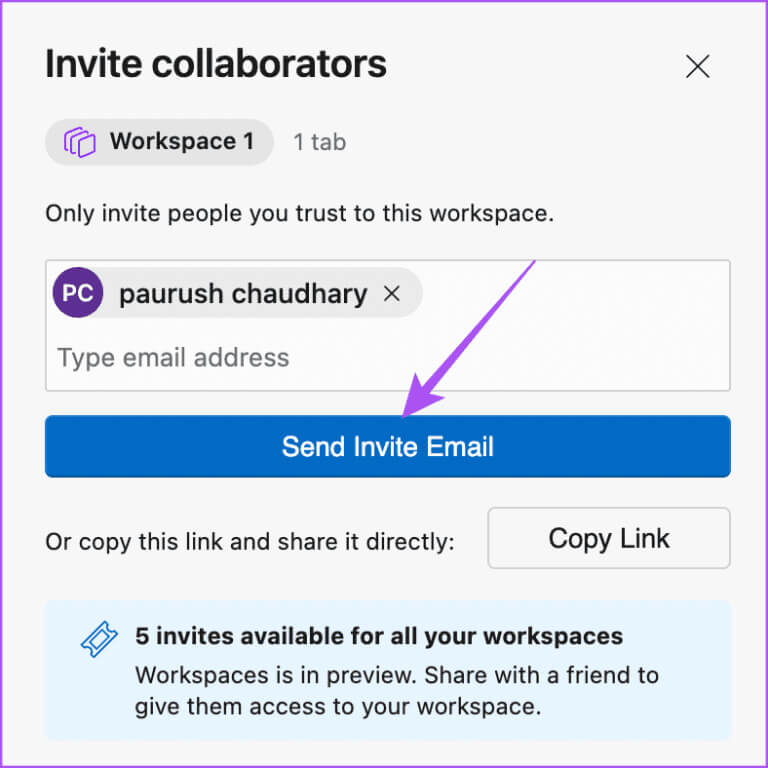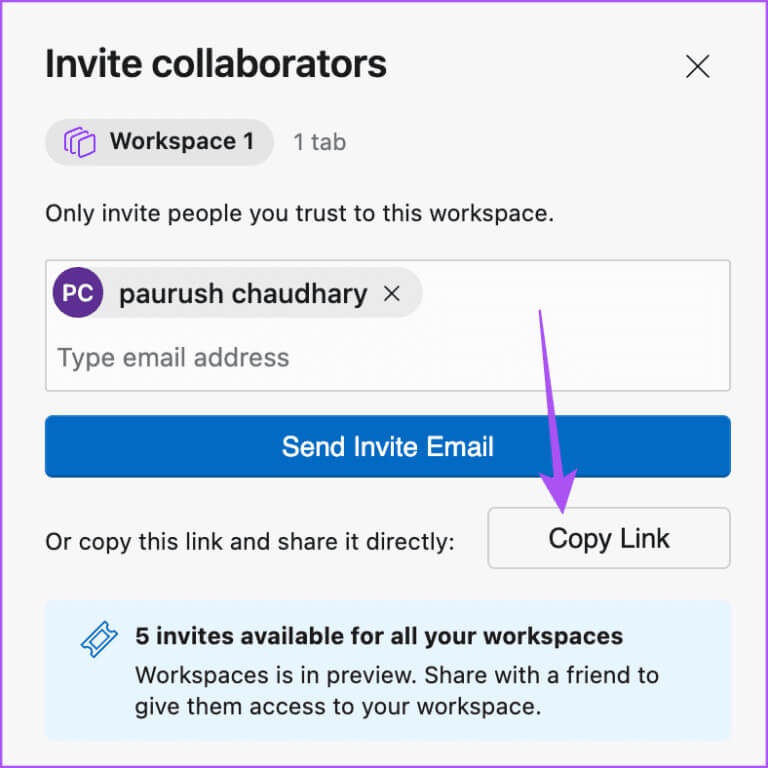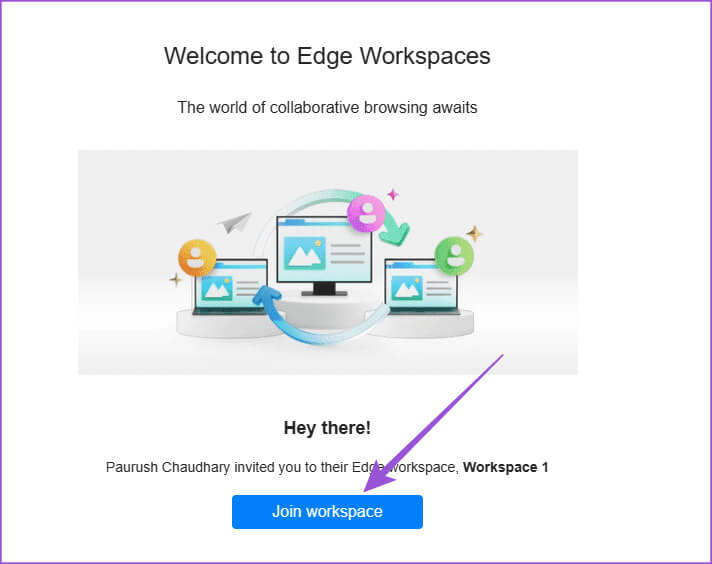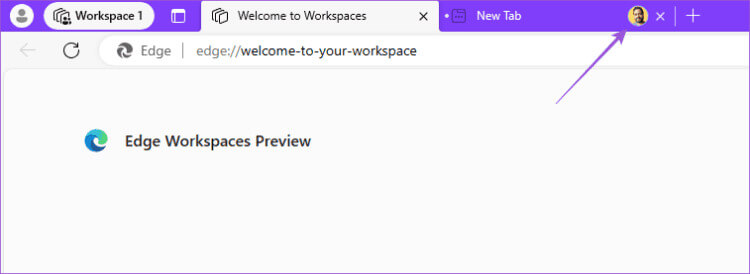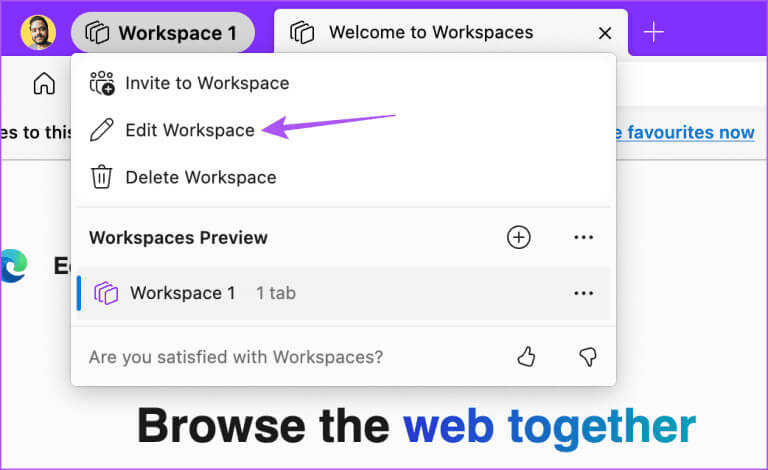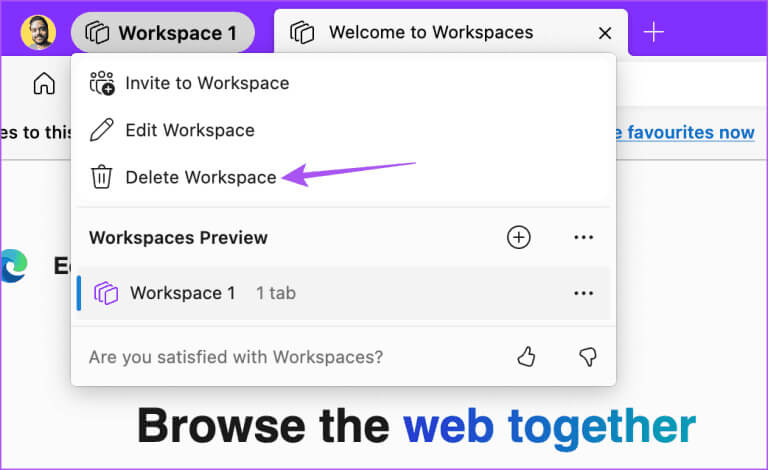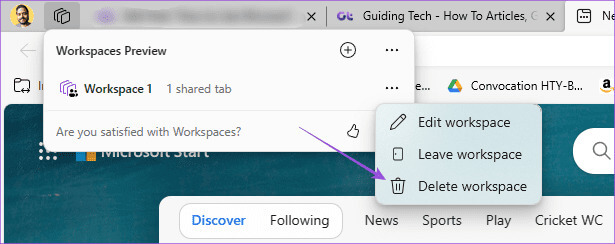Comment utiliser les espaces de travail Microsoft Edge sur Mac et Windows
En plus d'être le navigateur par défaut sur les ordinateurs Windows, Microsoft Edge est également l'un des favoris de nombreux utilisateurs Mac. Au lieu de Safari. Pour suivre le rythme de ses concurrents, Microsoft continue d'introduire de nouvelles fonctionnalités pour les utilisateurs d'ordinateurs de bureau. Le dernier ajout est Edge Workspaces, qui s'inspire du partage d'écran mais de manière plus sécurisée. Voici comment utiliser les espaces de travail Microsoft Edge sur Mac et Windows.
Comment activer les espaces de travail Microsoft Edge
Cette fonctionnalité n'était auparavant accessible qu'aux utilisateurs d'entreprise et est en cours de test en avant-première pour sélectionner les utilisateurs intéressés. Au moment de la rédaction de cet article, n’importe qui peut s’inscrire à l’aperçu public pour commencer à l’utiliser. Bien entendu, il sera accessible à tous ultérieurement. Vous devrez également utiliser Microsoft Edge v111.0.1661.51 et versions ultérieures pour utiliser cette fonctionnalité. Voici comment rechercher une mise à jour sur votre Mac ou PC Windows.
Étape 1: Ouvert Navigateur Microsoft Edge Sur un appareil Mac ou PC Windows.
Étape 2: Cliquez Les trois points horizontaux Dans le coin supérieur droit et sélectionnez Paramètres من Menu contextuel.
Étape 3: Cliquez sur Microsoft Edge Dans le coin inférieur gauche.
Étape 4: Installer Mettre Si disponible.
Après avoir installé la mise à jour, voici comment vous inscrire à la préversion publique pour activer les espaces de travail Microsoft Edge.
Étape 1: Ouvert Microsoft Edge Sur votre Mac ou PC Windows.
Étape 2: Cliquez Icône Espaces de travail Dans le coin supérieur gauche.
Étape 3: Cliquez Rejoignez Vers l'aperçu.
Étape 4: Attendez un peu et cliquez sur Début dans le nouvel onglet.
COMMENT CRÉER UN ESPACE DE TRAVAIL DANS MICROSOFT EDGE
Voici comment créer un espace de travail pour naviguer sur Internet avec d'autres utilisateurs. La bonne nouvelle est que seule votre session de navigation en cours sera partagée avec d'autres utilisateurs. Aucune de vos informations personnelles et paramètres ne sera partagé.
Si vous êtes un utilisateur Entreprise, assurez-vous d'enregistrer Entrée sur Microsoft Edge en utilisant Compte Microsoft Azure Active Directory Votre. Pour l'aperçu public, tous les utilisateurs doivent enregistrer Entrée sur leur compte Microsoft sur le navigateur.
Étape 1: Ouvert Microsoft Edge Sur votre Mac ou PC Windows.
Étape 2: Cliquez Icône Espaces de travail Dans le coin supérieur gauche.
Étape 3: Cliquez Créer un nouveau.
Étape 4: Nommez votre espace de travail et choisissez Couleur de l'ongletEt cliquez Terminé.
Vous verrez le nom de votre espace de travail apparaître en haut à droite à côté de l'icône de l'espace de travail.
Étape 5: Pour inviter des utilisateurs, cliquez sur Nom de l'espace de travail dans le coin supérieur gauche et sélectionnez Invitation à l'espace de travail.
Étape 6: Entrer عنوان البريد الإلكتروني Pour partager et cliquer sur Envoyez une invitation par e-mail.
Vous pouvez également copier le lien d'invitation et le partager avec vos contacts. Notez que vous ne pouvez ajouter que 5 espaces de travail lors de l'utilisation de l'aperçu global.
Si vous recevez une invitation à Workspace, ouvrez votre e-mail et cliquez sur Rejoindre Workspace. N'oubliez pas que vous ne pouvez rejoindre un espace de travail qu'à l'aide du navigateur Microsoft Edge.
Une fois que l'utilisateur a rejoint l'espace de travail, l'icône et l'onglet de profil de l'utilisateur apparaîtront dans Edge.
Modifier ou supprimer un espace de travail dans MICROSOFT EDGE
Après avoir créé un espace de travail, vous pouvez continuer à ajouter des utilisateurs supplémentaires ou en supprimer un complètement. Voici comment:
Étape 1: En MicrosoftEdge, Cliquez Nom de l'espace de travail Le vôtre est dans le coin supérieur gauche.
Étape 2: Cliquez Modifier l'espace de travail.
Vous pouvez modifier la couleur et le nom de votre espace de travail. Pour supprimer votre espace de travail, cliquez sur son nom et sélectionnez Supprimer l'espace de travail.
Si vous travaillez avec plusieurs espaces de travail, cliquez sur les trois points à côté du nom de l'espace de travail sélectionné et sélectionnez Supprimer l'espace de travail.
Expérience de navigation partagée
Avec Microsoft Edge Workspaces, vous pouvez profiter d'une expérience de navigation partagée et collaborer avec vos collègues en temps réel. Étant donné que cette fonctionnalité est disponible en aperçu public, vous pouvez rencontrer quelques problèmes lors de son utilisation. Par conséquent, nous vous suggérons de mettre à jour régulièrement le navigateur, car les mises à jour de Microsoft Edge offrent de nouvelles fonctionnalités pour rendre votre navigation plus agréable.
Par exemple, vous pouvez transférer des fichiers entre appareils en utilisant Fonctionnalité Edge Drop Dans Microsoft Edge. Vous n'avez pas besoin de compter sur des applications de messagerie pour partager des liens, des documents ou des fichiers multimédias d'un ordinateur vers un mobile ou vice versa grâce à cette fonctionnalité.