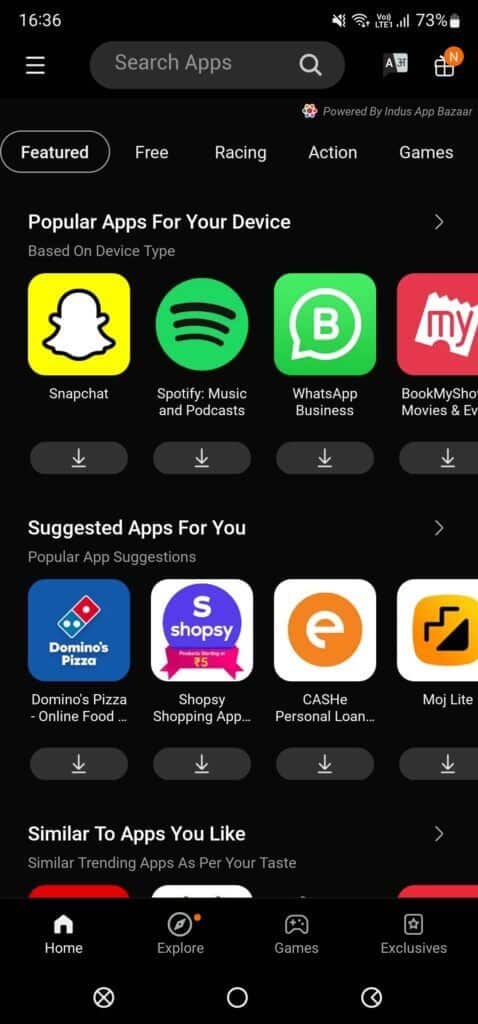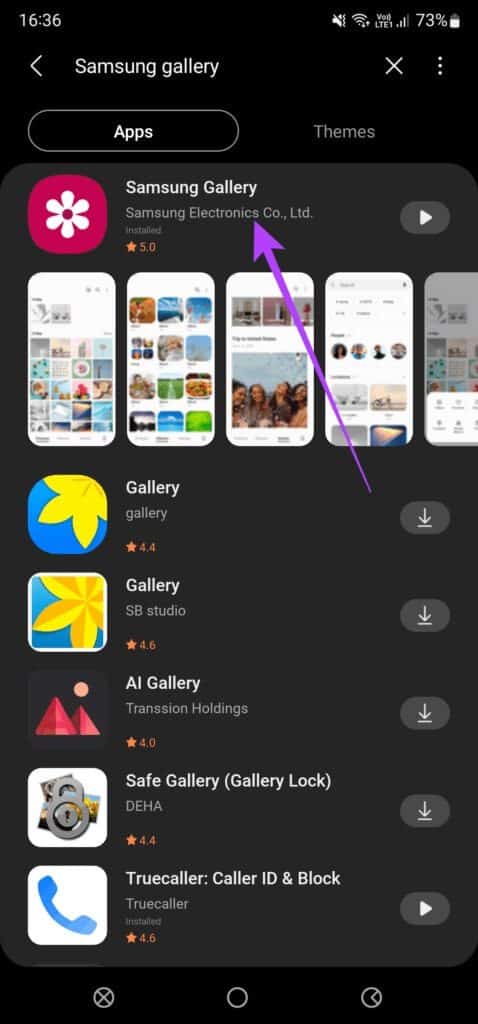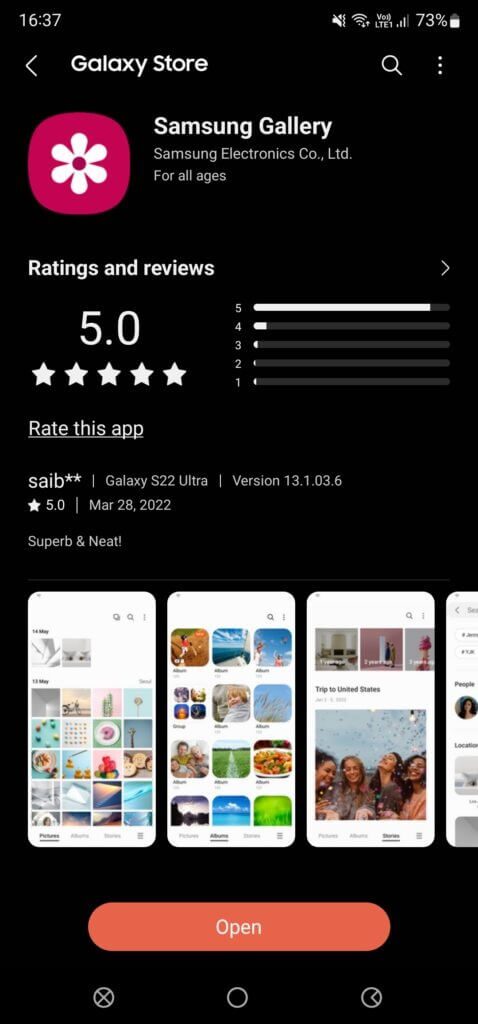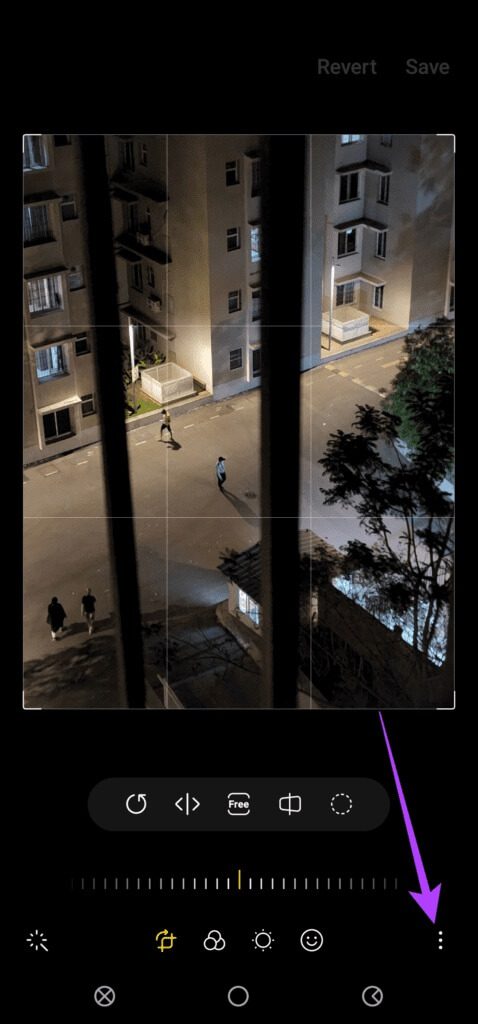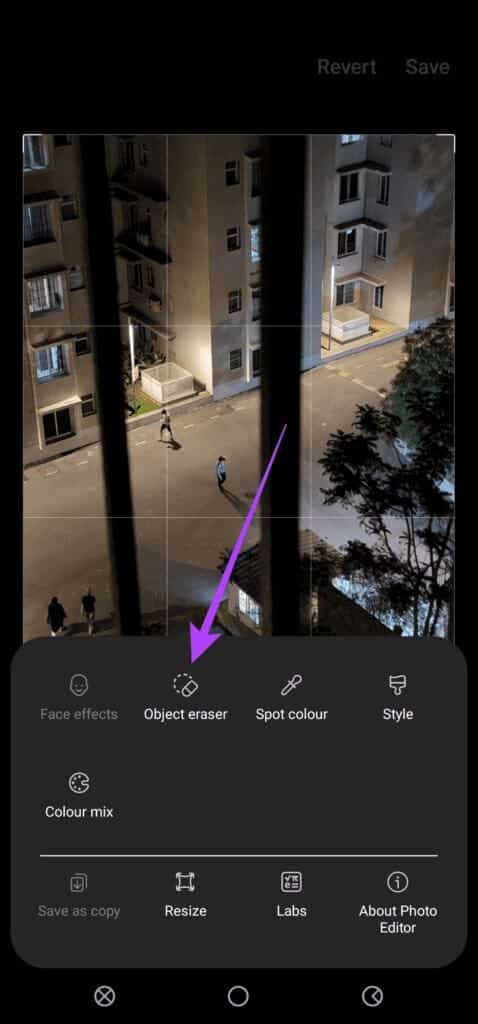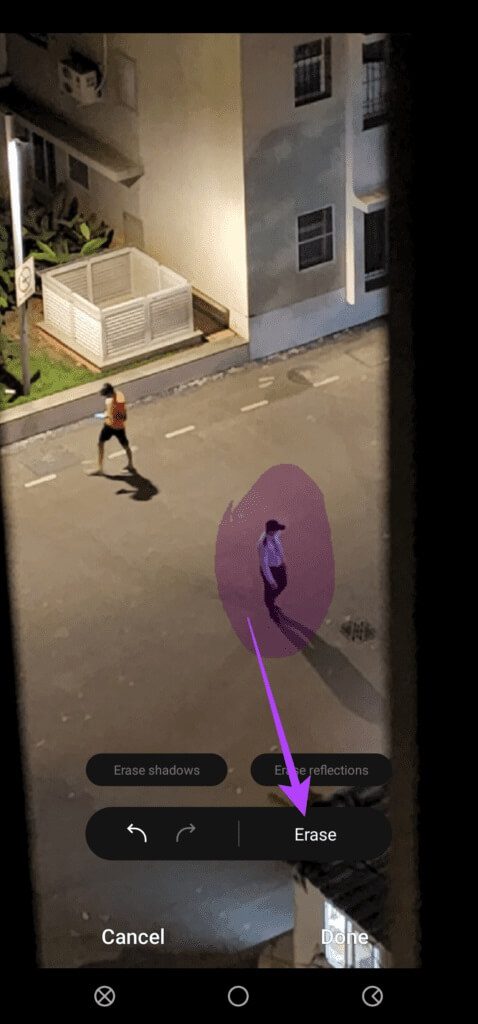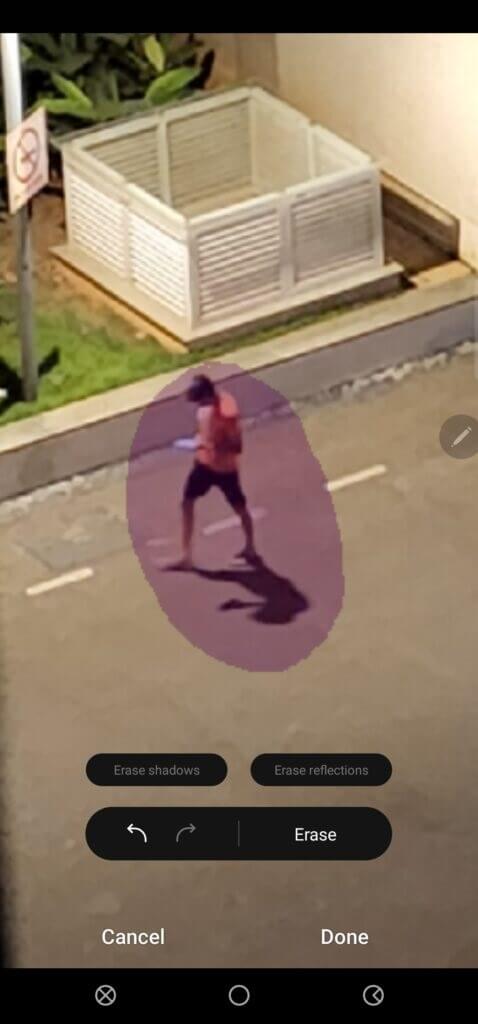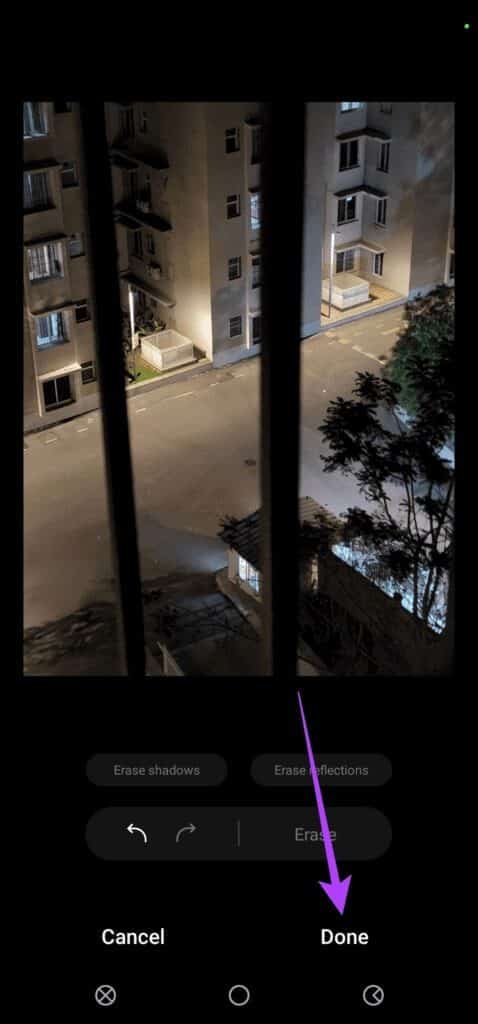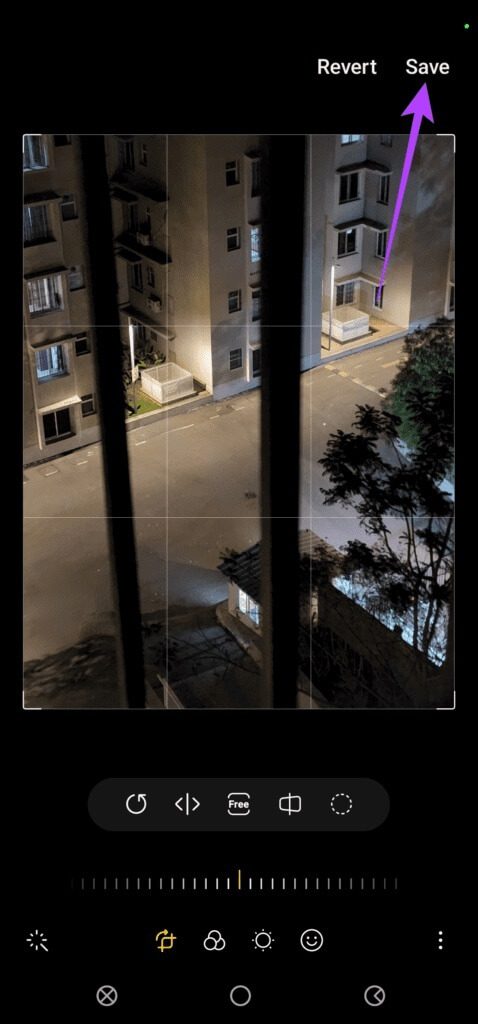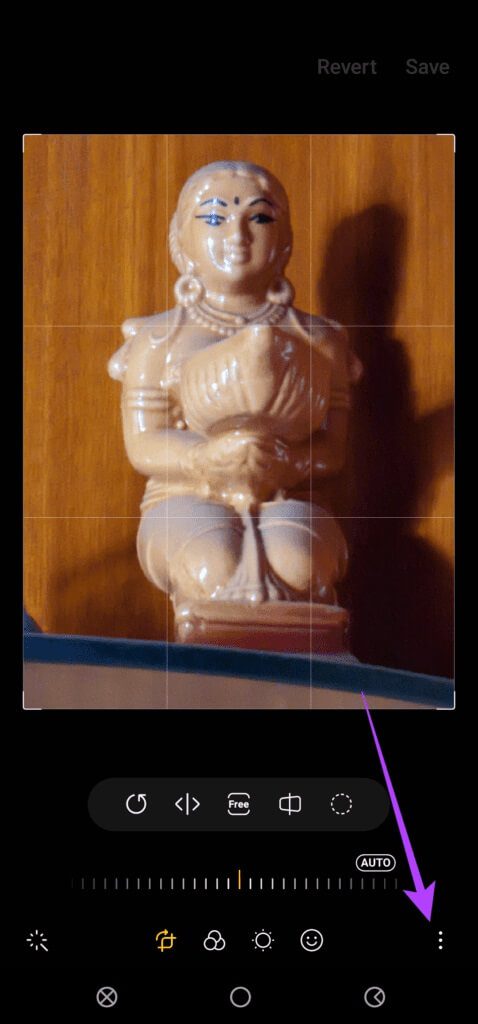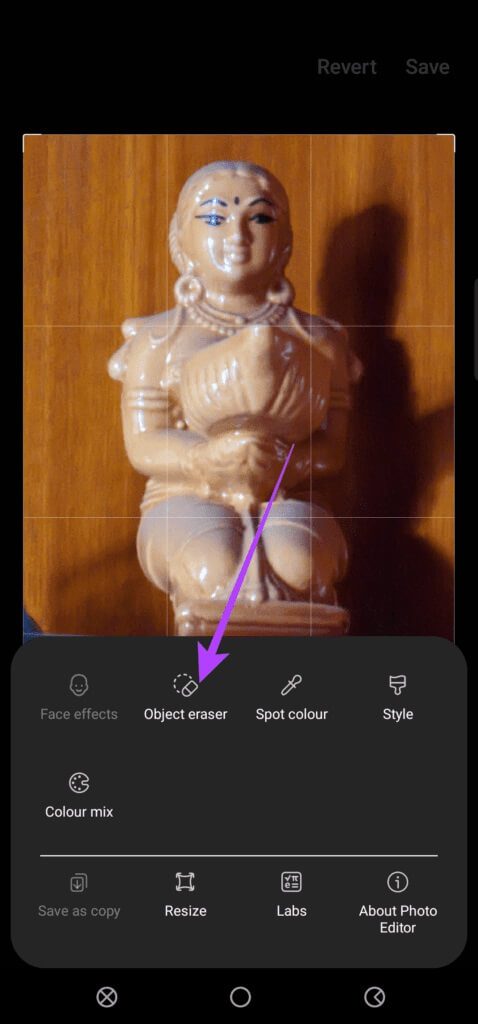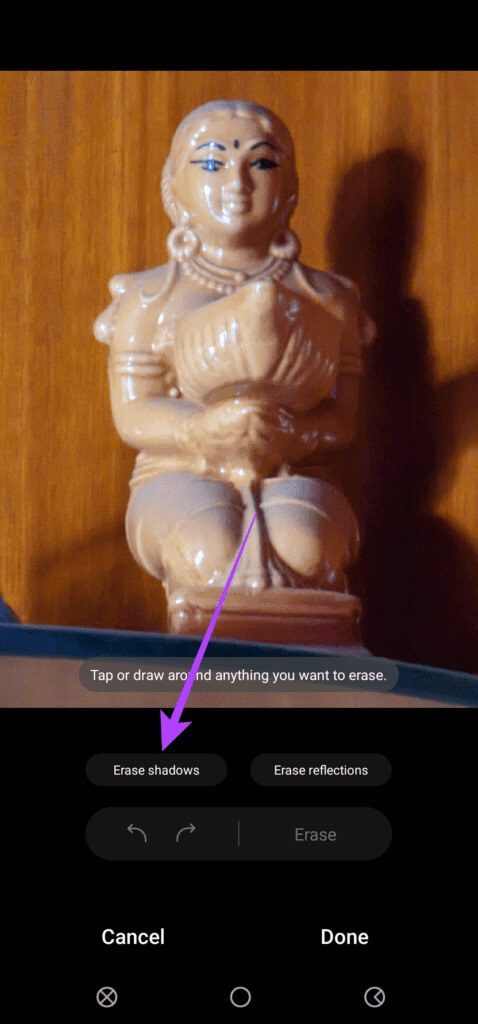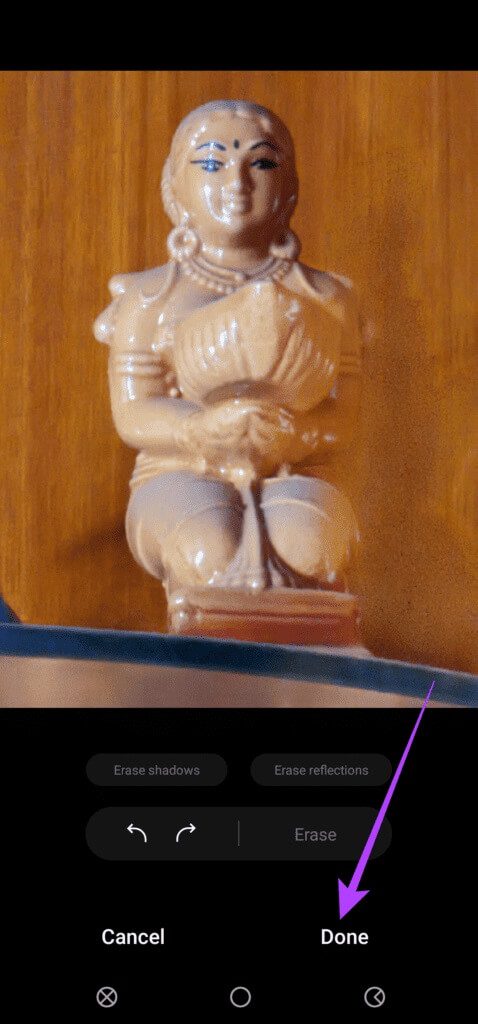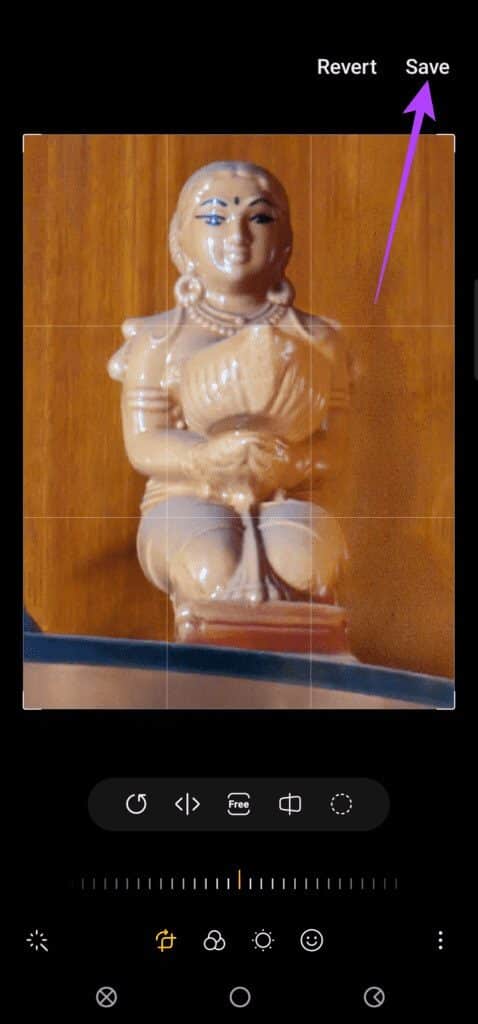Comment utiliser Object Eraser pour éditer des photos sur les téléphones Samsung Galaxy
Le Google Pixel 6 brille vraiment dans le département appareil photo, en particulier l'option Magic Eraser qui vous permet de supprimer des objets ou des objets indésirables. La gomme magique est Outil de retouche photo Il peut supprimer les objets et les personnes indésirables de vos photos. Cependant, seuls les téléphones de la série Pixel 6 sont équipés de Magic Eraser. Les téléphones Samsung Galaxy comme le Galaxy S22 ont une fonctionnalité alternative appelée Object Eraser. La fonctionnalité est intégrée directement dans l'application Galerie par défaut sur certains téléphones Samsung Galaxy et fonctionne comme un charme. Voici comment utiliser la gomme d'objet pour éditer des photos sur les téléphones Samsung Galaxy.
Qu'est-ce que la gomme d'objet
Object Eraser est un outil de retouche photo qui peut être utilisé pour supprimer les objets et les personnes indésirables de la photo sur laquelle vous avez déjà cliqué sur votre téléphone. Disons que vous cliquez sur un selfie mais qu'il y a des personnes que vous ne connaissez pas en arrière-plan.
Vous pouvez utiliser la gomme d'éléments pour les supprimer de l'image. Récemment, Samsung a également ajouté la possibilité de supprimer les ombres et les reflets des photos à l'aide d'Object Eraser. Cela en fait un outil puissant pour éditer et changer l'apparence de vos photos.
Comment mettre à jour la galerie de photos Samsung
Avant de vous dire comment utiliser Objective Eraser efficacement, il est important de mettre à jour l'application Gallery sur votre téléphone Samsung vers la dernière version. Cela garantira que vous disposez de toutes les dernières fonctionnalités d'Element Eraser.
Étape 1: Ouvert Application Galaxy Store Sur votre téléphone Samsung.
Étape 2: je cherche Galerie Samsung Utilisation Barre de recherche en haut.
Ouvrez l'application Samsung Gallery
Étape 3: Sélectionner La première option Et aller à Page de candidature.
Étape 4: Mettre à jour l'application s'il y en a une Version plus récente disponible.
Comment supprimer des objets et des personnes avec la gomme d'objet
Maintenant que vous disposez de la dernière version de l'application Samsung Gallery, toutes les fonctionnalités seront disponibles dans Object Eraser. Voici comment l'utiliser.
Étape 1: Ouvert Image que vous souhaitez modifier dans Application Galerie.
Étape 2: Clique sur icône de modification situé dans la barre inférieure.
Étape 3: Sélectionner Liste des trois points Dans le coin inférieur droit.
Étape 4: Ensuite, appuyez sur gomme d'objet.
Étape 5: Vous pouvez sélectionner les éléments que vous souhaitez effacer de l'image ou dessiner autour de celle-ci. Si le Téléphone Samsung Galaxy Votre S Pen prend en charge le S Pen, utilisez-le pour contourner les objets avec précision.
Étape 6: Pour sélectionner petits objets D'une manière Plus précis Vous pouvez également zoomer et dessiner.
Étape 7: Après avoir sélectionné tous les éléments pertinents, appuyez sur Effacer.
Étape 8: Attendez que le processus soit terminé et il sera Effacer l'objet sélectionné. Répétez la même procédure pour tous les éléments que vous souhaitez effacer.
Étape 9: Une fois Effacer tous les éléments, Cliquez Terminé.
Étape 10: Sélectionner Enregistrer l'option dans le coin supérieur droit. Le téléphone supprimera les éléments que vous sélectionnez Et enregistrez l'image finale.
Comment supprimer les ombres et les reflets avec une gomme d'objet
Outre la suppression des composants indésirables tels que les éléments et les personnes, le dissolvant d'éléments peut supprimer les ombres et les reflets et améliorer l'apparence de vos photos. Voici comment l'utiliser.
Étape 1: Ouvert Image que vous souhaitez modifier dans Application Galerie.
Étape 2: Clique sur icône de modification situé dans la barre inférieure.
Étape 3: Sélectionner Liste des trois points Dans le coin inférieur droit.
Étape 4: Maintenant, appuyez sur gomme d'objet.
Étape 5: Au lieu de dessiner autour d'un objet, touchez bouton "effacer les reflets" ou bouton "Effacer l'ombre" Selon l'action que vous souhaitez effectuer.
Étape 6: Dans cette image, vous pouvez clairement voir qu'il y a une ombre de l'objet projeté en arrière-plan. Alors, en cliquant Bouton Effacer l'ombre . Il va essayer de le supprimer.
Étape 7: Le processus sera fait et la suppression des ombres.
Étape 8: Clique sur Terminé.
Étape 9: Sélectionner Enregistrer l'option dans le coin supérieur droit. sera Enregistrez vos modifications Et votre image finale ne contiendra aucune ombre.
Comme vous pouvez le voir, l'image finale n'est pas polie et contient quelques impuretés. Le résultat que vous obtiendrez de cette fonction dépendra de divers facteurs tels que la complexité du sujet, l'éclairage et l'arrière-plan.
Dans ce cas, la couleur du sujet était très similaire à la couleur d'arrière-plan. Par conséquent, il est difficile pour le programme de créer une classe appropriée. Vous pouvez essayer d'utiliser différentes images et nous faire part de votre expérience avec cet outil dans les commentaires
Supprimez les objets et les personnes indésirables de vos photos
Si des personnes font exploser votre photo, vous pouvez rapidement utiliser la gomme d'objet pour les supprimer ou tout autre élément indésirable de vos photos. Cela vous aidera à avoir un look plus propre avant de publier des photos sur les réseaux sociaux. Les étapes ci-dessus vous apprennent à utiliser la gomme d'objet pour éditer facilement des photos sur les téléphones Samsung Galaxy.