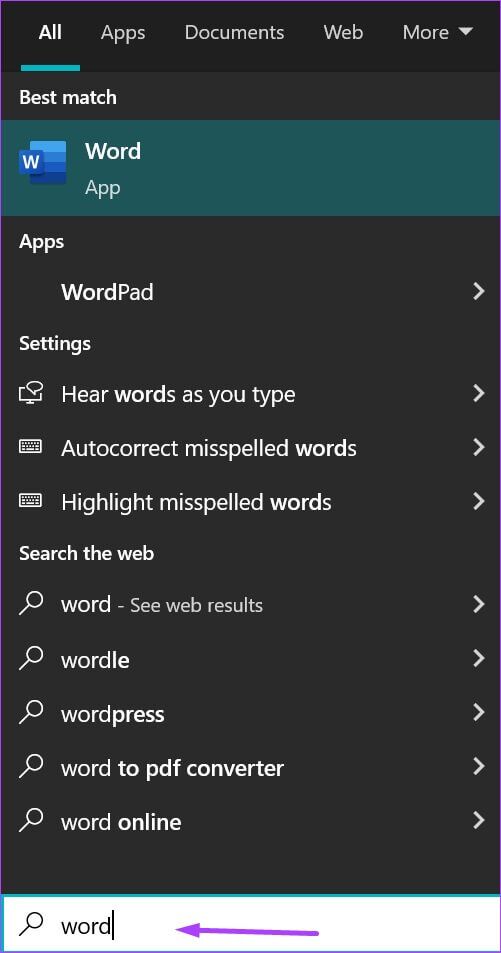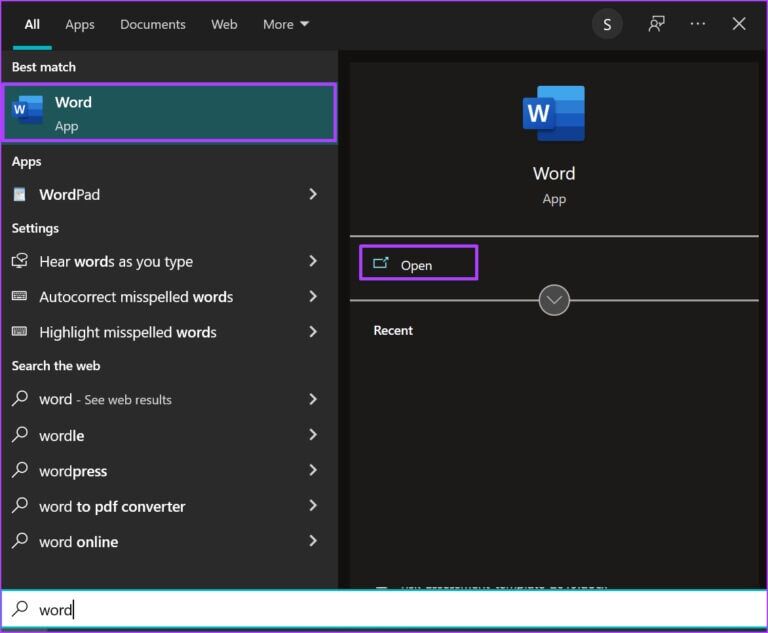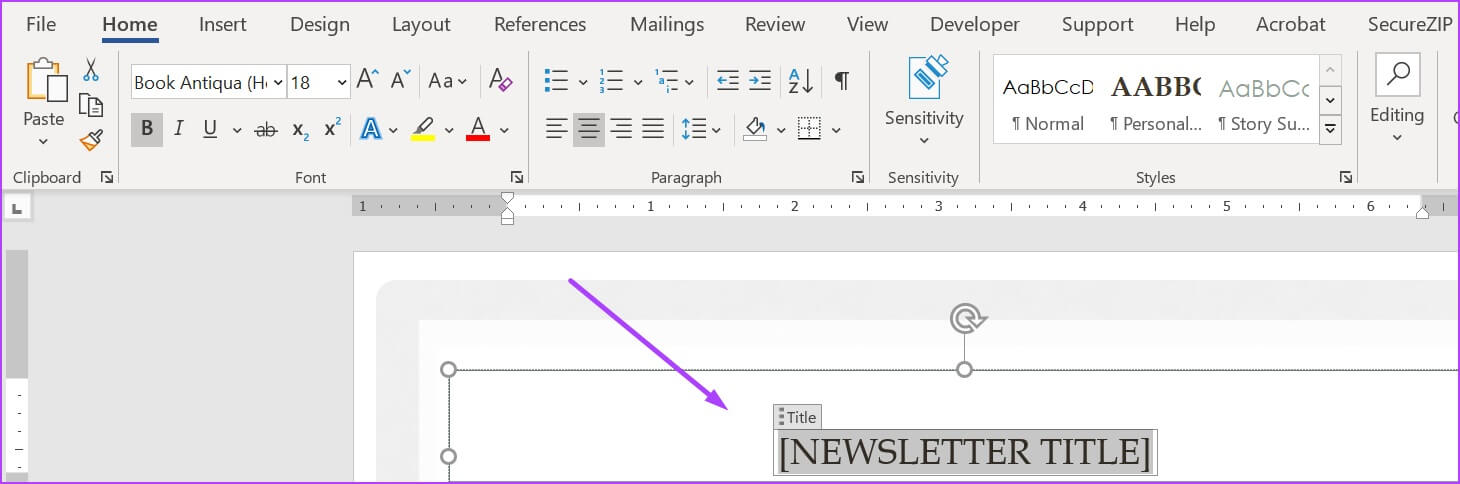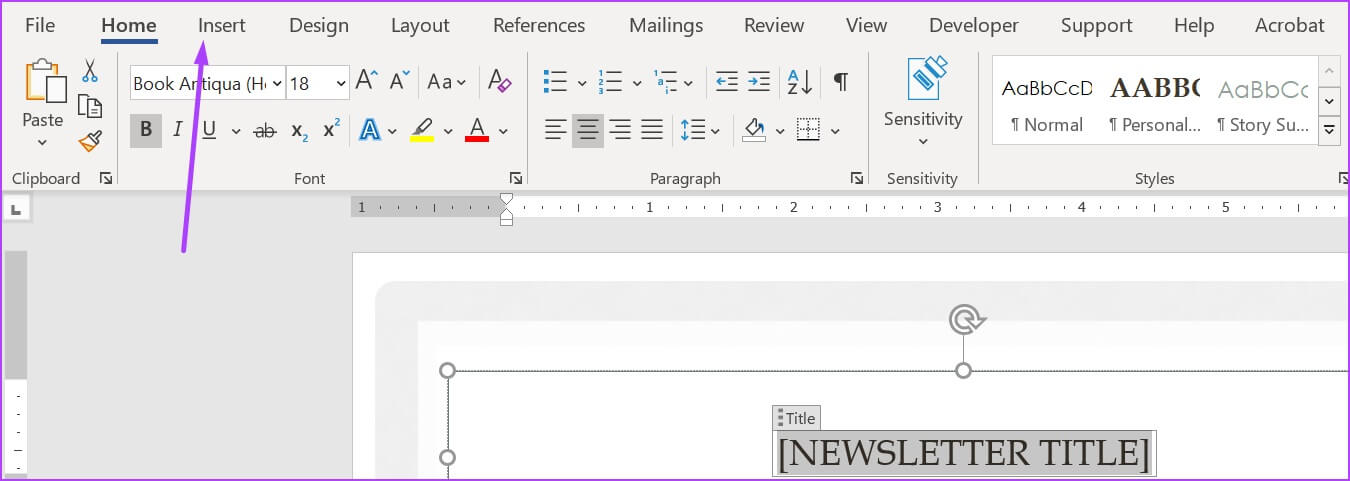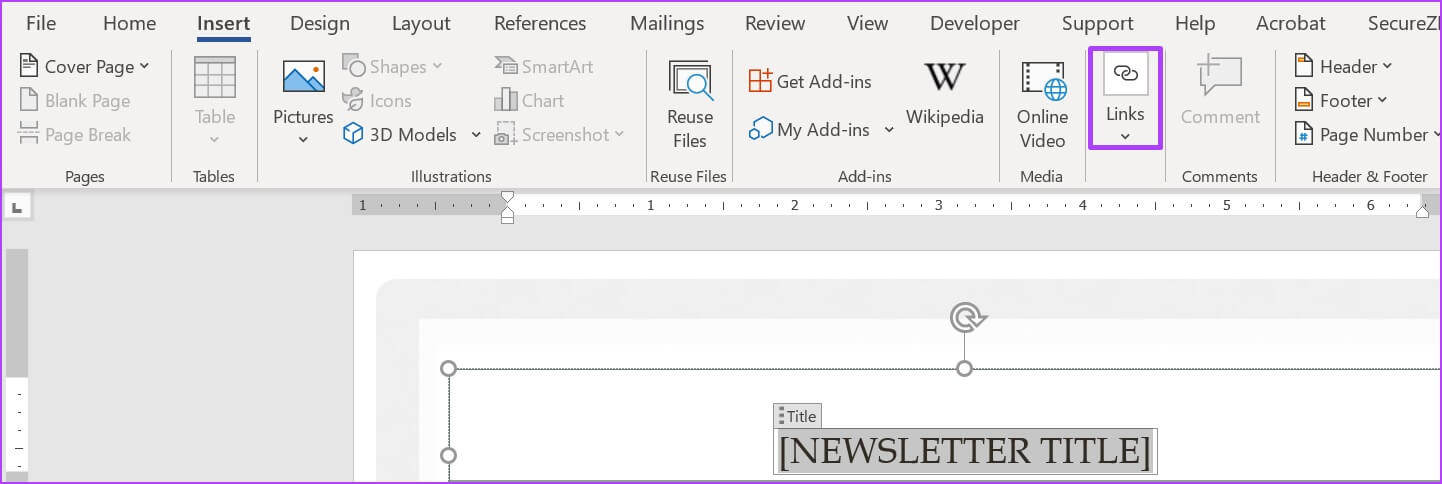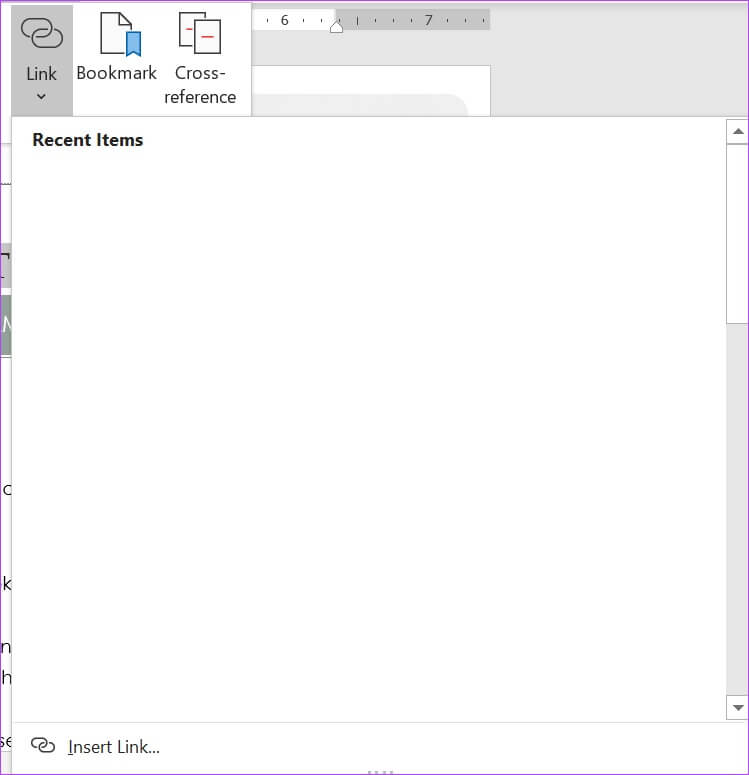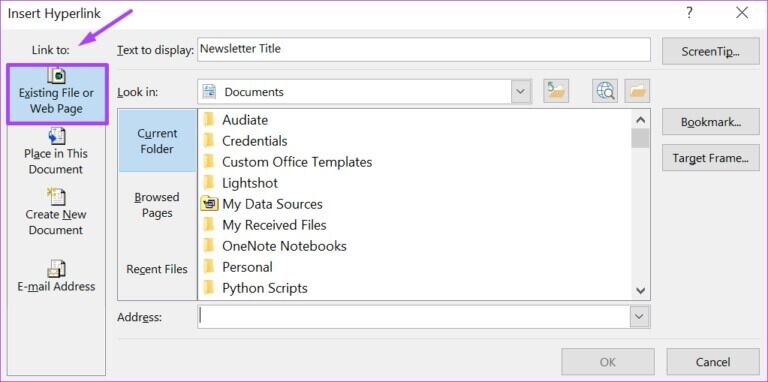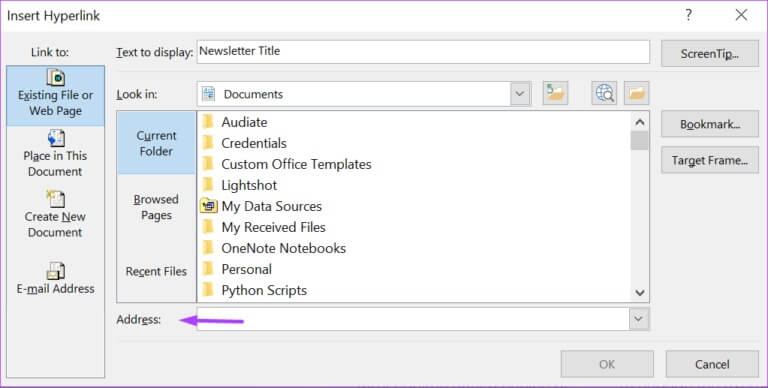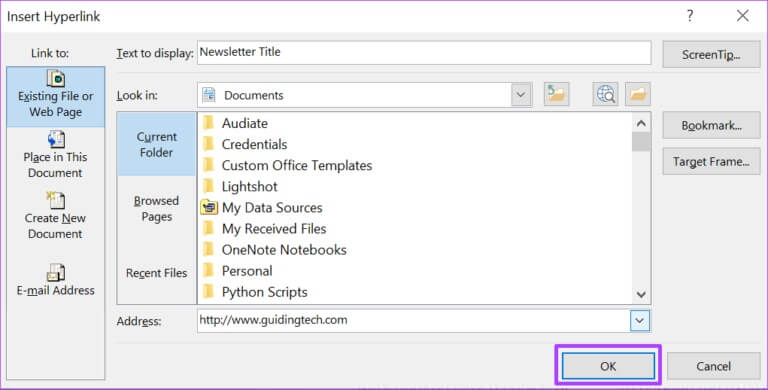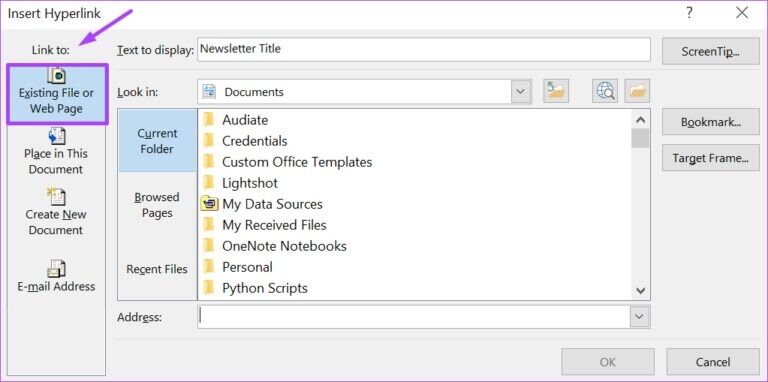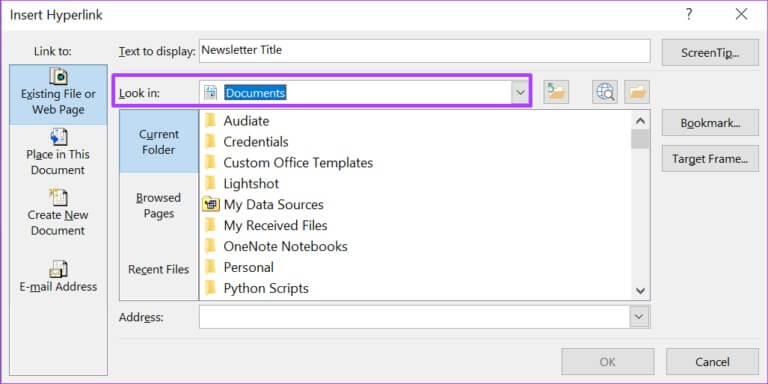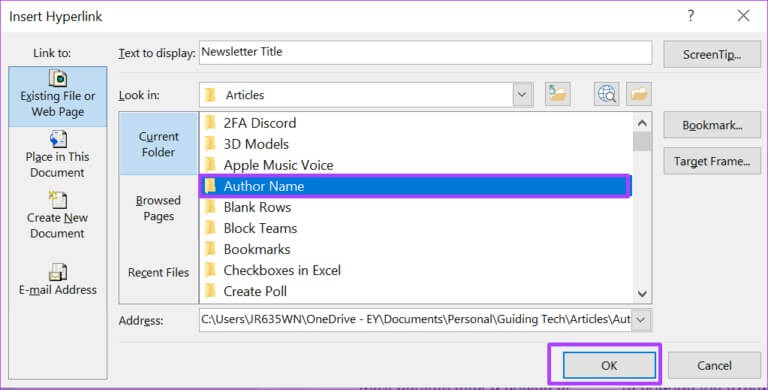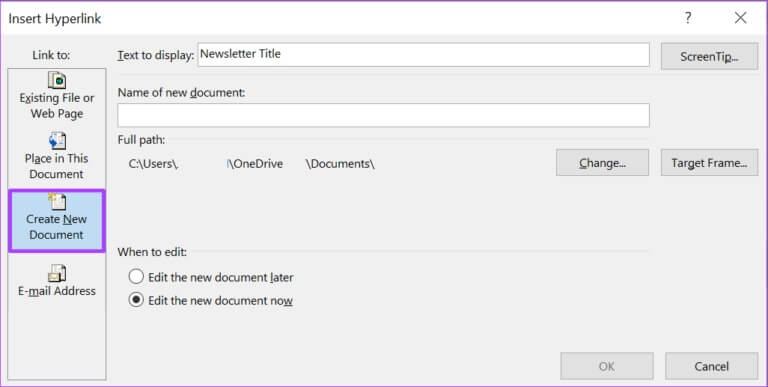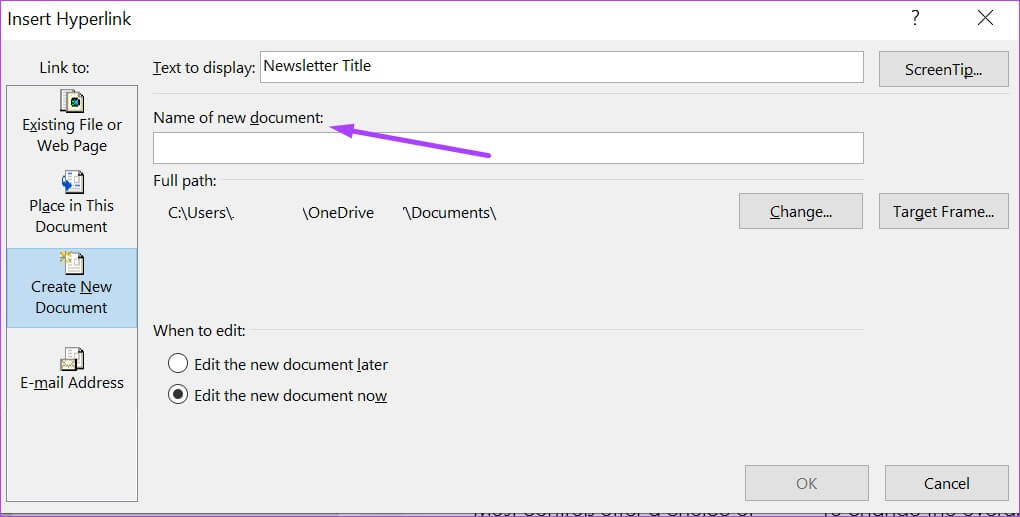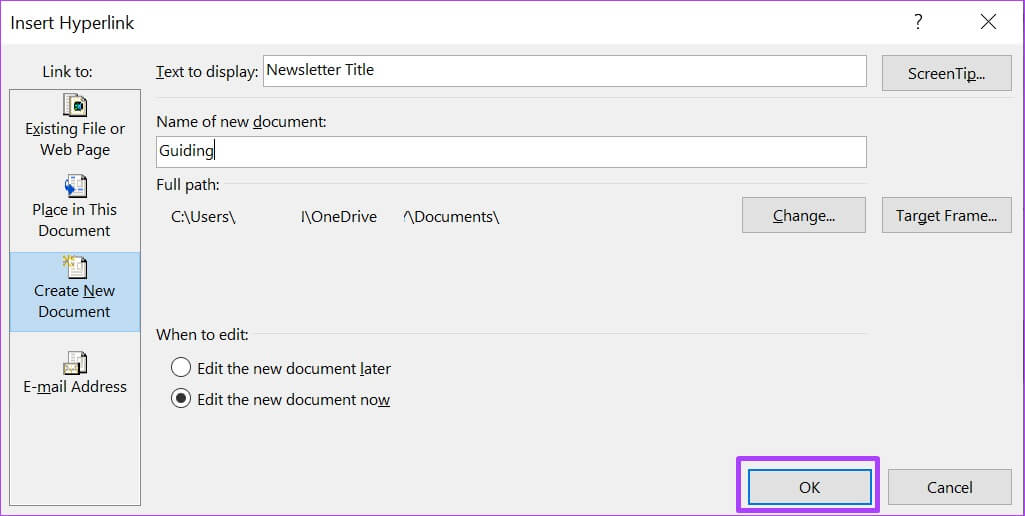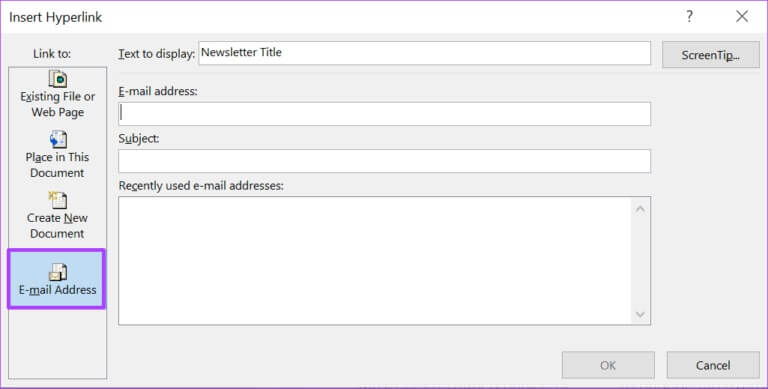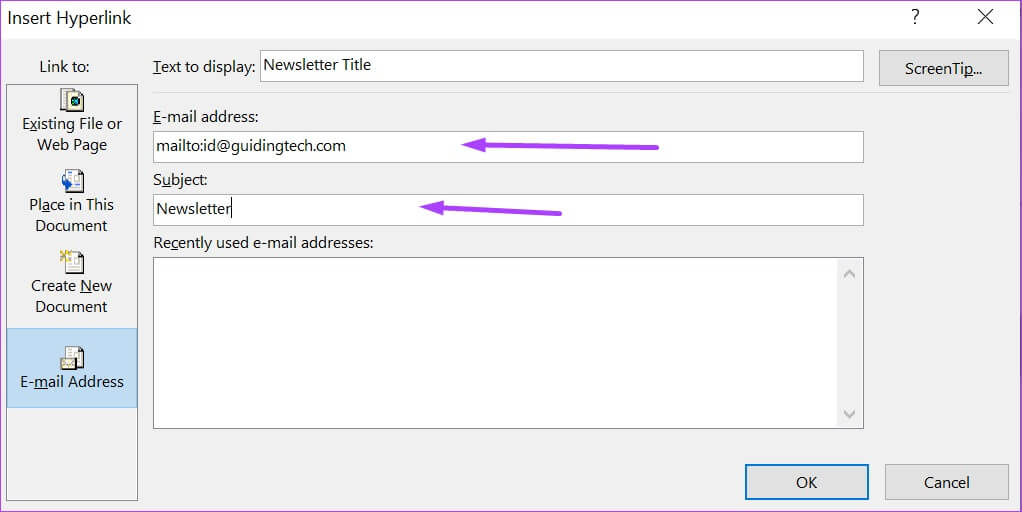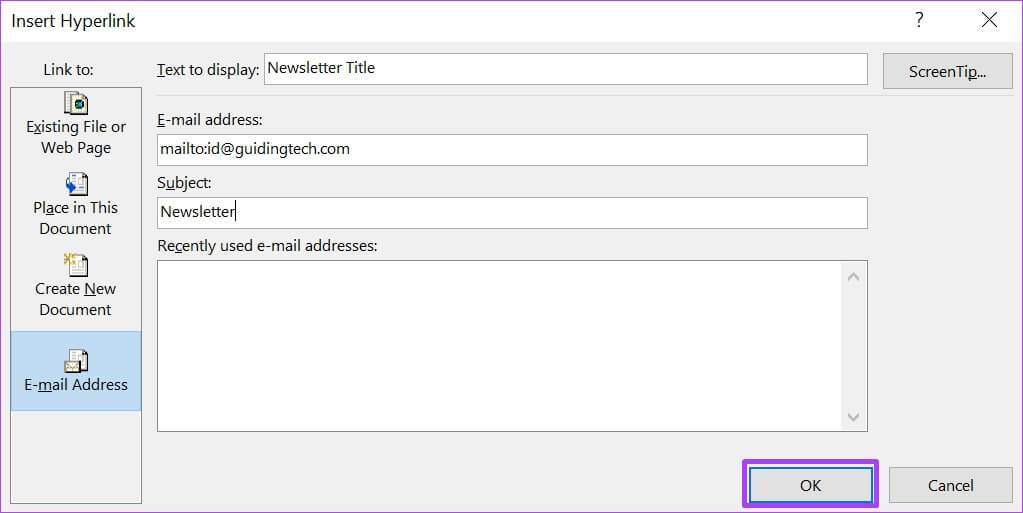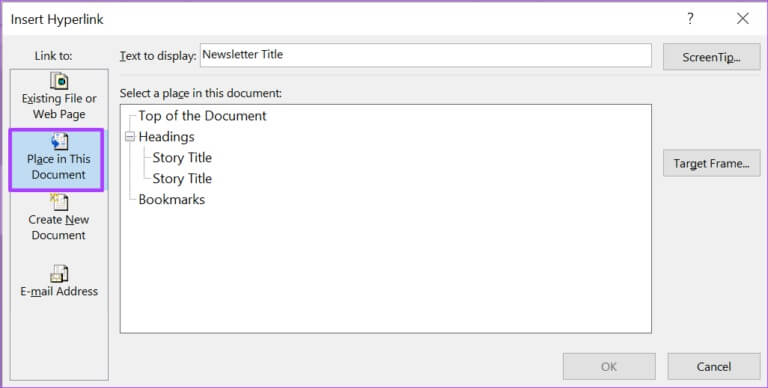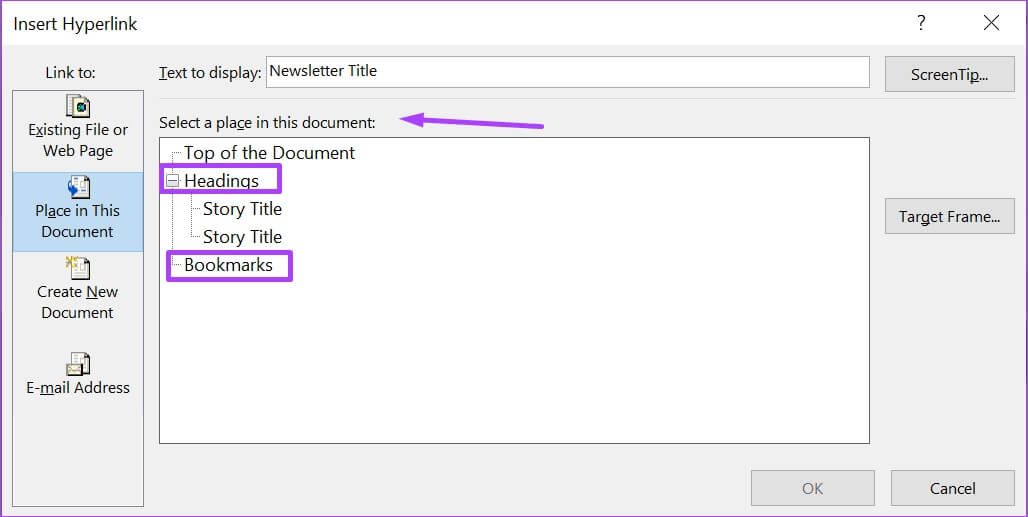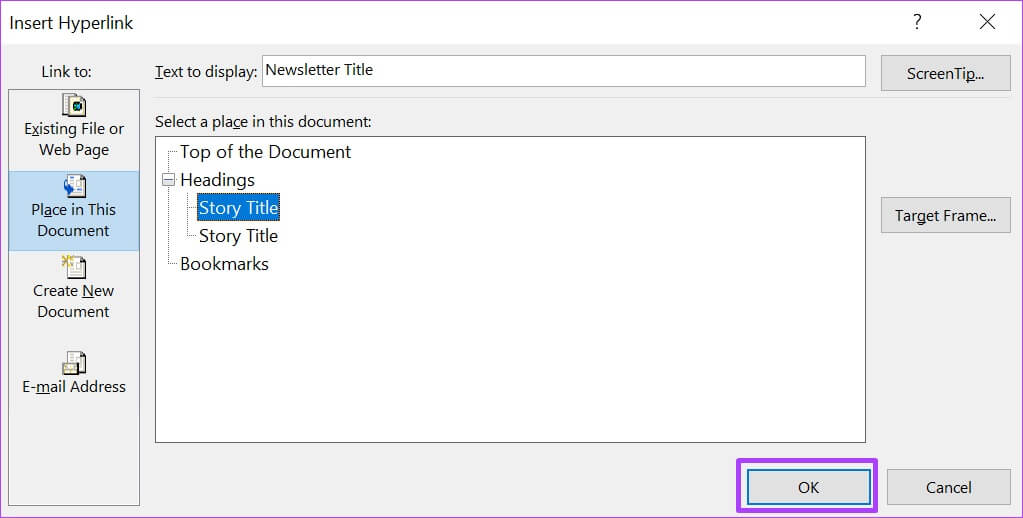Comment utiliser différents types d'hyperliens dans Microsoft Word
Microsoft Word vous permet d'ajouter un lien hypertexte pour lier un mot, une image ou une phrase à un autre document ou page Web. Vous pouvez spécifier un lien hypertexte dans un document Microsoft Word en recherchant du texte bleu avec un soulignement. Cependant, vous pouvez modifier l'apparence des liens hypertexte avec quelques ajustements tels que le style de police et les couleurs des liens hypertexte.
Microsoft propose certaines options dans Word pour personnaliser le lien hypertexte afin d'obtenir l'effet souhaité. Pour savoir comment utiliser les différents types d'hyperliens, lisez ci-dessous :
Lien hypertexte vers un site Web
Le type de lien hypertexte le plus couramment utilisé dans Microsoft Word est un lien vers un site Web. Ce lien relie le lecteur à un site Web spécifique tel que spécifié par le créateur du document. Voici comment l'utiliser sur Microsoft Word.
Étape 1: Sur votre ordinateur, cliquez sur le menu Démarrer et recherchez Word.
Étape 2: Cliquez sur votre application Word ou votre document Word dans les résultats.
Étape 3: Lorsque l'application Word démarre, sélectionnez le texte ou l'image où vous souhaitez insérer le lien Web.
Étape 4: Déplacez votre curseur sur le ruban et cliquez sur l'onglet Insertion.
Étape 5: Allez dans la section Liens et cliquez sur le menu déroulant.
Étape 6: Cliquez sur le lien Insérer pour lancer la fenêtre Insérer un lien.
Étape 7: À gauche de la fenêtre sous le lien, cliquez sur Fichier ou page Web existant.
Étape 8: Tapez l'adresse de la page Web que vous souhaitez lier dans la barre d'adresse.
Étape 9: Cliquez sur OK pour créer le lien hypertexte.
Alternativement, vous pouvez sélectionner le texte et appuyer simultanément sur les touches CTRL + K de votre clavier pour lancer la fenêtre Insérer un lien hypertexte.
Lien hypertexte vers un fichier informatique
Microsoft Word vous permet de créer un lien hypertexte vers des fichiers sur votre ordinateur. Voilà comment cela fonctionne.
Étape 1: Sur votre ordinateur, cliquez sur le menu Démarrer et recherchez Word.
Étape 2: Cliquez sur votre application Word ou votre document Word dans les résultats.
Étape 3: Lorsque l'application Word démarre, sélectionnez le texte ou l'image où vous souhaitez insérer le lien Web.
Étape 4: Déplacez votre curseur sur le ruban et cliquez sur l'onglet Insertion.
Étape 5: Allez dans la section Liens et cliquez sur le menu déroulant.
Étape 6: Cliquez sur Insérer un lien pour lancer la fenêtre Insérer un lien.
Étape 7: À gauche de la fenêtre sous le lien, cliquez sur Fichier ou page Web existant.
Étape 8: Cliquez sur le menu déroulant à côté de Rechercher dans pour accéder à l'emplacement actuel du fichier/dossier.
Étape 9: Après avoir trouvé votre fichier, cliquez sur OK pour créer le lien hypertexte.
Lien hypertexte vers un nouveau document
Supposons que vous souhaitiez créer un lien hypertexte vers un document sur lequel vous n'avez pas encore travaillé. Microsoft Word vous permet de créer et de créer un lien vers un nouveau document. Voilà comment cela fonctionne.
Étape 1: Sur votre ordinateur, cliquez sur le menu Démarrer et recherchez Word.
Étape 2: Cliquez sur votre application Word ou votre document Word dans les résultats.
Étape 3: Lorsque l'application Word démarre, sélectionnez le texte ou l'image où vous souhaitez insérer le lien Web.
Étape 4: Déplacez votre curseur sur le ruban et cliquez sur l'onglet Insertion.
Étape 5: Allez dans la section Liens et cliquez sur le menu déroulant.
Étape 6: Cliquez sur Insérer un lien pour lancer la fenêtre Insérer un lien.
Étape 7: À gauche de la fenêtre sous le lien, cliquez sur Créer un nouveau document.
Étape 8: Fournissez les détails du fichier, y compris le nom du fichier et l'emplacement préféré dans le chemin d'accès complet.
Étape 9: Sous Heure d'édition, choisissez entre l'option Modifier le nouveau document maintenant ou Modifier le nouveau document ultérieurement.
Étape 10: Cliquez sur OK pour créer le lien hypertexte.
Lien hypertexte vers une adresse e-mail
être un choix Lien hypertexte vers un e-mail Utile lors de la création de documents officiels où vous devez ajouter une adresse e-mail. Lorsque vous cliquez sur le lien hypertexte de l'e-mail, le lecteur est dirigé vers un site qui lui permet de vous envoyer un e-mail. Consultez les étapes ci-dessous pour savoir comment créer un lien hypertexte vers une adresse e-mail :
Étape 1: Sur votre ordinateur, cliquez sur le menu Démarrer et recherchez Word.
Étape 2: Cliquez sur votre application Word ou votre document Word dans les résultats.
Étape 3: Lorsque l'application Word démarre, sélectionnez le texte ou l'image où vous souhaitez insérer le lien Web.
Étape 4: Déplacez votre curseur sur le ruban et cliquez sur l'onglet Insertion.
Étape 5: Allez dans la section Liens et cliquez sur le menu déroulant.
Étape 6: Cliquez sur Insérer un lien pour lancer la fenêtre Insérer un lien.
Étape 7: À gauche de la fenêtre, sous Lien vers, cliquez sur l'adresse e-mail.
Étape 8: Saisissez l'adresse e-mail dans le champ Adresse e-mail ou sélectionnez une adresse dans la liste des adresses e-mail récemment utilisées.
Étape 9: Accédez à la zone d'objet et soumettez un objet pour l'e-mail.
Étape 10: Cliquez sur "OK" lorsque vous avez terminé.
Lien hypertexte vers un endroit dans un document word
Enfin, Microsoft Word permet de créer des liens hypertexte vers une autre partie du document ou un autre document. Ceci est utile lorsque vous faites référence à des signets ou à des en-têtes dans des documents. Voici comment procéder.
Étape 1: Sur votre ordinateur, cliquez sur le menu Démarrer et recherchez Word.
Étape 2: Cliquez sur votre application Word ou votre document Word dans les résultats.
Étape 3: Lorsque l'application Word démarre, sélectionnez le texte ou l'image où vous souhaitez insérer le lien Web.
Étape 4: Déplacez votre curseur sur le ruban et cliquez sur l'onglet Insertion.
Étape 5: Allez dans la section Liens et cliquez sur le menu déroulant.
Étape 6: Cliquez sur Insérer un lien pour lancer la fenêtre Insérer un lien.
Étape 7: À gauche de la fenêtre sous le lien vers, cliquez sur Placer dans ce document.
Étape 8: Déplacez votre curseur sur "Sélectionner une page dans ce document" et choisissez le titre ou le signet vers lequel vous souhaitez créer un lien.
Étape 9: Cliquez sur OK après avoir sélectionné le titre ou le signet.
Mettre en forme les hyperliens avec le mot MICROSOFT
C'est tout sur la façon d'utiliser les liens hypertexte dans Microsoft Word. Les différentes options décrites ci-dessus peuvent être utilisées pour une variété de scénarios. Comme mentionné précédemment, vous pouvez personnaliser la couleur, le style et la disposition du lien hypertexte comme vous le souhaitez.