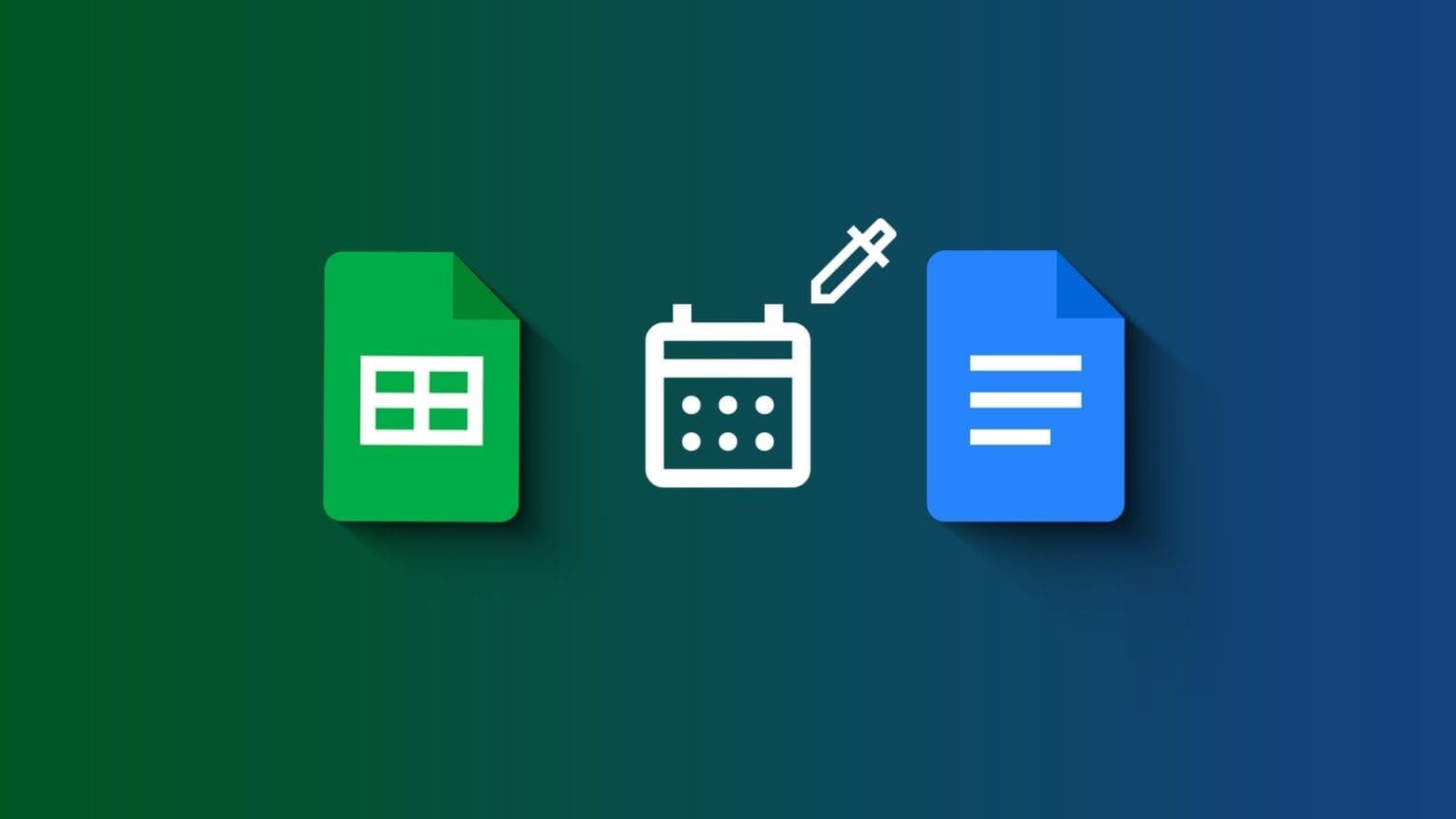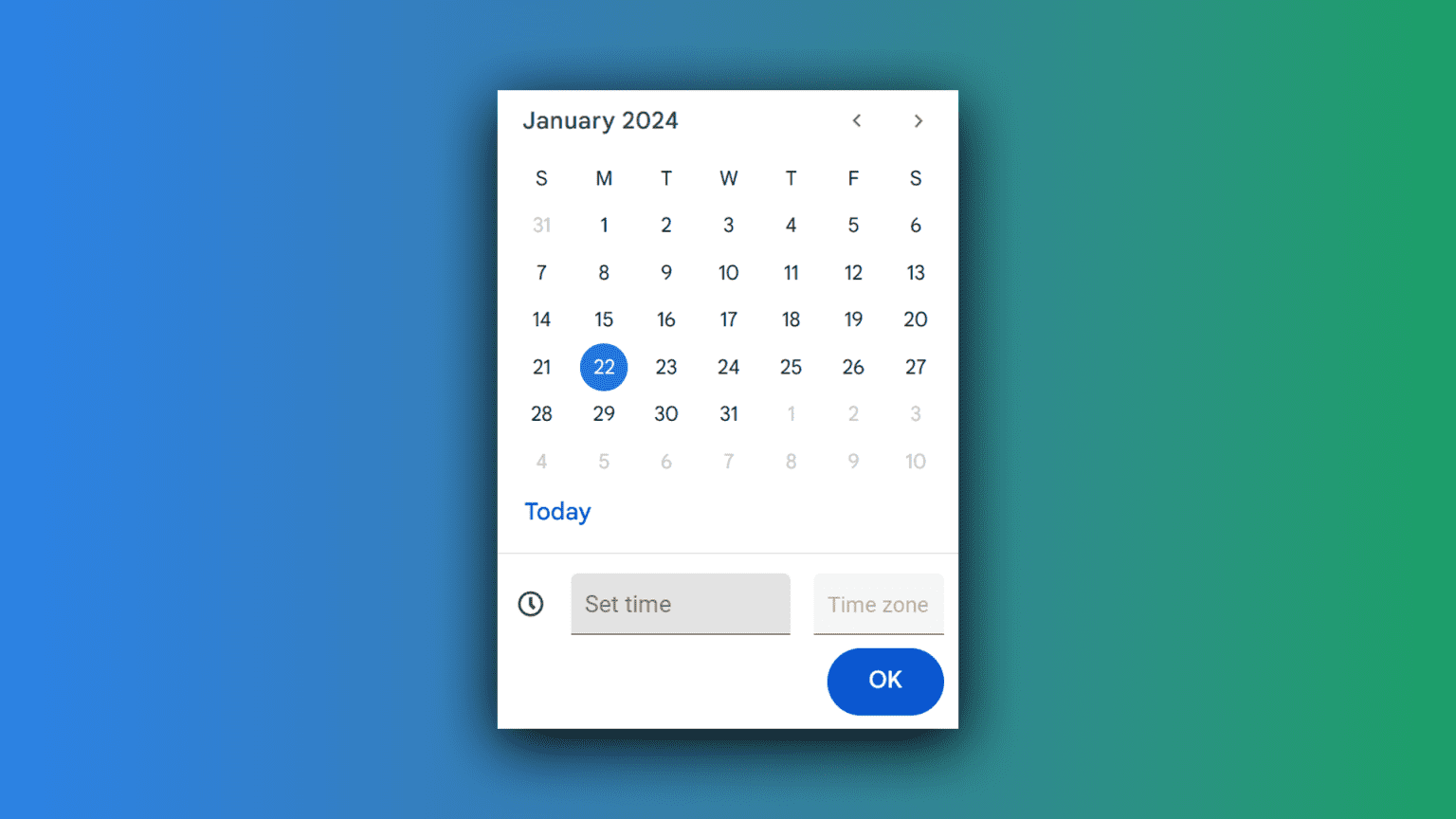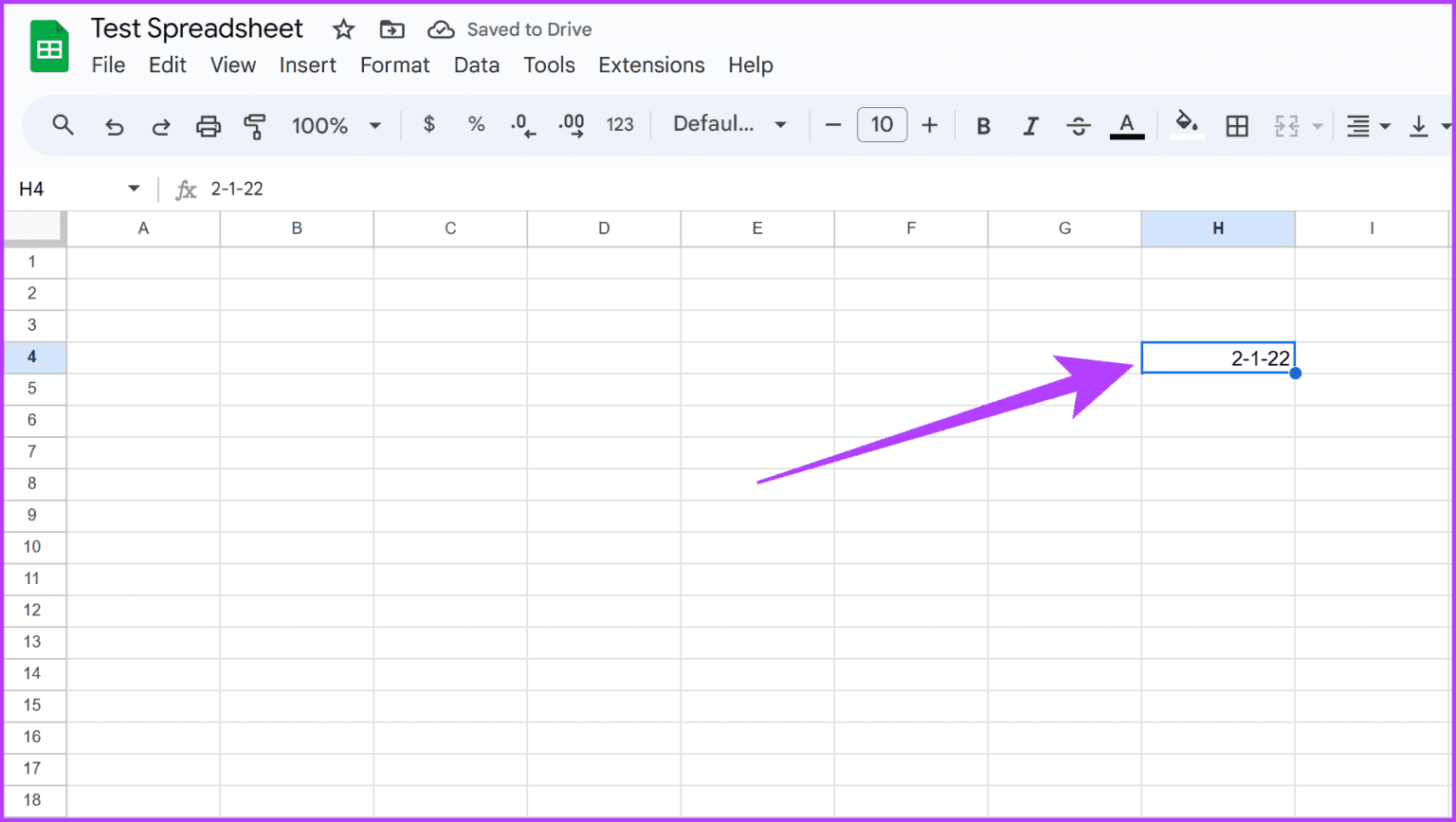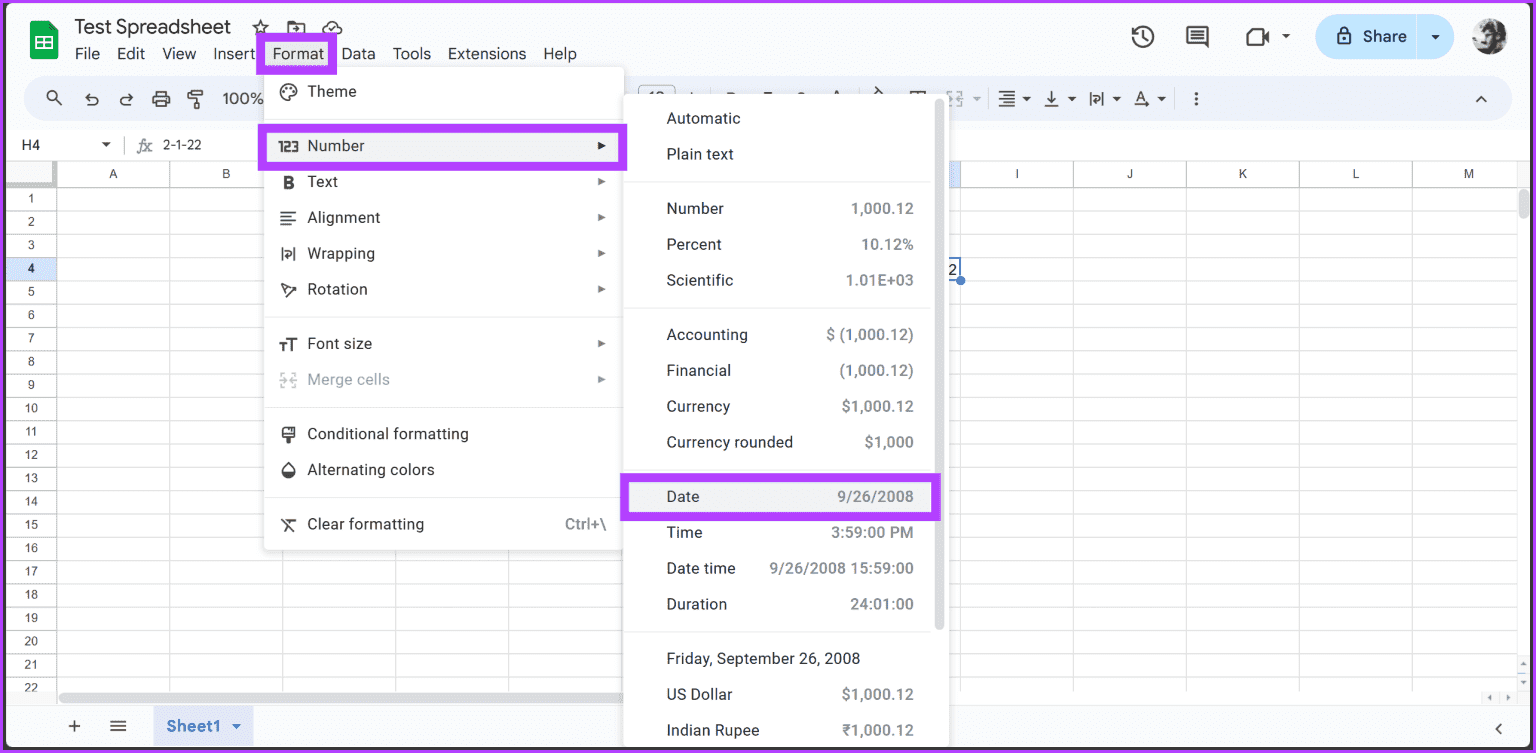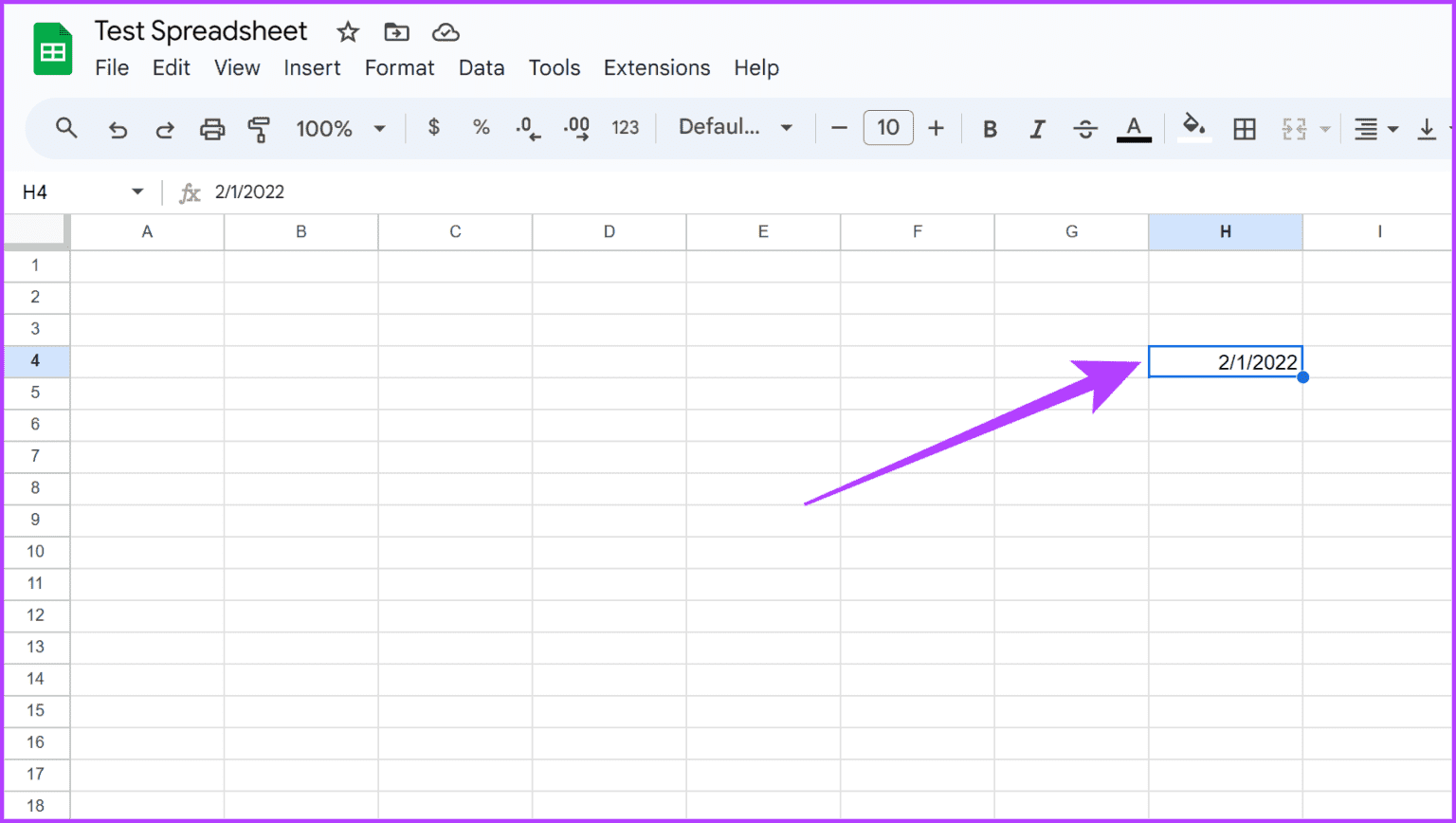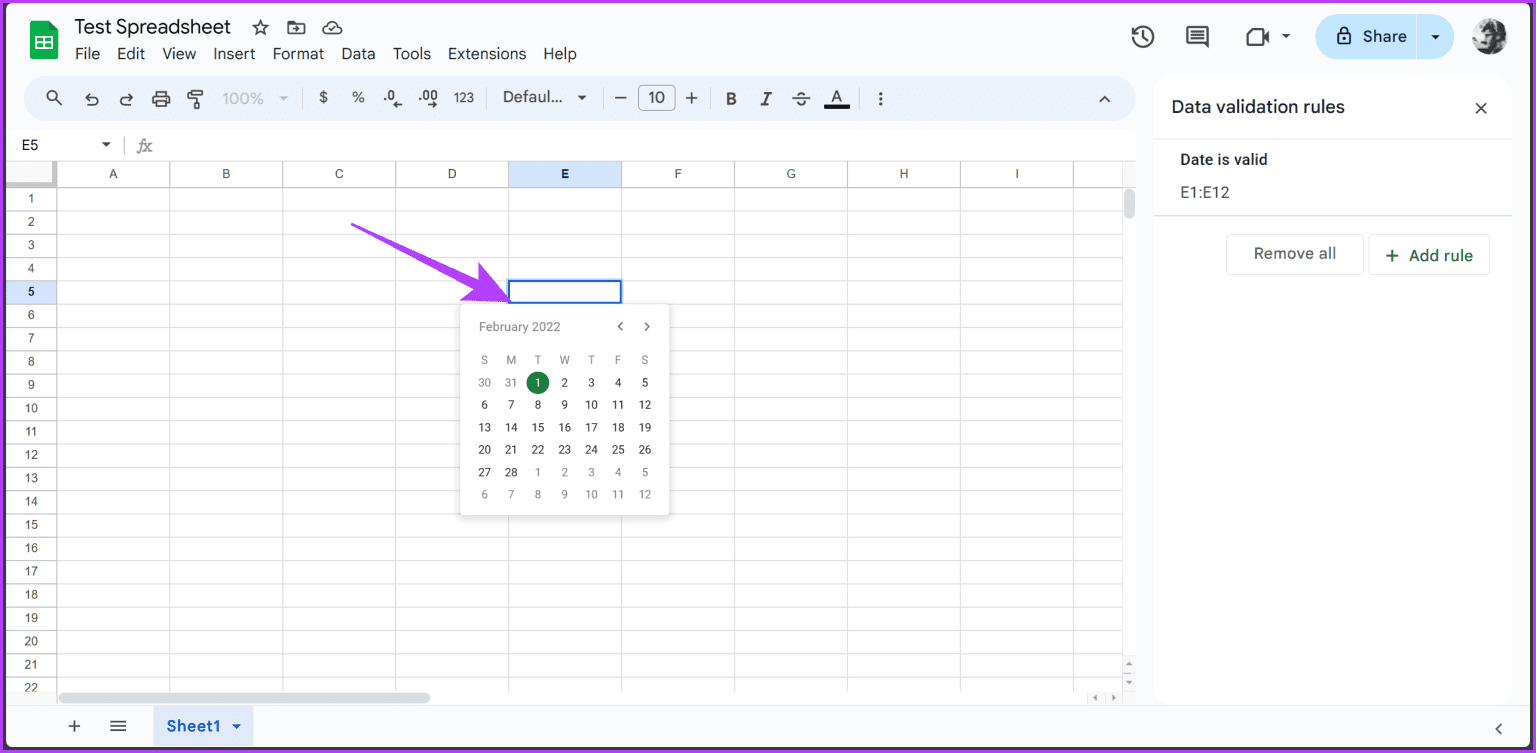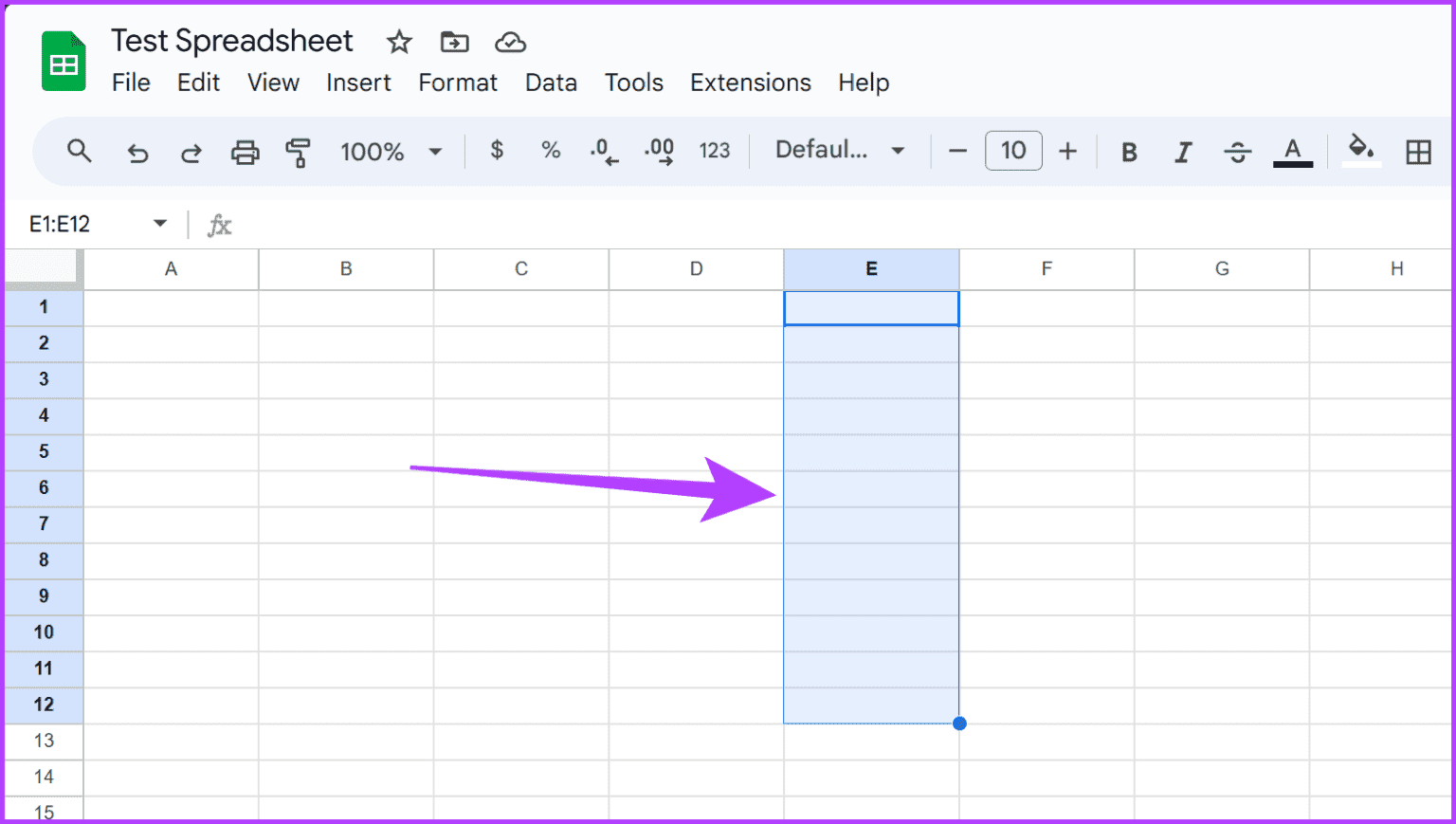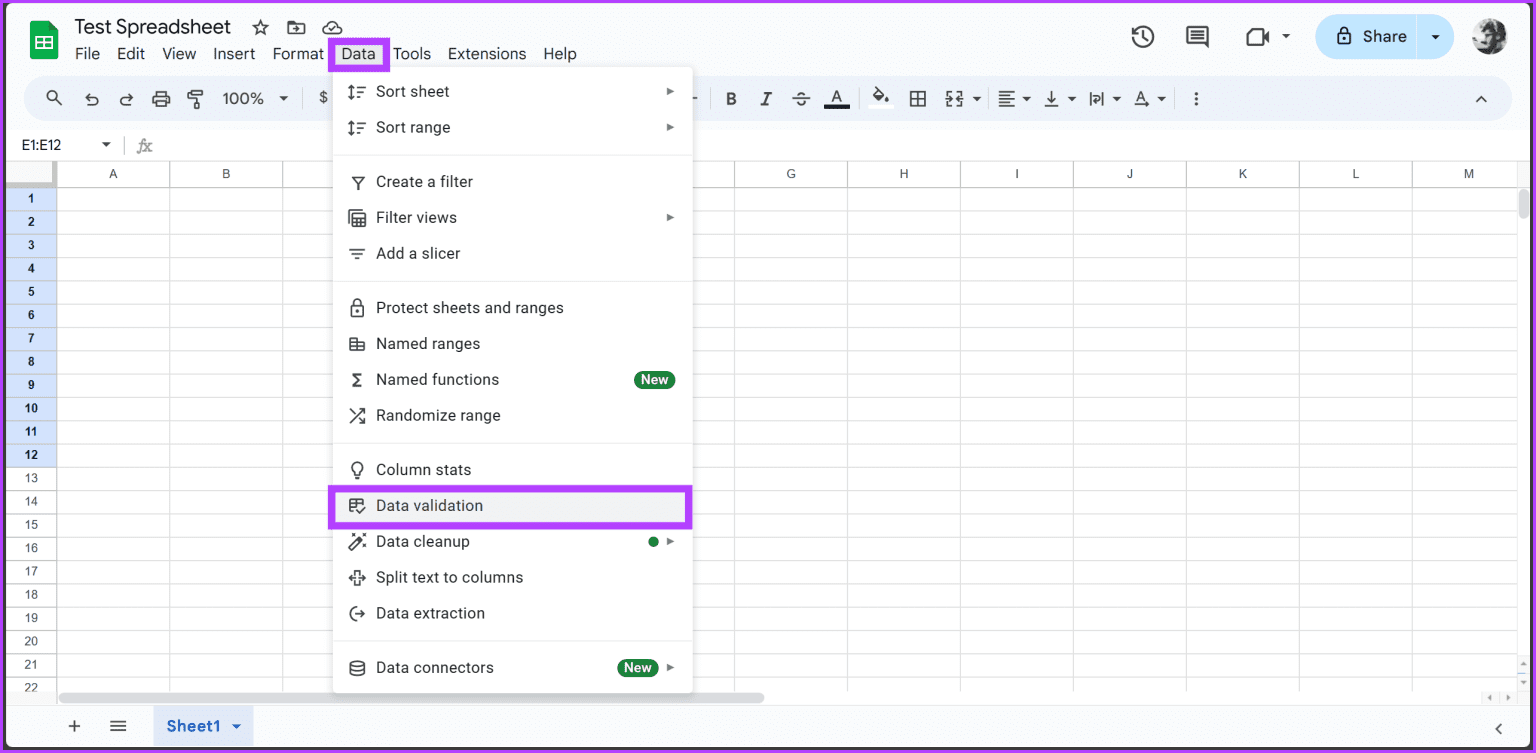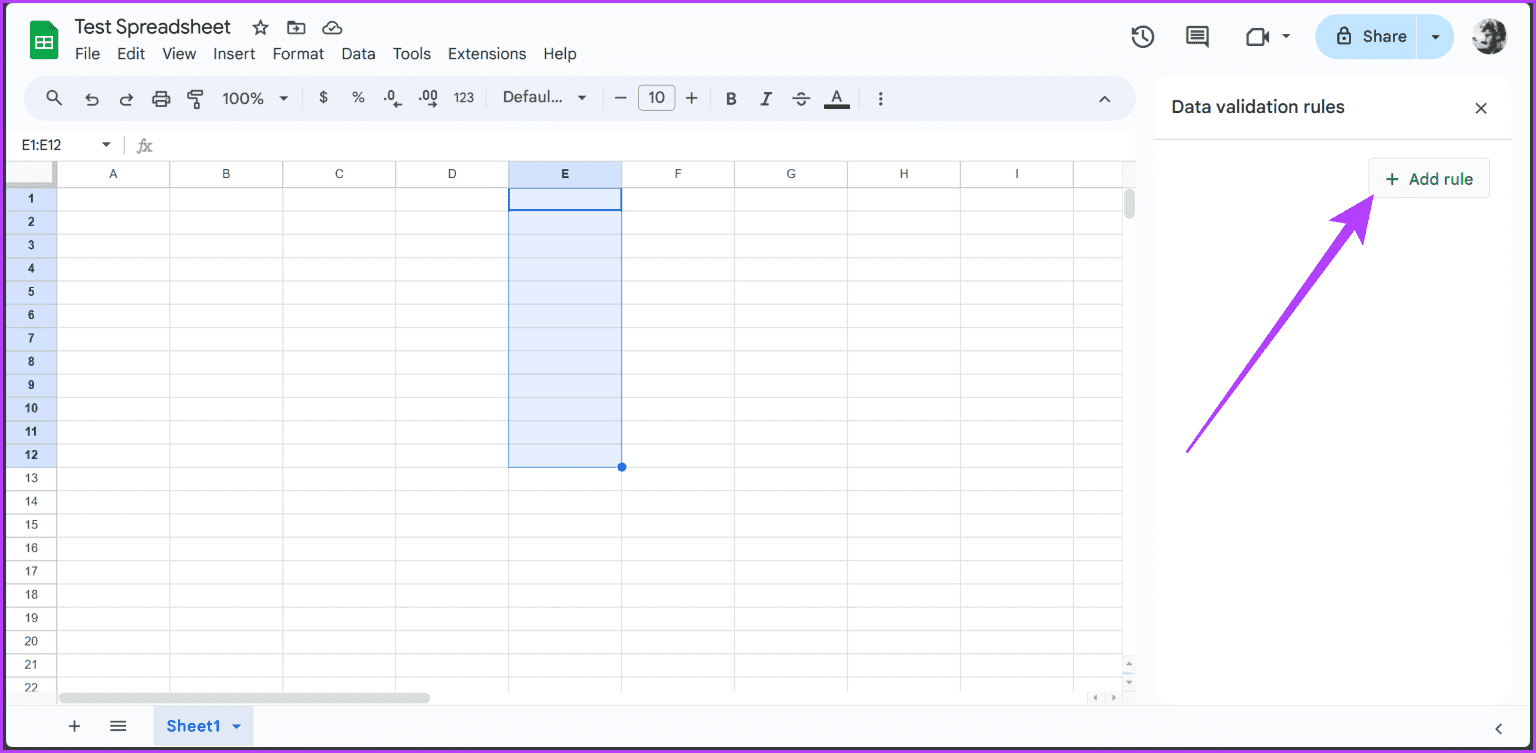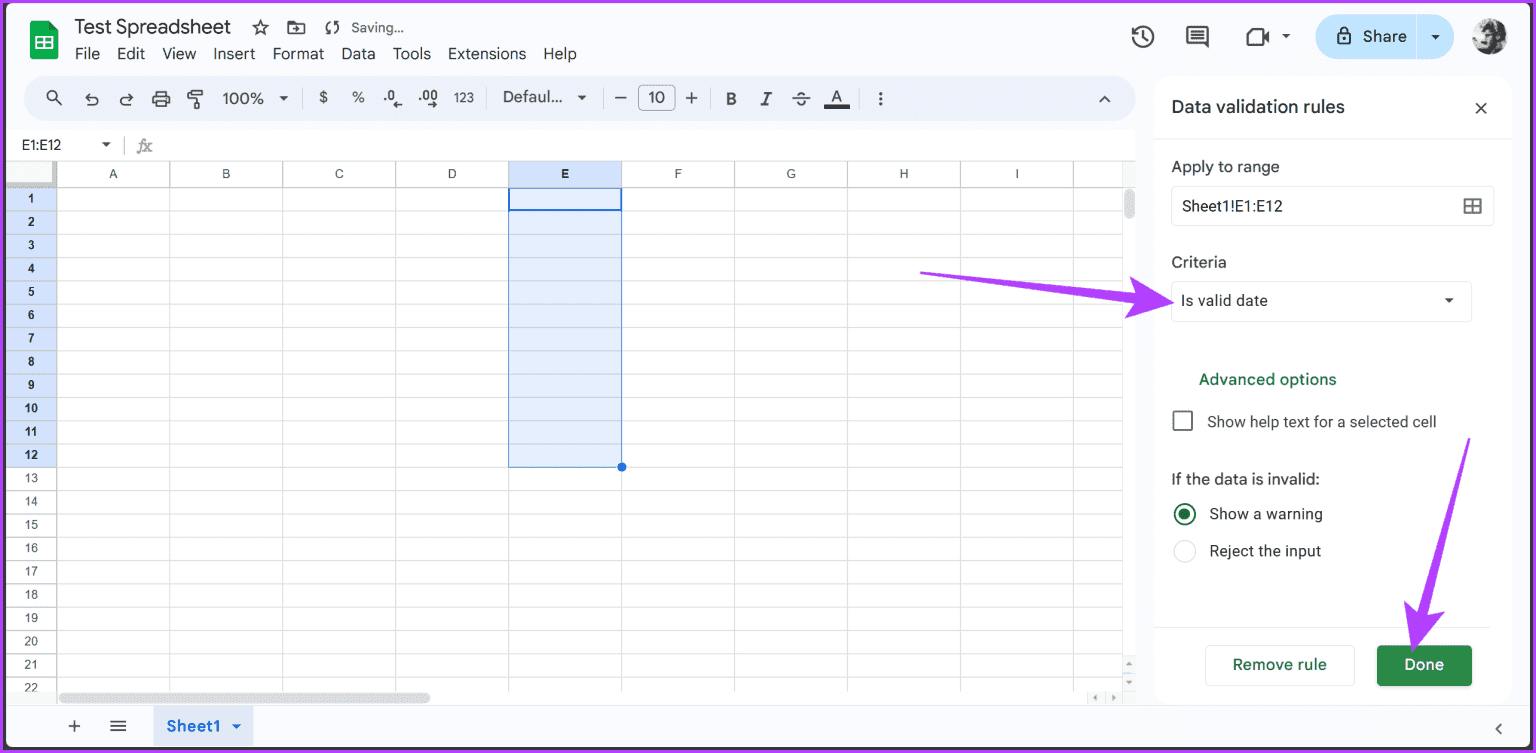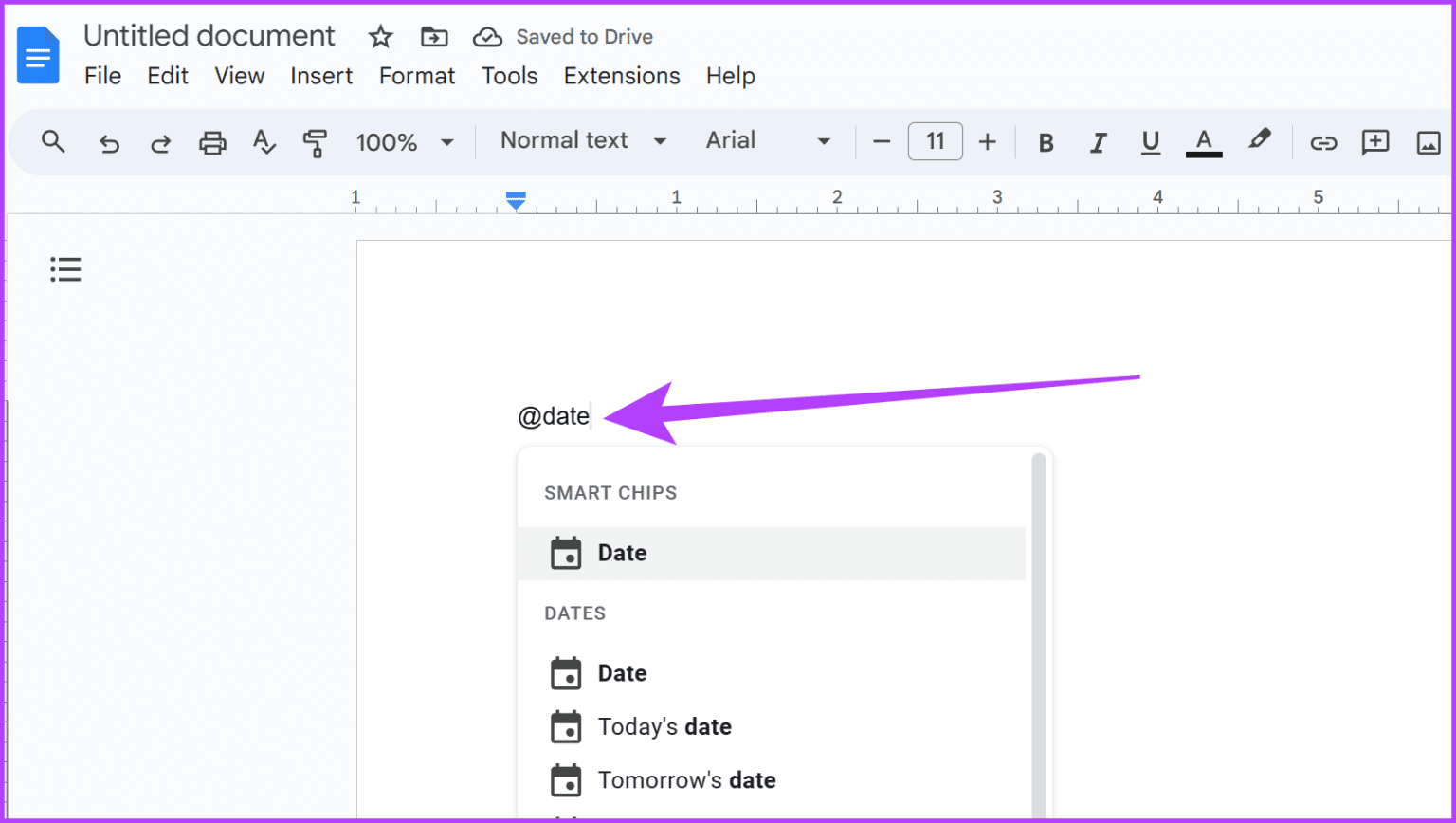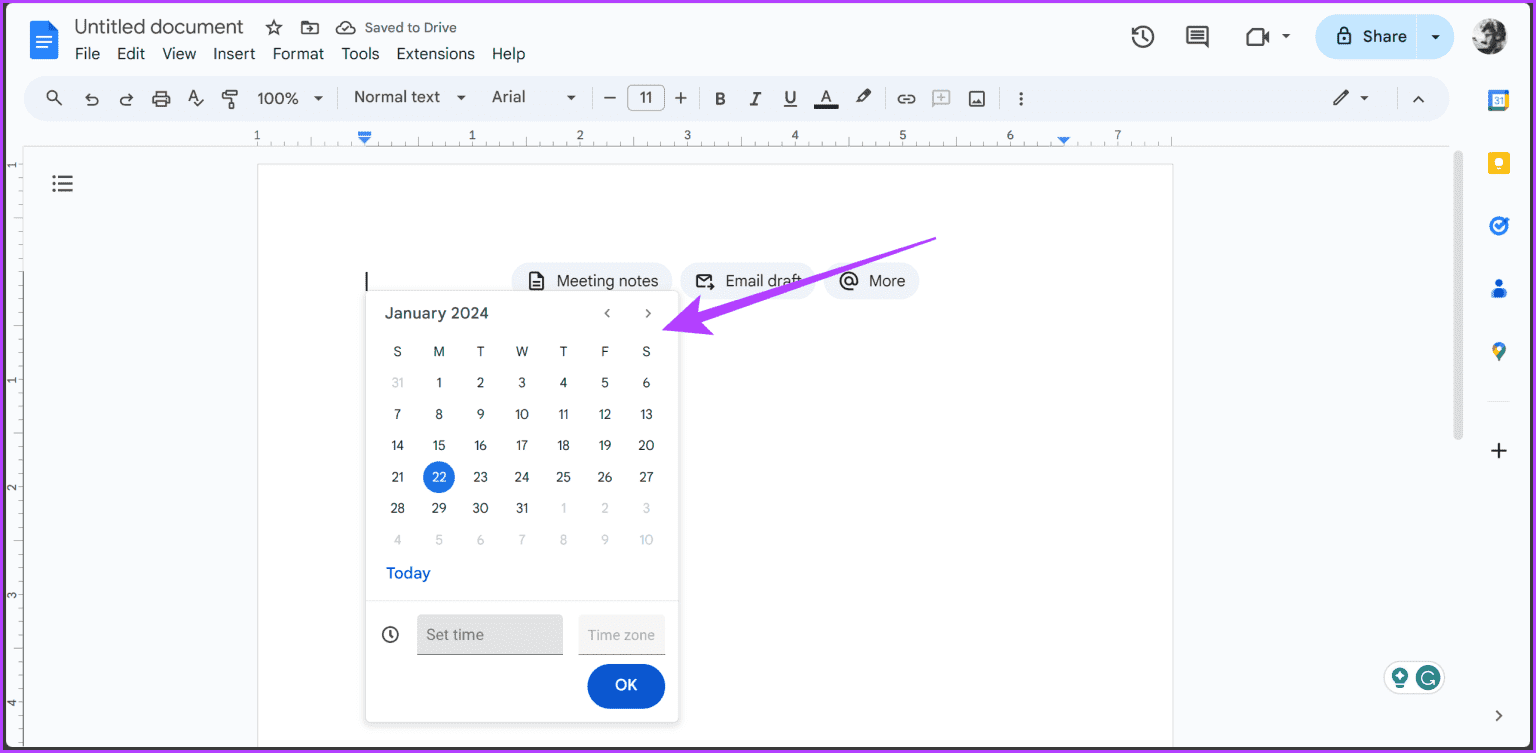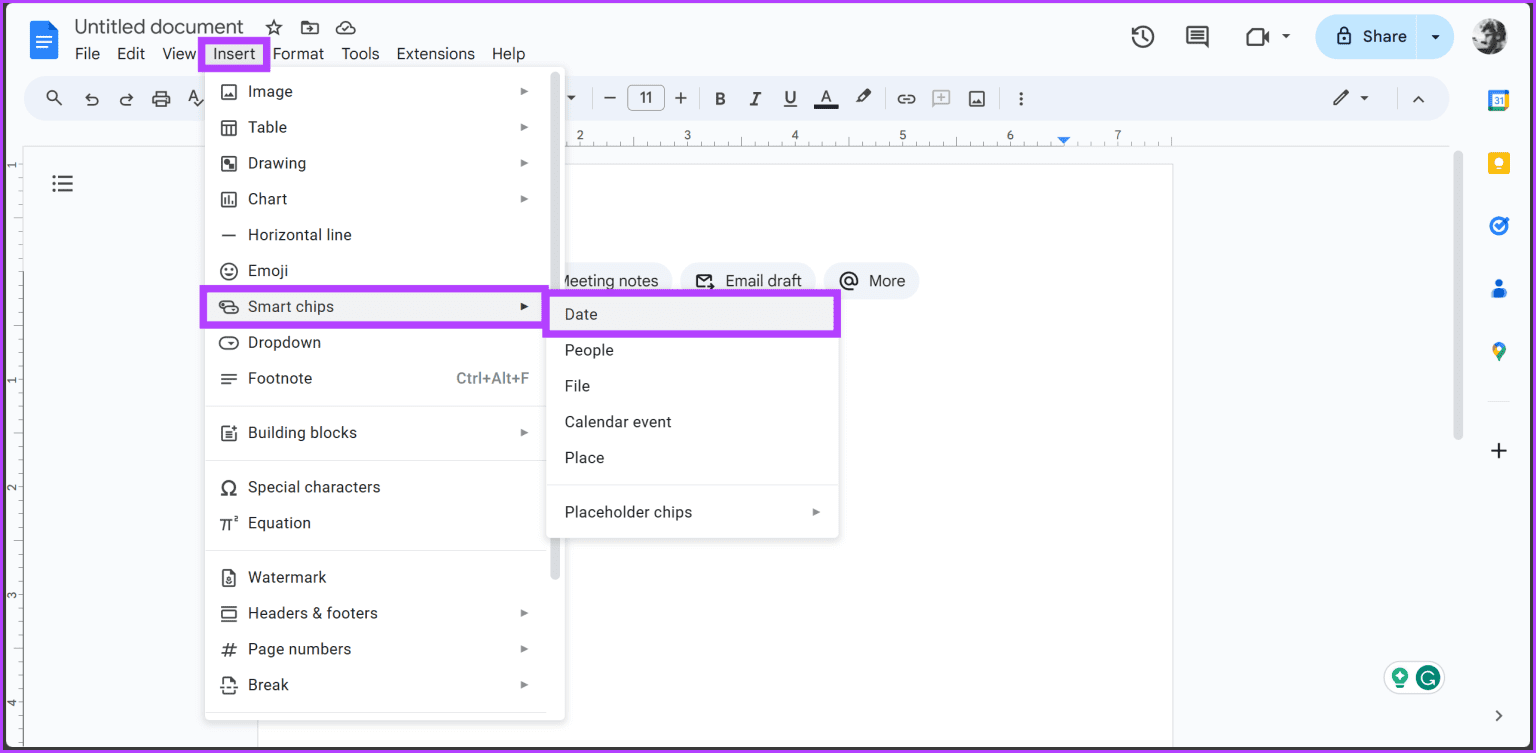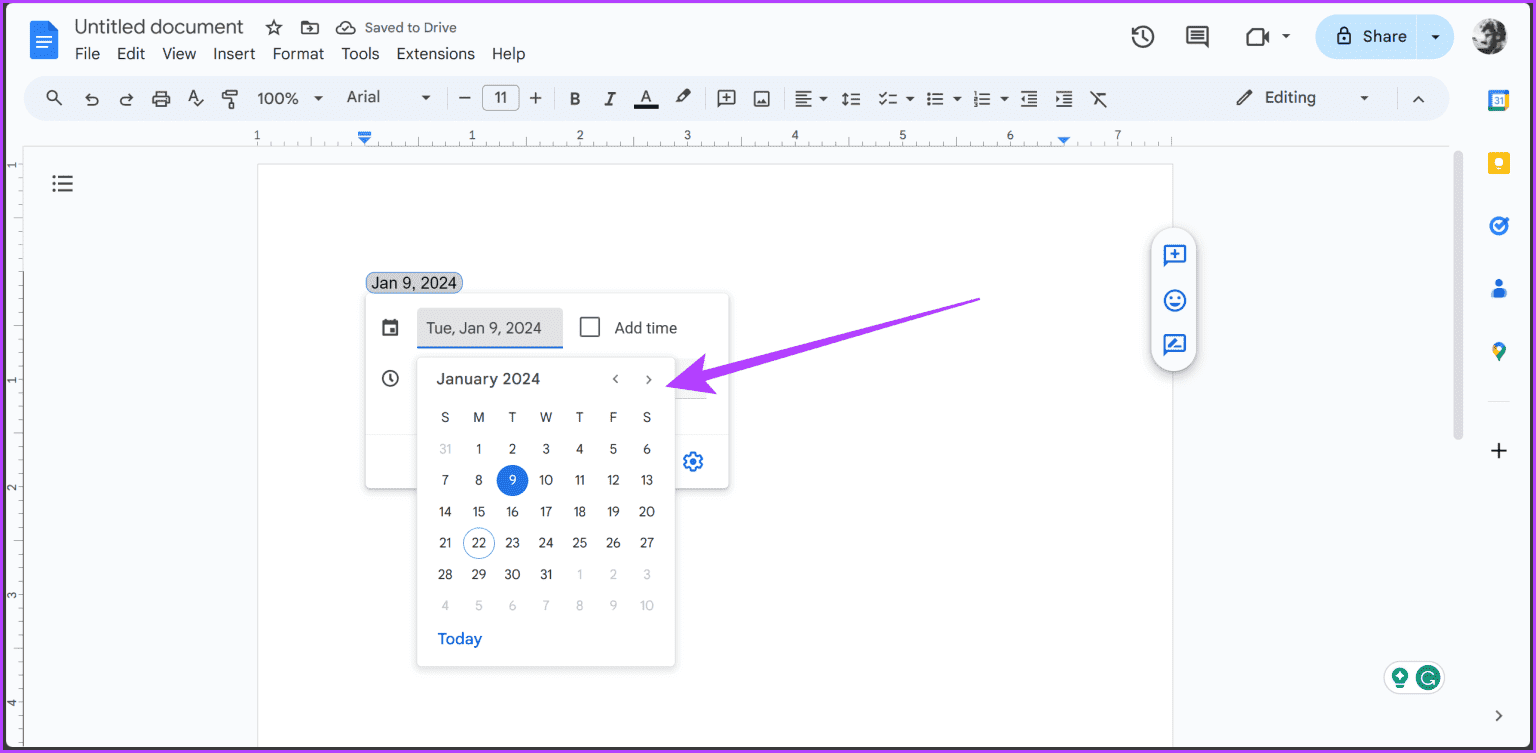Comment insérer un sélecteur de date dans Google Sheets et Google Docs
La disponibilité Google Sheets Google Docs est une alternative en ligne gratuite à Microsoft Office, dotée de fonctionnalités uniques. Si vous travaillez sur l'un de ces outils, vous devriez Entrez des dates de temps en temps. Cependant, gérer les formats de date et mémoriser des jours spécifiques peut être une tâche fastidieuse et sujette aux erreurs. Heureusement, vous pouvez insérer un sélecteur de date dans Google Sheets et Google Docs pour faciliter la tâche.
Il est révolu le temps où il fallait écrire les dates manuellement. Dans ce guide, nous allons vous montrer comment insérer un sélecteur de date de calendrier contextuel dans Google Sheets et Google Docs. Cette fonctionnalité astucieuse améliore non seulement votre efficacité, mais ajoute également une touche organisationnelle à vos documents. Mieux encore, il est facile à utiliser. Alors, plongeons-nous.
Pourquoi devriez-vous utiliser le sélecteur de date du calendrier contextuel
Imaginez ceci : vous gérez le calendrier d'un projet, planifiez des événements ou suivez les délais. L'écriture manuelle des dates peut être sujette à des erreurs et prendre beaucoup de temps. Heureusement, avec le sélecteur de date contextuel, vous n'avez pas à vous soucier de ces problèmes. Le calendrier garantit que vous choisissez la bonne date à chaque fois. Ce qui élimine le problème des erreurs de formule et incohérence des données.
De plus, l’utilisation de l’interface graphique du calendrier est beaucoup plus rapide que la saisie de la date exacte. Les calendriers pop-up ajoutent également une touche de sophistication et de professionnalisme à votre entreprise, lui donnant un aspect soigné et bien organisé. Essentiellement, le sélecteur de date du calendrier garantit l'exactitude, élimine les erreurs et simplifie votre flux de travail.
Voyons maintenant comment utiliser Google Sheets et Google Docs.
Comment ajouter un sélecteur de date de calendrier contextuel sur Google Sheets
Méthode 1 : modifier le format de cellule
La première méthode est relativement simple, car vous pouvez spécifier le type de valeur que contient la cellule. Une fois que vous avez défini la valeur à étiqueter comme date, Google Sheets vous permettra automatiquement d'interagir avec le calendrier contextuel pour y saisir des données. Voici comment le configurer.
Étape 1: Ouvert Google Sheets Le tien. Maintenant, sélectionnez la cellule dans laquelle vous voulez le sélecteur de date. Ici, entrez Une date valide dans n’importe quel format.
Étape 2: Maintenant, avec la cellule sélectionnée, allez dans le menu Format. Choisir Le nombre Et sélectionnez L'histoire.
Passons à l'étape 3 : La cellule en surbrillance devrait maintenant apparaître sous forme de date dans le format spécifié.
اÉtape 4: Et c'est tout. Maintenant, double-cliquez sur la cellule et elle apparaîtra Calendrier contextuel. Vous pouvez désormais utiliser facilement le calendrier Pour modifier la date.
Méthode 2 : utiliser la validation des données
Bien que la méthode précédente soit simple, la cellule doit contenir des données avant de pouvoir être convertie au format date. La meilleure façon est d'utiliser La validation des données Pour créer une analyse personnalisée pour les cellules sélectionnées. Voici comment procéder.
Étape 1: Ouvert Feuilles Google. Sélectionner Cellule (Cellules) dans lesquelles vous voulez le sélecteur de date.
Étape 2: Maintenant, allez dans le menu Données et choisissez Vérifier Validité des données.
Passons à l'étape 3 : Vous devriez voir le panneau Règles de validation des données sur la droite. Cliquez sur Ajoutez une règle.
Étape 4: En nouveaux paramètres, Définissez les critères sur "date valide". Une fois terminé, cliquez sur Fait.
Étape 5: c'est tout. Maintenant, double-cliquez sur les textes enrichis jusqu'à ce qu'ils apparaissent Calendrier contextuel.
COMMENT AJOUTER UN SÉLECTIONNEUR DE DATE DE CALENDRIER POPUP SUR GOOGLE DOCS
Méthode 1 : utiliser le raccourci Smart Chip
Par rapport à une feuille de calcul, l'utilisation des dates dans Google Docs est moindre. Cependant, il est toujours nécessaire de s'assurer que le format de date correct est respecté. L’ensemble du processus est simple grâce à l’utilisation de puces intelligentes.
Étape 1: Ouvrir un fichier VOS DOCUMENTS GOOGLE. Maintenant, placez le curseur à l'endroit où vous souhaitez insérer la date et tapez @date, puis appuyez sur Entrée.
Étape 2: c'est tout. Un calendrier pop-up devrait apparaître, vous permettant de choisir la date souhaitée.
Méthode 2 : utiliser le menu Insertion
Vous pouvez également utiliser le menu Insertion pour faire la même chose. Aller à Insérer > Diapositives intelligentes > Historique.
Un calendrier pop-up devrait apparaître, vous permettant de sélectionner la date de votre choix. Une fois cela fait, la date choisie est répertoriée là où se trouvait le curseur, avec un calendrier contextuel pour les ajustements futurs.
Ajoutez des dates rapidement
Et voila. Vous pouvez désormais bénéficier de l'efficacité et de la précision en insérant des sélecteurs de dates de calendrier contextuels dans Google Sheets et Google Docs. Dites adieu aux problèmes de date et bonjour à des documents et feuilles de calcul plus fluides et mieux organisés.