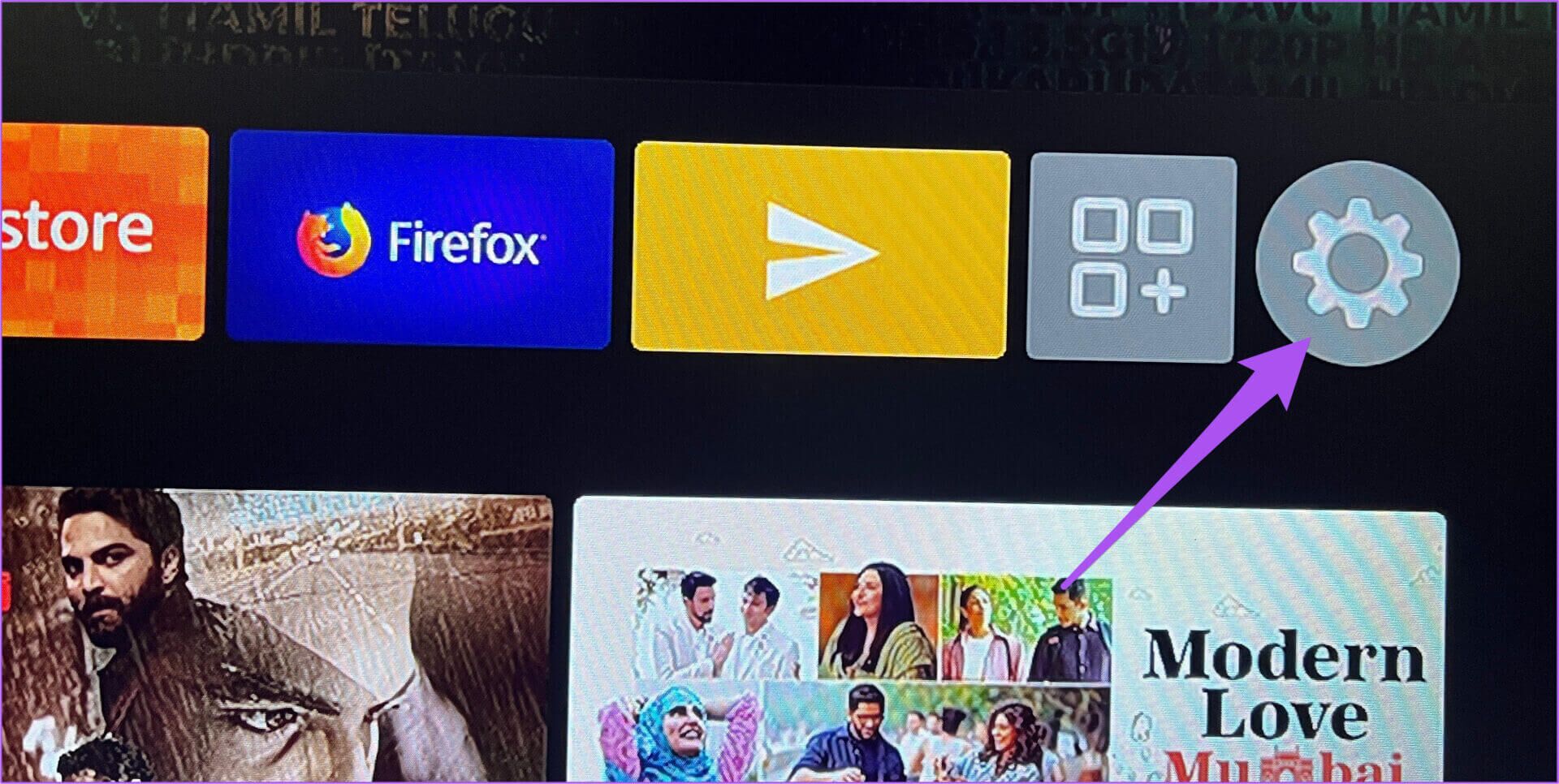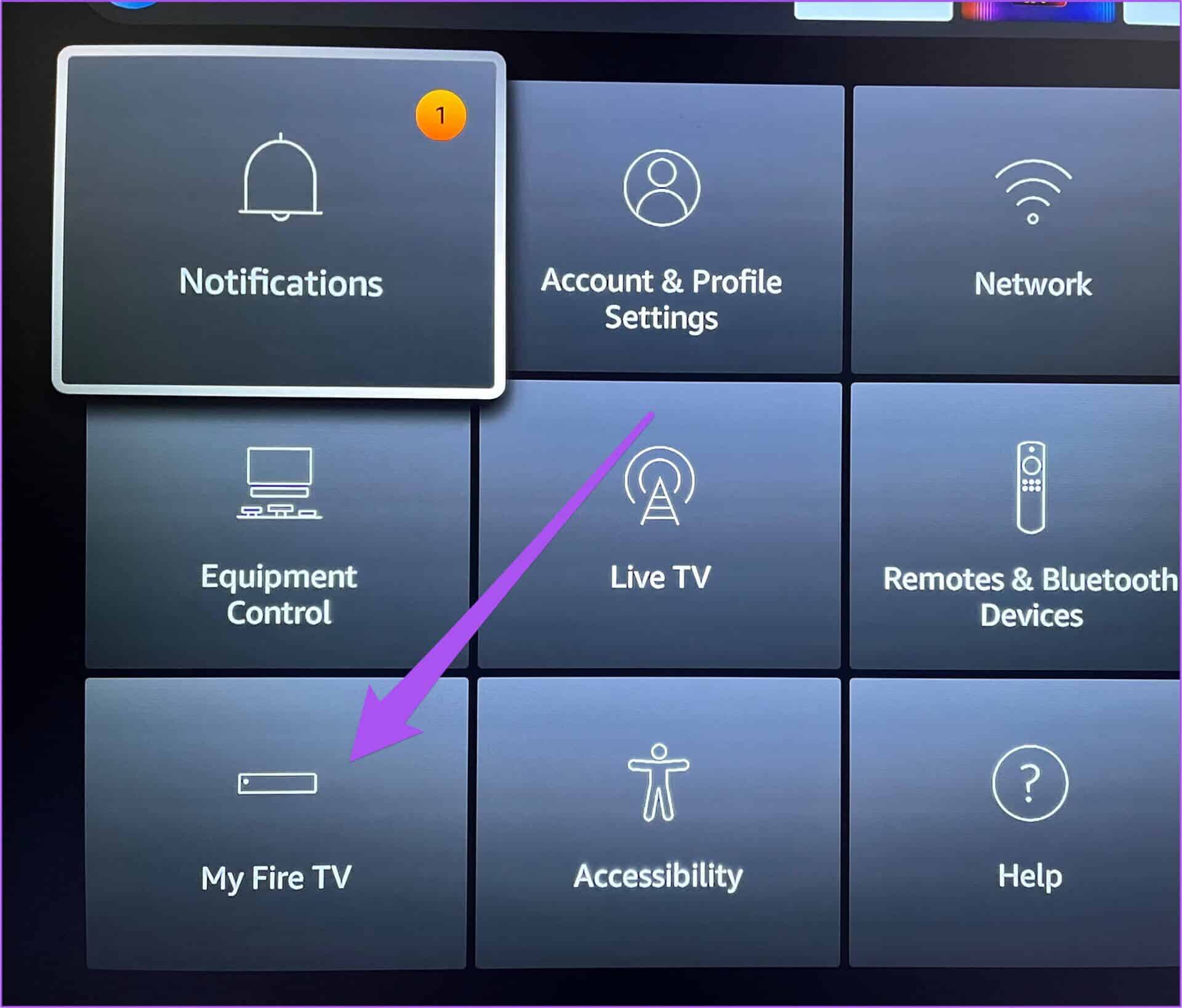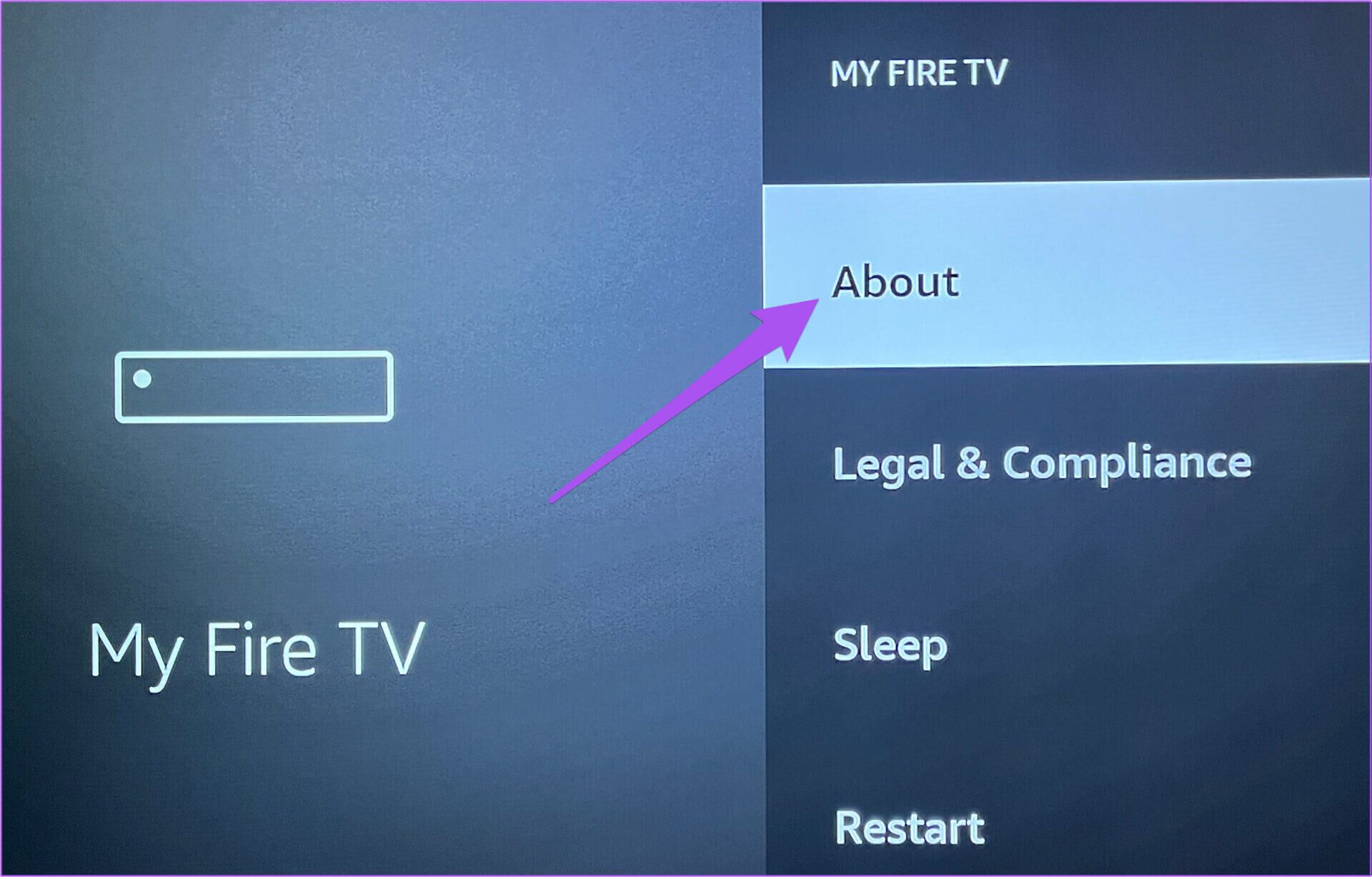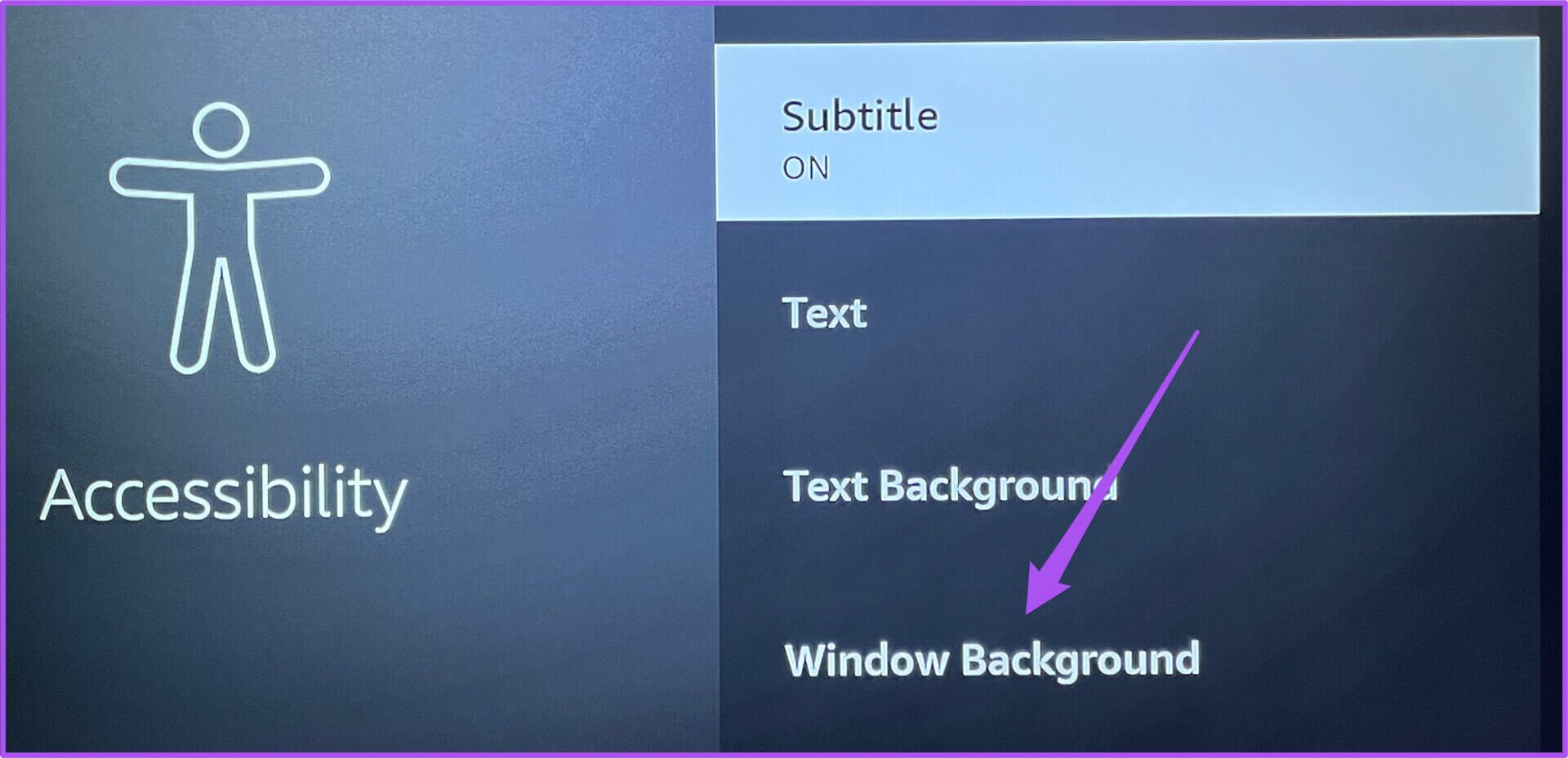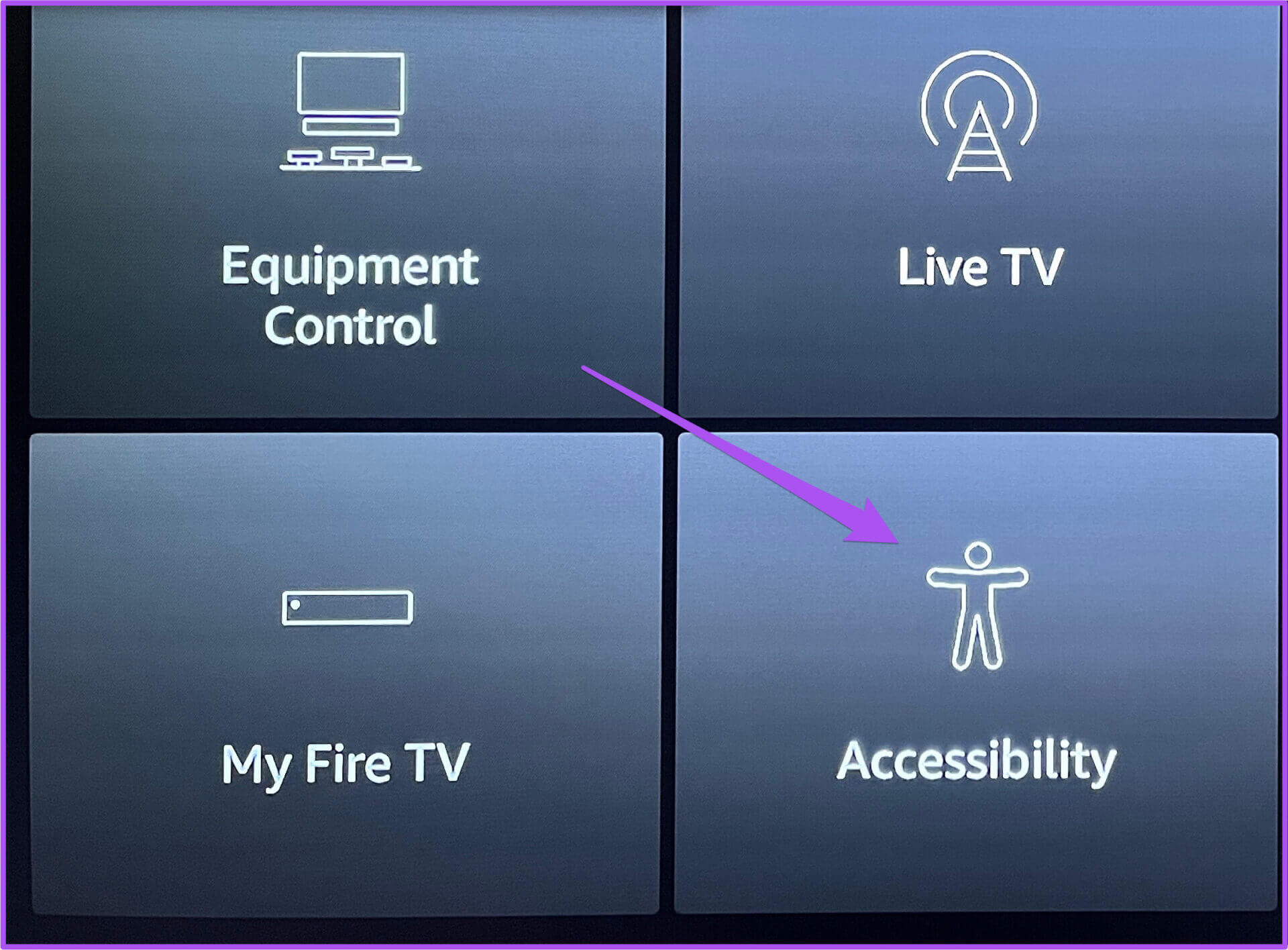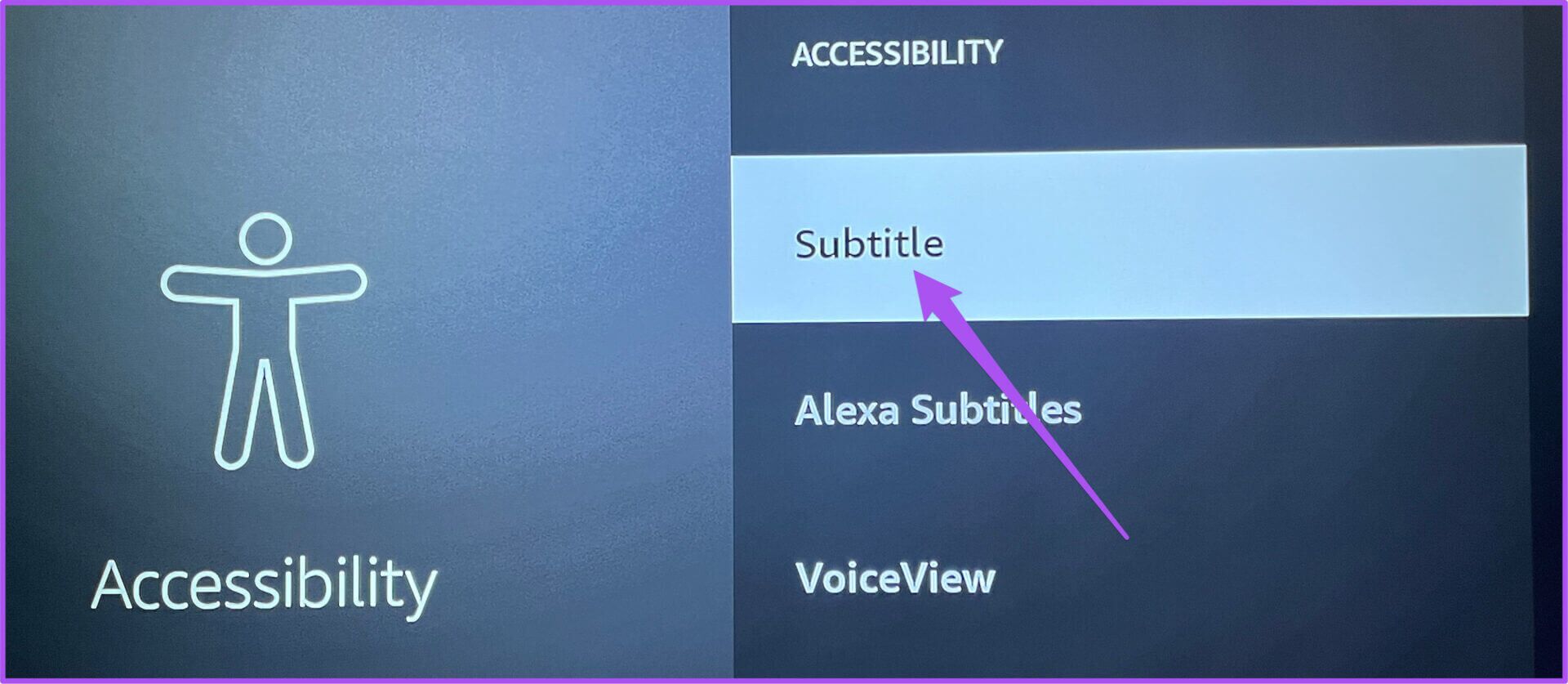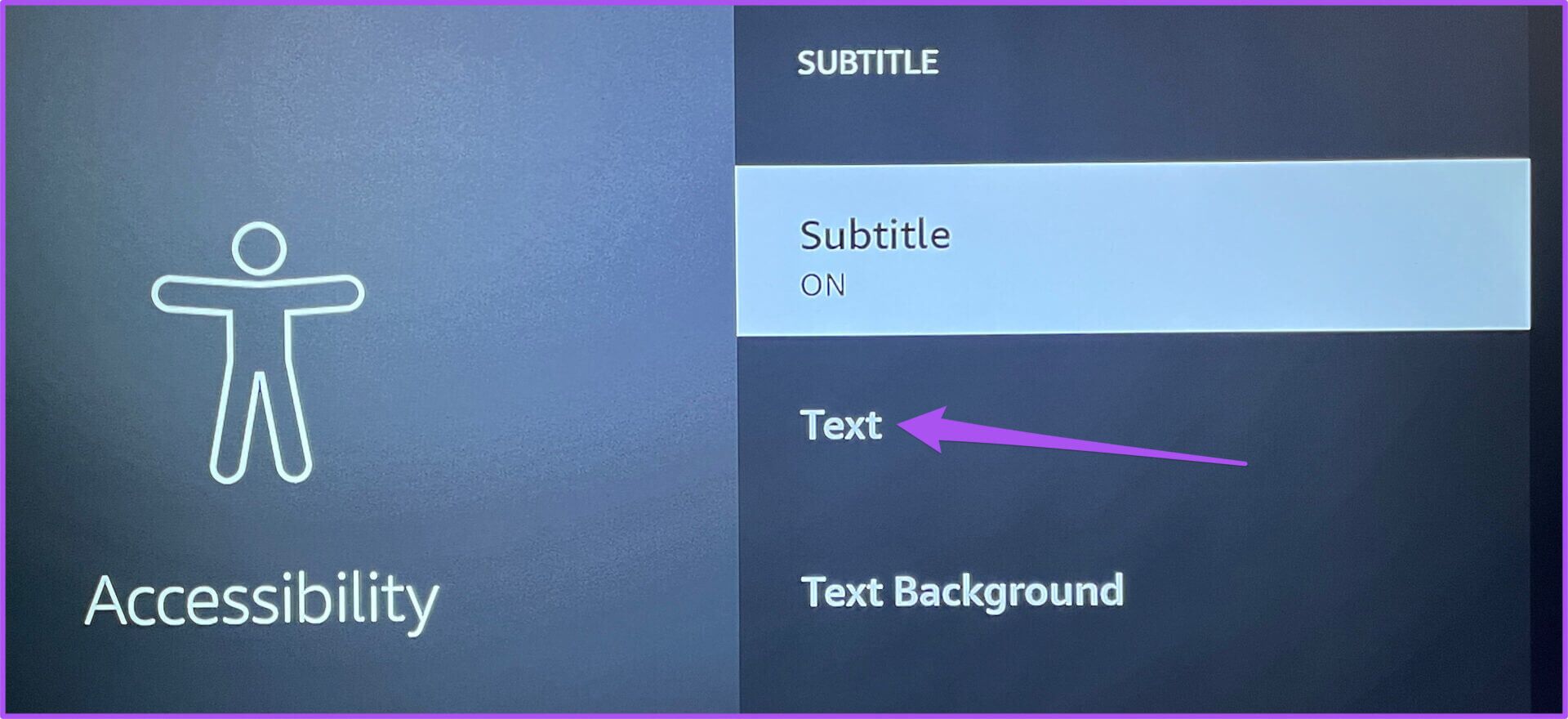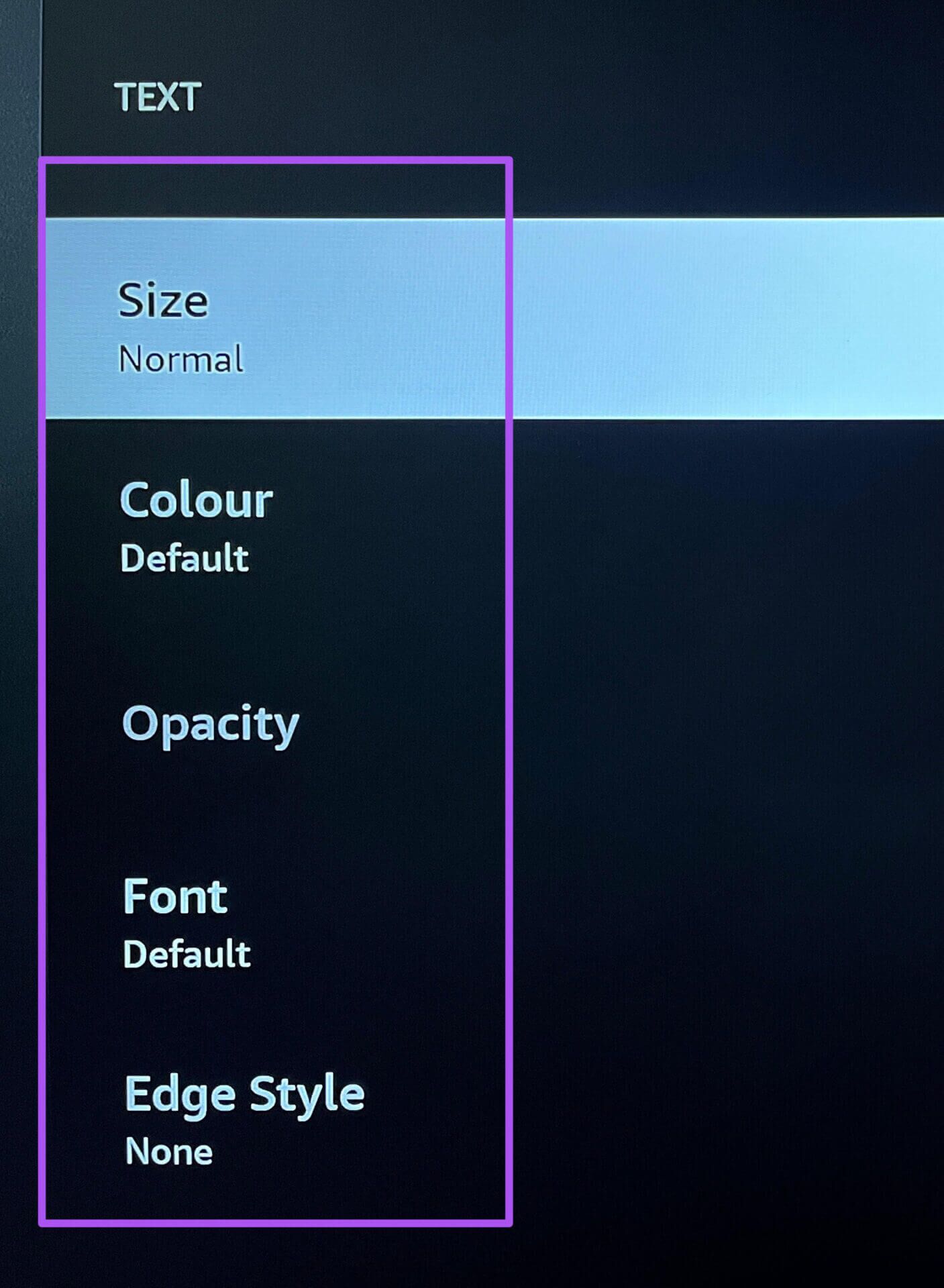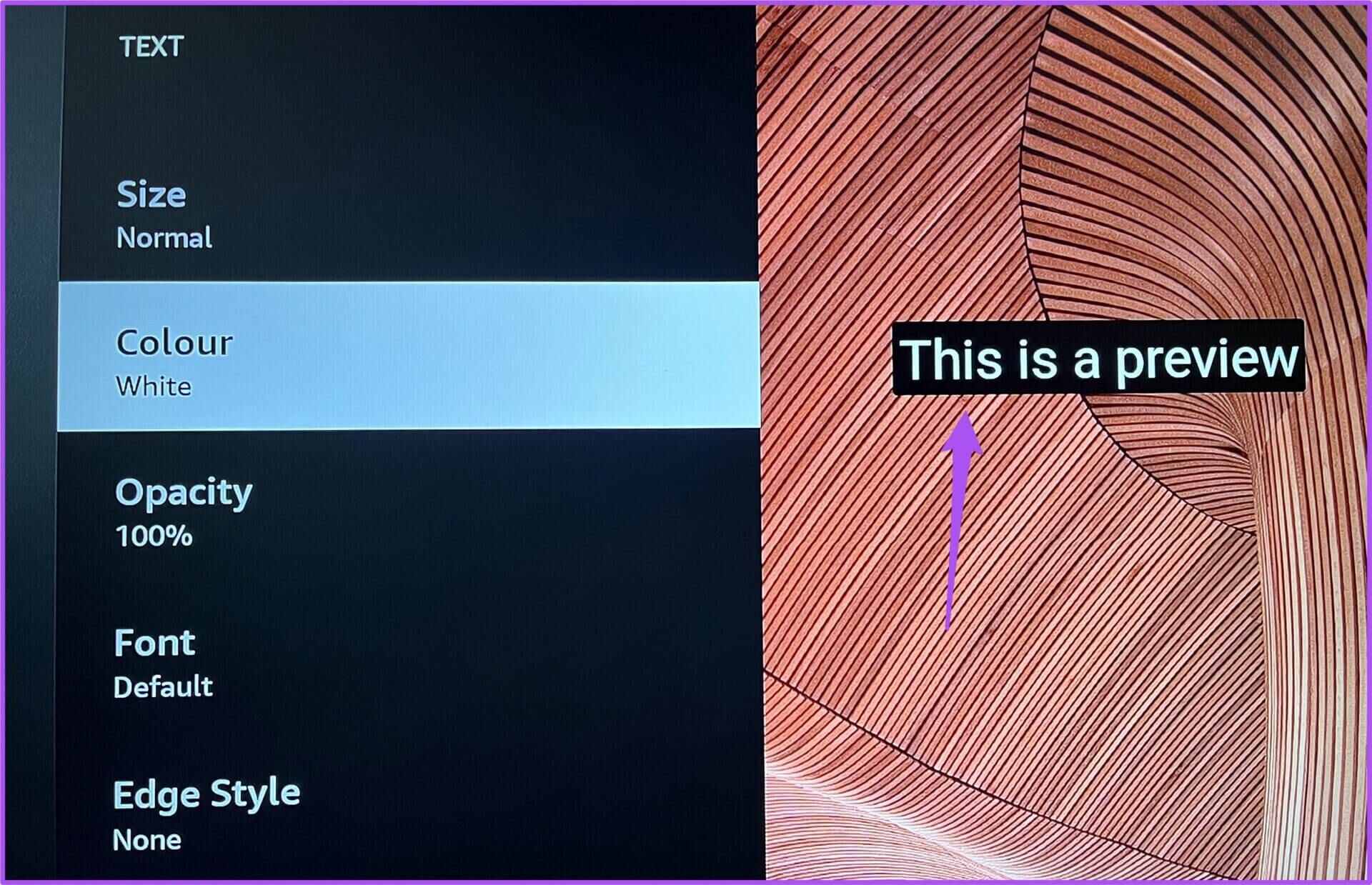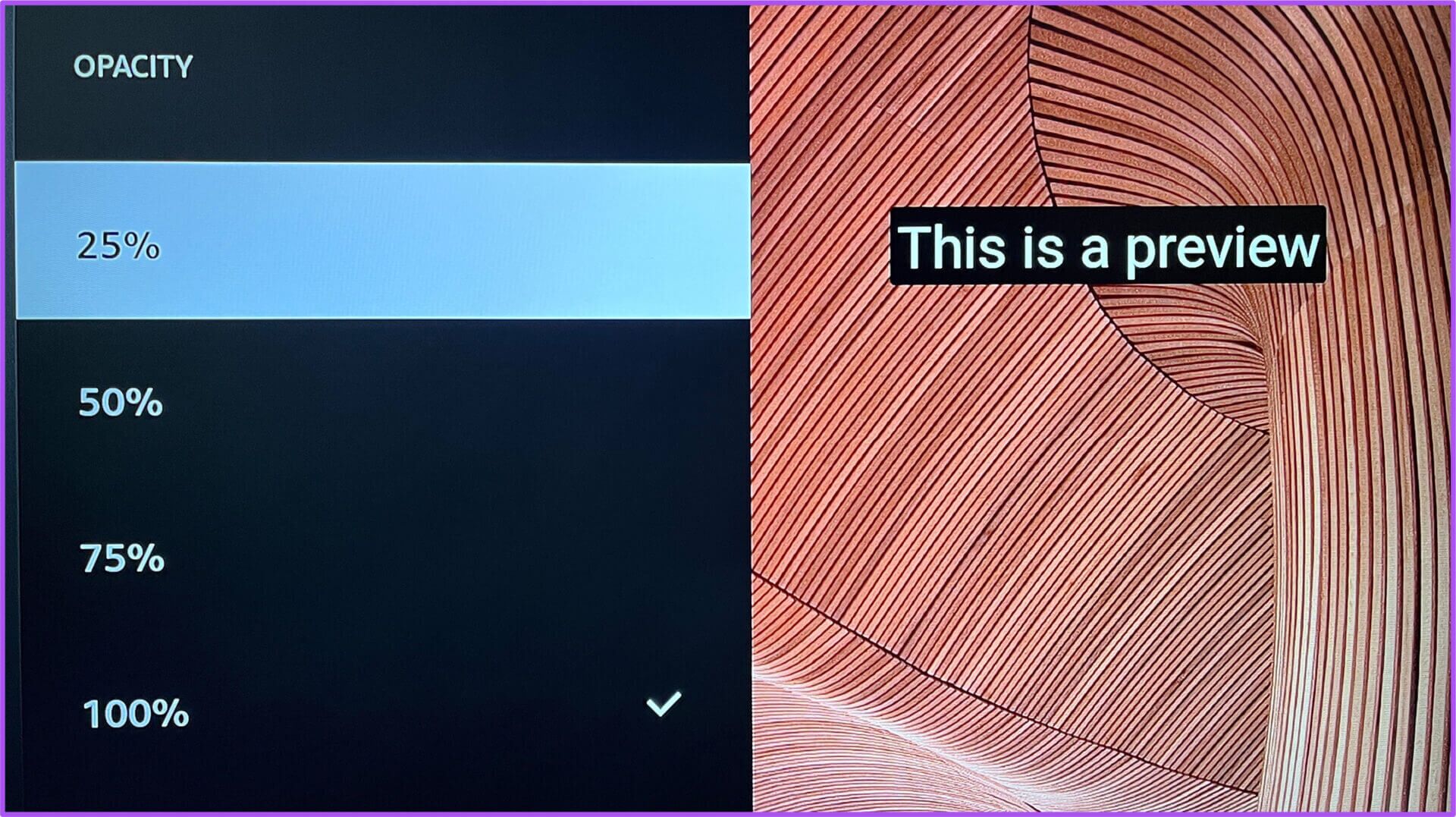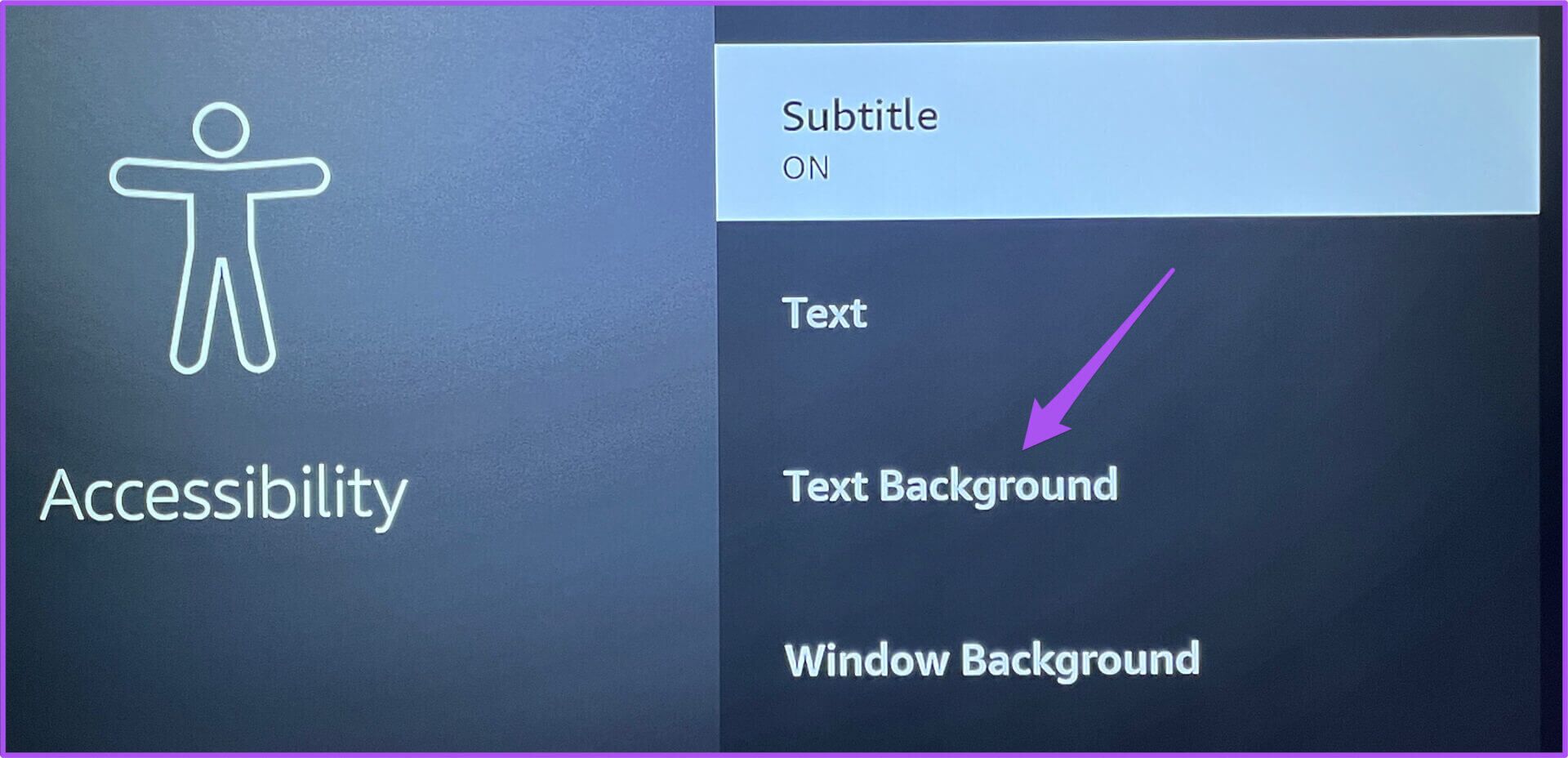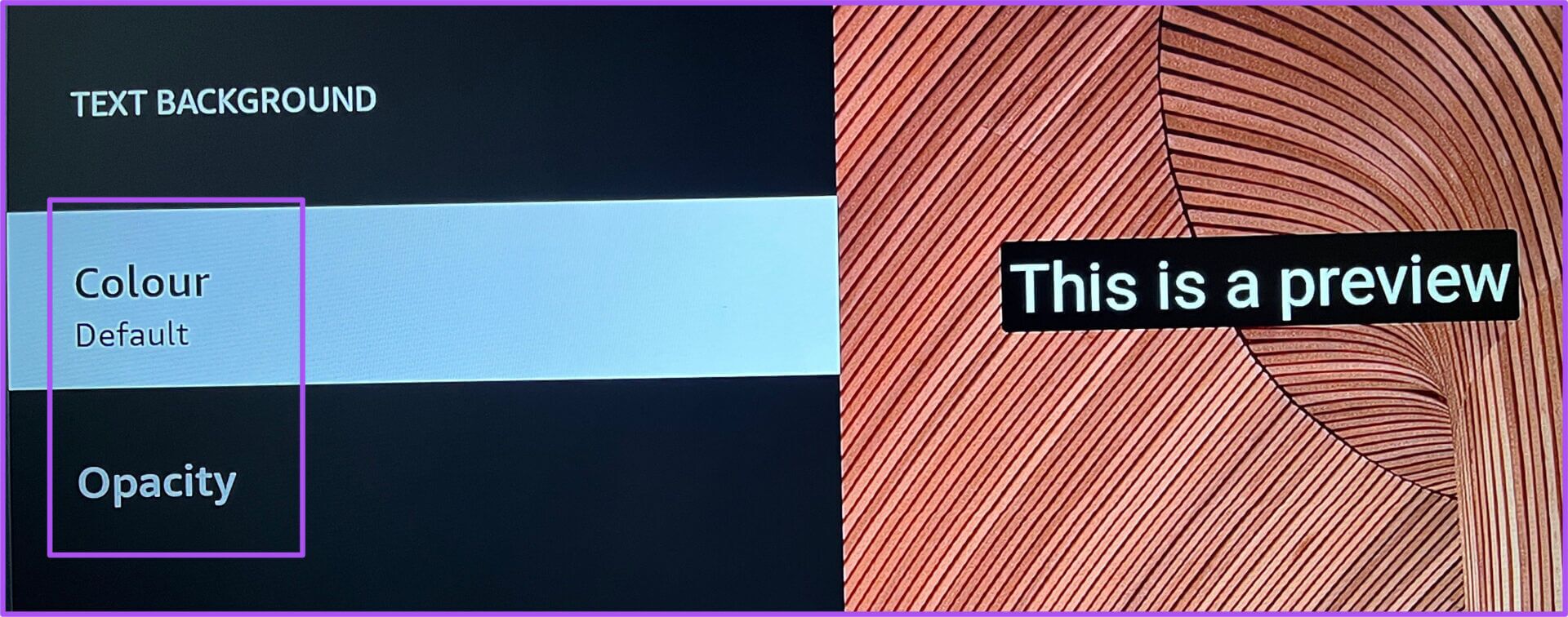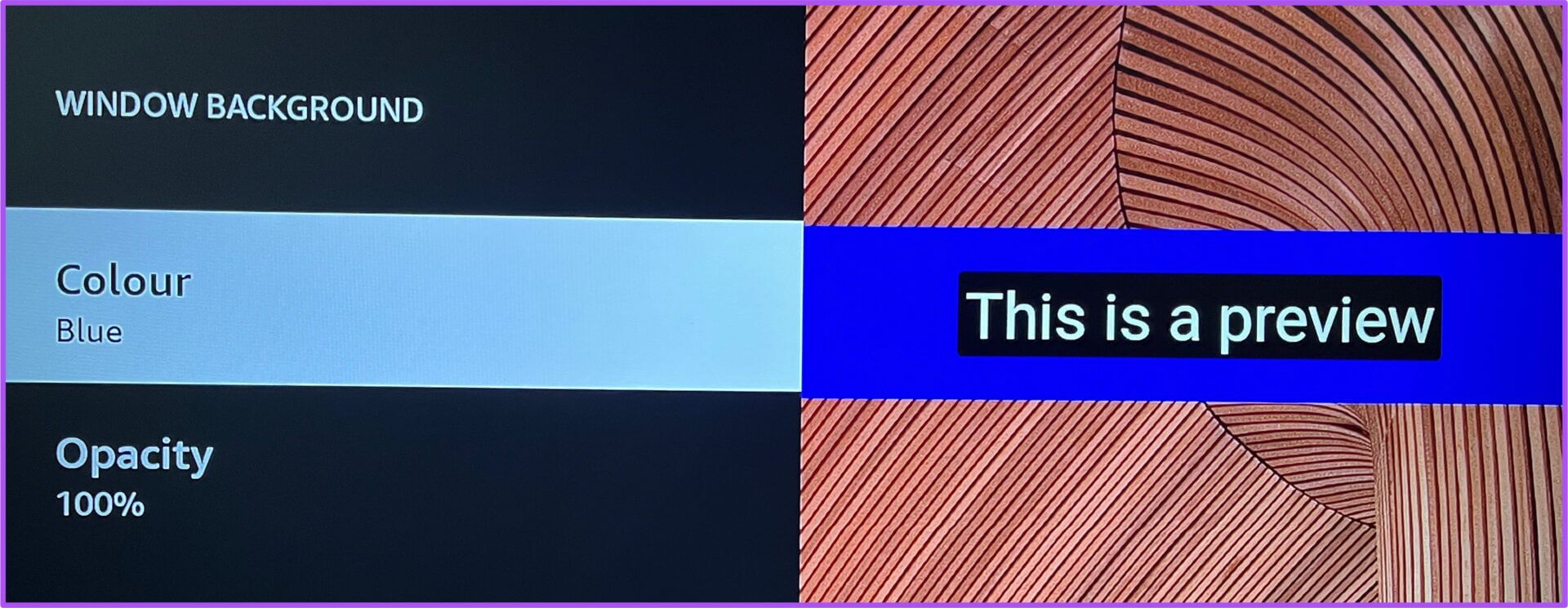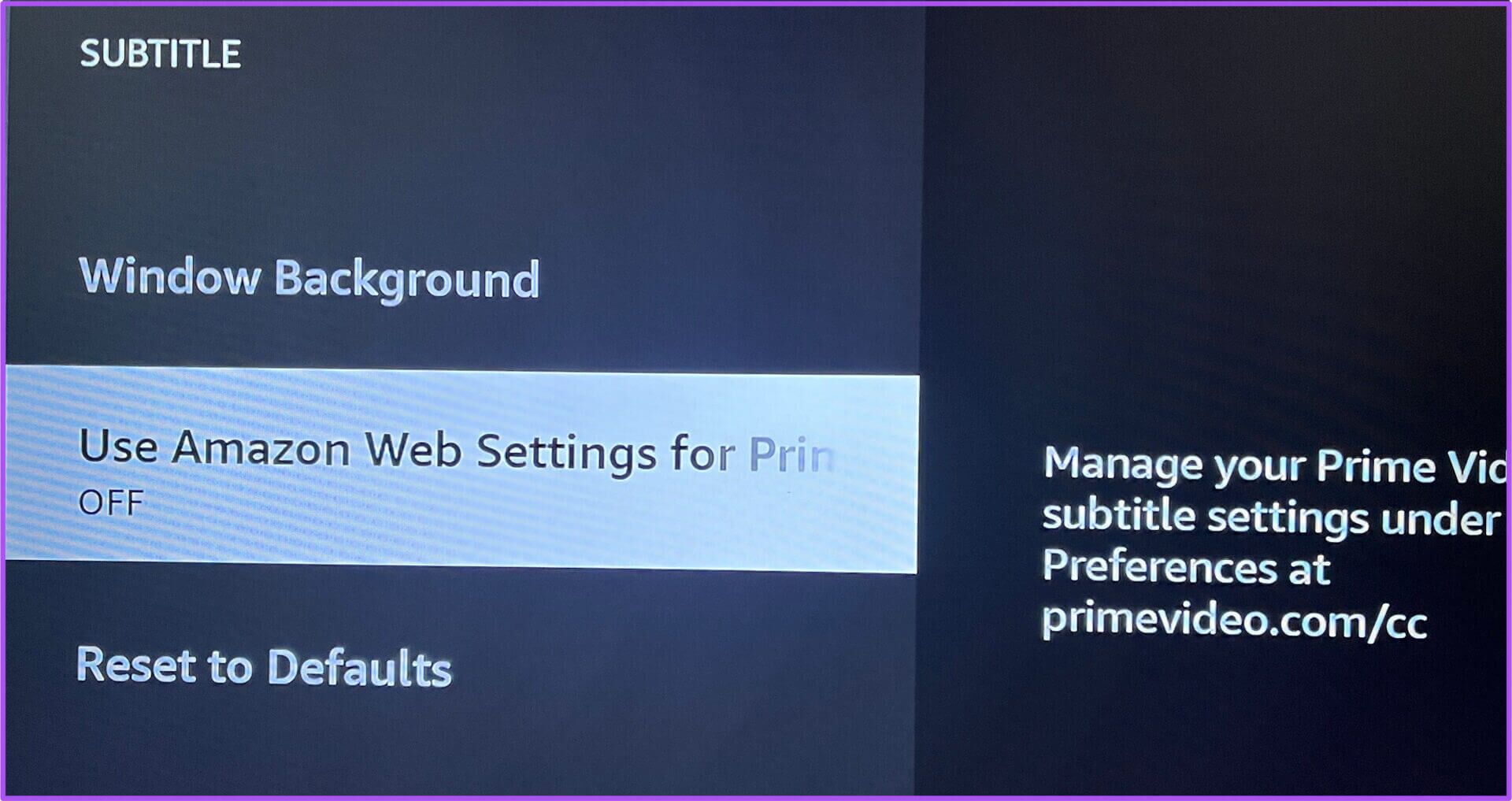Les 4 meilleures façons de gérer les paramètres de sous-titres sur Amazon Fire TV Stick
Vous permet Bâton Amazon Fire TV Diffusez vos films et émissions préférés sur Prime Video et d'autres plateformes de streaming telles que Netflix, Hulu, Mubi et plus. En ajoutant d'excellents outils, vous pouvez améliorer votre expérience Fire TV Stick Chez soi.
à coté Changer la couleur des sous-titres sur ordinateur et mobile Sur votre Fire TV Stick, vous disposez également d'options pour personnaliser les sous-titres tout en regardant du contenu sur Prime Video. Nous avons rassemblé les meilleures façons de gérer les paramètres de sous-titres sur votre Amazon Fire TV Stick. Les solutions mentionnées dans cet article s'appliquent à tous les modèles de Fire TV Stick.
Avant de continuer, nous vous recommandons de vérifier si vous utilisez la dernière version de Fire OS sur votre Fire TV Stick. Voici comment le vérifier sur Fire TV Stick.
Étape 1: Sur un écran Feu TV Accueil , sélectionnez l'icône Paramètres Dans le coin droit.
Étape 2: Sélectionner Mon Fire TV من Les options.
Étape 3: Sélectionnez À propos de dans la liste Les options Sous Mon Fire TV.
Étape 4: aller àpour vérifier les mises à jour.
Si vous voyez une mise à jour Fire OS disponible, téléchargez-la et installez-la sur votre Fire TV Stick.
1. Changer le sous-texte
La première option pour personnaliser les traductions consiste à modifier l'apparence du texte de traduction. Vous pouvez modifier les paramètres par défaut tels que la taille du texte, la couleur, le style de police et le style de bordure des sous-titres. Cela vous aidera à améliorer la clarté des sous-titres en fonction de la tonalité de couleur utilisée pour le film ou l'émission que vous regardez. Si un membre de votre famille a du mal à lire un texte de petite taille, vous pouvez également augmenter la taille et modifier la couleur des sous-titres.
Voici comment faire.
Étape 1: Sélectionnez une icône Paramètres sur le côté droit de la Écran d'accueil Fire TV.
Étape 2: Sélectionner Possibilité Accès من Options.
Étape 3: Sous Accessibilité Sélectionnez Sous-titre.
Étape 4: Sélectionner Texte De la liste Les options.
tu l'as maintenant Cinq options pour changer le texte des sous-titres - Taille, couleur, opacité, police et style de bordure.
Étape 5: Sélectionnez n'importe quelle option selon votre choix pour personnaliser le sous-titre.
Par exemple, vous pouvez sélectionner la couleur pour changer la couleur des sous-titres. Un aperçu de la même chose apparaîtra sur l'écran du téléviseur.
Vous pouvez utiliser l'opacité après avoir modifié d'autres paramètres.
2. Changer l'arrière-plan du sous-texte
L'option suivante consiste à modifier l'arrière-plan du texte des sous-titres tout en regardant du contenu sur Fire TV Stick. C'est un autre excellent moyen d'améliorer la lisibilité du texte des sous-titres et de protéger le panneau du téléviseur contre les problèmes de brûlure, en particulier sur les téléviseurs OLED. Voici comment accéder et utiliser la fonctionnalité.
Étape 1: Sélectionnez une icône Paramètres sur le côté droit de la Écran d'accueil Fire TV.
Étape 2: Sélectionner Accessibilité من Les options.
Étape 3: Sous Accessibilité Sélectionnez Sous-titre.
Étape 4: Sélectionnez l'arrière-plan du texte dans une liste Les options.
Vous obtenez Deux options - Couleur et opacité.
Vous pouvez modifier la couleur d'arrière-plan du texte de traduction, puis contrôler l'opacité.
3. Changer l'arrière-plan de la sous-fenêtre
La troisième option pour gérer les sous-titres sur le Fire TV Stick consiste à sélectionner l'arrière-plan de la fenêtre des sous-titres. Cela signifie que vous pouvez étendre la taille de la fenêtre de traduction et modifier la couleur d'arrière-plan selon votre choix. Voici comment utiliser la fonctionnalité.
Étape 1: Sélectionnez une icône Paramètres sur le côté droit de l'écran d'accueil de Fire TV.
Étape 2: Sélectionner Accessibilité من Les options.
Étape 3: Sous Accessibilité , Sélectionner un.pour le sous-titre.
Étape 4: Sélectionner fond de fenêtre De la liste Les options.
Encore une fois, vous avez deux options - Couleur et opacité.
Étape 5: Sélectionnez la couleur de fond de la fenêtre de votre choix. Cela vous donne une option d'opacité pour l'ajuster à la fenêtre de traduction.
4. Utilisez les paramètres Web d'Amazon pour les traductions
Il est normal de personnaliser les sous-titres lorsque vous regardez Prime Video dans un navigateur de bureau. La dernière option dans les paramètres de sous-titres de Fire TV Stick vous permet de transférer tous ces paramètres pour les utiliser sur Fire TV Stick. Voici comment utiliser cette option.
Étape 1: Sélectionnez une icône Paramètres sur le côté droit de l'écran d'accueil de Fire TV.
Étape 2: Sélectionner Accessibilité Options.
Étape 3: Sous Accessibilité, sélectionnez Sous-titre.
Étape 4: Sélectionner "Utiliser les paramètres Web d'Amazon pour les sous-titres Prime Video" Pour l'activer.
Obtention du droit de traduire
L'Amazon Fire TV Stick vous permet de contrôler l'affichage des sous-titres. Mais parfois, les utilisateurs de Fire TV Stick sont confrontés à divers problèmes lorsqu'ils l'utilisent sur leur téléviseur. Nous avons couvert quelques messages qui fournissent des solutions Le son du Fire TV Stick ne fonctionne pas وFire TV Stick ne charge pas les applications. Vous pouvez les consulter si vous rencontrez un tel problème.