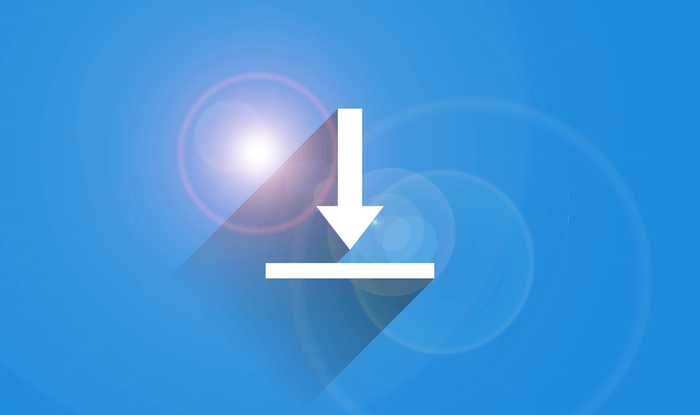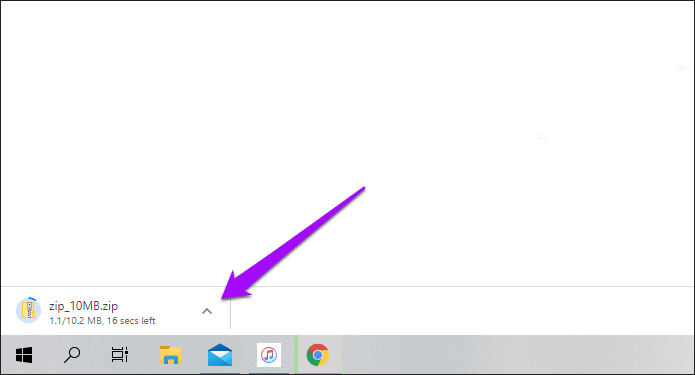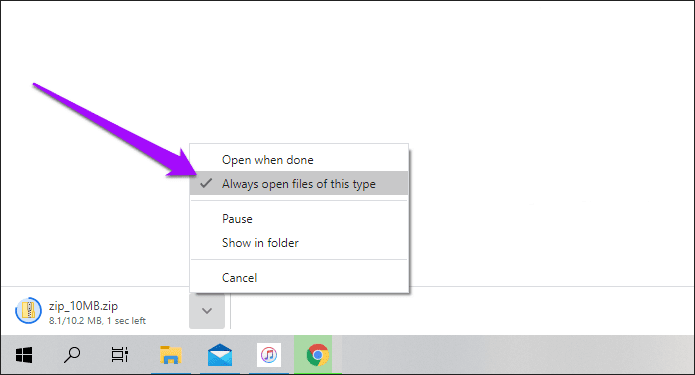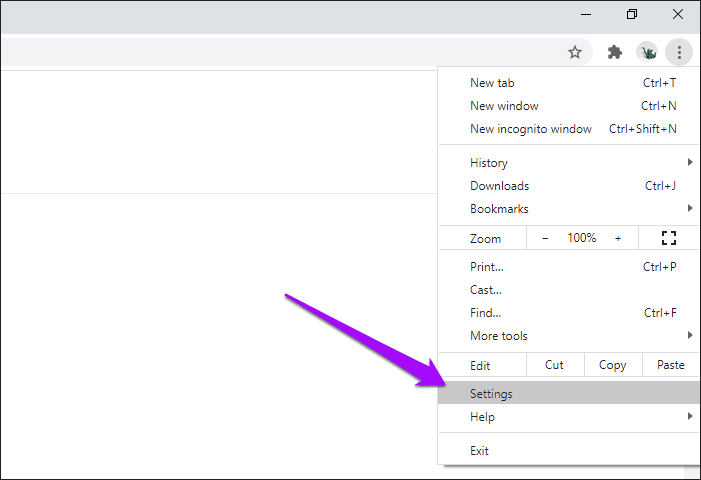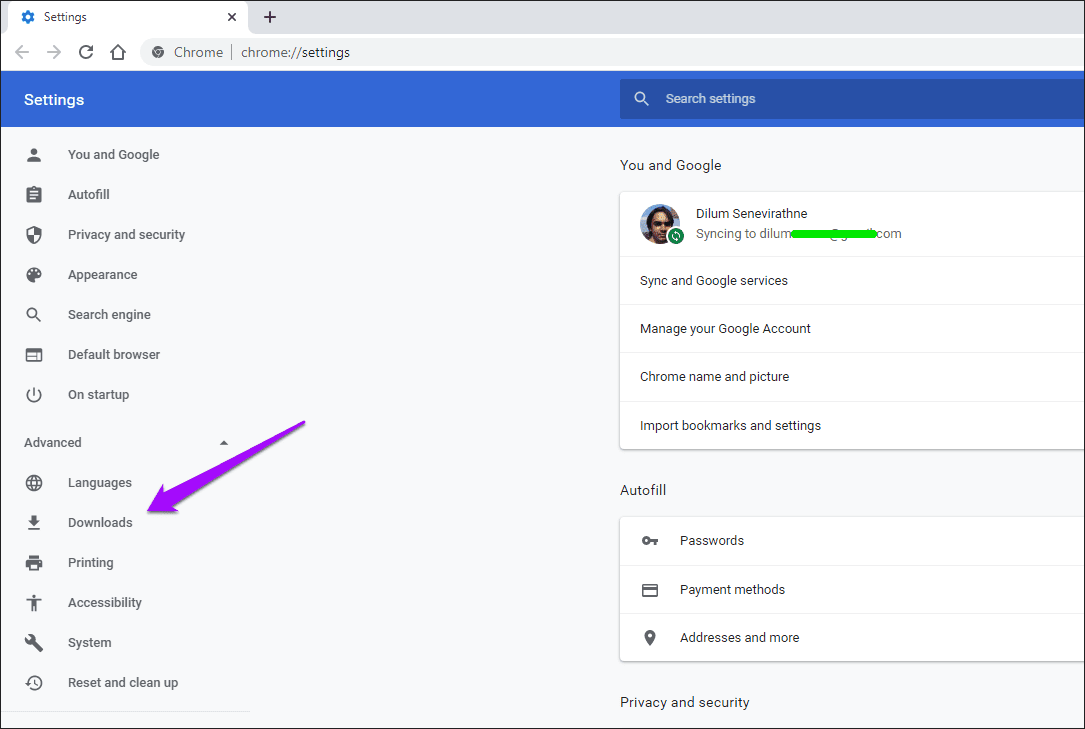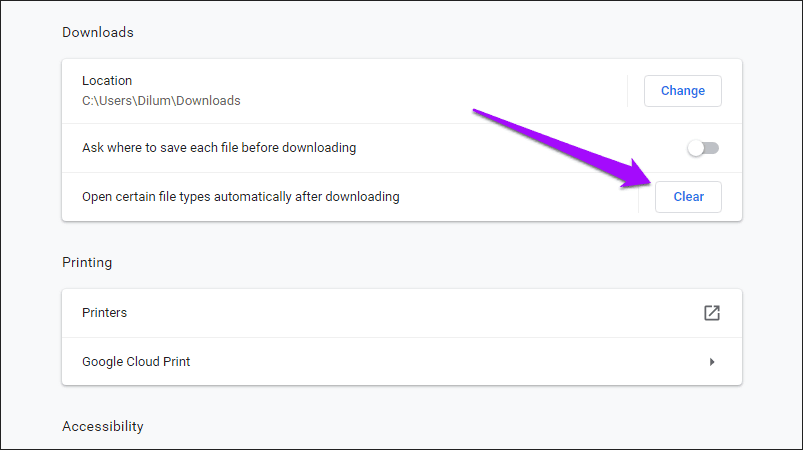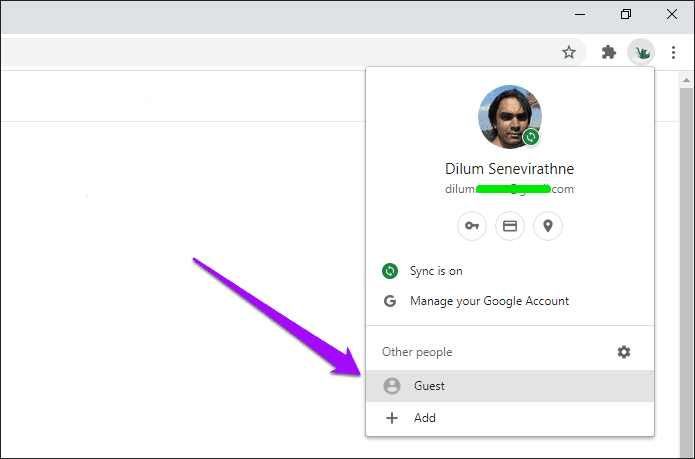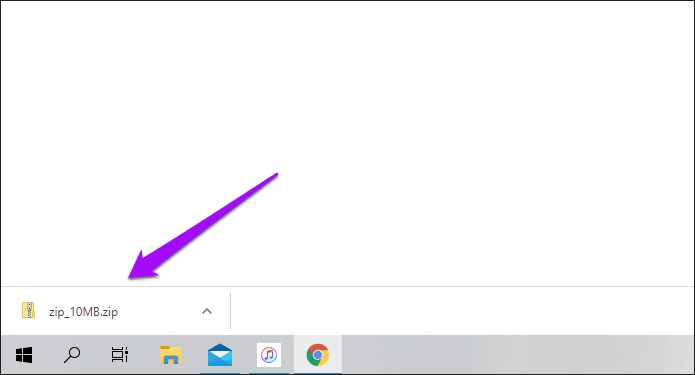3 meilleures façons d'empêcher l'ouverture automatique des téléchargements dans Chrome
Google Chrome n'ouvre pas automatiquement les fichiers téléchargés par défaut. Mais cela vous donne le choix - Via le rack de téléchargement - Lit automatiquement les fichiers par type. Donc, si certains fichiers continuent de s'ouvrir après chaque téléchargement, vous devez avoir sélectionné votre navigateur pour le faire (intentionnellement ou accidentellement) dans le passé. De même, vous pouvez également empêcher Chrome d'ouvrir automatiquement les téléchargements.
Il existe plusieurs façons d'empêcher Google Chrome de lire un fichier dans son programme par défaut une fois le téléchargement terminé sur votre ordinateur ou Mac. Vous pouvez soit reconfigurer le navigateur pour l'empêcher de déclencher un type de fichier spécifique, effacer automatiquement toutes les préférences de téléchargement ouvertes ou utiliser le mode invité pour annuler les paramètres de téléchargement du profil. Regardons ça.
1. Arrêtez le type de fichier de s'ouvrir automatiquement
Le Chrome Download Rack vous permet de lire automatiquement les fichiers par type une fois le téléchargement effectué localement. Vous pouvez le faire pour presque tous les formats de fichiers existants; Les exceptions incluent les exécutables (pour des raisons de sécurité) et les PDF (qui ont leur propre ensemble distinct de préférences d'ouverture automatique).
Si vous souhaitez empêcher le navigateur de lire automatiquement un type de fichier spécifique dans son programme par défaut, vous devez accéder aux paramètres du rack de téléchargement pendant le téléchargement du fichier et reconfigurer vos préférences pour le format de fichier spécifié.
Étape 1: Ouvrez Chrome, puis commencez à télécharger le même type de fichier (ZIP, MP3, FLV, etc.) que vous souhaitez arrêter automatiquement.
Étape 2: Une fois que le fichier apparaît sur l'étagère de téléchargement, cliquez rapidement sur la petite flèche à côté du fichier de téléchargement. Agissez rapidement avant la fin du téléchargement, sinon il s'ouvrira automatiquement et le rack de téléchargement sera masqué.
Remarque: Si le fichier est lu avant de pouvoir faire quoi que ce soit, essayez de télécharger un fichier avec une taille de fichier plus grande ou à partir d'un emplacement où le téléchargement du fichier prend du temps.
Étape 3: Cliquez "Toujours ouvrir les fichiers de ce type”Pour désélectionner l'option.
Et le tour est joué! Chrome n'ouvrira pas le type de fichier automatiquement après le téléchargement. Si cela continue, redémarrez simplement votre navigateur et vous devriez bien faire. N'oubliez pas, vous devez répéter le processus pour tous les autres types de fichiers que vous souhaitez empêcher Chrome de démarrer automatiquement.
2. Effacez les préférences d'ouverture des fichiers de sauvegarde automatique
Si vous souhaitez empêcher Chrome de lire automatiquement plusieurs types de fichiers, vous n'aurez peut-être pas le temps (ou la patience) de modifier vos préférences via le rack de téléchargement à plusieurs reprises.
Dans ce cas, vous pouvez effacer les préférences de téléchargement qui s'ouvrent automatiquement via le panneau des paramètres du navigateur. Gardez à l'esprit que vous ne pouvez pas supprimer sélectivement les types de fichiers d'Autorun; Tous les fichiers cesseront de s'ouvrir automatiquement une fois que vous aurez suivi les étapes ci-dessous.
Étape 1: Ouvrez le menu Chrome (cliquez sur l'icône à trois points dans le coin supérieur droit de la fenêtre), puis cliquez sur Paramètres.
Étape 2: Développer la section Options avancées Et puis appuyez sur Téléchargements.
Étape 3: Dans le groupe Téléchargements, cliquez sur Analyser à côté de "Ouvrir automatiquement certains types de fichiers après le téléchargement" .
c'est ça. Aucun type de fichier ne doit être ouvert automatiquement une fois le téléchargement terminé à partir d'ici.
3. Utilisez le mode invité pour remplacer les préférences
Au lieu de configurer Chrome pour empêcher la lecture automatique d'un type spécifique de fichier ou réinitialiser automatiquement les préférences de téléchargement ouvertes dans le navigateur, vous pouvez simplement utiliser le mode Invité pour remplacer les paramètres de téléchargement. C'est génial dans les situations où des téléchargements ponctuels réguliers sont effectués où vous souhaitez apporter des modifications à Votre navigateur.
Le mode Invité fonctionne en dehors de votre profil Chrome, il ne peut donc accéder à aucune de vos préférences. Bien que vous ne puissiez pas accéder à vos données de navigation (signets, mots de passe, historique, etc.) en mode Invité, vous pouvez toujours utiliser votre profil Chrome habituel pour naviguer sur Internet à côté de la fenêtre Invité.
Étape 1: Cliquez sur l'icône de votre profil dans le coin supérieur droit de la fenêtre Chrome.
Étape 2: Cliquez L'invité Pour ouvrir Fenêtre d'invité.
Étape 3: Démarrez le processus de téléchargement. Il devrait apparaître dans le rack de téléchargement et être généralement enregistré dans le dossier Téléchargements sur votre PC ou Mac sans le lancer automatiquement.
Conseil: vous pouvez exécuter le téléchargement en mode Invité et basculer vers la fenêtre Chrome standard via la barre des tâches (PC) ou le contrôle des tâches (Mac).
Pour quitter le mode Invité, fermez la fenêtre Invité.
Choisissez le bon programme
Exécutez automatiquement l'aide au téléchargement de fichiers dans les cas où vous ne voulez pas perdre une seconde de plus pour les ouvrir manuellement. Mais vous ne voulez pas que cela se produise tout le temps, surtout lorsque vous êtes au milieu d'une entreprise sérieuse. Les méthodes ci-dessus devraient vous aider à arrêter cela - choisissez simplement la méthode qui vous convient le mieux.
Cependant, les capacités de téléchargement de Chrome nécessitent un sérieux renouvellement. Ils sont anciens, pas intuitifs et difficiles à reconfigurer. Quel que soit le rack de téléchargement ennuyeux qui vous dérange à chaque tour, qu'en est-il des contrôles simples pour gérer la vitesse de téléchargement? Ce serait génial.