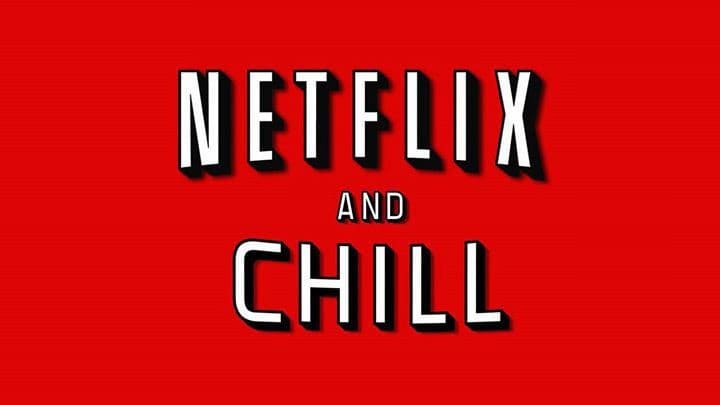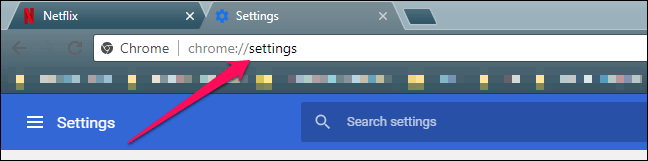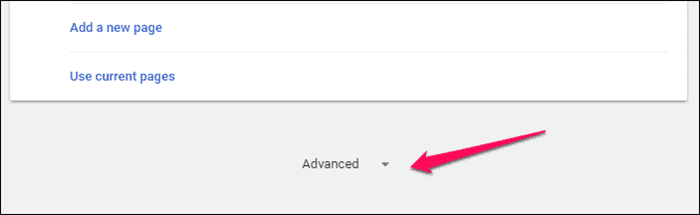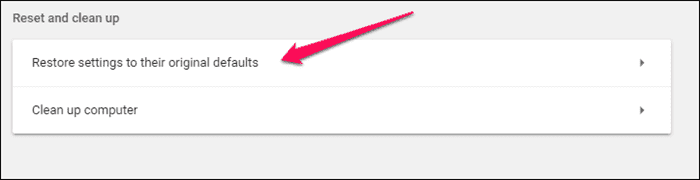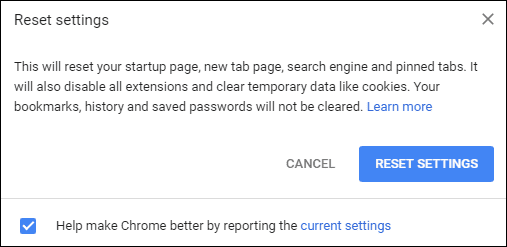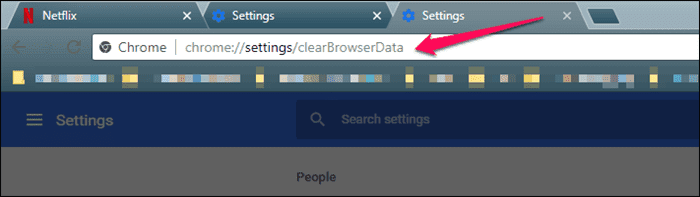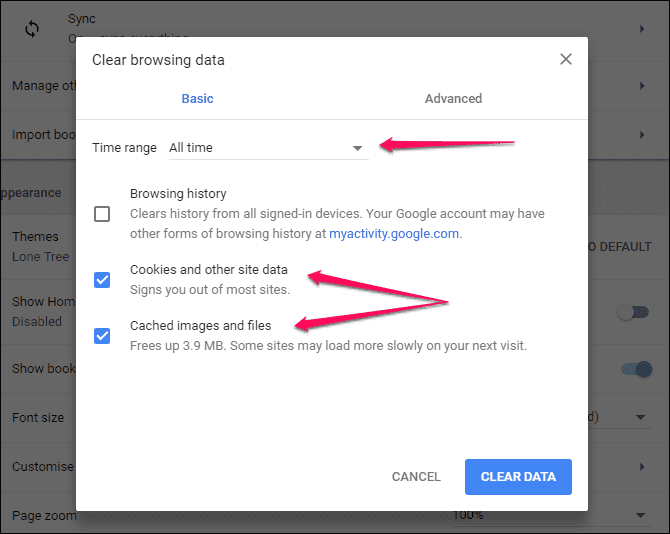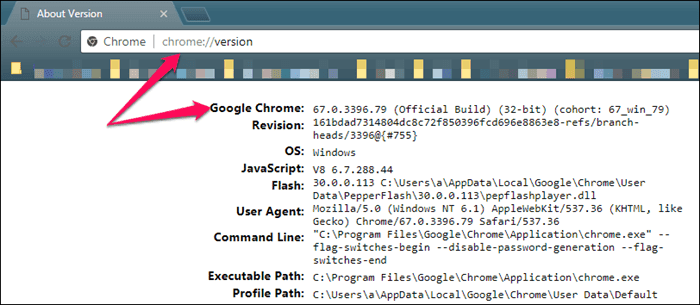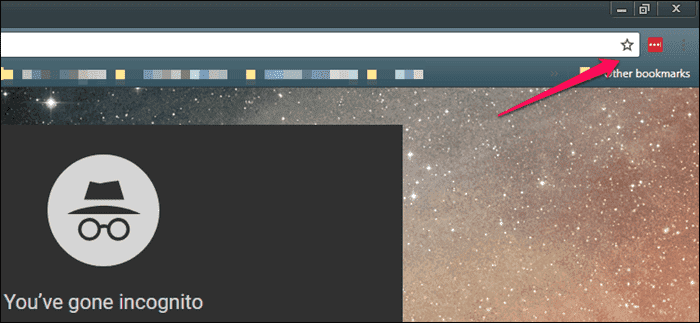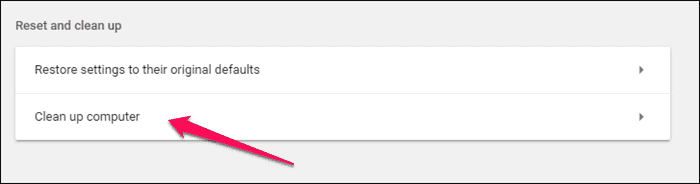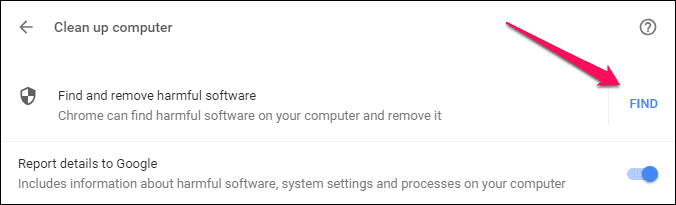Netflix ne fonctionne pas sur Chrome ? Voici comment corriger ces six erreurs
Netflix est une bénédiction pour l'humanité. Chaque fois que je m'ennuie et que je ne sais pas quoi faire de mon temps libre, ce qui est la plupart du temps, cela brille comme une lueur d'espoir. Netflix sait ce que j'aime plus que mes amis, et bien que tout soit amusant et cool, il y a des problèmes occasionnels qui peuvent gâcher l'expérience. L'une de ces erreurs empêche Netflix de fonctionner sur le navigateur Chrome.
Comme la nuit dernière quand je regardais l'agent Coulson sauver le monde et j'ai reçu un code d'erreur disant : Vos jours Netflix sont terminés ! (Pas exactement ça mais vous voyez ce que je veux dire). Je crois que mon cœur s'est arrêté de battre pendant quelques instants.
Netflix donne des erreurs de temps en temps, et comprendre ce qu'elles signifient et comment les résoudre peut être ennuyeux. C'est pourquoi aujourd'hui, je vais discuter de 6 erreurs courantes de Netflix Chrome et comment les corriger. commençons.
1. CODE D'ERREUR NETFLIX C7053-1803
C'est l'un des codes d'erreur Netflix les plus courants. Apparaît lorsque Netflix est incapable d'actualiser les données stockées localement dans le navigateur Chrome et l'oblige à utiliser les anciennes données. Pour résoudre ce code d'erreur, suivez les étapes ci-dessous.
Type chrome: // paramètres dans l'URL ou appuyez sur l'icône de menu et appuyez sur Paramètres.
Faites défiler vers le bas de la page pour trouver Option avancée.
Encore une fois, faites défiler vers le bas de la page pour trouver l'option de réinitialisation propre. Sélectionnez Restaurer Paramètres à Paramètres par défaut.
Vous verrez une fenêtre contextuelle avec un avertissement indiquant que vous perdrez vos onglets épinglés, vos pages de démarrage, vos préférences de moteur de recherche et qu'il supprimera toutes les données temporaires. Vos signets et autres données enregistrées resteront intacts, vous n'avez donc pas à vous inquiéter.
Cliquez sur Réinitialiser les paramètres. Maintenant, revenez en arrière et lancez Netflix pour vérifier si le problème est résolu.
Notez que toutes les extensions seront désactivées mais vous pourrez toujours les réactiver.
2. Code d'erreur inattendu
C'est à ce moment-là que Netflix ne sait pas ce qui se passe et lance ceci :
Une erreur inattendue s'est produite. Veuillez recharger la page et réessayer.
Ouvrez chrome://settings/clearBrowserData dans un onglet séparé. Cette URL ouvrira les options de cache.
Vous verrez une fenêtre contextuelle. Définissez la plage de dates sur Toute l'heure et définissez les cookies et autres données de site ainsi que les images et fichiers mis en cache. Cliquez sur Effacer les données.
Notez que lorsque vous effacez vos cookies et vos données de site, vous serez automatiquement déconnecté de tous les sites. Si vous avez du travail non enregistré, je vous suggère de l'enregistrer et de terminer ce que vous étiez en train de faire avant de passer à cette étape.
Retournez sur Netflix et inscrivez-vous à nouveau à Entrée. Cela devrait fonctionner maintenant.
3. Version chromée
Il est possible qu'une version plus récente de Chrome soit disponible et que vous utilisiez toujours une version plus ancienne. Entrez chrome://version/ dans l'URL dans un onglet séparé pour vérifier la version actuelle de Chrome.
Comment pouvez-vous mettre à jour Google Chrome ou même savoir si vous utilisez la dernière version stable ou non ? basique. Cliquez simplement sur l'icône de menu (3 points verticaux) dans le coin supérieur droit de l'onglet et recherchez l'option de mise à jour de Google Chrome.
Vous ne voyez pas cette option dans la capture d'écran ci-dessus ? Cela signifie que j'utilise déjà la dernière version de Chrome. L'icône de mise à jour n'apparaîtra qu'en cas de besoin.
Si l'icône est présente, cliquez dessus pour actualiser votre navigateur Chrome. Tous les onglets et fenêtres ouverts seront enregistrés et rouverts lorsque vous redémarrerez le navigateur, mais vous risquez de perdre certaines données, alors enregistrez votre travail avant de continuer.
Astuce cool : il est tout à fait possible que Netflix subisse une panne de service et que vous vous demandiez toujours si quelque chose n'allait pas de votre part. DownDetector
4. Mode navigation privée
L'une des choses qui rendent Chrome si incroyable sont les extensions. Certains, comme LastPass et Pocket, sauvent des vies. Mais certains d'entre eux peuvent également interférer avec d'autres services, entraînant des temps d'arrêt.
Le mode navigation privée est le moyen le plus rapide de vérifier si une extension pose problème. Par défaut, pratiquement toutes les extensions sont désactivées dans ce mode.
Dans Chrome, appuyez sur CTRL + MAJ + N pour ouvrir une nouvelle fenêtre Chrome en mode incognito. Dans mon cas, toutes les extensions ont été désactivées à l'exception de LastPass.
Lancez maintenant Netflix dans une fenêtre de navigation privée pour voir si le problème persiste. Si ce n'est pas le cas, vous devrez désactiver toutes les extensions et les réactiver une par une pour voir laquelle est la coupable. Il n'y a pas d'autre moyen. Netflix ne fonctionne toujours pas sur Chrome ?
5. Problèmes de logiciels malveillants
Les attaques de logiciels malveillants peuvent être un cauchemar. Bien qu'il existe de nombreux logiciels de suppression de logiciels malveillants tiers, peu de gens savent que Google Chrome est livré avec un outil de suppression de logiciels malveillants intégré.
Cliquez sur le bouton de menu dans le coin supérieur droit de l'écran et accédez à Paramètres ou entrez chrome://settings/ dans l'URL et appuyez sur Entrée. Comme avant, faites défiler vers le bas de l'écran et cliquez sur l'option avancée.
Sous Réinitialiser et nettoyer, vous trouverez l'option de nettoyer votre ordinateur.
Google vous aidera à trouver et à supprimer les logiciels malveillants susceptibles d'entrer en conflit avec Chrome sur votre ordinateur. Cliquez sur le bouton bleu Rechercher.
Google va maintenant commencer à rechercher les logiciels malveillants sur votre ordinateur et peut vous demander de supprimer certains des programmes installés. S'il trouve quelque chose, supprimez-le et voyez si Netflix fonctionne maintenant.
6. Erreur d'écran vide
Parfois, Netflix peint simplement un blanc. Le service de streaming populaire affichera un écran vide avec une icône de chargement rouge qui continuera à tourner en rond, apparemment, pour toujours.
Au début, vous attendrez que votre épisode se charge mais au bout d'un moment, vous vous rendrez compte que ce n'est pas une connexion internet lente qui est à l'origine de ce problème. C'est une étrange erreur de type XNUMX !
Voici une solution rapide (jeu unique) qui vous permet de reprendre rapidement Black Mirror là où vous vous étiez arrêté. Ouvrez le navigateur Firefox ou Edge, copiez l'URL de l'émission/du film que vous regardiez et collez-le directement dans Chrome. Vous devriez pouvoir reprendre là où vous vous étiez arrêté.
Lorsque vous avez terminé, essayez l'une des solutions ci-dessus pour voir si Netflix fonctionne maintenant sur votre navigateur Chrome.
7. Effacer le cache et les données
Effacer le cache et les données du navigateur Chrome peut résoudre de nombreux problèmes liés au site, y compris celui où Netflix ne fonctionne pas dans Chrome. Il existe deux façons d'effacer le cache et les données dans le navigateur, mais l'une d'elles est rapide et facile. Cela ne devrait pas prendre plus de quelques instants pour que Netflix soit à nouveau opérationnel dans Chrome.
Marathon sur Netflix
Vous savez maintenant comment résoudre certaines erreurs courantes de Netflix Chrome. La plupart des erreurs doivent être résolues à l'aide de l'une des méthodes ci-dessus, ce qui vous permet de regarder votre émission préférée.