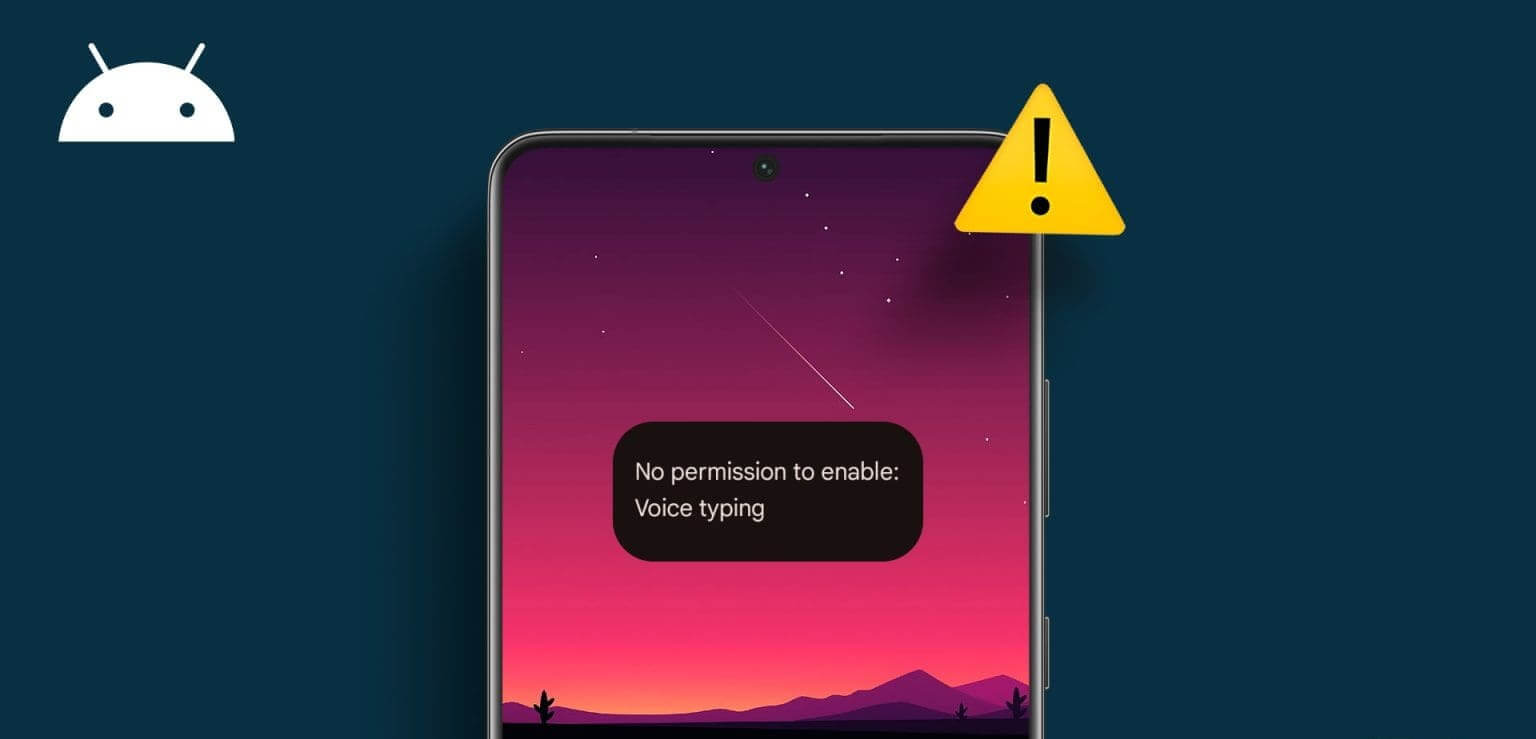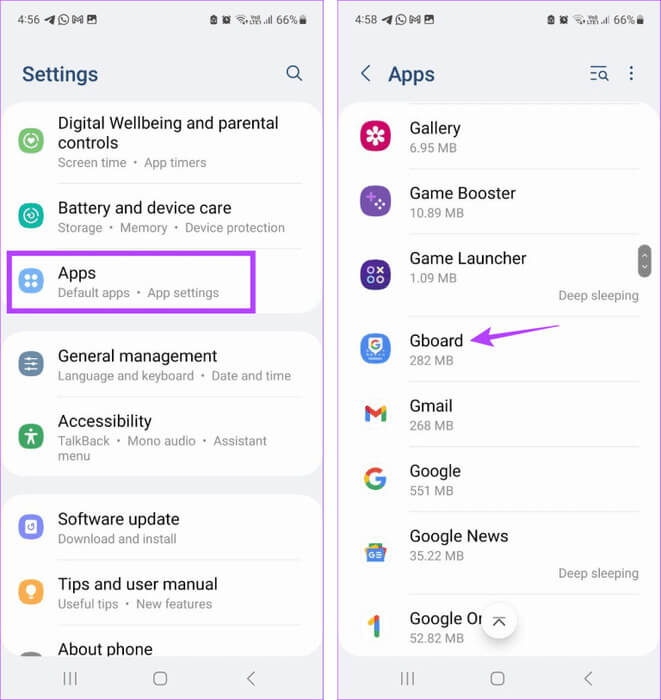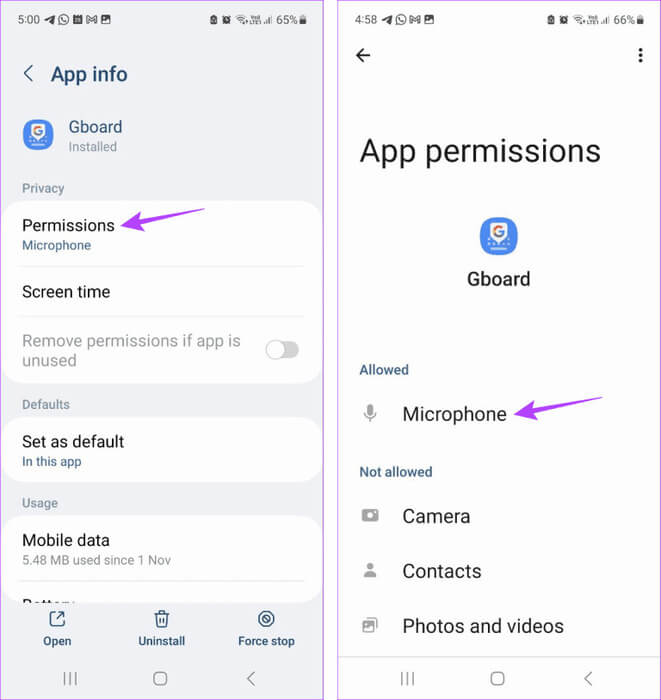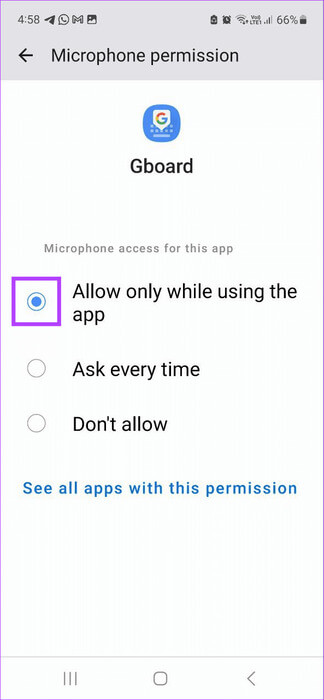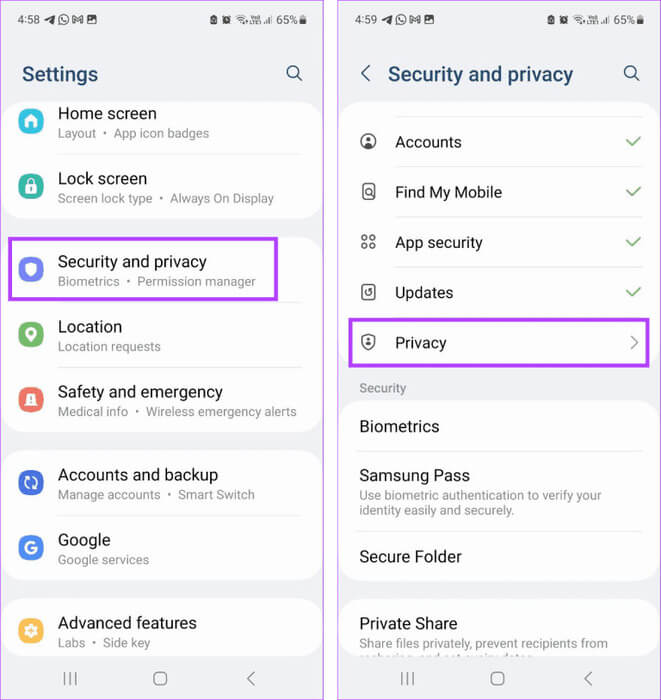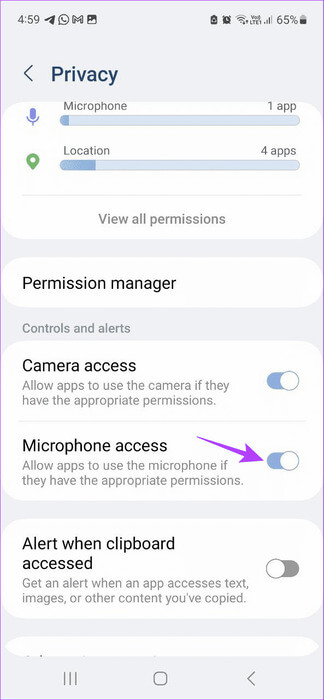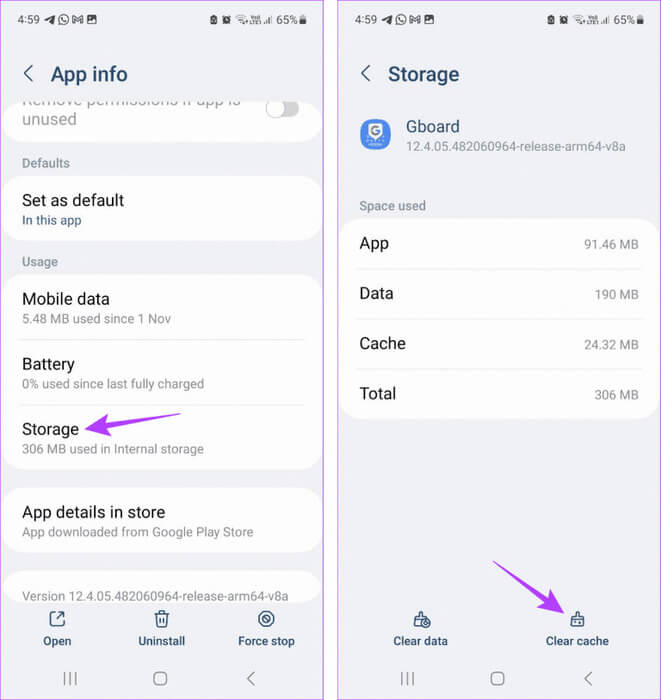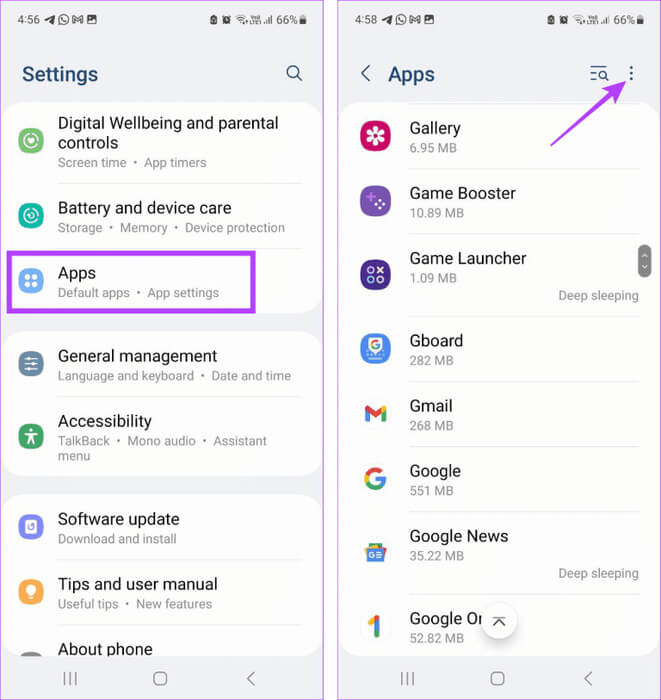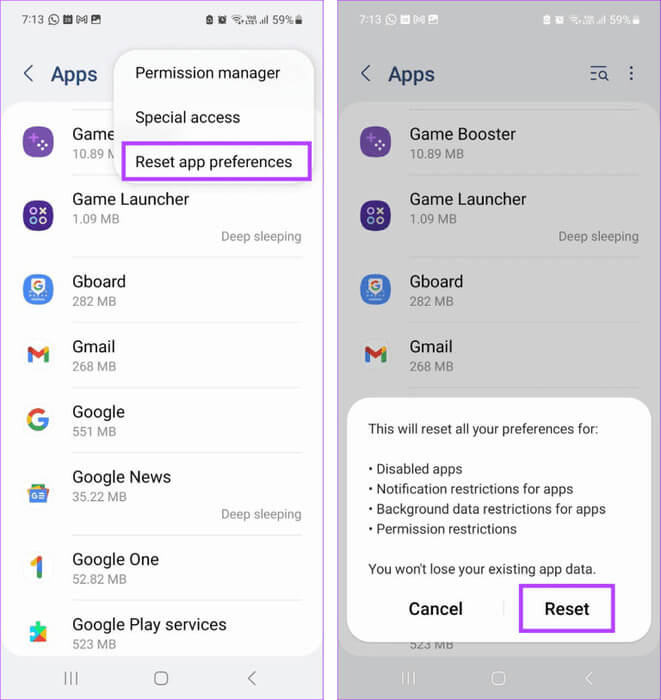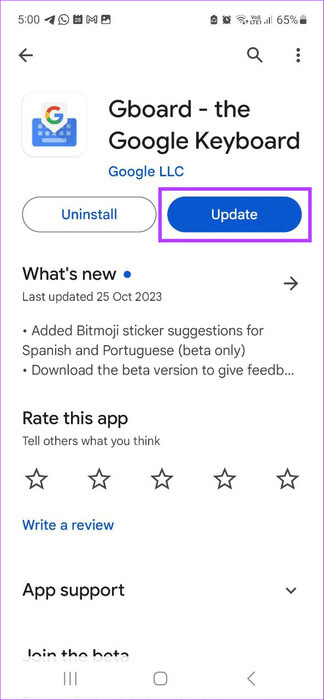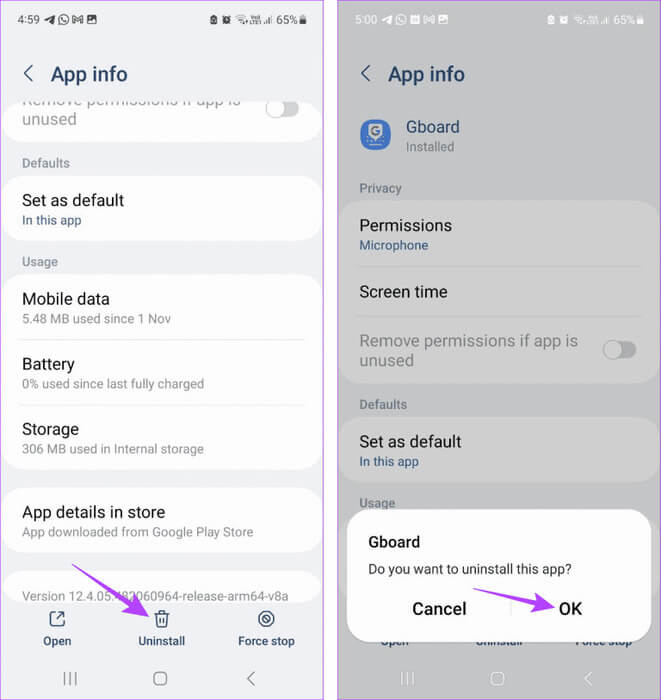8 correctifs pour aucune autorisation d'activer l'erreur de saisie vocale sur Android
Bien qu’il soit plus facile d’appeler quelqu’un, il arrive parfois que l’envoi de SMS soit la seule option. Dans ce cas, vous pouvez utiliser la fonction de saisie vocale sur Gboard. Cela permet de convertir votre discours en texte, vous évitant ainsi d'avoir à saisir chaque mot manuellement. Cependant, cela devient un problème lorsque cette fonctionnalité affiche l'erreur « Aucune autorisation pour activer la saisie vocale » sur votre appareil Android.
Bien que l'erreur « Aucune autorisation d'activation : saisie vocale » sur Android indique une autorisation insuffisante de l'application, elle peut se produire même lorsque toutes les autorisations nécessaires sont accordées. Dans ce cas, vous pouvez utiliser le menu des paramètres de votre appareil pour résoudre le problème. Utilisons donc les 8 méthodes mentionnées ci-dessous pour résoudre ce problème sur votre appareil Android.
1. Activez la saisie vocale
Pour utiliser la fonction de saisie vocale de Gboard, vous devez l'activer dans les paramètres de l'application. Donc, si vous ne pouvez pas utiliser cette fonctionnalité, assurez-vous tout d’abord que les paramètres appropriés sont activés. Suivez les étapes ci-dessous pour ce faire.
Étape 1: Accédez à n’importe quelle application et ouvrez Gboard.
Étape 2: من Options de menu, Appuyez sur l'icône Paramètres.
Étape 3: Puis appuyez sur Écriture vocale.
Ouvrir les paramètres de saisie vocale
Étape 4: Maintenant, assurez-vous que l'interrupteur à bascule est allumé "Utiliser la saisie vocale."
Vérifiez que l'interrupteur est allumé
Astuce: Comment résoudre le problème de l'audio en texte qui ne fonctionne pas sur Android
2. Vérifiez les autorisations de l'application
Si Gboard ne parvient pas à accéder au microphone de votre appareil, vous ne pourrez pas utiliser la fonction de saisie vocale. En effet, l'application Gboard utilise le microphone pour la saisie vocale, qui est ensuite convertie en texte. Alors, ouvrez l'application Paramètres et vérifiez si les autorisations nécessaires sont activées. Voici comment.
Étape 1: Ouvrir une application Paramètres sur votre appareil. Clique sur Applications.
Étape 2: Ensuite, faites défiler la liste des applications actuellement installées et appuyez sur Gboard.
Étape 3: Ici, cliquez sur autorisations.
Étape 4: Clique sur Microphone.
Étape 5: Assurez-vous de sélectionner l'option Autoriser uniquement lors de l'utilisation de l'application.
3. Activez l'accès au microphone à partir des paramètres de confidentialité
Outre les paramètres Gboard, les paramètres de confidentialité de votre appareil peuvent également restreindre l'accès au microphone. Lorsque cela se produit, vous pouvez toujours obtenir l’erreur La saisie vocale ne peut pas être activée sur Android. Pour vérifier cela, ouvrez les paramètres de confidentialité et voyez si les autorisations nécessaires sont activées. Suivez les étapes ci-dessous pour ce faire.
Étape 1: Ouvrez les paramètres et appuyez sur Sécurité et confidentialité.
Étape 2: Ici, cliquez sur Intimité.
Étape 3: Aller à la section « Contrôles et alertes » Et tournez l'interrupteur à bascule pour accéder au microphone.
Cela garantira que Gboard pourra utiliser le microphone de votre appareil tant que les autorisations d'application pertinentes sont activées.
4. Vider le cache de l'application
Lorsque vous utilisez l'application Gboard, celle-ci collecte certaines données pour améliorer votre expérience. Cependant, s’il y a des problèmes avec ces données, cela pourrait également gâcher l’expérience. Dans ce cas, vous pouvez vider le cache de l'application Gboard. Veuillez noter que cela peut entraîner un ralentissement de votre application Gboard lors de la collecte d'un nouvel ensemble de données. Suivez les étapes ci-dessous pour ce faire.
Étape 1: Ouvrir une application Paramètres sur votre appareil Android. Faites défiler vers le bas et appuyez sur Applications.
Étape 2: Ici, cliquez sur Gboard.
Étape 3: Puis appuyez sur stockage, suivie parVider le cache.
5. Utiliser le mode sans échec
Si vous ne comprenez pas pourquoi la saisie vocale ne fonctionne pas sur Gboard, redémarrez votre appareil en mode sans échec. Cela empêchera toutes les applications tierces de s'exécuter. Utilisez ensuite les étapes ci-dessus pour désactiver et réactiver l’autorisation du microphone. Une fois terminé, redémarrez votre appareil normalement et voyez si cela résout le problème.
6. Réinitialiser les préférences de l'application
Comme son nom l'indique, Réinitialiser les préférences de l'application supprimera tous les paramètres, préférences, autorisations, etc. personnalisés, par défaut pour toutes les applications installées sur votre appareil. Cependant, les données de l'application ne seront pas supprimées. Faites-le si vous ne parvenez toujours pas à utiliser la fonction de saisie vocale sur Gboard. Voici comment.
Conseil : Vous pouvez également consulter notre guide sur Réinitialiser les préférences de l'application sur Android Pour plus de détails.
Étape 1: Ouvert Paramètres Et presse Applications.
Étape 2: Dans le coin supérieur droit, appuyez sur Icône en trois points.
Étape 3: Ici, cliquez sur "Réinitialiser les préférences de l'application".
Étape 4: Clique sur Réinitialiser À confirmer.
Une fois terminé, rouvrez Gboard et essayez de taper quelque chose en utilisant la saisie vocale. Si le message d'erreur reste visible, passez à la méthode suivante.
7. Vérifiez si l'application GBOARD est mise à jour
Outre les autorisations de l'application et de l'appareil, des problèmes avec le logiciel de l'application peuvent également empêcher la saisie vocale de fonctionner comme prévu. Ainsi, si vos applications doivent être mises à jour, vous pouvez vérifier et installer la mise à jour manuellement sur votre appareil Android. Voici comment.
Étape 1: Ouvert boutique Google Jouez et aller à la page Application Gboard.
Mise à jour de Gboard sur Android
Étape 2: Ici, si disponible, appuyez sur mettre à jour.
8. Désinstallez et réinstallez l'application GBOARD
Mènera Désinstallez l'application Gboard Pour supprimer tous les paramètres, données et fonctionnalités de l'application de votre appareil. Votre appareil passera temporairement à un autre clavier. Réinstallez ensuite l'application et vérifiez à nouveau. Cela devrait corriger l'erreur « La saisie vocale ne peut pas être activée » sur Android. Veuillez noter que cela supprimera toutes les données de l'application de votre appareil. Si vous souhaitez quand même avancer, suivez les étapes ci-dessous.
Étape 1: Ouvert Menu Paramètres Sur votre appareil. Faites défiler vers le bas et appuyez sur Applications.
Étape 2: Ici, cliquez sur Gboard.
Étape 3: Clique sur Désinstaller. Puis appuyez sur D'ACCORD.
Étape 4: Maintenant, réinstallez Application Gboard من Play Store.
Une fois terminé, essayez à nouveau d’utiliser la fonction de saisie vocale sur votre appareil Android.
Utiliser la saisie vocale sur Android
La saisie vocale est un moyen pratique d’écrire sans avoir à taper. Nous espérons donc que cet article vous aidera à corriger l’erreur « Aucune autorisation pour activer la saisie vocale » sur votre appareil Android.