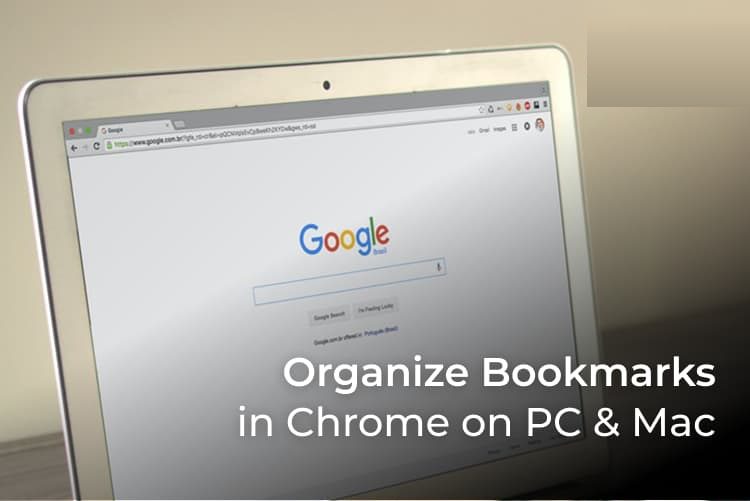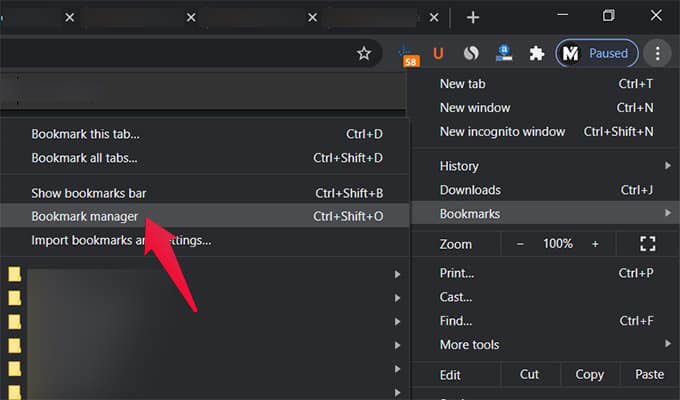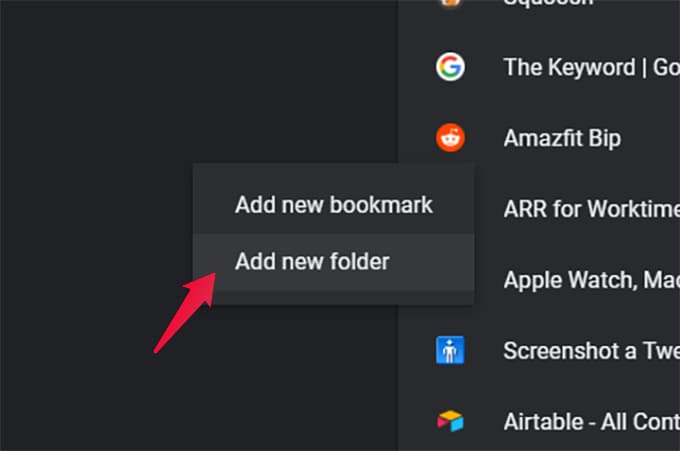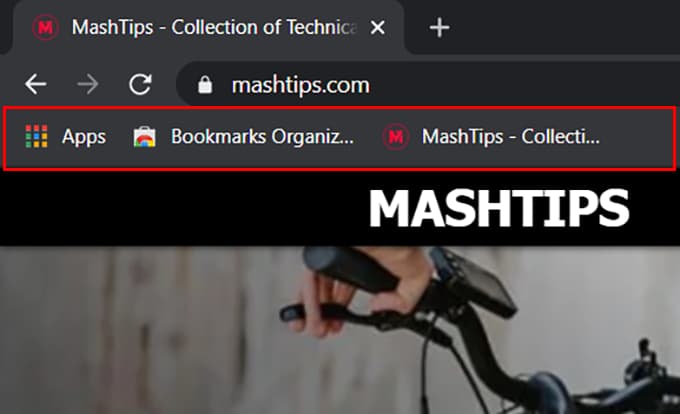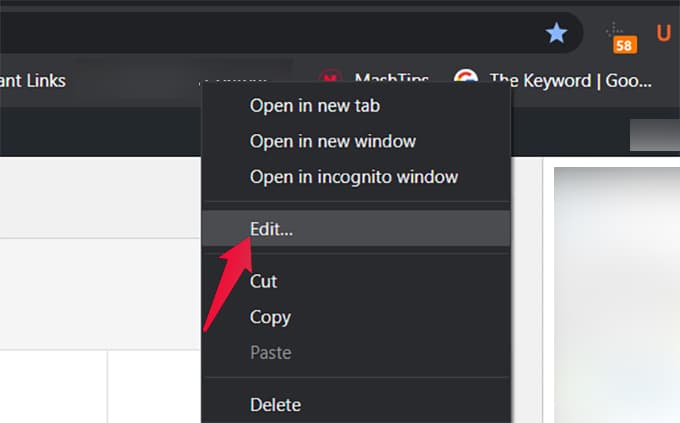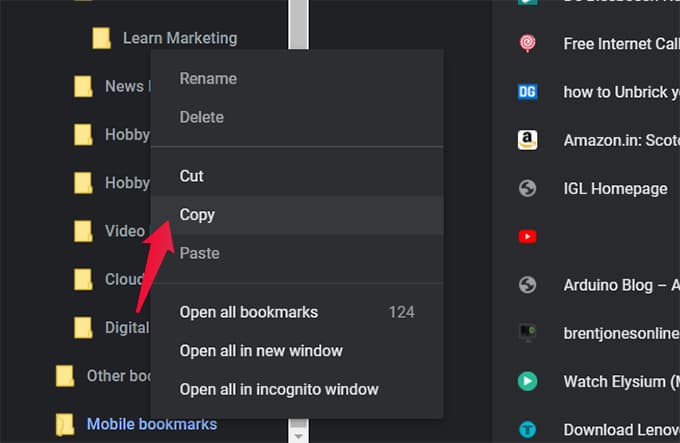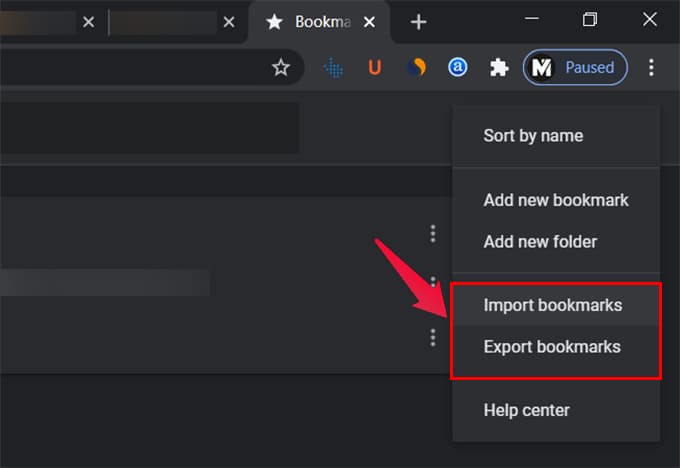Comment organiser les signets dans Chrome sur PC ou Mac
Ajouter des signets aux sites Web importants à visiter plus tard est une bonne idée pour suivre les choses. Mais ils deviennent souvent désordonnés. Lorsque vous ajoutez trop de sites Web à vos favoris, il devient difficile de les gérer et de les trouver. Si vous cherchez un moyen de vous débarrasser de l'encombrement et de tout organiser, voici la solution.
Aujourd'hui, nous allons vous expliquer comment organiser les signets dans le navigateur Chrome sur PC ou Mac.
Organiser les favoris dans Chrome à l'aide de dossiers
Google Chrome vous permet de créer des dossiers en fonction de vos préférences. Vous pouvez déplacer tous vos signets dans des dossiers et y accéder facilement. Suivez les étapes ci-dessous pour créer des dossiers et organiser les signets dans Google Chrome sur PC ou Mac.
- Ouvert Navigateur Google Chrome Sur ton ordinateur.
- Cliquez Cliquez sur l'icône des trois points (Icône Trois polices pour Mac) dans le coin supérieur droit.
- Aller à Signets> Gestionnaire de signets.
- Dans la fenêtre, faites un clic droit n'importe où et choisissez Ajouter un nouveau dossier.
- Cela créera un nouveau dossier sous un répertoire "Barre des favoris."
- Dans le volet gauche, accédez à n'importe quel dossier pour voir vos signets enregistrés.
- 11 Découvrez les signets Et déposez-le dans n'importe quel Dossier pour l'organiser Comme vous le souhaitez.
- Vous pouvez aussi Découvrez les dossiers Et laisse-le tomber à l'intérieur Un autre dossier.
- Fermer Onglet Quand tu as fini
Après avoir créé les dossiers, vous pouvez y déplacer vos signets enregistrés pour un accès facile. En outre, lorsque vous ajoutez un signet à une page, vous pouvez choisir le dossier vers lequel transférer le signet directement.
Pour une meilleure visualisation, vous pouvez également choisir de trier les signets par nom.
Utilisez la barre de favoris de Google Chrome pour gérer les favoris
La barre de favoris est une petite section qui flotte sous la barre d'URL dans Google Chrome. Vous pouvez y afficher tous les signets. En outre, il devient plus facile de gérer les signets à partir de la barre de favoris sans changer d'onglet actuel.
- Activez la barre de favoris à partir de Menu> Favoris> Afficher la barre de favoris.
- Vous pouvez également utiliser le raccourci clavier Ctrl + Maj + B (Windows) ou Commande + Maj + B (Mac OS) pour activer ou désactiver la barre de favoris.
- Cliquez et faites glisser n'importe quel signet ou dossier pour le déplacer vers un autre dossier.
- Cliquez avec le bouton droit sur le signet pour supprimer des signets spécifiques.
- Vous pouvez également choisir d'ouvrir le lien du signet dans une nouvelle fenêtre ou une fenêtre de navigation privée.
- Lorsque la barre de signets est visible, il est également plus facile d'ajouter des signets que n'importe quel lien. Tout ce que vous avez à faire est de cliquer sur n'importe quel lien et de le faire glisser de n'importe quelle page Web vers la barre de favoris.
Comment modifier les favoris dans Chrome
Les favoris Google Chrome utilisent l'adresse par défaut de la page Web. Si vous pensez que vous finirez par oublier ces signets, la meilleure pratique est de donner un nom dont vous vous souviendrez toujours.
- Activer Barre des favoris Sur Chrome.
- Cliquez avec le bouton droit sur n'importe quel signet.
- Cliquez "Modifier".
- Changement Nom et URL Depuis la fenêtre contextuelle.
- Cliquez Terminé.
C'est le moyen le plus rapide. Si vous ne voyez pas le favori dans la barre de favoris, vous pouvez accéder au gestionnaire de favoris Chrome. De là, cliquez avec le bouton droit sur n'importe quel signet et choisissez Modifier.
Obtenez des signets de votre téléphone sur votre PC ou Mac
Google Chrome est le premier choix pour la plupart des utilisateurs, à la fois sur PC et sur mobile. Google Chrome Sync vous permet d'obtenir des signets de votre téléphone et de votre ordinateur partout. Cependant, la barre de favoris Chrome sur PC ou Mac n'affiche pas directement les favoris des téléphones mobiles.
Suivez les étapes ci-dessous pour obtenir les signets Chrome de votre téléphone sur PC ou Mac.
- Sur votre ordinateur, lancez Google Chrome.
- Cliquez sur l'icône Trois points ou trois lignes Dans le coin supérieur droit
- Aller à Favoris> Gestionnaire de favoris.
- Dans le volet gauche, cliquez sur Signets Pour mobile pour voir tous les signets de votre téléphone.
- Clic droit Favoris mobiles et cliquez sur Copier.
- Accédez à la barre de favoris ou à tout autre dossier.
- Cliquez avec le bouton droit sur le dossier et choisissez Coller.
En faisant cela, vous pourrez accéder aux favoris de téléphone mobile directement à partir de la barre de favoris Chrome sur votre ordinateur. Sinon, vous devez toujours vous rendre dans le gestionnaire de favoris.
Importer / exporter des signets Google Chrome
Si la synchronisation de compte Google est activée sur Chrome, tous les favoris seront accessibles à partir de tous vos appareils. Si vous avez peur de perdre vos signets importants, vous pouvez les exporter vers un fichier HTML. En outre, vous pouvez importer des signets de sauvegarde sur n'importe quel ordinateur.
- Ouvert Google Chrome Et aller à Gestionnaire de signets.
- Cliquez sur le bouton Les trois points En haut à droite de la page.
- Sélectionner Exportez les signets.
- Enregistrer Signets Depuis la fenêtre d'invite.
- Pour importer des favoris, appuyez sur Importer des signets Et sélectionnez le fichier sur votre ordinateur.
Vous pouvez importer et exporter des signets dans Chrome à la fois sous Mac et Windows. En outre, il n'y a aucune restriction sur l'importation de signets à partir de tout autre ordinateur ou même à partir d'autres navigateurs sur Chrome.
Utilisez des plugins pour organiser automatiquement les favoris de Google Chrome
Si vous êtes trop paresseux pour créer des dossiers et organiser les signets, les extensions Chrome sont utiles. Vous pouvez utiliser ces extensions pour organiser automatiquement les favoris sur Chrome. Ceux-ci peuvent vous aider à organiser la suppression des signets en double. Vérifiez-les.
- Épinette C'est une extension simple et automatique pour trier les signets pour le navigateur Chrome. Il peut classer et trier automatiquement tous les signets actuels et futurs.
- Télécharger: Chrome Web Store
- Gestionnaire et visionneuse de favoris Avec cette extension, vous pouvez éviter d'aller toujours dans le gestionnaire de favoris. Vous pouvez accéder à tous vos signets en un seul clic.
- Télécharger: Chrome Web Store
- Balisage des signets Marquez vos signets pour une meilleure compréhension plus tard. Vous pouvez rechercher les signets que vous avez utilisés et trouver facilement des signets catégorisés avec cette extension.
- Télécharger: Chrome Web Store
Les extensions Chrome peuvent être utiles lorsque vous souhaitez organiser tous vos favoris en un minimum de temps. Mais si vous êtes très préoccupé par les performances de votre PC, c'est toujours une bonne idée d'avoir moins d'extensions Chrome.
L'organisation des signets dans Chrome ne prend pas beaucoup. J'espère que vous avez trouvé le meilleur moyen de gérer tous vos favoris Chrome lors de vos déplacements.