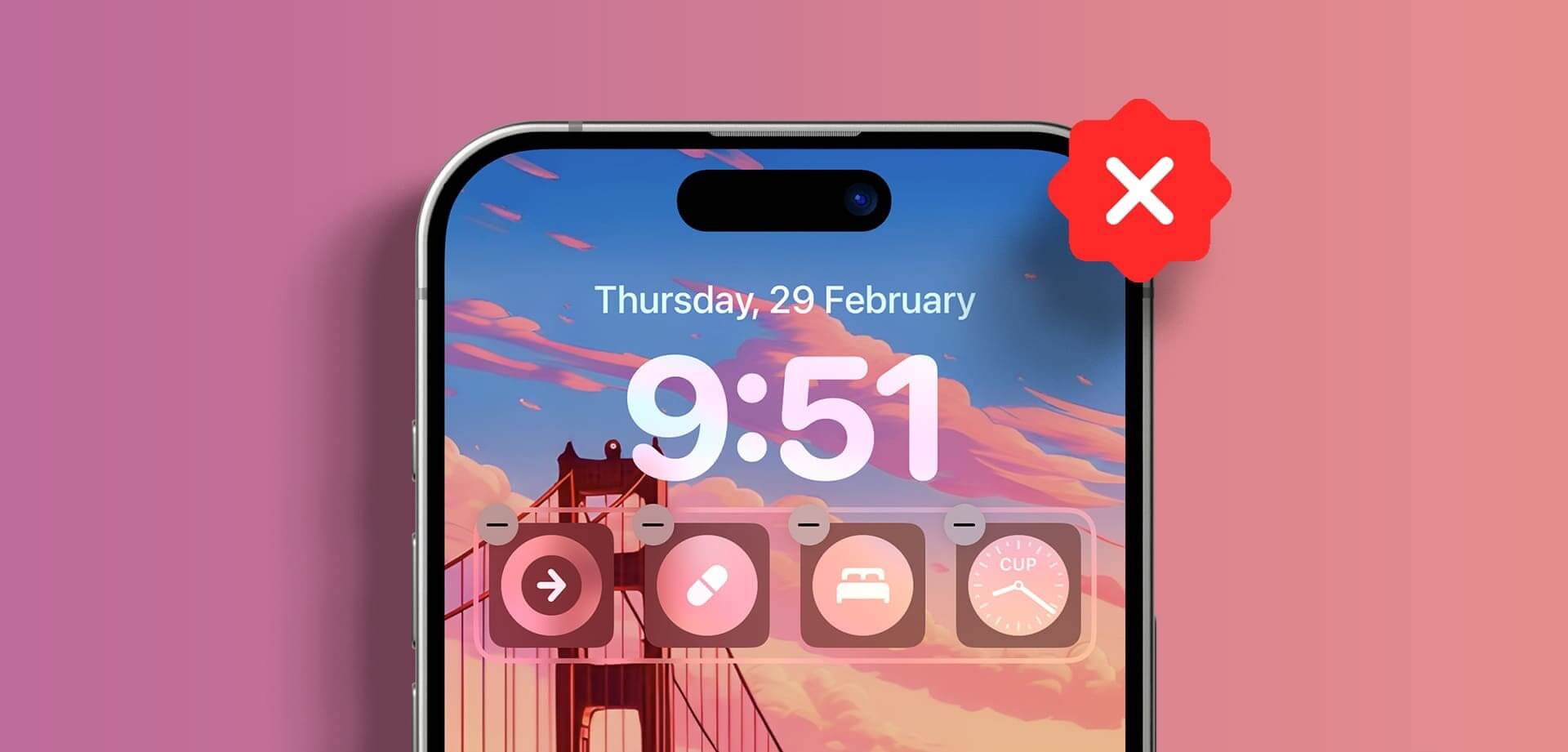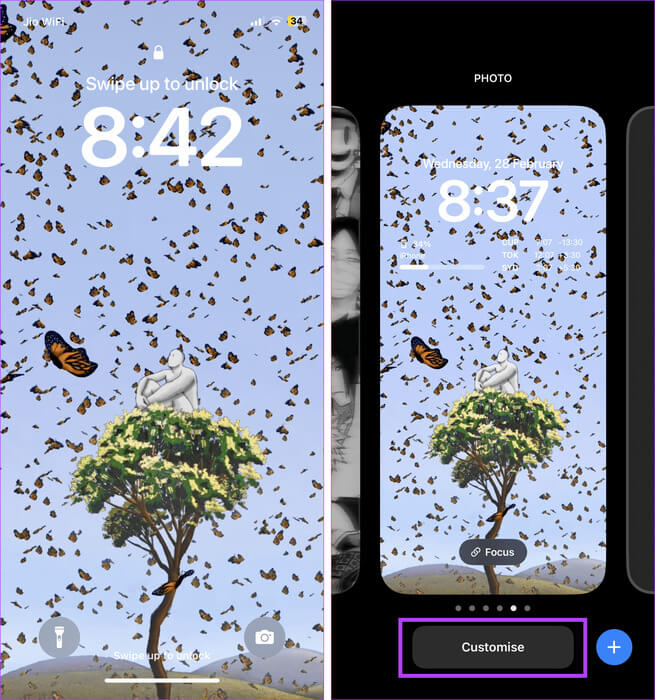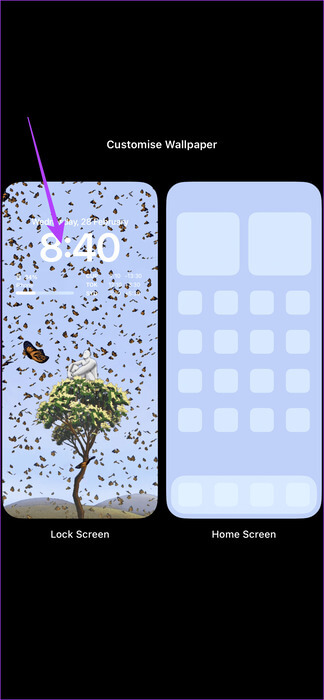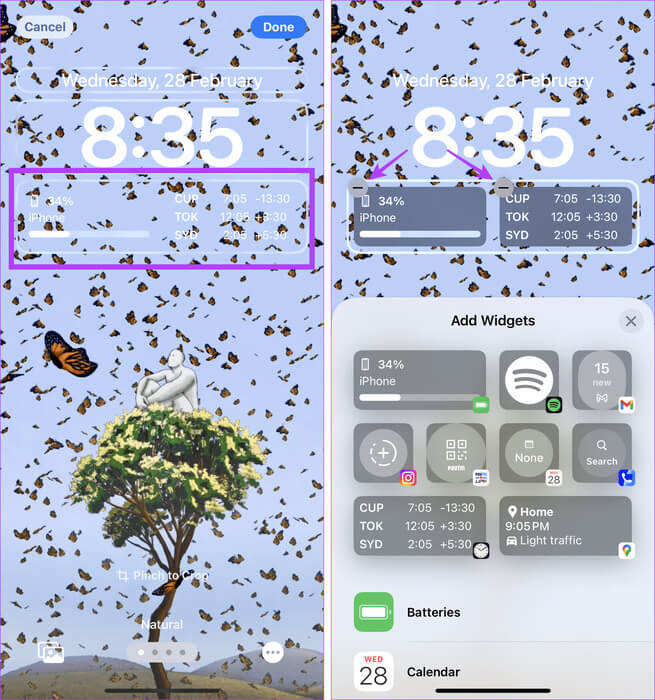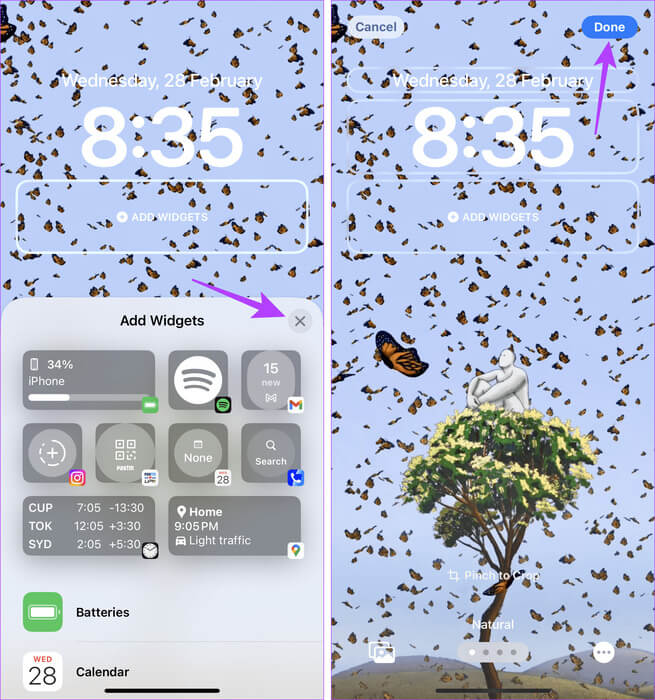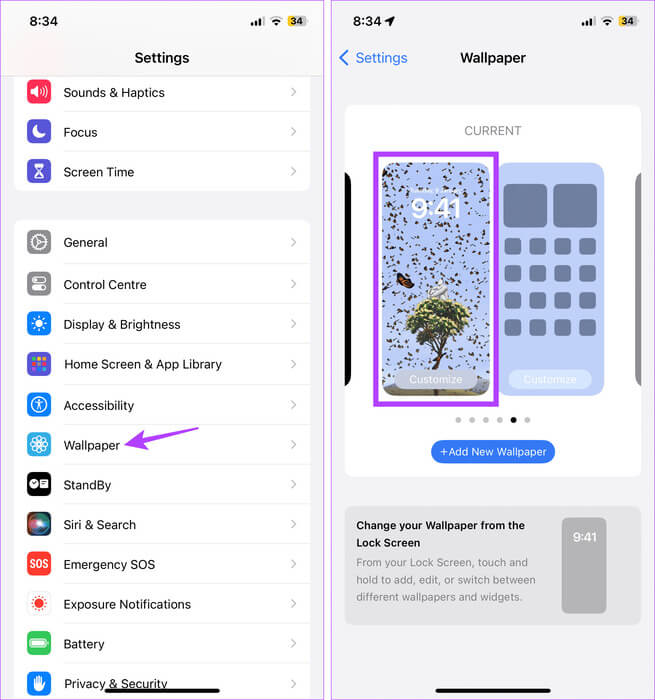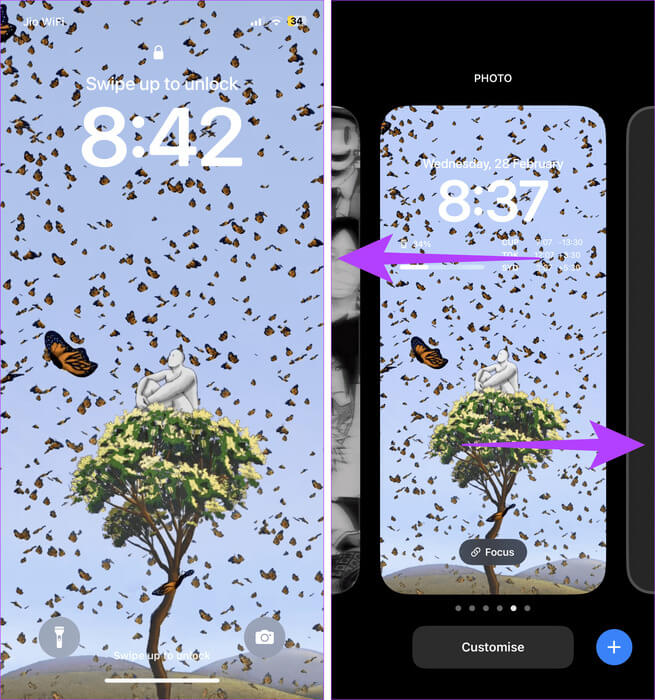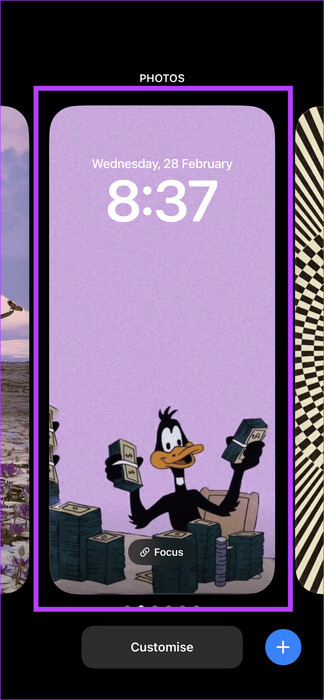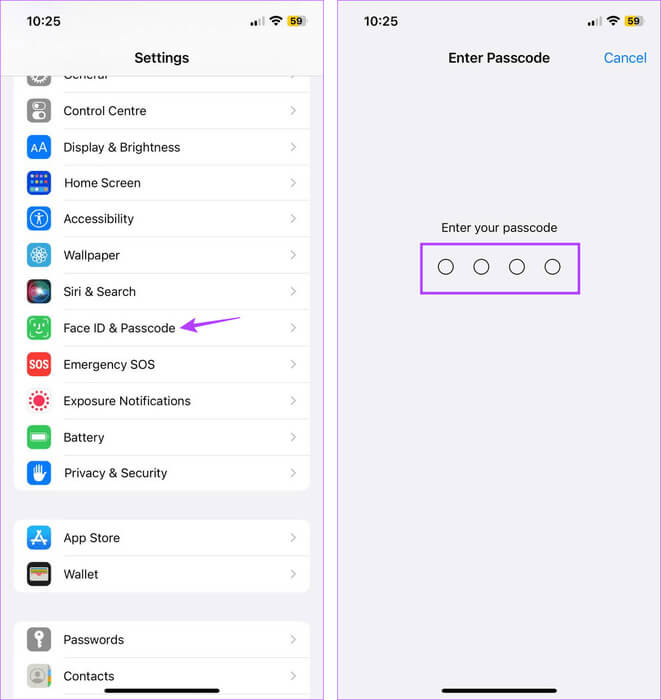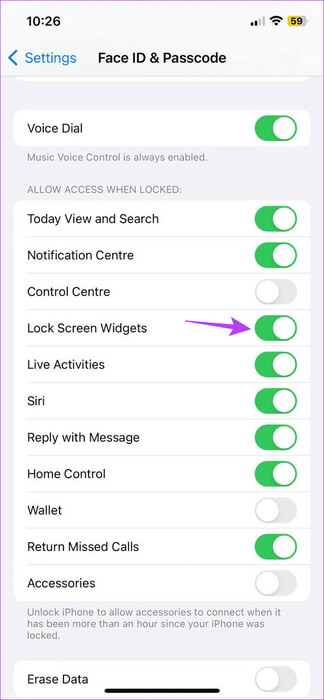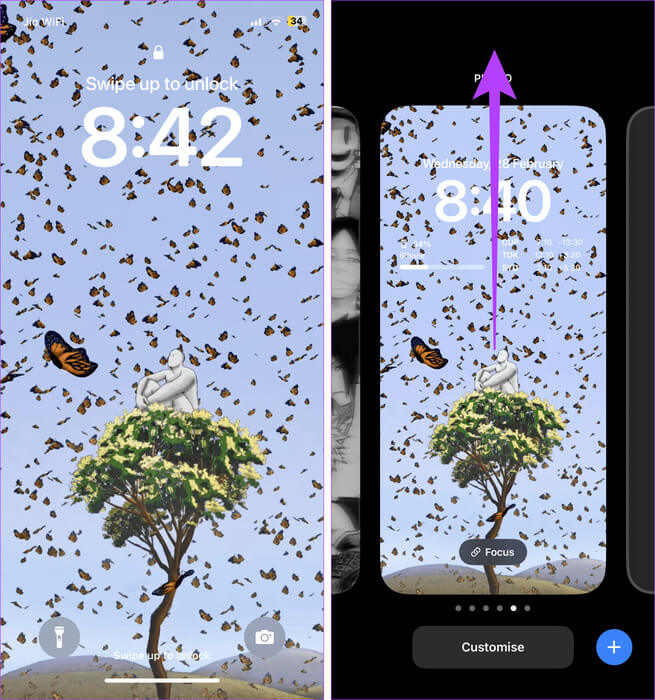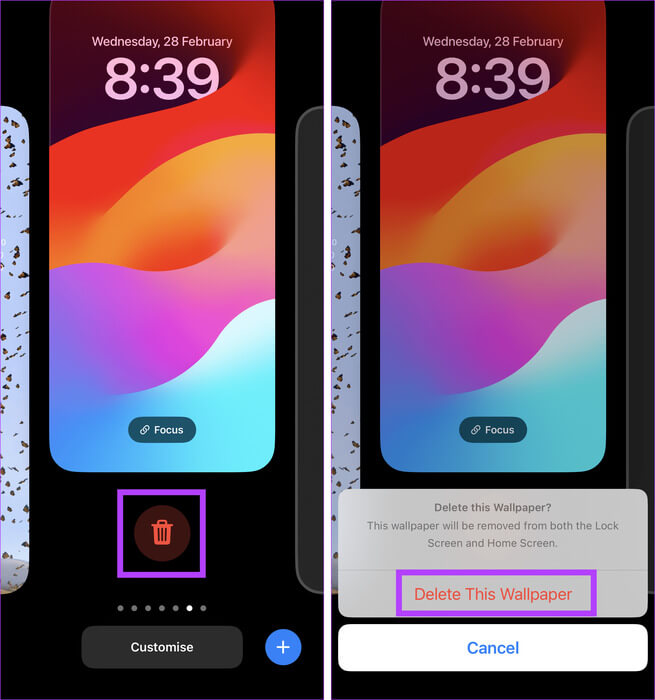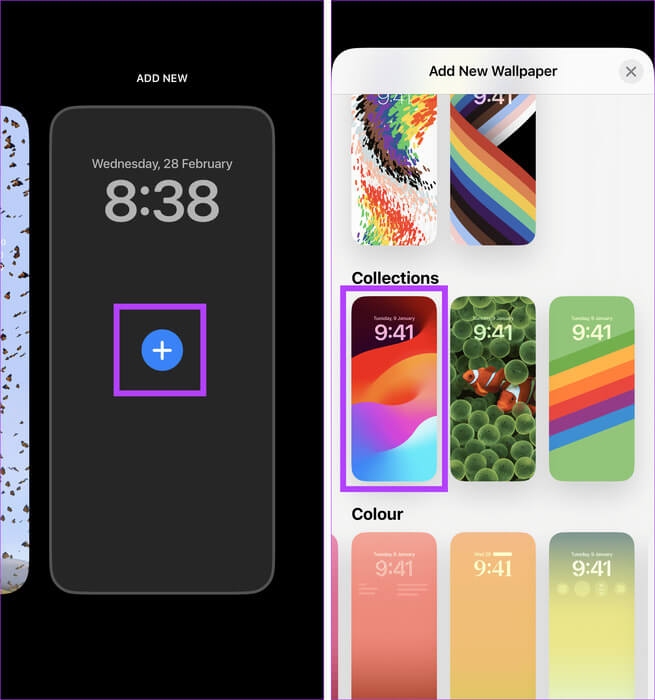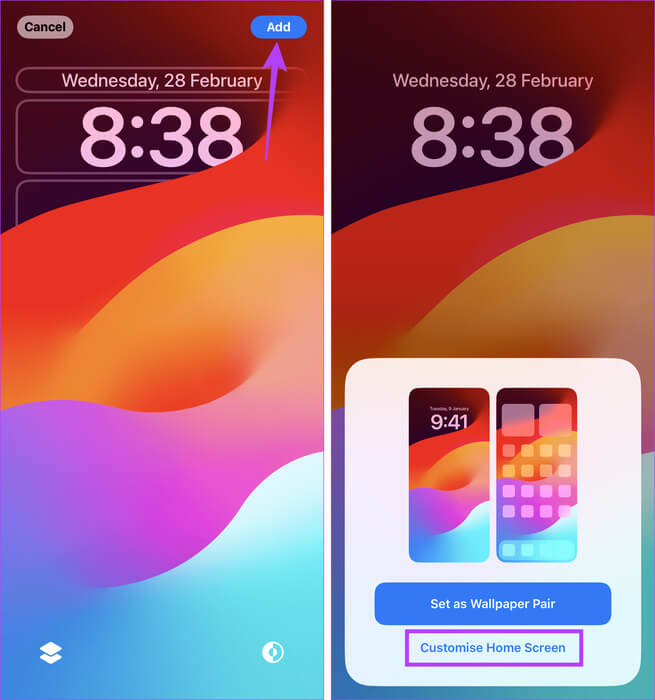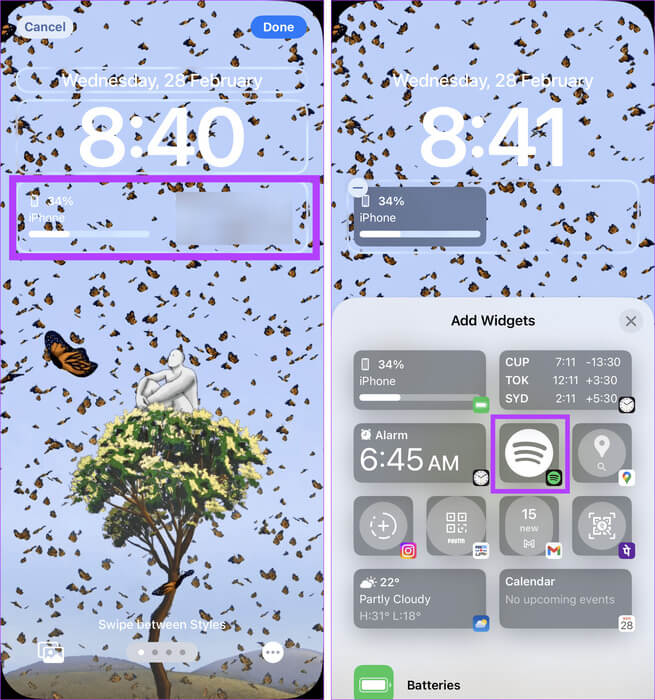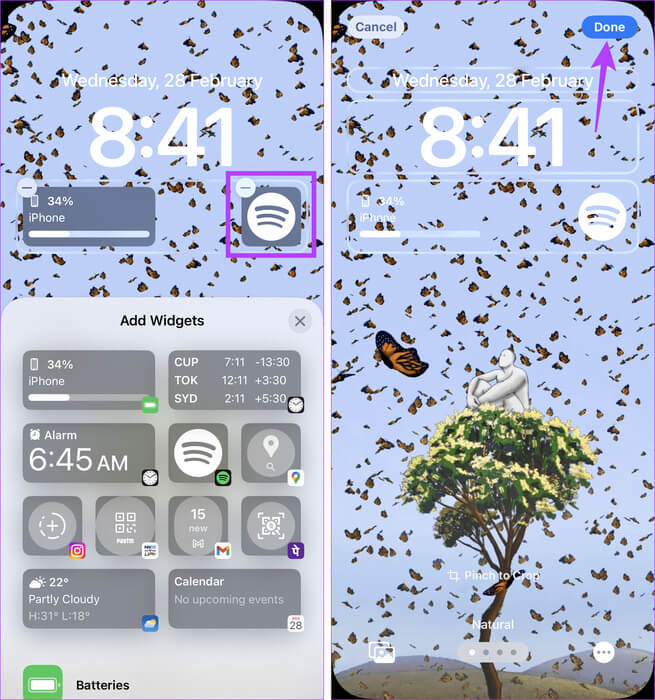Comment supprimer les widgets de l'écran de verrouillage de l'iPhone
Les widgets d'écran de verrouillage vous aident à voir les dernières informations sur les applications en un coup d'œil et à ajouter des fonctionnalités supplémentaires à votre iPhone. Cependant, il peut arriver que vous ne souhaitiez pas que certaines informations sensibles de l'application soient visibles par tout le monde. Dans ce cas, vous pouvez supprimer cet outil de l'écran de verrouillage de votre iPhone.
L'espace pouvant être restreint, vous pouvez supprimer les widgets précédents de l'écran de verrouillage de votre iPhone pour faire de la place aux nouveaux. Ou, si vous ne souhaitez pas les supprimer un par un, changez d'écran de verrouillage. Pour plus de détails sur la façon de supprimer les widgets de l'écran de verrouillage, lisez la suite.
Remarque : Pour accéder à cette fonctionnalité, votre iPhone doit exécuter iOS 16 ou une version ultérieure.
1. En personnalisant l'écran de verrouillage
Si vous souhaitez personnaliser l'apparence de l'écran de verrouillage de votre iPhone en supprimant certains widgets, vous pouvez le faire depuis l'écran de verrouillage lui-même. Pour utiliser cette méthode, déverrouillez votre appareil mais ne quittez pas l'écran de verrouillage. Utilisez ensuite les options pour supprimer les widgets de l’écran de verrouillage sur votre iPhone. Voici un aperçu étape par étape.
Étape 1: fais leActivez votre iPhone votre et appuyez longuement n’importe où sur l’écran de verrouillage. Entrez le mot de passe de l'appareil lorsque vous y êtes invité.
Étape 2: Puis appuyez sur Personnaliser.
Étape 3: Sélectionner verrouillage de l'écran.
Étape 4: Une fois que vous devenez Les options sont visibles, Cliquez sur Fenêtre Widget.
Étape 5: Attendez que le menu Ajouter un widget s'ouvre. Puis appuyez icône – Haut des outils que vous souhaitez supprimer.
Étape 6: Une fois Supprimer tous les outils En relation, fermez le menu Ajouter un widget.
Étape 7: Enfin, appuyez sur Terminé.
Cela supprimera l'application les widgets de l'écran de verrouillage de votre iPhone.
2. Utiliser les paramètres du fond d'écran
Si vous utilisez déjà votre iPhone, utilisez les paramètres de fond d'écran pour modifier l'apparence de l'écran de verrouillage en supprimant les widgets de l'application concernés. Assurez-vous de sélectionner l'écran de verrouillage et non le fond d'écran de votre appareil lors de la sélection initiale dans l'application Paramètres. Suivez les étapes ci-dessous pour ce faire.
Étape 1: Ouvrir une application Paramètres Et presse Fond d'écran.
Étape 2: Ici, cliquez sur fond d'écran de verrouillage.
Étape 3: Maintenant, appuyez sur Barre d'outils.
Étape 4: Une fois que les options de l'outil apparaissent, appuyez sur icône – L'un après l'autre.
Étape 5: Après avoir supprimé les outils associés, fermez le menu Ajoutez des outils.
Étape 6: Puis appuyez sur Fait En haut à droite.
Cela supprimera les widgets sélectionnés et enregistrera les modifications sur votre iPhone.
3. Utilisez un autre écran de verrouillage
Si vous ne souhaitez pas supprimer les widgets un par un, remplacez votre écran de verrouillage actuel par un autre. Tout ce que vous avez à faire est de déverrouiller votre téléphone et de choisir parmi les options d'écran de verrouillage précédentes ou toute autre option sur votre iPhone. Assurez-vous de revérifier l'écran de verrouillage sélectionné pour les widgets pertinents avant de confirmer la sélection. Voici comment procéder.
Étape 1: fais leActivez votre iPhone votre et appuyez longuement sur l’écran de verrouillage actuel. Lorsque vous y êtes invité, déverrouillez votre appareil.
Étape 2: Maintenant, balayez vers la gauche ou la droite pour tout voir Options d'écran de verrouillage disponibles.
Étape 3: Une fois que vous avez trouvé le Option de verrouillage de l'écran Celui que vous recherchez, cliquez dessus.
Cela sélectionnera l'option actuellement visible et en fera le nouvel écran de verrouillage de votre iPhone, sans les widgets.
Astuce: Comment changer automatiquement le fond d'écran de l'écran de verrouillage sur iPhone
4. Éteignez les outils
Si vous ne parvenez pas à supprimer des widgets comme Apple Music de l'écran de verrouillage, désactivez tous les widgets de l'écran de verrouillage depuis l'application Paramètres. Ceci est utile si vous ne prévoyez pas de conserver les widgets actuellement ajoutés et si vous ne souhaitez pas qu'ils apparaissent lorsque votre iPhone est verrouillé. Suivez les étapes ci-dessous pour ce faire.
Étape 1: Ouvrir une application Paramètres sur votre iPhone. Faites défiler vers le bas et appuyez sur "Identification faciale et code d'accès".
Étape 2: Lorsque vous y êtes invité, entrez Mot de passe iPhone.
Étape 3: Aller à la section "Autoriser l'accès lorsqu'il est verrouillé" Et désactivez l’interrupteur à bascule des widgets de l’écran de verrouillage.
Cela devrait empêcher tous les widgets d'apparaître sur l'écran de verrouillage de votre iPhone, en particulier lorsque votre appareil est verrouillé. Notez que cette option peut ne pas être disponible sur certaines anciennes versions d'iOS. Dans ce cas, vous pouvez plutôt désactiver le bouton d'affichage Aujourd'hui.
5. Supprimez l'écran de verrouillage concerné
Si le fond d'écran de votre écran de verrouillage actuel est devenu trop grand et que vous recherchez un changement, vous pouvez supprimer complètement votre écran de verrouillage actuel et en ajouter un nouveau. Cela supprimera non seulement tous les widgets d'écran de verrouillage actuellement visibles, mais définira également un tout nouveau fond d'écran comme écran de verrouillage de votre iPhone. Voici comment supprimer votre fond d'écran actuel et en ajouter un nouveau.
Étape 1: fais leActivez votre iPhone votre et appuyez longuement sur l’écran de verrouillage. Procédez au déverrouillage de votre iPhone.
Étape 2: Maintenant, appuyez et maintenez Fond d'écran actuel Et faites-le glisser vers le haut. Arrêtez dès qu'il apparaît Icône du panier.
Étape 3: Appuyez sur l'icône Poubelle. Puis appuyez sur "Supprimez cet arrière-plan."
Étape 4: Une fois Supprimer le fond d'écran existant, balayez vers la gauche jusqu’à voir l’option Ajouter une nouvelle option. Puis appuyez + icône.
Étape 5: Faites défiler cette page et cliquez Fond d écran Connexe.
Étape 6: Puis appuyez sur "Ajouter" dans le coin supérieur droit pour confirmer votre choix.
Étape 7: Ici, cliquez sur Personnaliser l'écran d'accueil Pour modifier uniquement le fond d'écran de l'écran de verrouillage et personnaliser l'écran d'accueil séparément.
Une fois que vous avez effectué le changement, faites-lePersonnalisez l'écran de verrouillage de votre iPhone Comme vous voulez.
Bonus : ajoutez à nouveau des widgets à l'écran de verrouillage de votre iPhone
Si vous avez accidentellement supprimé un widget de l'écran de verrouillage de votre iPhone ou sélectionné un nouvel écran de verrouillage, vous pouvez à nouveau ajouter tous les widgets concernés. Pour ce faire, ouvrez les paramètres de personnalisation de l'écran de verrouillage et sélectionnez les widgets que vous souhaitez rajouter. Voici comment.
Étape 1: Ouvert Écran de verrouillage iPhone Votre appui long n'importe où. Entrez le mot de passe de votre iPhone pour déverrouiller l'appareil.
Étape 2: Clique sur Personnaliser.
Étape 3: Ici, sélectionnez verrouillage de l'écran.
Étape 4: Clique sur Fenêtre des widgets. Ensuite, faites défiler la liste "Ajouter des widgets" Et cliquez Outil Connexe.
Étape 5: Mettre widget Comme vous voulez.
Étape 6: Une fois que vous avez effectué toutes les modifications, appuyez sur Terminé.
Cela ajoutera les widgets sélectionnés à l'écran de verrouillage de votre iPhone. Vous pouvez également consulter notre guide sur Meilleurs widgets d'écran de verrouillage iPhone Pour plus de suggestions.
Supprimer les widgets de l'écran de verrouillage
Bien que les widgets puissent être très utiles, ils ne sont pas toujours nécessaires, notamment sur l'écran de verrouillage de votre iPhone. Nous espérons donc que cet article vous aidera à supprimer ces widgets de l'écran de verrouillage de votre iPhone. Vous pouvez également consulter notre article si Le fond d’écran de l’écran de verrouillage semble flou sur votre iPhone.