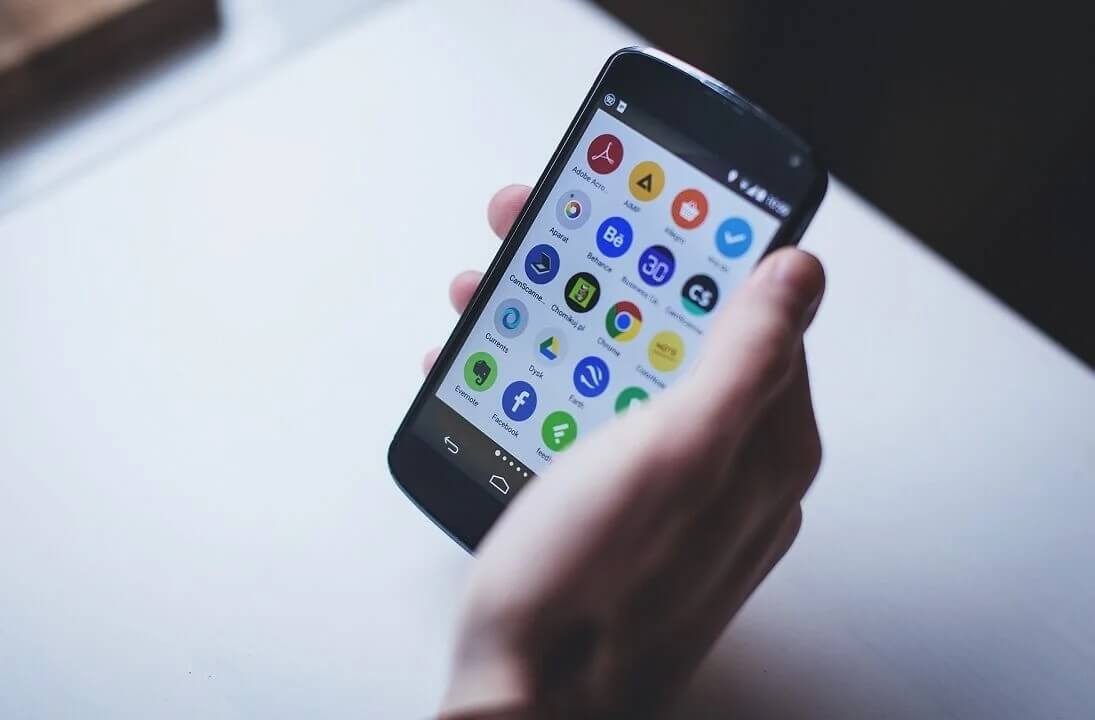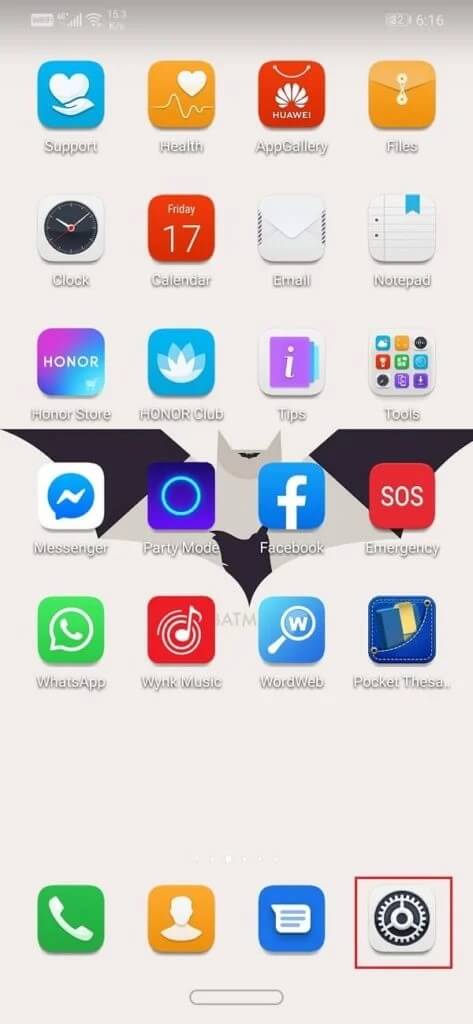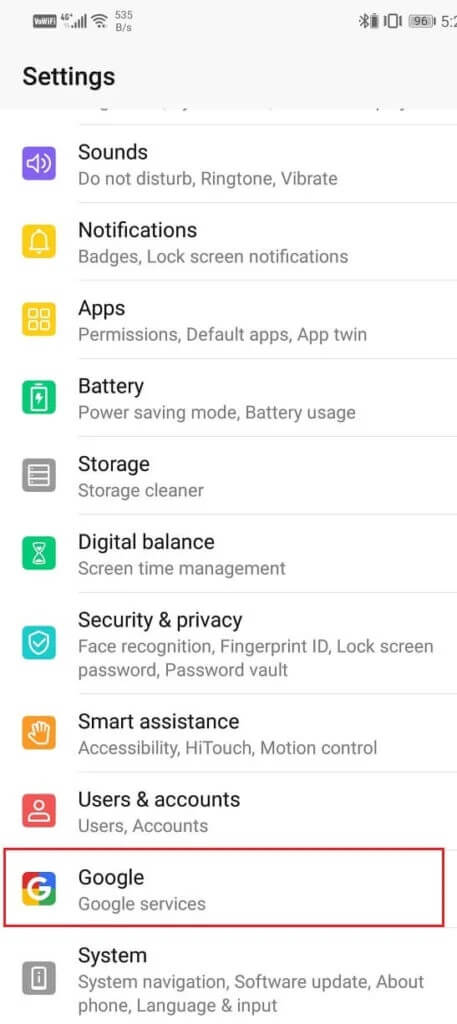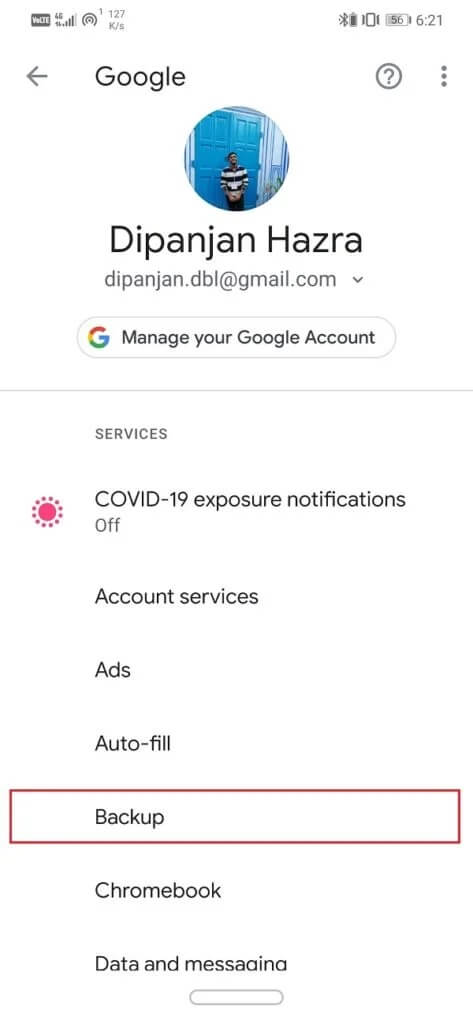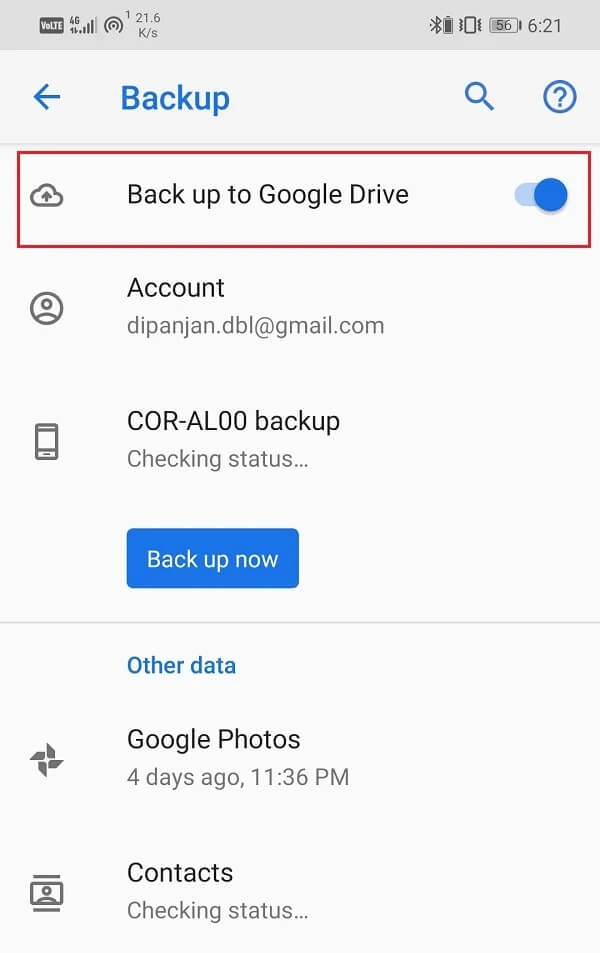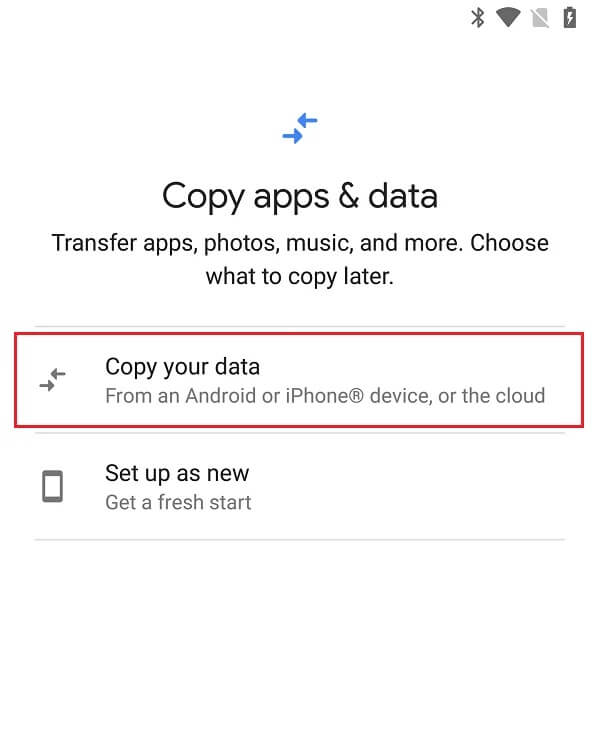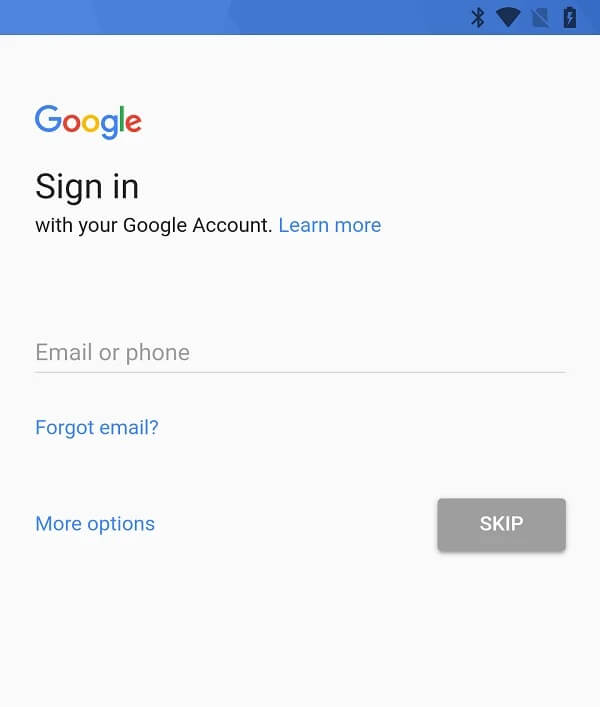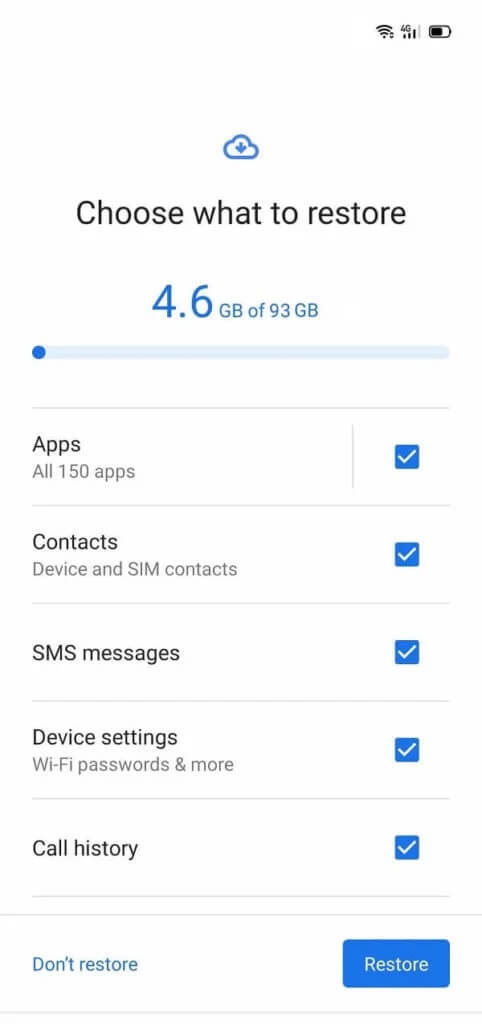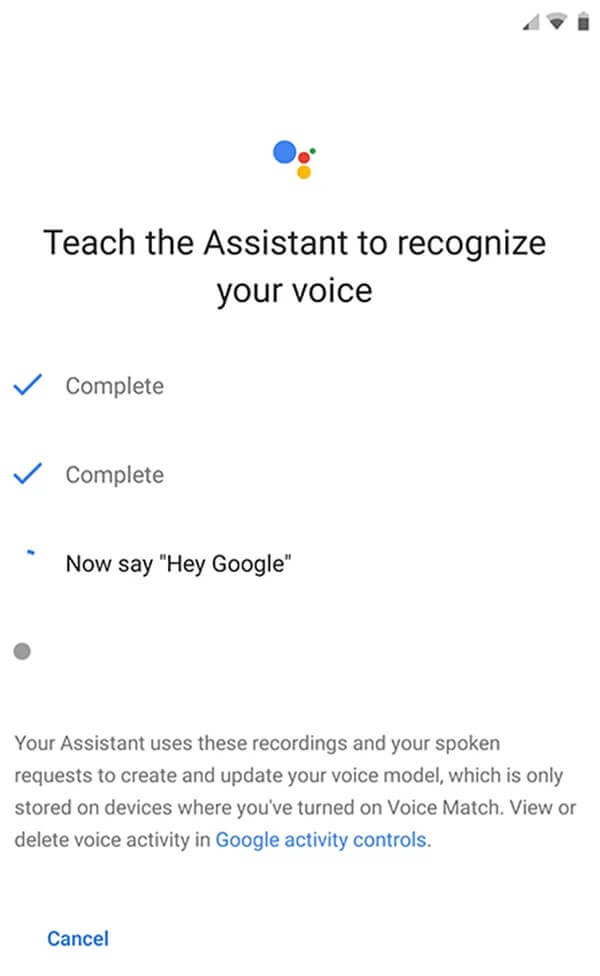Restaurer les applications et les paramètres sur le nouveau téléphone Android à partir de Google Backup
De nos jours, nos téléphones portables sont devenus une extension de nous-mêmes. Nous passons une grande partie de notre journée à faire quelque chose sur nos smartphones. Que ce soit en envoyant des SMS ou en appelant quelqu'un, ou en participant à des appels professionnels et en organisant une réunion virtuelle, nos téléphones portables font partie intégrante de nos vies. Indépendamment du nombre d'heures passées, la raison pour laquelle les téléphones portables sont si importants est la quantité de données qu'ils contiennent. Presque tous les documents, applications, photos personnelles, vidéos, musique, etc. liés au travail sont stockés sur nos téléphones mobiles. En conséquence, l'idée de se déconnecter du téléphone n'est pas amusante.
Cependant, chaque smartphone a une durée de vie stable, après quoi il est endommagé ou ses caractéristiques et spécifications deviennent tout simplement inutiles. Ensuite, il y a la possibilité que votre appareil soit perdu ou volé. Par conséquent, de temps en temps, vous voudrez ou devrez passer à un nouvel appareil. Bien que la joie et l'excitation d'utiliser un nouvel appareil haut de gamme formidable soient bonnes, l'idée de gérer toutes ces données perdues ne l'est pas. En fonction du nombre d'années que vous utilisez votre ancien appareil, la quantité de données peut aller d'énorme à massive. Par conséquent, il est courant de se sentir épuisé. Cependant, si vous utilisez un appareil Android, Google Backup fera le gros du travail pour vous. Son service de sauvegarde facilite le transfert de données vers un nouveau téléphone. Dans cet article, nous discuterons en détail du fonctionnement de Google Backup et fournirons un guide étape par étape pour restaurer vos applications, vos paramètres et vos données sur un nouveau téléphone Android.
Quel est le besoin de sauvegarde?
Comme mentionné précédemment, nos téléphones portables contiennent de nombreuses données importantes, à la fois personnelles et officielles. En aucun cas, nous ne voulons que nos données soient perdues. Par conséquent, il est toujours préférable de se préparer à des situations inattendues telles que votre téléphone est endommagé, perdu ou volé. Garder une sauvegarde garantit la sécurité de vos données. Puisqu'il est enregistré sur un serveur cloud, tout dommage physique à votre appareil n'affectera pas vos données. Voici une liste de nombreuses situations dans lesquelles une sauvegarde peut être une bouée de sauvetage.
1. Si vous avez perdu votre appareil par erreur ou s'il a été volé. La seule façon de récupérer vos précieuses données est de vous assurer que vous sauvegardez régulièrement vos données dans le cloud.
2. Un composant spécifique tel que la batterie ou l'ensemble de l'appareil est endommagé et rendu inutilisable en raison de son vieillissement. Garder une sauvegarde garantit un transfert sans tracas des données vers un nouvel appareil.
3. Votre smartphone Android peut être victime d'un ransomware ou d'une autre attaque de cheval de Troie qui cible vos données. La sauvegarde de vos données sur Google Drive ou d'autres services cloud vous protège contre cela.
4. Le transfert de données via un câble USB n'est pas pris en charge sur certains appareils. La sauvegarde dans le cloud est la seule alternative dans de telles situations.
5. Il vous est également possible de supprimer par erreur certains fichiers ou images importants, et conserver une copie de sauvegarde évite que ces données soient perdues à jamais. Vous pouvez toujours restaurer des fichiers supprimés accidentellement à partir de la sauvegarde.
Assurez-vous que la sauvegarde est activée
Avant de commencer à restaurer nos applications et nos paramètres sur un nouveau téléphone Android, nous devons nous assurer que la sauvegarde est activée. Pour les appareils Android, Google propose un service de sauvegarde automatique très pratique. Il synchronise vos données régulièrement et enregistre une sauvegarde sur Google Drive. Par défaut, ce service de sauvegarde est activé et activé lorsque vous enregistrez Entrée sur votre appareil avec votre compte Google. Cependant, il n'y a rien de mal à revérifier, surtout lorsque vos précieuses données sont en ligne. Suivez les étapes ci-dessous pour vous assurer que Google Backup est activé.
1. Tout d'abord, ouvrez "Paramètres«Sur votre appareil.
2. Appuyez maintenant sur Option Google. Cela ouvrira Liste des services Google.
3. Vérifiez si vous avez enregistré Entrée sur votre compte. Votre photo de profil et votre adresse e-mail en haut indiquent que vous avez enregistré votre Entrée.
4. Faites maintenant défiler vers le bas et cliquez sur l'option Sauvegarder.
5. Ici, la première chose à vérifier est d'activer la bascule à côté de Sauvegarder sur Google Drive. De plus, votre compte Google doit être mentionné sous l'onglet Compte.
6. Ensuite, appuyez sur Le nom de votre appareil.
7. Cela ouvrira une liste des éléments qui sont actuellement sauvegardés sur Google Drive. Comprend les données de l'application, les journaux d'appels, les contacts, les paramètres de l'appareil, les photos, les vidéos (Google Photos) et les SMS.
Comment restaurer des applications et des paramètres sur un nouveau téléphone Android
Nous avons déjà confirmé que Google faisait son travail et sauvegardait nos données. Nous savons que nos données sont enregistrées sur Google Drive et Google Photos. Désormais, lorsqu'il est temps de passer enfin à un nouvel appareil, vous pouvez compter sur Google et Android pour tenir le bout de l'affaire. Jetons un coup d'œil aux différentes étapes de la récupération de vos données sur votre nouvel appareil.
1. Lorsque vous lancez votre nouveau téléphone Android pour la première fois, vous êtes accueilli par l'écran de bienvenue; Ici, vous devez sélectionner votre langue préférée et cliquer sur le bouton Allons-y.
2. Ensuite, sélectionnez l'option «Sauvegarder vos données» pour récupérer vos données à partir d'un ancien appareil Android ou d'un stockage dans le cloud.
3. Désormais, récupérer vos données signifie les télécharger depuis le cloud. Par conséquent, il est avantageux de se connecter à un réseau Wi-Fi avant de pouvoir continuer.
4. Une fois connecté au réseau Wi-Fi, vous serez redirigé vers l'écran suivant. Ici, vous aurez plusieurs options de sauvegarde disponibles. Vous pouvez choisir de sauvegarder à partir du téléphone Android (si vous avez toujours l'ancien appareil et qu'il est en état de fonctionnement) ou choisir de sauvegarder à partir du cloud. Dans ce cas, nous choisirons ce dernier car il fonctionnera même si vous ne possédez pas l'ancien appareil.
5. Enregistrez maintenant Entrée sur votre compte Google. Utilisez le même compte que vous utilisiez sur votre ancien appareil.
6. Ensuite, acceptez les conditions d'utilisation de Google et continuez plus.
7. Vous verrez maintenant une liste d'options de sauvegarde. Vous pouvez sélectionner les données que vous souhaitez récupérer en cliquant simplement sur la case à cocher à côté des éléments.
8. Vous pouvez également choisir de tout installer ou d'exclure toutes les applications précédemment utilisées en cliquant sur l'option Applications et en désélectionnant les applications dont vous n'avez pas besoin.
9. Appuyez maintenant sur le bouton de restauration pour démarrer le processus.
10. Vos données seront maintenant téléchargées en arrière-plan. En attendant, vous pouvez procéder à la configuration de l'écran de verrouillage et de l'empreinte digitale. Appuyez sur l'écran de configuration du verrouillage pour commencer.
11. Ensuite, configurez l'Assistant Google qui est très utile. Suivez les instructions à l'écran et appuyez sur le bouton Suivant.
12. Vous souhaiterez peut-être entraîner l'Assistant Google à reconnaître votre voix. Pour ce faire, cliquez sur l'option Démarrer et suivez les instructions pour entraîner votre Assistant Google.
13. Appuyez sur le bouton Terminé une fois le processus terminé.
14. Avec cela, la configuration initiale se terminera. L'ensemble du processus de sauvegarde peut prendre un certain temps, selon la taille des données.
15. De plus, pour accéder à vos anciens fichiers multimédias, ouvrez Google Photos et enregistrez Entrée avec votre compte Google (si vous n'avez pas déjà enregistré Entrée) et vous retrouverez toutes vos photos et vidéos.
Comment restaurer des applications et des paramètres à l'aide d'une application tierce
Outre le service de sauvegarde Android intégré, il existe un certain nombre d'applications et de logiciels tiers puissants et utiles qui vous permettent de restaurer facilement vos applications et vos paramètres. Dans cette section, nous discuterons de deux de ces applications que vous pouvez envisager à la place de Google Backup.
Wondershare TunesGo est un logiciel de sauvegarde dédié qui vous permet de cloner votre appareil et de créer une sauvegarde. Plus tard, lorsque vous souhaitez transférer les données vers un nouvel appareil, vous pouvez facilement utiliser les fichiers de sauvegarde créés à l'aide de ce programme. La seule chose dont vous aurez besoin est un ordinateur pour utiliser Wondershare TunesGo. Téléchargez et installez le programme sur votre ordinateur, puis connectez-y votre appareil. Il détectera automatiquement votre smartphone Android et vous pourrez démarrer le processus de sauvegarde immédiatement.
Avec l'aide de Wondershare TunesGo, vous pouvez sauvegarder votre musique, photos, vidéos, contacts, applications, SMS, etc. sur votre ordinateur, puis les restaurer sur un nouvel appareil si nécessaire. En dehors de cela, vous pouvez également gérer vos fichiers multimédias, ce qui signifie que vous pouvez exporter ou importer des fichiers vers et depuis un ordinateur. Il fournit également une option de transfert de téléphone à téléphone qui vous permet de transférer efficacement toutes vos données d'un ancien téléphone vers un nouveau téléphone, à condition que vous ayez les deux appareils à portée de main et en état de fonctionnement. En termes de compatibilité, il prend en charge presque tous les smartphones Android quel que soit le fabricant (Samsung, Sony, etc.) et la version Android. Il s'agit d'une solution de sauvegarde complète et fournit tous les services dont vous pourriez avoir besoin. De plus, comme les données sont stockées localement sur votre ordinateur, il n'y a aucun doute sur la violation de la confidentialité, qui préoccupe de nombreux utilisateurs d'Android dans le stockage en nuage.
Cela fait de Wondershare TunesGo une option très populaire et idéale si vous ne voulez pas que vos données soient téléchargées vers un emplacement de serveur inconnu.
Titanium Backup est une autre application populaire qui vous permet de créer une sauvegarde de toutes vos applications et de la restaurer si nécessaire. Titanium Backup est principalement utilisé pour restaurer toutes vos applications après la réinitialisation d'usine. De plus, vous aurez également besoin d'un appareil rooté pour utiliser Titanium Backup. L'utilisation de L'application est simple.
1. Une fois que vous avez téléchargé et installé L'application, donnez-lui un accès root lorsqu'il vous le demande.
2. Ensuite, allez dans l'onglet "Tables" et sélectionnez l'option Exécuter sous "Sauvegarder toutes les nouvelles applications et versions plus récentes". Cela créera une copie de sauvegarde de toutes les applications installées sur votre appareil.
3. Connectez maintenant votre appareil à un ordinateur et copiez le dossier «Titanium Backup», qui sera soit sur la mémoire interne, soit sur la carte SD.
4. Réinitialisez votre appareil par la suite et une fois que vous avez terminé de tout configurer, réinstallez Titanium Backup. Copiez également le dossier «Titanium Backup» sur votre appareil.
5. Appuyez maintenant sur le bouton de menu et sélectionnez l'option batch.
6. Ici, cliquez sur l'option de restauration.
7. Progressivement, toutes vos applications seront restaurées sur votre appareil. Vous pouvez continuer à définir d'autres éléments pendant la restauration de l'arrière-plan.
La sauvegarde des données et des fichiers multimédias est très importante car elle facilite non seulement le transfert de données vers un nouveau téléphone, mais protège également vos données de toute perte accidentelle. Le vol de données, les ransomwares et les attaques de virus, et les invasions de chevaux de Troie sont des menaces très réelles, et la sauvegarde offre une protection adéquate contre elles. Chaque appareil Android exécutant Android 6.0 ou supérieur a un processus de sauvegarde et de restauration identique. Cela garantit que quel que soit le fabricant de l'appareil, le processus de transfert de données et la configuration initiale sont identiques. Cependant, si vous hésitez à télécharger vos données sur un stockage en nuage, vous pouvez toujours opter pour des programmes de sauvegarde hors ligne comme ceux présentés dans cet article.