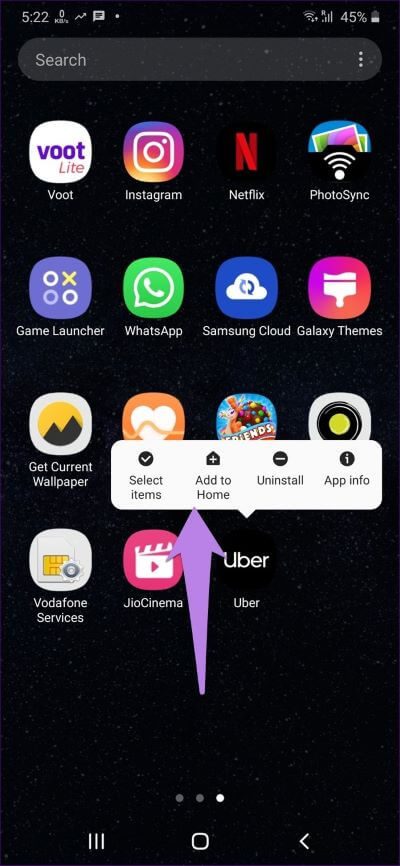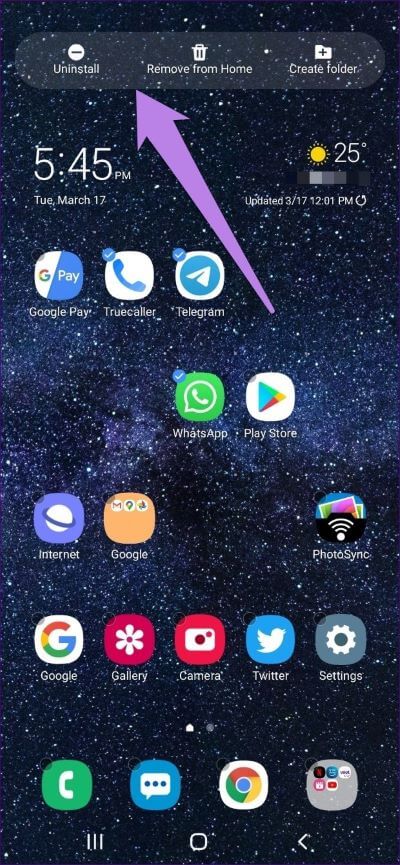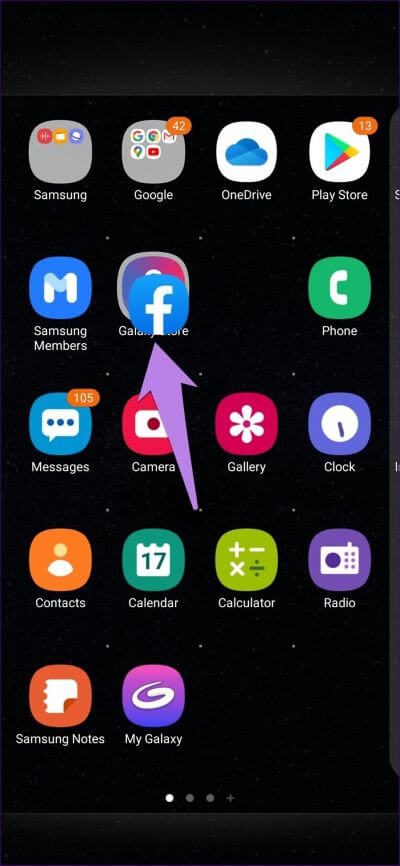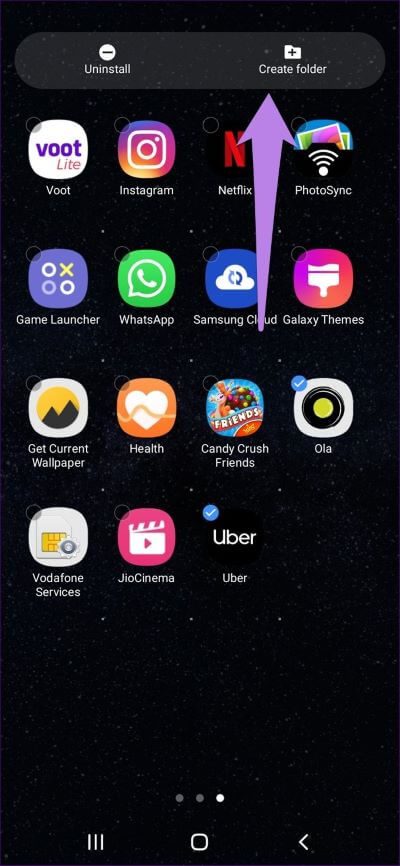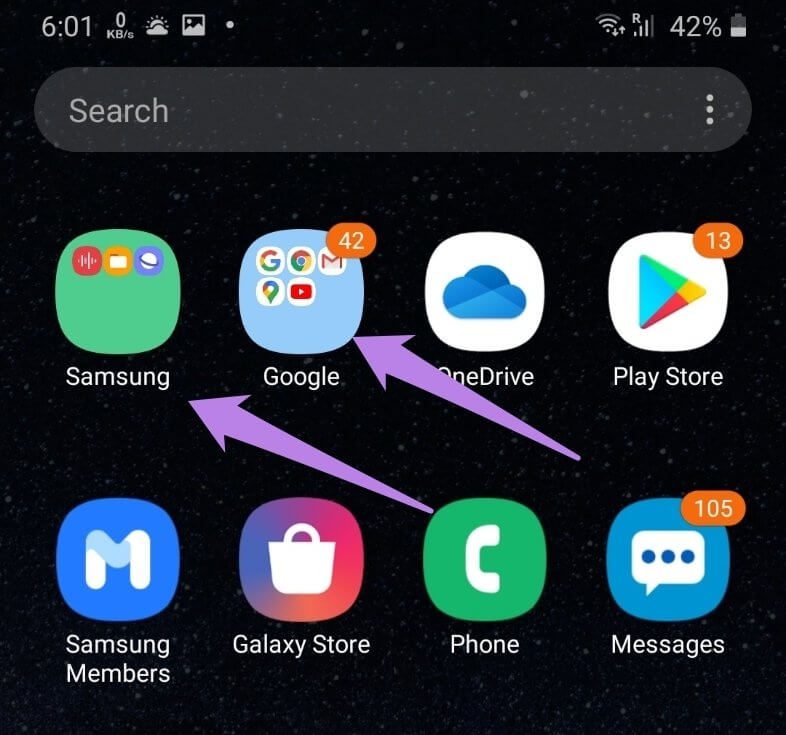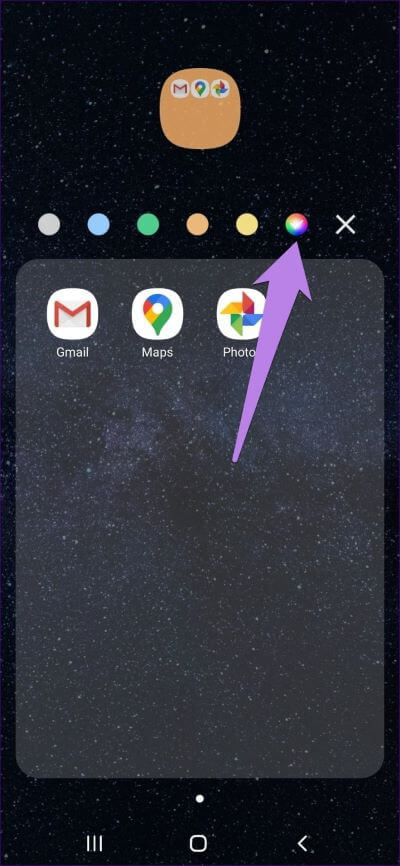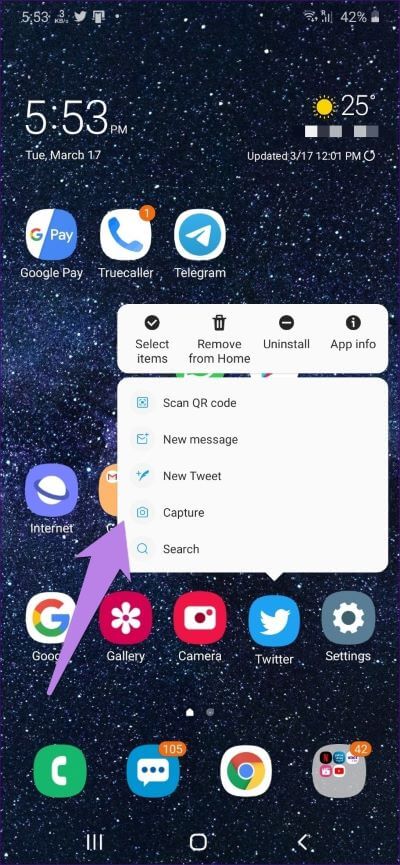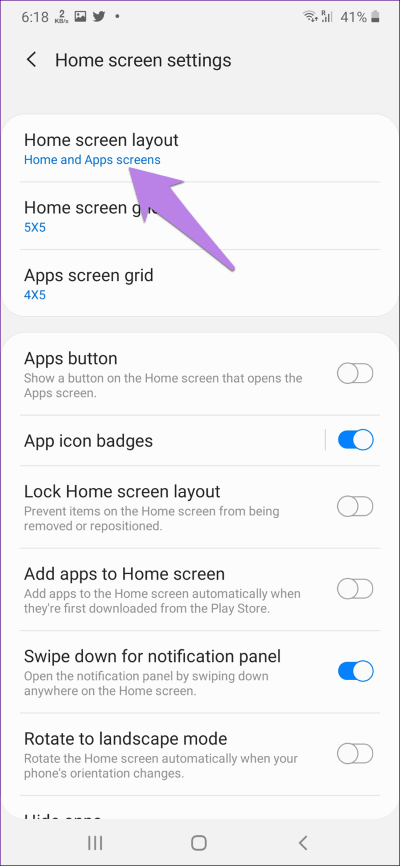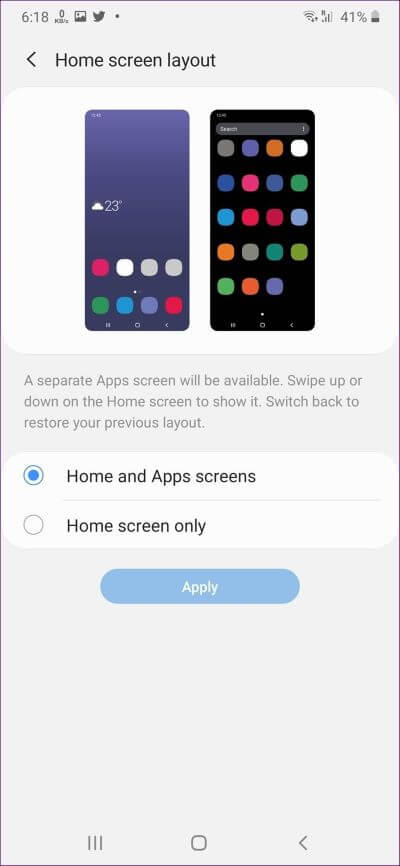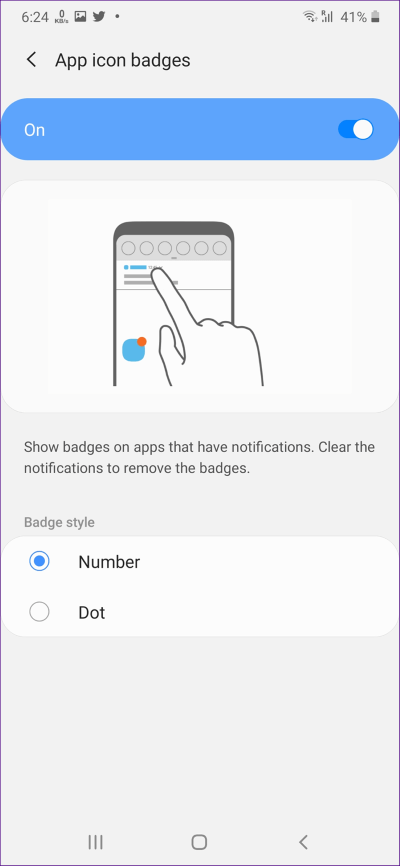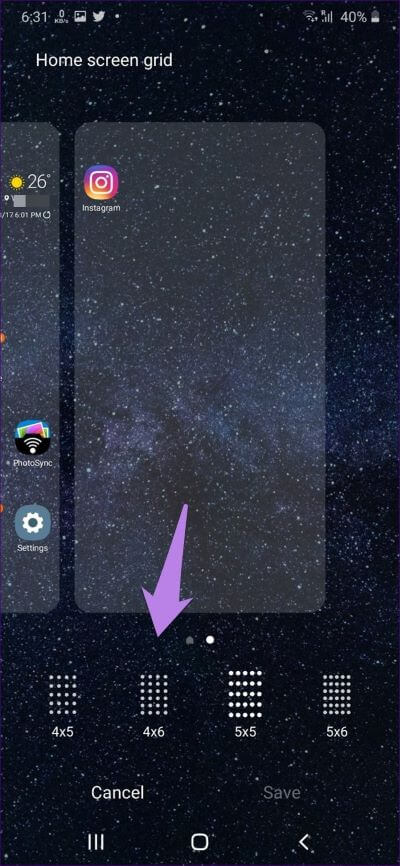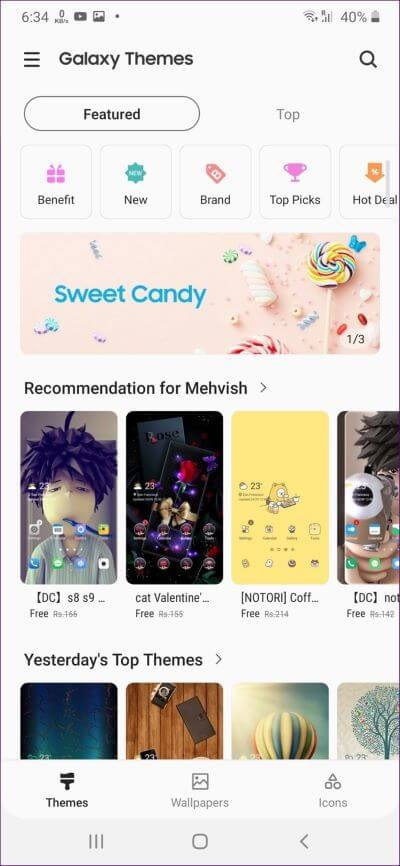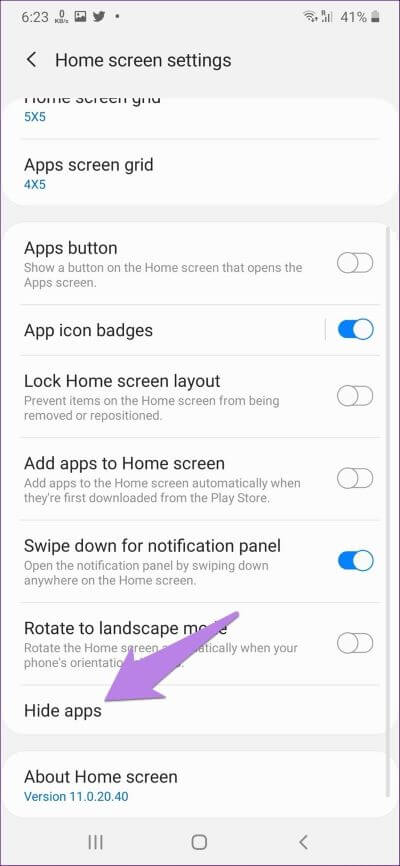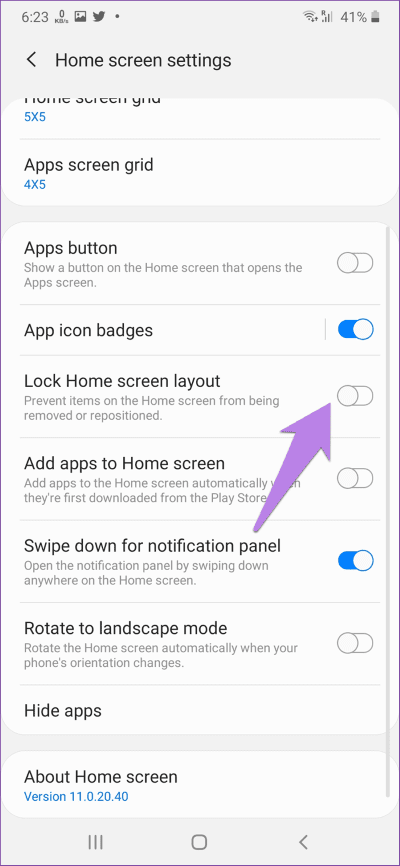Les 11 meilleurs trucs et astuces pour Samsung One UI Home Launcher
Quand on pense aux joueurs Android préinstallés, le manque d'options de personnalisation nous dérange. Mais ce n'est pas le cas avec le lanceur Samsung One UI. Il offre des fonctionnalités incroyables. Quelles sont ces fonctionnalités? Découvrons dans cet article que nous approfondissons les conseils et astuces de l'opérateur Samsung One UI Home.
Launch est notre passerelle vers un monde étonnant d'applications Android installées sur le téléphone. Si l'opérateur ne nous satisfait pas, nous n'aimerons pas l'expérience générale de notre téléphone. Parfois, nous manquons également les fonctionnalités intéressantes offertes par le lecteur. La même chose se produit avec Samsung One UI Home Launcher. Avant de vous sentir confus, Samsung l'appelle le lanceur Samsung One UI Home, et c'est tellement délicieux. C'est pourquoi nous l'appellerons également le lanceur d'interface utilisateur Samsung One.
Alors, jetons un coup d'œil aux fonctionnalités cachées et aux astuces du lanceur Samsung One UI Home.
1. Ajouter à l'écran d'accueil
Auparavant, si vous vouliez ajouter une application à l'écran d'accueil à partir de votre tiroir L'application, appuyez simplement longuement et faites-la glisser vers l'écran d'accueil. Maintenant, si vous le faisiez, vous ne seriez pas capable de faire cela. Au lieu de cela, vous verrez l'option Ajouter à l'accueil. Bien que ce soit une façon d'ajouter L'application à l'écran d'accueil, vous pouvez toujours utiliser la méthode traditionnelle.
Il faut donc appuyer un peu plus longtemps sur l'icône de L'application. Autrement dit, continuez d'appuyer sur l'icône de L'application même si ses options vous souhaitent la bienvenue. L'écran principal apparaîtra. Désinstallez le code de l'application pour l'ajouter.
2. Sélectionnez plusieurs applications
Parfois, vous souhaiterez peut-être effectuer la même tâche sur plusieurs applications. Par exemple, vous pouvez désinstaller plusieurs applications ou les déplacer vers un écran différent. De même, vous pouvez également supprimer plusieurs applications de votre écran en utilisant la fonction de sélection multiple dans le lanceur Samsung.
Pour ce faire, appuyez longuement sur une application. Appuyez ensuite sur Sélectionner les éléments, puis sur Sélectionner les éléments. Sélectionnez l'option souhaitée en haut, c'est-à-dire désinstaller ou désinstaller. Pour le déplacer vers un autre écran, faites glisser une application spécifique. Toutes les candidatures seront déplacées.
Remarque: la sélection multiple fonctionne à la fois sur l'écran d'accueil et dans le tiroir de l'application.
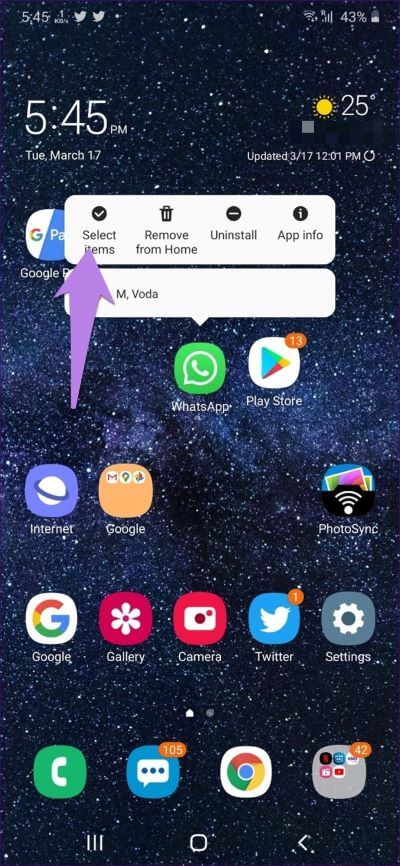
3. Créez un dossier
J'aime Les joueurs vous permettent de créer des dossiers Et le lanceur Samsung One UI Home en fait partie. Il existe deux façons de créer un dossier.
Remarque : Vous pouvez créer des dossiers dans le tiroir de l'application et sur l'écran d'accueil.
Tout d'abord, appuyez longuement sur l'une des icônes de l'application. Ensuite, faites-le glisser sur l'autre icône de L'application que vous souhaitez intégrer à votre dossier. Une fois que vous avez créé un dossier, cliquez sur l'icône d'ajout pour y ajouter des applications supplémentaires.
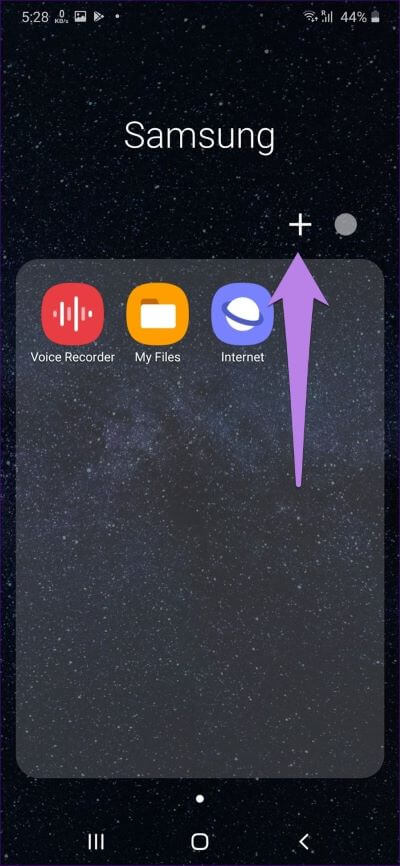
Dans la deuxième méthode, appuyez longuement sur l'une des icônes de l'application que vous souhaitez ajouter dans le dossier. Choisissez ensuite Sélectionner les éléments. Maintenant, appuyez sur les applications que vous souhaitez sélectionner. Enfin, cliquez sur Créer un dossier en haut.
4. Modifiez la couleur du dossier
L'une des caractéristiques intéressantes de Samsung Launcher est qu'il vous permet de coder vos dossiers. Cela vous aidera également à organiser vos applications.
Pour ce faire, ouvrez le dossier et appuyez sur l'icône de couleur en haut. Sélectionnez la couleur que vous choisissez. Vous pouvez cliquer sur l'icône de la palette de couleurs à l'extrême droite pour choisir parmi une variété de couleurs.
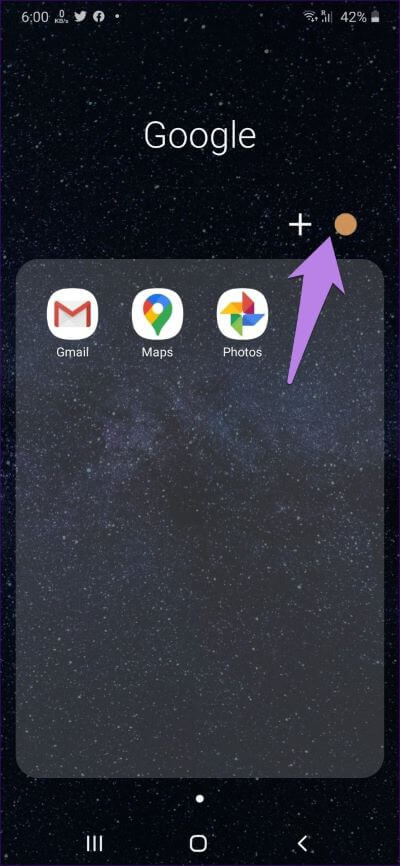
5. Utilisez des raccourcis d'application
Les raccourcis de l'application vous permettent d'accéder rapidement aux fonctionnalités importantes de l'application depuis votre écran d'accueil ou votre tiroir d'application sans ouvrir l'application. Pour cela, appuyez longuement sur l'icône sauvegardée de L'application. Cliquez ensuite sur l'option souhaitée. Par exemple, comme vous pouvez le voir dans la capture d'écran ci-dessous, Twitter propose des options telles que Nouveau message, Nouveau tweet, Recherche, etc.
Bien que ce ne soit pas la fonctionnalité exclusive de Samsung One UI Home, il était important de le mentionner ici car c'est une fonctionnalité utile. Il est intéressant que vous puissiez l'utiliser sur tous les téléphones Android exécutant Android 7.1 Nougat et les versions ultérieures.
6. Désactivez le tiroir d'application
Chacun a ses préférences. Alors que certains préfèrent posséder le tiroir L'application, d'autres non. Heureusement, Samsung satisfait les deux types d'utilisateurs. Par défaut, vous obtenez un tiroir d'applications dans le lanceur Samsung One UI Home. Mais si vous voulez le désactiver, c'est très simple.
Pour ce faire, appuyez longuement sur une zone de l'écran d'accueil. Appuyez sur Paramètres d'accueil. Appuyez ensuite sur la disposition de l'écran d'accueil.
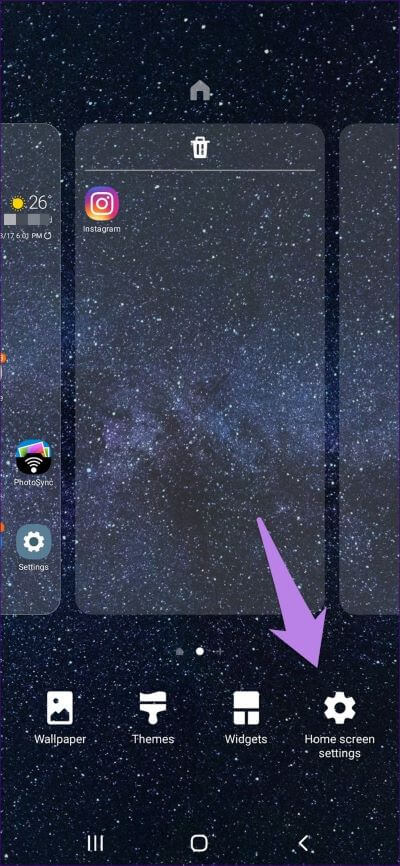
Sélectionnez simplement l'écran d'accueil et appuyez sur Appliquer.
7. Modifiez le style de notification
Si vous souhaitez obtenir des badges de type iPhone sur le lecteur Android, le lanceur Samsung One UI Home ne vous décevra pas. Il propose les deux types de badges de notification - points et nombres.
Pour le modifier, accédez aux paramètres de l'écran d'accueil. Appuyez ensuite sur les badges d'icônes de l'application. Sélectionnez le badge que vous choisissez.
Astuce : Les paramètres avec une barre sur le côté droit du plus se composent d'options, comme vous l'avez vu dans les badges d'icônes d'application.
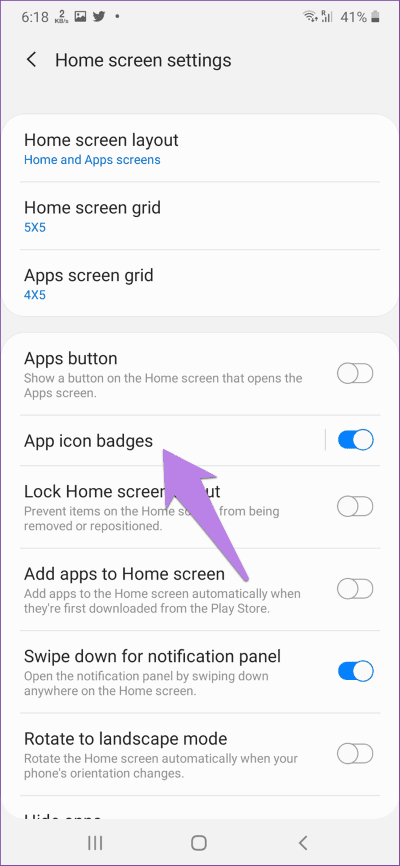
8. Ajouter des icônes d'application plus
Si vous souhaitez afficher plus d'applications sur votre écran d'accueil ou dans le tiroir L'application sur un seul écran, vous pouvez modifier la taille de la grille.
Pour ce faire, accédez aux paramètres de l'écran d'accueil. Ensuite, appuyez sur Grille d'écran d'accueil ou Grille d'écran d'applications. Choisissez une taille de grille en bas.
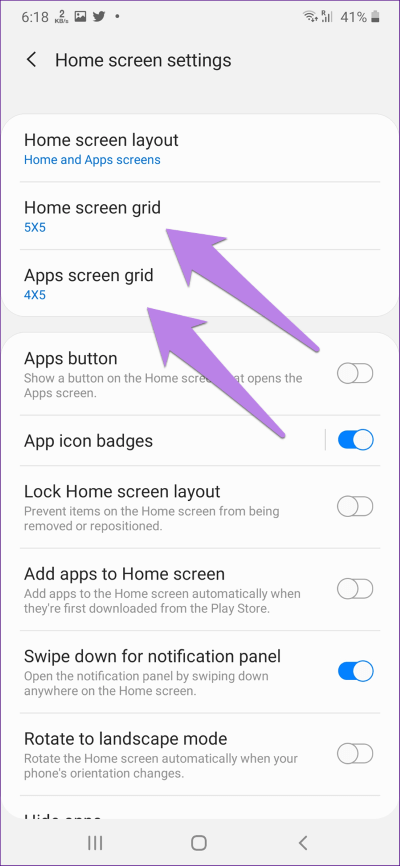
9. Changer le style d'icône
Pour changer l'apparence générale du téléphone Samsung One UI, obtenez de l'aide sur les thèmes Samsung. Vous pouvez soit appliquer un thème, soit modifier le pack d'icônes. Pour ce faire, appuyez longuement sur une zone de l'écran d'accueil. Choisissez des thèmes. Choisissez ensuite un thème ou un pack d'icônes.
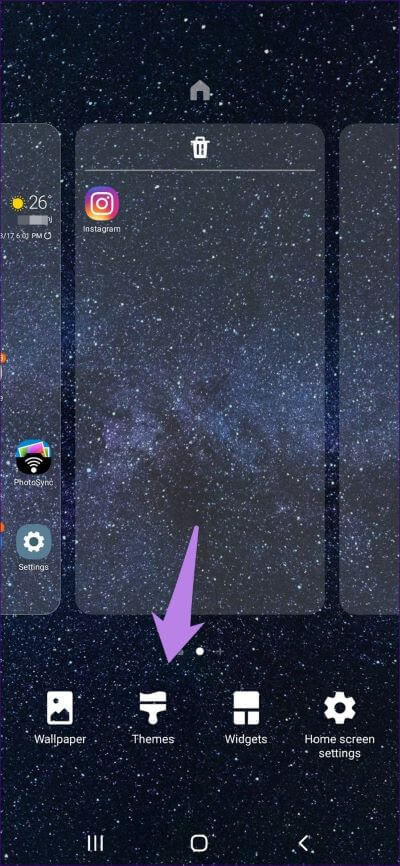
Astuce: Découvrez d'excellents conseils et astuces pour utiliser l'application Samsung Themes.
10. Masquer les applications
Voulez-vous masquer les applications de rencontres sur votre téléphone? Utilisez un déclencheur Samsung pour cacher des applications sans rooter votre téléphone. Les applications disparaîtront de l'écran des applications.
Pour masquer les applications, ouvrez les paramètres du lanceur et cliquez sur masquer les applications. Sélectionnez les applications que vous souhaitez masquer et cliquez sur Terminé en bas.
Astuce: consultez D'autres lanceurs sympas qui vous permettent de masquer des applications.
11. Écran de verrouillage principal
Une fois que vous avez configuré l'écran d'accueil, vous pouvez le verrouiller afin que les applications ne se déplacent pas accidentellement. Alors, ouvrez les paramètres One UI Launcher et activez le commutateur à côté de la disposition de l'écran de verrouillage principal.
Embellissez votre écran
Nous espérons que vous aimerez les conseils ci-dessus pour le lanceur Samsung One UI Home. Bien que le lanceur manque de certaines fonctionnalités telles que la modification du style de dock, la personnalisation des autocollants, etc., il offre certaines fonctionnalités de base. Si vous voulez aller plus loin dans la personnalisation, le Déclencheurs tiers Dans votre attente.