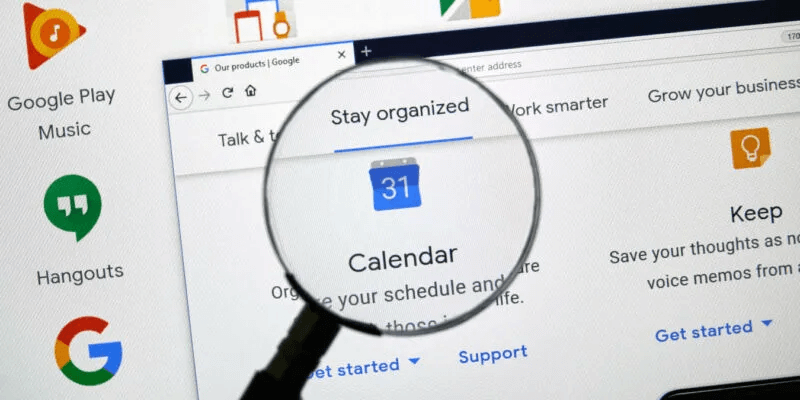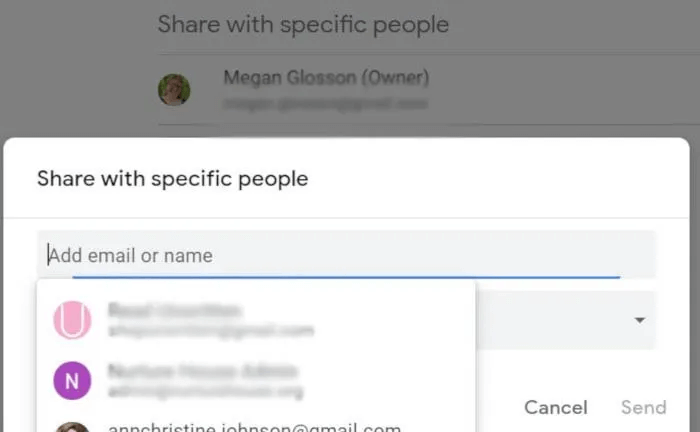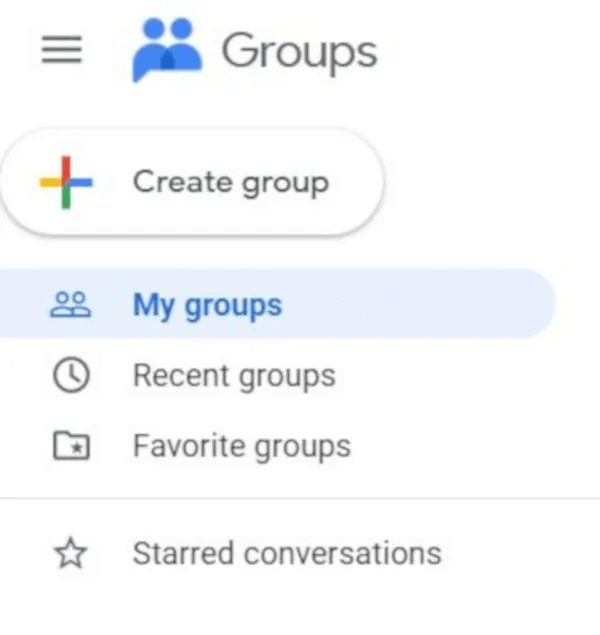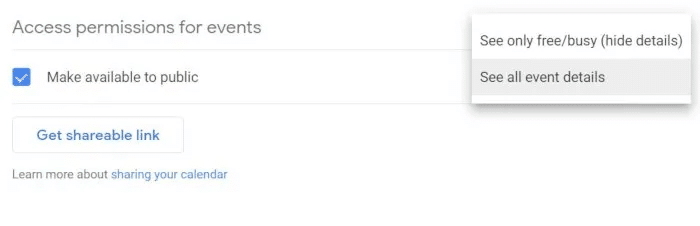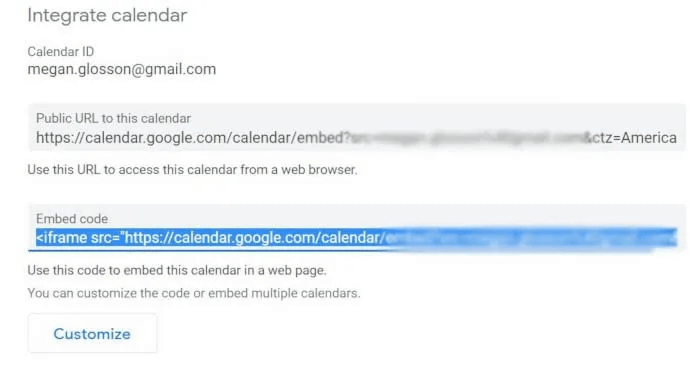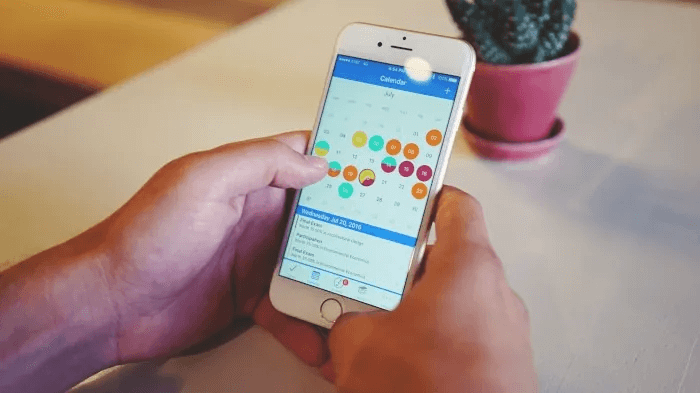Comment partager votre agenda Google avec d'autres
Que vous soyez PDG ou parent au foyer, vous êtes probablement une personne très occupée. Nous semblons tous être occupés ces jours-ci, essayant de jongler et d'entasser autant de tâches que possible en une seule journée. Pour cette raison, beaucoup d'entre nous utilisent des applications de calendrier rester organisé , et nous avons souvent besoin de le partager avec d'autres personnes. Heureusement, les progrès Calendriers Google Les utilisateurs ont de nombreuses façons de partager l'intégralité de leur calendrier avec d'autres personnes. Dans cet article, nous allons vous montrer comment partager votre agenda Google avec d'autres.
Comment partager votre calendrier avec des personnes qui ont des comptes Google
Google vous permet de partager votre agenda Google avec n'importe qui à tout moment. En partageant votre calendrier avec une personne ou une équipe, vous leur donnez accès à tous les événements et rappels répertoriés dans ce calendrier Google spécifique (sauf si vous modifiez la visibilité de certains événements). Par conséquent, vous devez faire preuve de discrétion lorsque vous partagez l'intégralité de votre calendrier avec quelqu'un.
Comment partager votre agenda Google avec un particulier
Si vous souhaitez partager votre agenda Google avec quelqu'un d'autre et que vous connaissez son adresse e-mail, procédez comme suit :
- Ouvert Google Agenda Depuis votre ordinateur. (Remarque : vous ne pouvez pas partager votre calendrier via l'application pour smartphone.)
- Faites défiler vers le bas sur le côté gauche de la page jusqu'à ce que vous trouviez la section intitulée "Mes agendas".
- Sélectionnez le calendrier que vous souhaitez partager dans la liste, puis appuyez sur plus -> Paramètres et partage.
- Une fois la page chargée, faites défiler jusqu'à la section intitulée "Partager avec des personnes spécifiques".
- Cliquez sur le bouton intitulé "Ajouter des personnes" , puis saisissez les adresses e-mail des personnes avec lesquelles vous souhaitez partager votre calendrier.
- Cliquez sur le menu déroulant « Autorisations » Pour spécifier le niveau d'accès que vous souhaitez pour les particuliers.
- Cliquez "envoyer" pour partager le calendrier avec les adresses que vous avez ajoutées.
Une fois que vous avez partagé votre agenda, les personnes qui reçoivent le lien devront déjà avoir configuré Google Agenda (ce qui signifie qu'elles auront besoin d'un compte Google). Ils devront également cliquer sur le lien envoyé par e-mail avant de consulter le calendrier partagé.
Comment partager votre calendrier avec un groupe ou une équipe
Bien qu'il soit facile de partager un calendrier personnel avec une autre personne, il peut arriver que vous souhaitiez partager un calendrier professionnel avec tout un groupe ou une équipe de personnes sur le même serveur de messagerie. Si votre entreprise possède un groupe Google, vous pouvez le faire facilement en suivant les mêmes étapes ci-dessus. Cependant, une fois que vous êtes passé à l'ajout d'adresses e-mail individuelles, vous ajoutez à la place une adresse de groupe Google qui est envoyée à tous les membres du groupe.
Si vous n'avez pas encore configuré de groupe Google pour votre lieu de travail ou votre organisation, vous pouvez le faire facilement en suivant ces étapes :
- Aller à Google Groupes.
- Cliquez sur le bouton "Créer un groupe" Dans le coin supérieur gauche de la page.
- Suivez les étapes à l'écran pour ajouter des membres au groupe et créer des paramètres de groupe.
- Cliquez "Créer un groupe".
Une fois votre groupe configuré, vous pouvez utiliser l'e-mail de groupe créé par Google pour envoyer un message à tous les membres du groupe ou partager le calendrier du groupe avec tout le monde.
Comment partager votre agenda avec quelqu'un qui n'a pas de compte Google
Il peut arriver que vous deviez partager un agenda Google avec une personne qui ne possède pas de compte Google. Vous pouvez toujours partager complètement le calendrier avec eux, mais cela vous oblige à rendre le calendrier public afin de pouvoir y partager une URL (comme vous le feriez avec Google Doc).
Si vous souhaitez partager votre agenda Google avec quelqu'un d'autre qui ne possède pas de compte Google, procédez comme suit :
- Ouvert Google Agenda Depuis votre ordinateur.
- Faites défiler vers le bas sur le côté gauche de la page jusqu'à ce que vous trouviez la section intitulée "Mes agendas".
- Sélectionnez le calendrier que vous souhaitez partager dans la liste, puis appuyez sur plus -> Paramètres et partage.
- Une fois la page chargée, faites défiler jusqu'à la section intitulée "Autorisations d'accès pour les événements".
- Cochez la case à côté des mots "Rendre accessible à tous". Il vous sera demandé si vous êtes sûr de vouloir rendre le calendrier public. Cliquez sur D'ACCORD.
6. Une fois que le calendrier est public, vous pouvez décider si vous voulez que les gens voient tous les détails de l'événement sur votre calendrier ou uniquement lorsque vous êtes occupé, sur le côté droit. C'est vraiment une préférence personnelle.
7. Cliquez "Obtenir un lien partageable" , puis envoyez le lien par e-mail ou par message instantané à toute personne à qui vous souhaitez accéder à votre agenda.
Comment ajouter votre agenda Google à un site Web
Une fois que vous avez rendu votre calendrier public, vous pouvez également l'ajouter à votre site Web. Cela peut être utile si vous souhaitez que les personnes enregistrent certains événements dans leurs calendriers ou accèdent aux horaires disponibles pour les rendez-vous.
Pour ajouter votre agenda à votre site Web, procédez comme suit :
- Ouvert Google Agenda Depuis votre ordinateur.
- Cliquez sur la roue dentée dans le coin supérieur droit de la page Google Agenda, puis appuyez sur "Paramètres".
- Faites défiler vers le bas sur le côté gauche jusqu'à ce que vous voyiez "Paramètres de mes calendriers".
- Sélectionnez le calendrier que vous souhaitez ajouter à votre site Web, puis cliquez sur "Fusion de calendrier".
5. je cherche code intégré (Ce devrait être la deuxième case à partir du haut) et copiez le code iframe affiché.
6. Si vous souhaitez personnaliser davantage l'icône, cliquez sur le bouton intitulé "Personnaliser" Et sélectionnez Paramètres que tu veux. Copiez le code en haut de la page de personnalisation.
7. Une fois que vous avez le code, rendez-vous sur votre site Web et déposez-le là où vous voulez qu'il apparaisse - aucun codage sophistiqué n'est requis !
Comment synchroniser votre agenda Google sur iOS
De nombreux utilisateurs d'iPhone préfèrent l'application Calendrier intégrée de l'iPhone à Google Agenda. Ainsi, il peut arriver que vos collègues ou les membres de votre famille aient besoin de synchroniser le calendrier Google que vous avez partagé avec leur application de calendrier iPhone. Voici comment ajouter une nouvelle adresse e-mail et synchroniser cet agenda :
- Ouvrez l'application Paramètres sur votre iPhone.
- Clique sur "Mots de passe et comptes" Du côté gauche.
- Cliquez "Ajouter un compte" Pour ajouter le compte Gmail de l'utilisateur à l'iPhone. (Remarque : si le compte est déjà visible, vous pouvez ignorer cette étape et la suivante.)
- من "Ajouter un compte" , Cliquez sur "Google" , puis entrez l'Entrée avec l'adresse et le mot de passe Gmail de l'utilisateur.
- Une fois le compte configuré, appuyez dessus et accédez au menu des options où vous sélectionnerez les services Google que vous souhaitez synchroniser avec votre iPhone. Assurez-vous que Google Agenda (et tout autre service de votre choix) est activé.
- Clique sur "enregistrer" avant de quitter cette liste.
- Ouvrez l'application Calendrier de votre iPhone et appuyez sur "calendriers" en bas.
- Cliquez sur la coche à côté de l'agenda Google que vous souhaitez voir apparaître sur votre calendrier iPhone. Maintenant, vous êtes prêt !
Foire Aux Questions
Q1. Pourquoi est-ce que je souhaite partager mon agenda Google ?
réponse. Il existe de nombreuses raisons pour lesquelles quelqu'un peut vouloir partager son agenda Google avec quelqu'un d'autre. Au travail, vous devrez peut-être partager votre calendrier avec des collègues afin de pouvoir planifier des réunions ou partager des échéances à venir. À la maison, vous devrez peut-être partager des rendez-vous et des événements sportifs afin d'éviter les conflits parentaux et les problèmes de communication. Cela dépend vraiment de vos besoins individuels.
Q2. Qui peut voir mon calendrier si je le publie sur un site Web ?
Lorsque vous partagez votre agenda Google sur un site Web, vous pouvez choisir des paramètres de confidentialité spécifiques qui accèdent à l'icône d'intégration. À moins que vous ne cochiez la case pour rendre votre calendrier public, tout le monde ne pourra pas le voir depuis votre site Web.