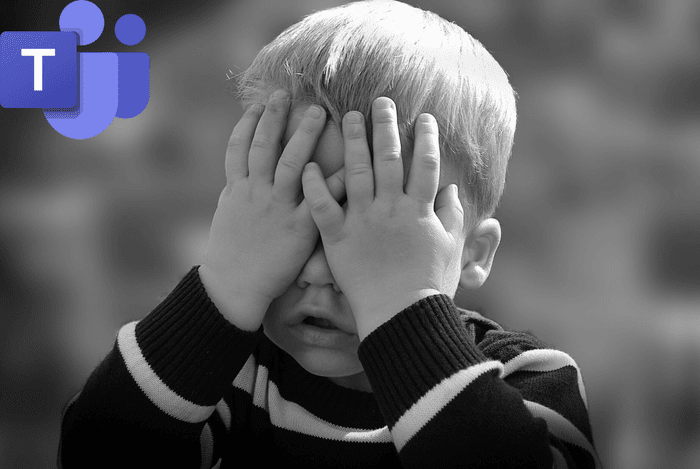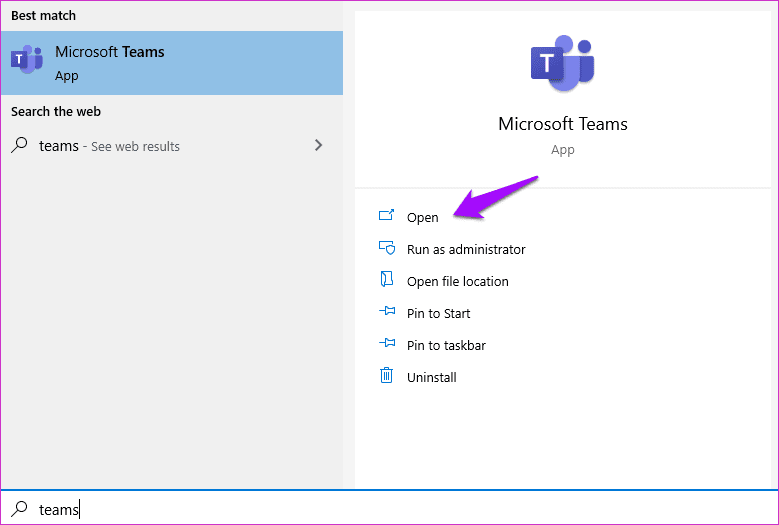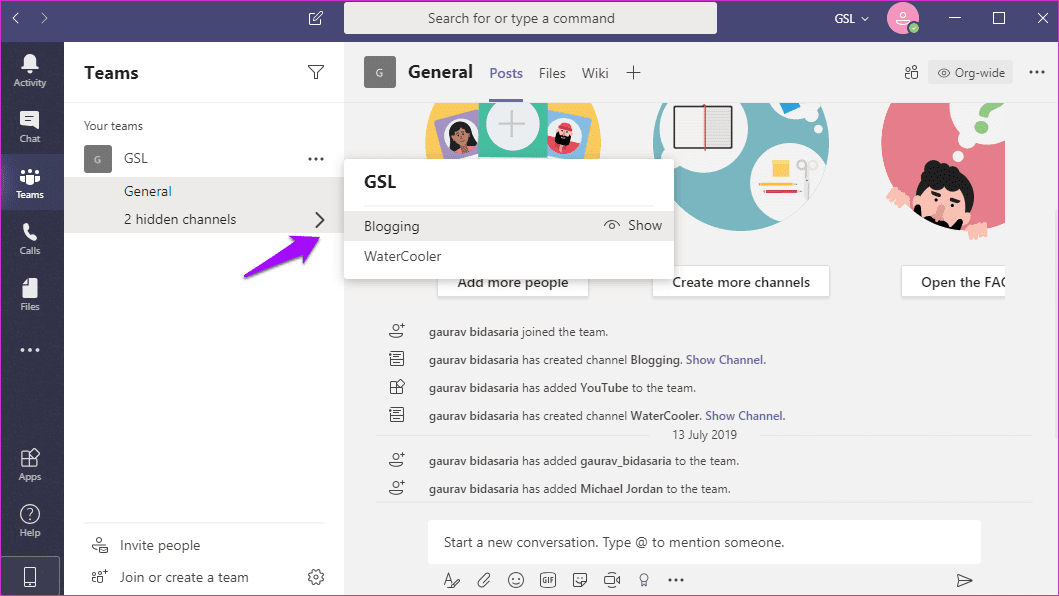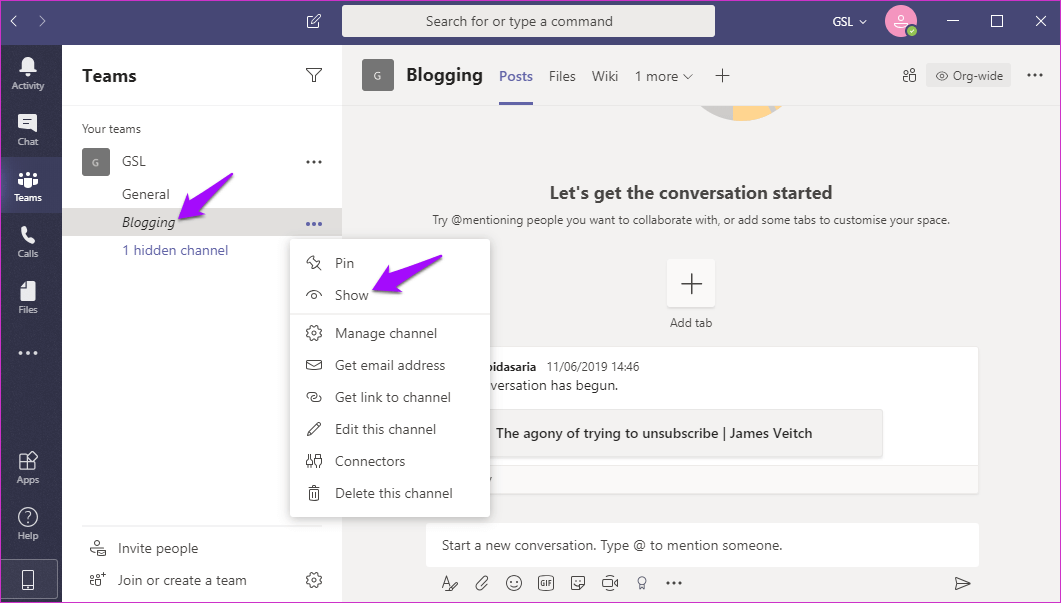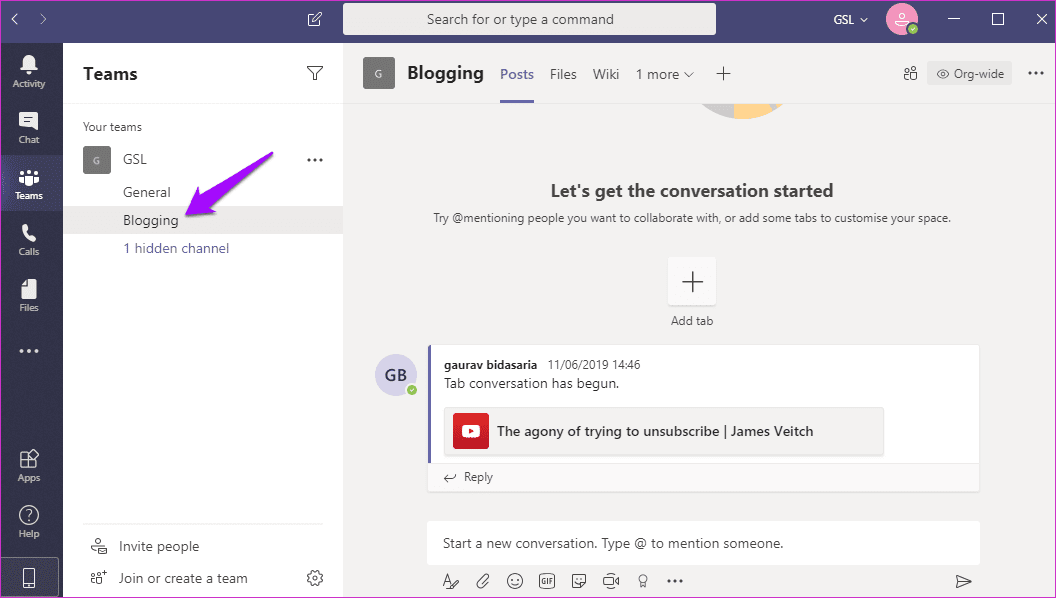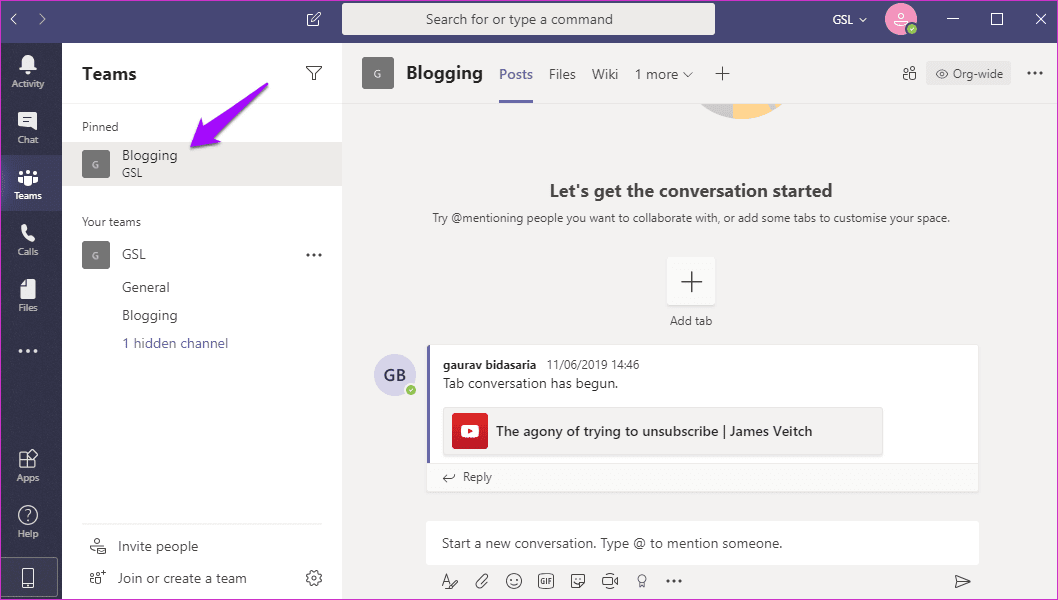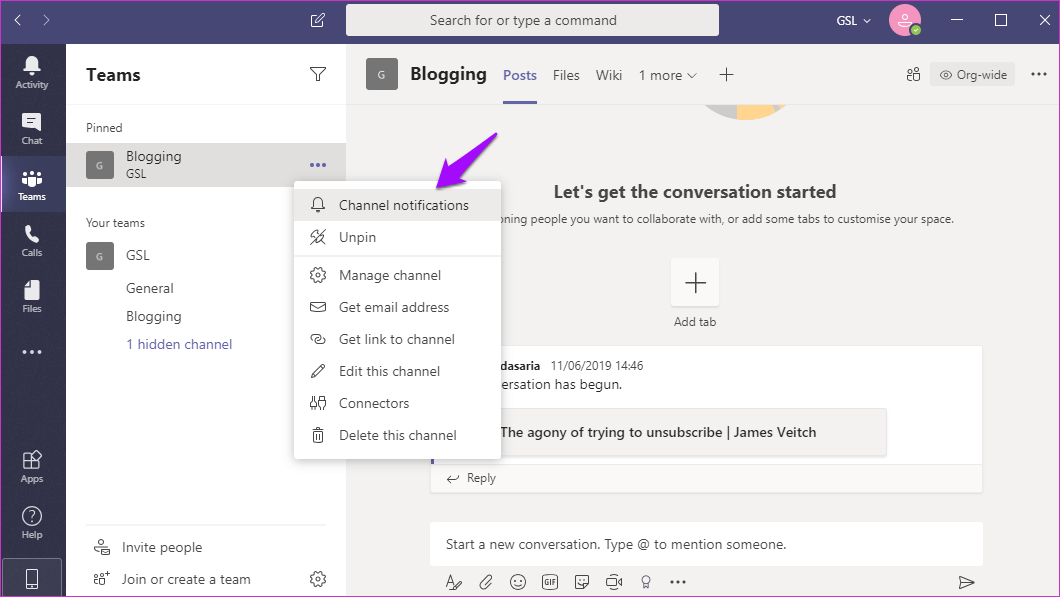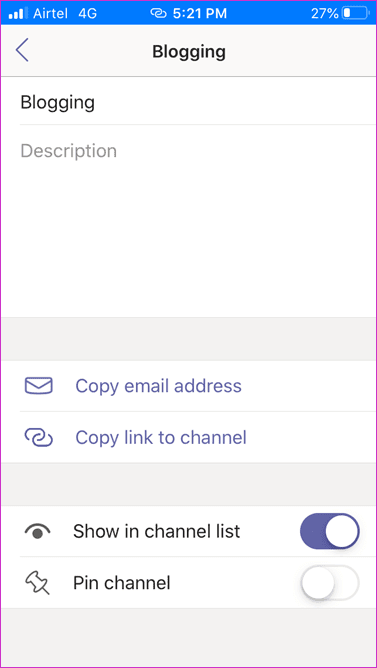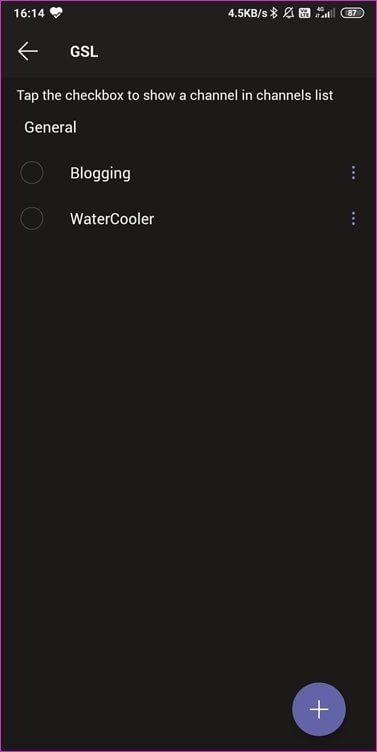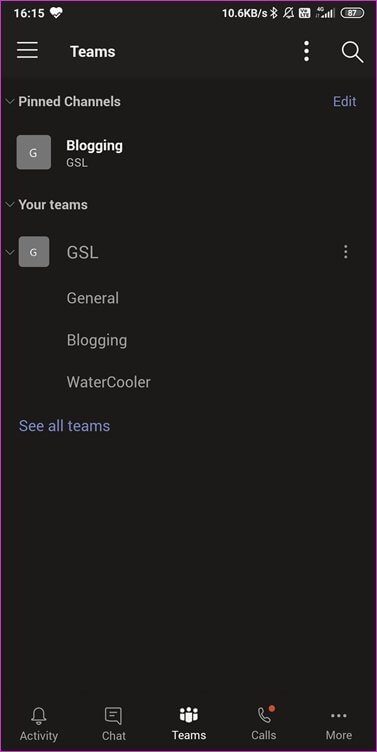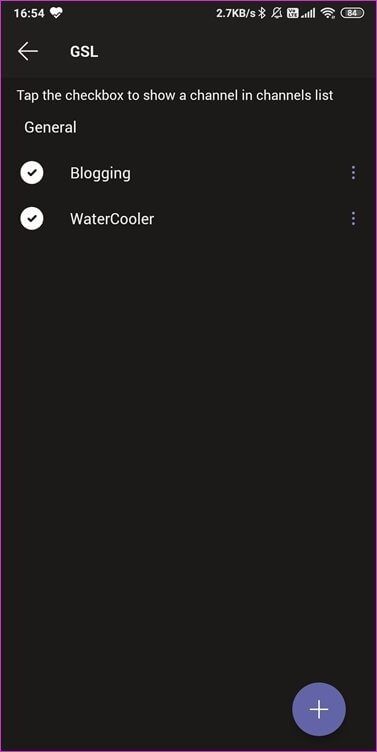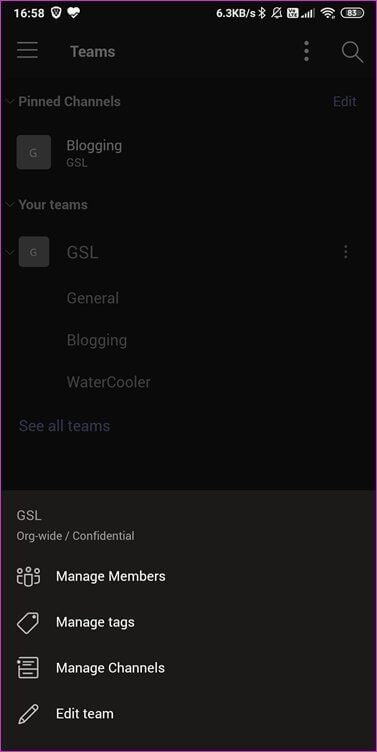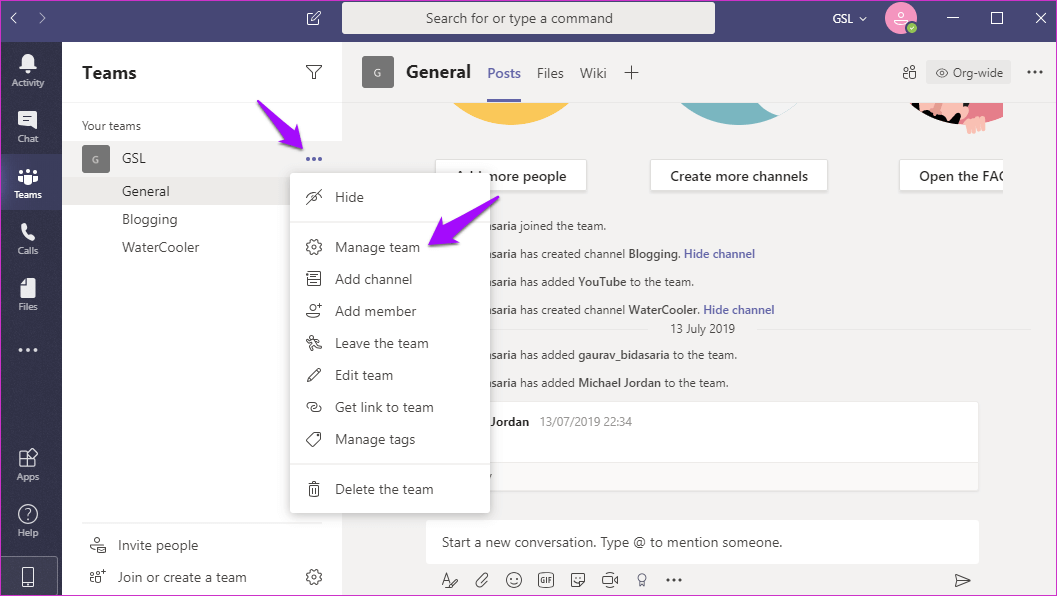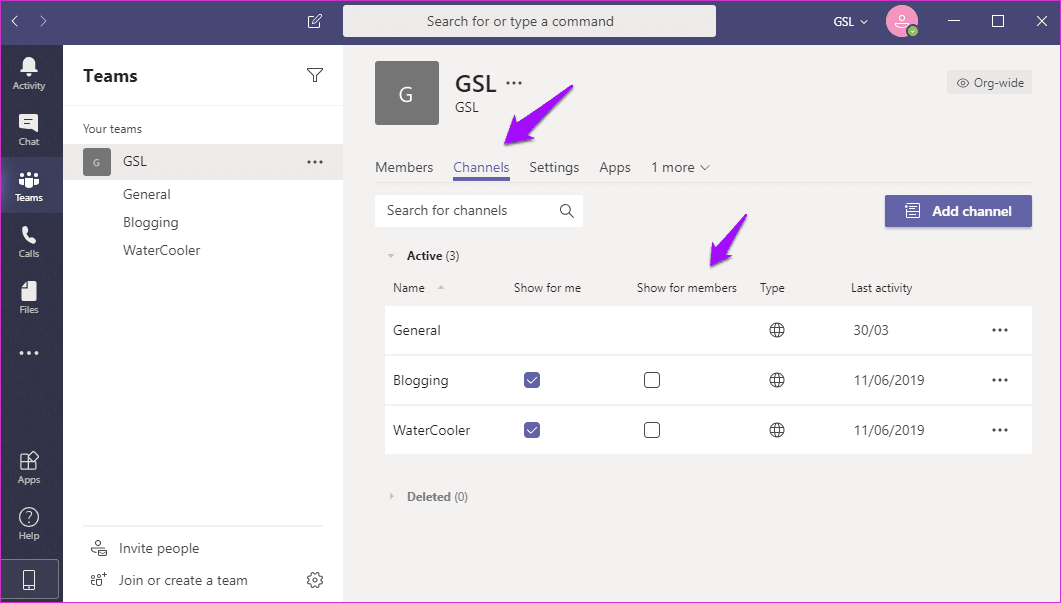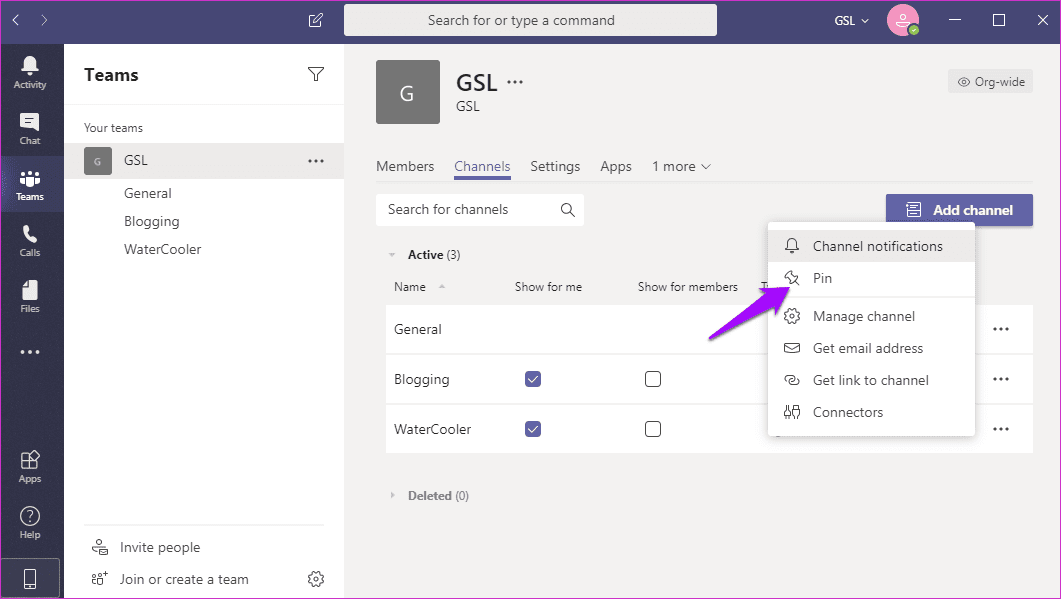Comment afficher tous les canaux dans Microsoft Teams sur mobile, ordinateur de bureau et sur le Web
Microsoft Teams fonctionne un peu comme Slack, créant des canaux pour communiquer avec les membres de l'équipe sur des sujets ou des projets spécifiques. La plupart des équipes ont quelques canaux, mais l'application Teams n'en affiche qu'un ou deux et masque les autres par défaut. Ainsi, chaque fois que vous souhaitez envoyer un message ou interagir avec quelqu'un sur ces canaux cachés, vous sacrifiez quelques clics supplémentaires. Oui, jusqu'à ce que je trouve que ça n'a pas de sens. Cet article vous aidera à faire en sorte que l'application Microsoft Teams affiche tous les canaux, quelle que soit la plate-forme sur laquelle vous vous trouvez.
Par comparaison, Slack affiche tous les canaux par défaut, alors pourquoi pas Teams? Eh bien, Microsoft pourrait avoir ses raisons, mais nous sommes sûrs que la société corrigera ces vibrations dans les futures mises à jour. La bonne nouvelle est que vous n'avez pas à attendre. Il existe un moyen d'afficher toutes les chaînes dans l'application Équipes. Il n'est pas sélectionné par défaut.
Commençons.
Plus d'options préférées
Les premiers utilisateurs de l'équipe mentionneront la fonction préférée déroutante. Marquer un favori dans une chaîne le placera en haut de la liste, à peu près comment la fonctionnalité fonctionne dans Outlook. Microsoft a publié une mise à jour le remplaçant par l'option Afficher / Masquer à la place. La bonne nouvelle est que les utilisateurs ont également obtenu une nouvelle façon de mieux gérer les notifications de leur chaîne. Nous y ferons référence ci-dessous. Maintenant, avec masquage et recherche de chaînes dans Teams.
COMMENT AFFICHER LES CANAUX SUR WINDOWS 10
Étape 1: Rechercher et ouvrir des équipes Microsoft à partir d'une liste Commencer.
Vous verrez une liste de chaînes dans la barre latérale lorsque vous cliquez sur l'onglet Équipes. Il y a beaucoup de place, car les équipes masquent certaines chaînes (à condition que vous en ayez plus de deux). Vous verrez le nombre exact dans un arc. Cliquez sur la flèche droite pour afficher une liste des chaînes masquées et sélectionnez la chaîne que vous souhaitez afficher et accéder.
Étape 2: Le canal est maintenant ouvert. Remarquez comment le nom de la chaîne apparaît en italique. Cliquez sur l'icône de menu à trois points à côté du canal pour accéder aux options et sélectionnez Afficher.
Les noms des canaux visibles apparaissent en lignes régulières tandis que les canaux cachés, lorsqu'ils sont affichés, apparaissent en italique.
Étape 3: Répétez les mêmes étapes pour afficher toutes les chaînes cachées dans Microsoft Teams sur Windows 10. Les mêmes étapes fonctionneront également avec l'application Web.
L'installation du canal le déplacera dans une section distincte au-dessus de la barre latérale. Ces canaux seront toujours visibles. Faites un clic droit sur le canal installé pour voir d'autres options.
Vous trouverez également l'option de notification des chaînes au-dessus de ces options.
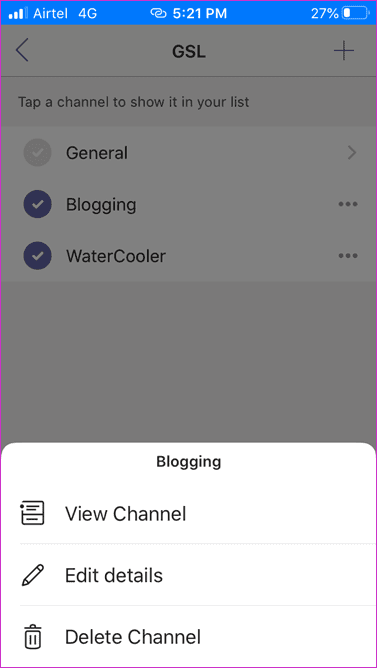
L'option d'installation des chaînes est masquée sous une couche supplémentaire dans l'application iOS. Cliquez sur l'option "Modifier les détails" pour y accéder.
Comment afficher les chaînes Teams sur Android et IOS
Les étapes pour masquer et afficher les canaux Microsoft Teams sur Android et iOS restent les mêmes. Je ferai référence aux différences au besoin.
Même l'écran du smartphone a suffisamment d'espace pour afficher toutes les chaînes. La position de l'option varie pour afficher ou masquer les chaînes sur les applications mobiles.
Étape 1: Cliquez sur l'onglet Teams En bas de l'écran, vous verrez une liste des chaînes installées, visibles et masquées. Encore une fois, en cliquant sur "Deux canaux cachés" (le nombre dépendra du nombre de canaux cachés pour votre compte) vous permettra de visualiser et d'accéder au canal caché spécifié.
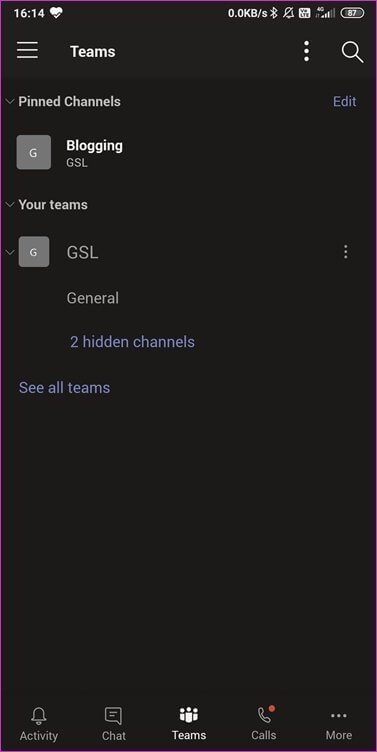
Il ne vous reste plus qu'à Vérifie les boites Sélection de tous les canaux cachés que vous souhaitez afficher dans Teams.
Étape 2: Revenez à l'écran précédent et vous devriez voir la liste. Les étapes diffèrent Pour masquer les canaux inactifs, Ou vous ne travaillez pas avec.
Etapes 3: Cliquez sur le menu Connexes Les trois points Et sélectionnez La gestion des canaux.
Étape 4: Vous pouvez ensuite désélectionner les chaînes de la même manière que vous l'avez spécifié ci-dessus. Code "+Dédié à la création de nouvelles chaînes.
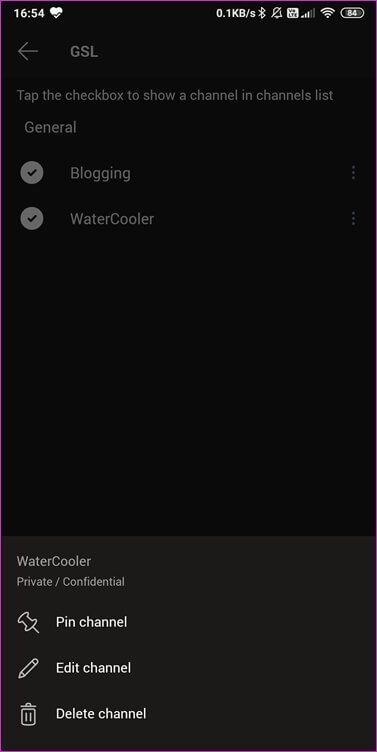
Étape 5: Cliquez sur le menu à trois points à côté du canal pour supprimer ou installer le canal.
Comment afficher / masquer les canaux d'équipe aux membres des équipes
Cette solution fonctionne principalement pour les superviseurs de canaux d'équipe. Vous pouvez définir les canaux visuels pour les membres de l'équipe. Les étapes suivantes ne fonctionneront que sur le bureau et l'application Web.
Étape 1: Cliquez sur le menu Les trois points À côté du nom de l'équipe et sélectionnez Gestion des équipes.
Étape 2: Vous pouvez choisir de voir les canaux pour vous ainsi que pour les membres de l'équipe. Cependant, il n'y a aucun moyen de choisir la vue de chaîne pour les membres de l'équipe pour le moment.
À partir du même endroit, vous pouvez créer de nouvelles chaînes ou installer une chaîne pour toute l'équipe. Pour ce faire, cliquez sur la liste des trois points et sélectionnez une épingle.
Effort d'équipe
Alors, pourquoi Microsoft Teams masque-t-il les canaux ? Il n'y a aucune clarification de Microsoft quant à la raison pour laquelle ils ont choisi de masquer les canaux. Je pense qu'ils voulaient donner un plus de contrôle aux utilisateurs et aux modérateurs. Il aurait été préférable d'utiliser la vue de tous les canaux Teams par défaut, puis de laisser les utilisateurs les masquer au lieu de l'inverse. Du côté positif, il est facile d'afficher/masquer les canaux sur Microsoft Teams une fois que vous savez comment le faire. Microsoft Teams est une excellente application conçue pour les équipes. Comme d'autres applications, il a quelques bizarreries.