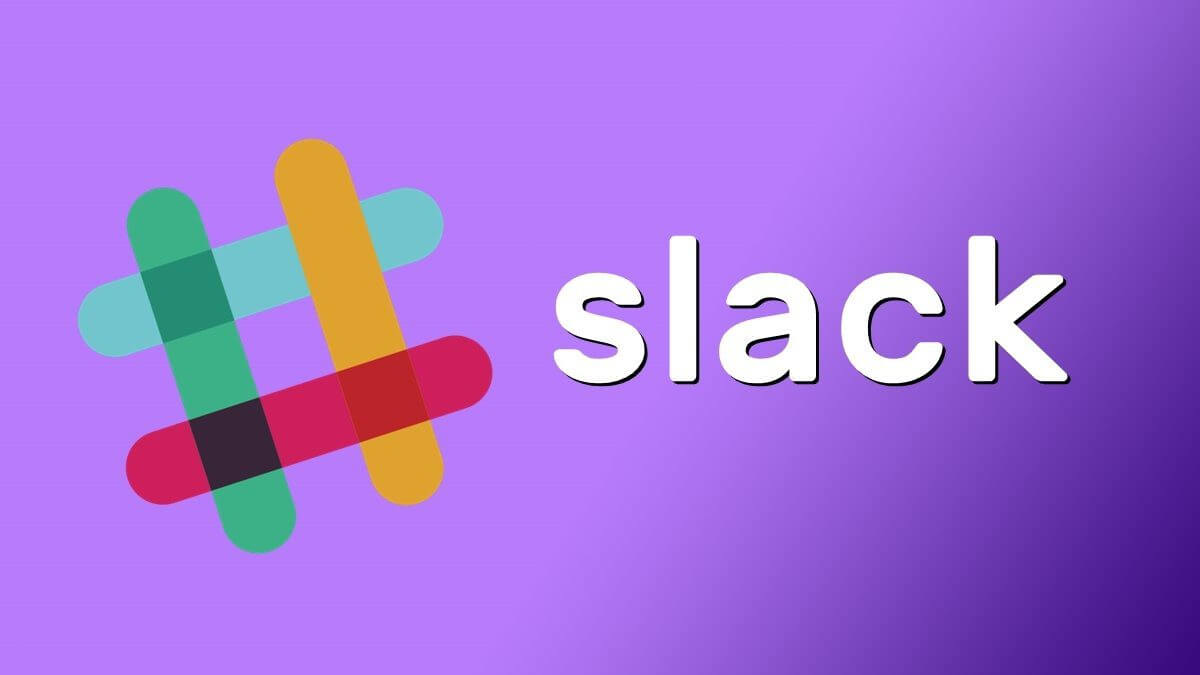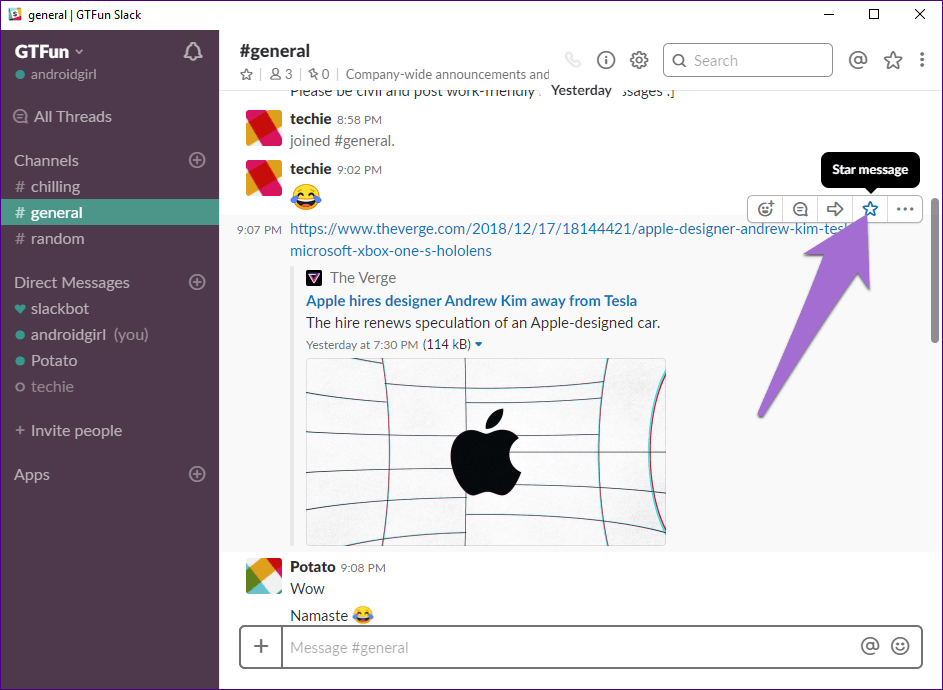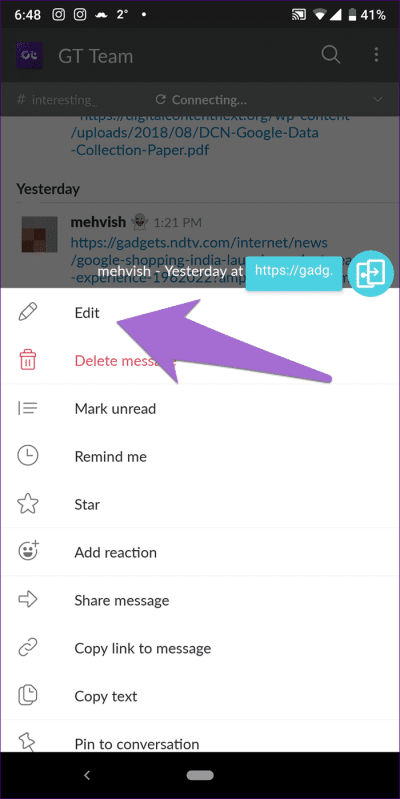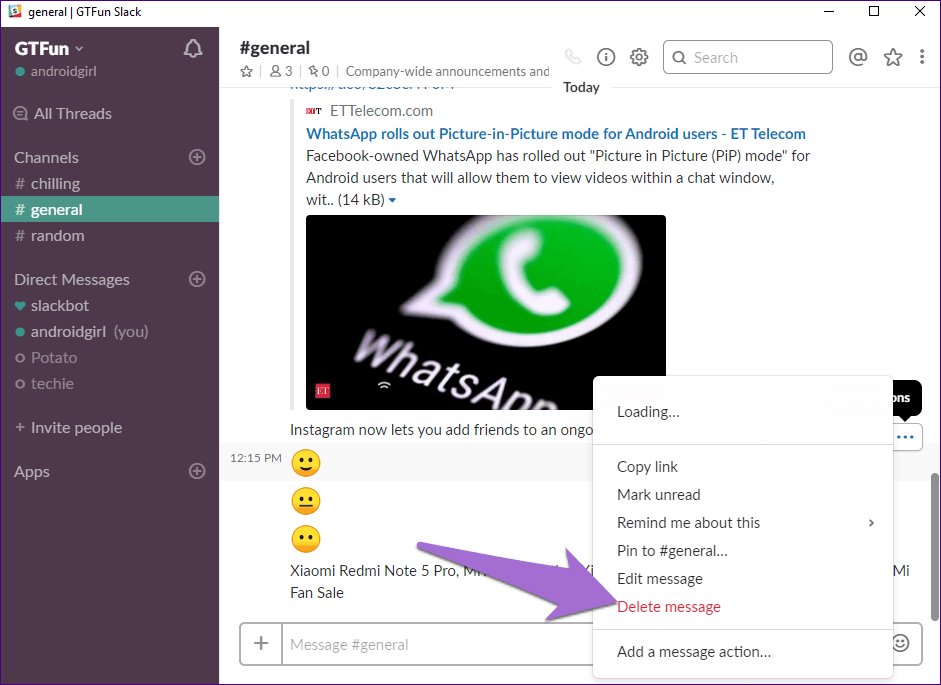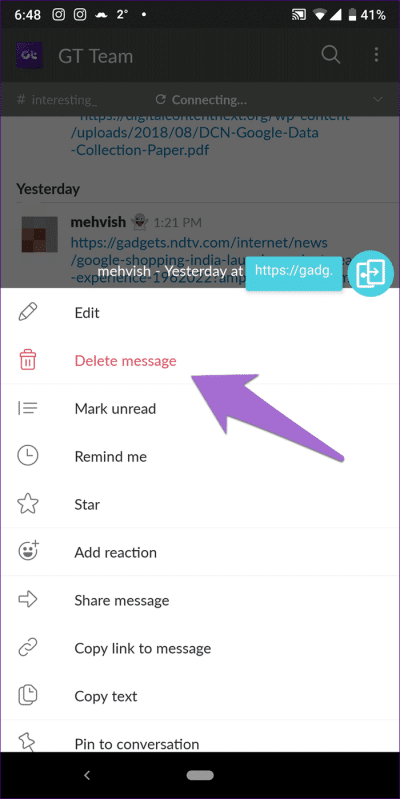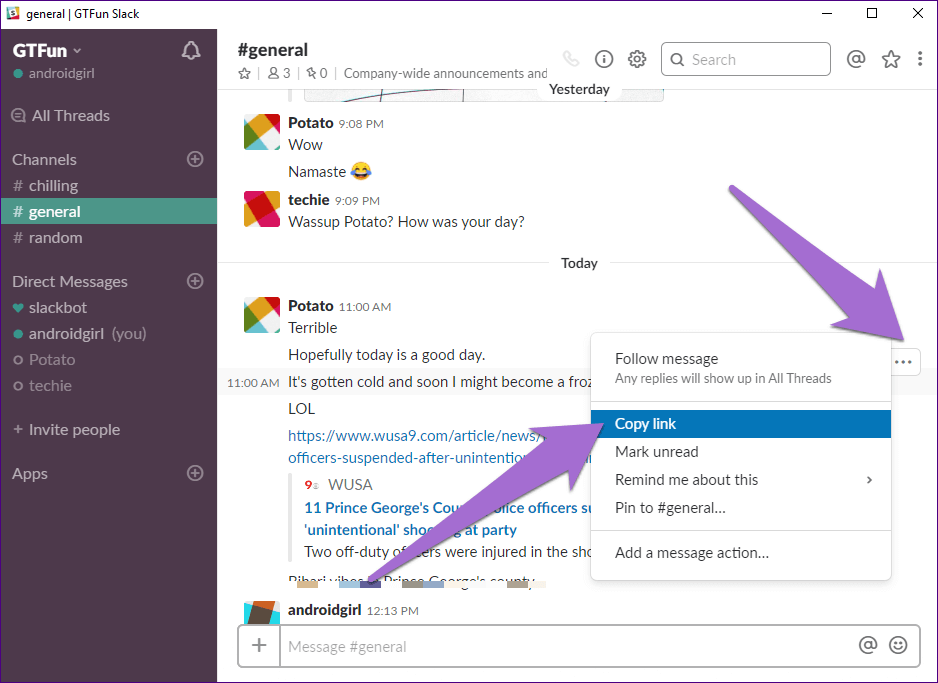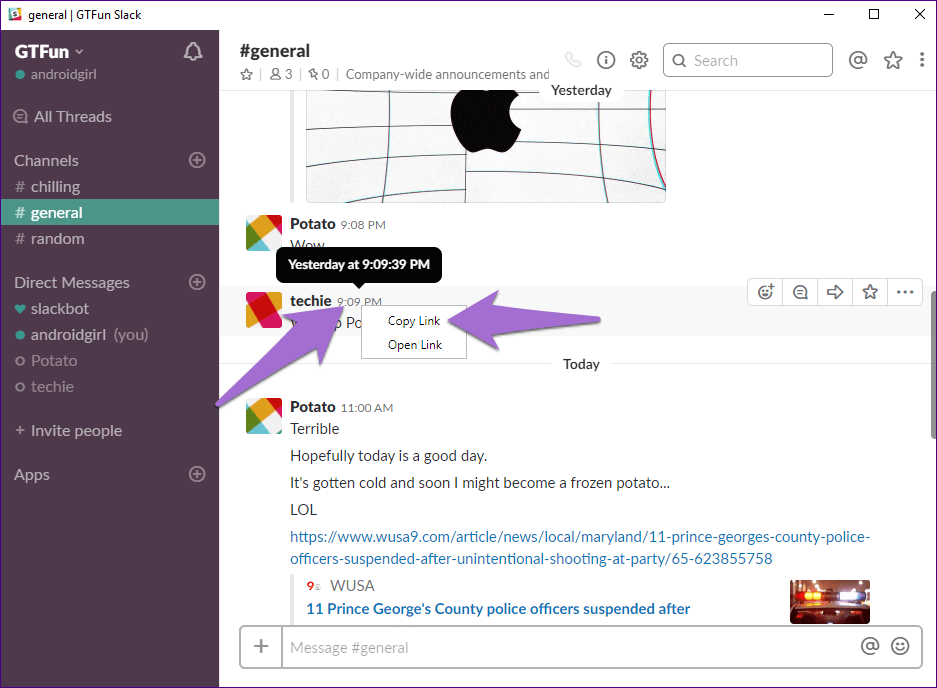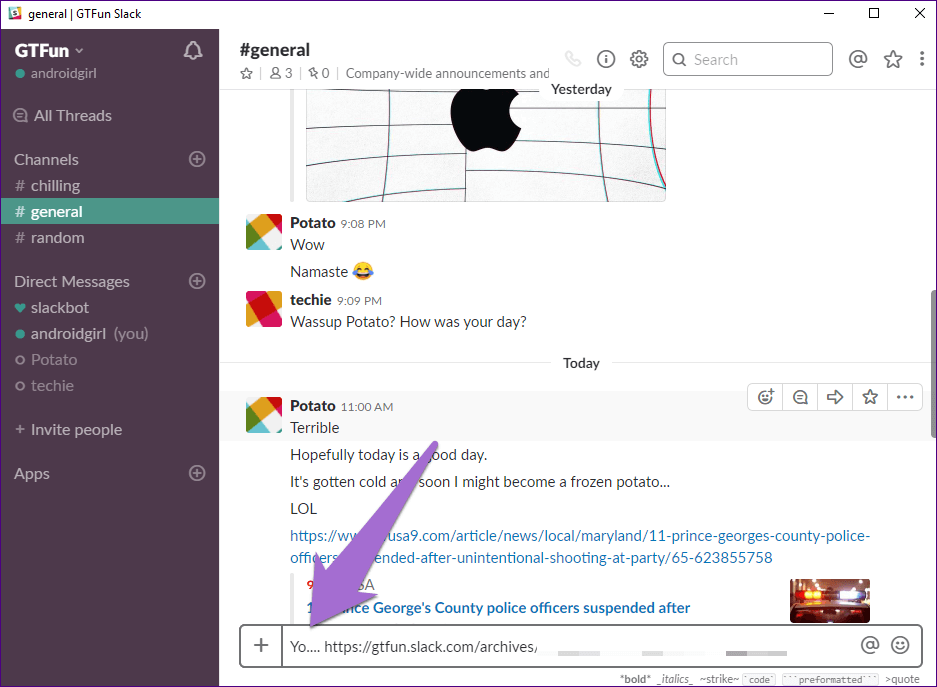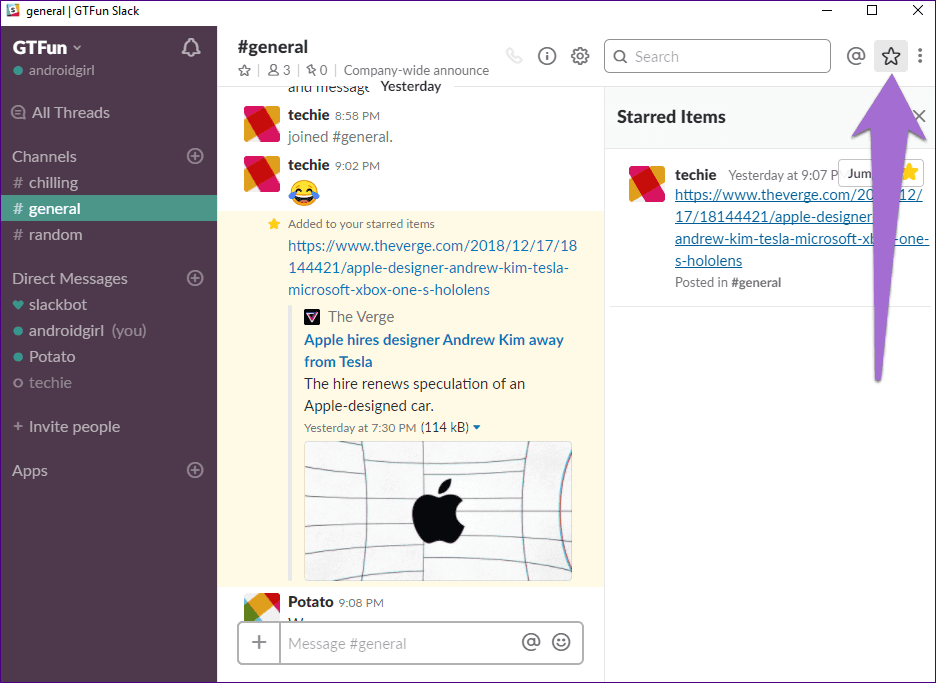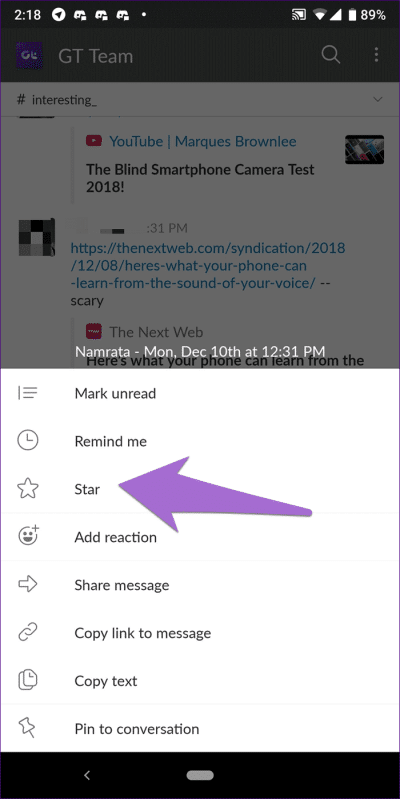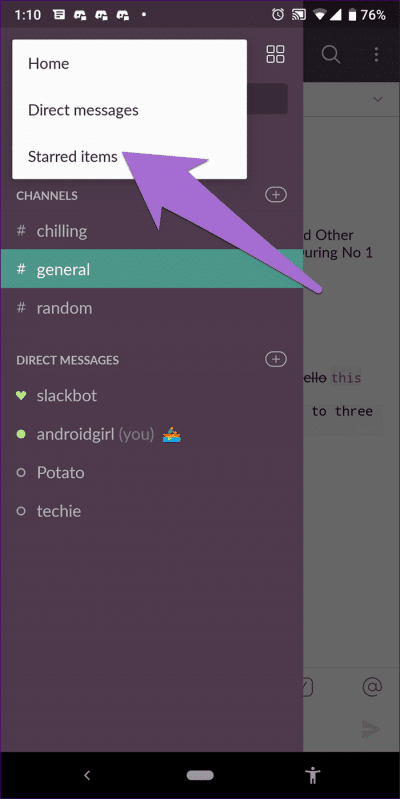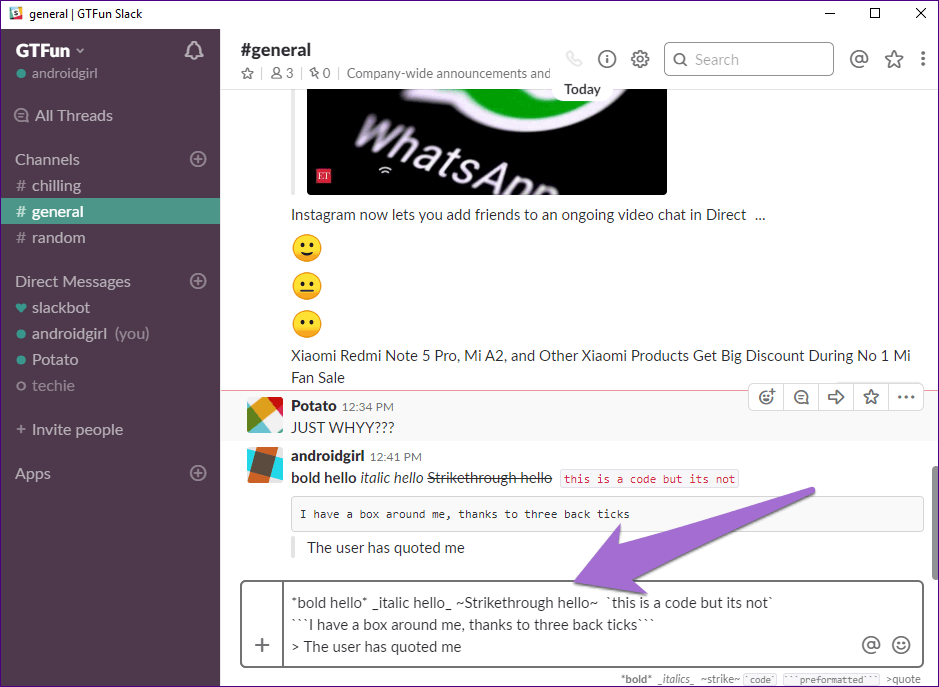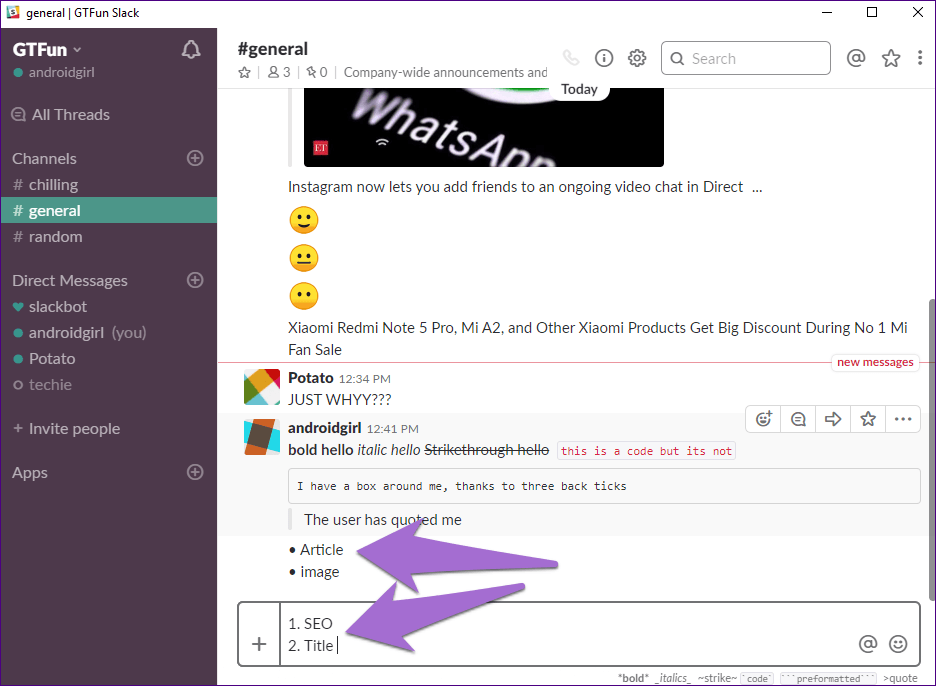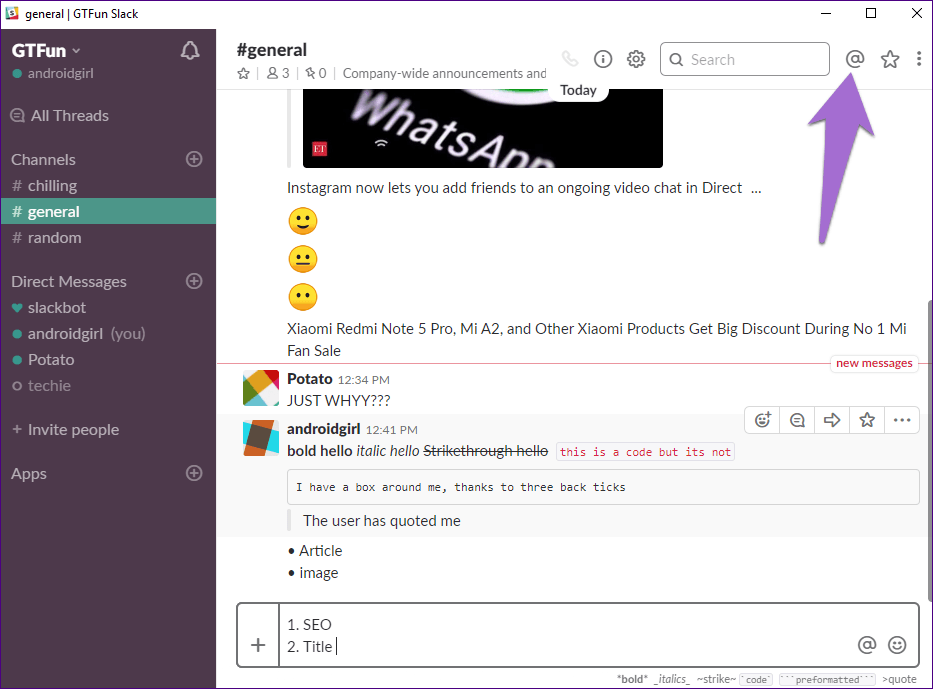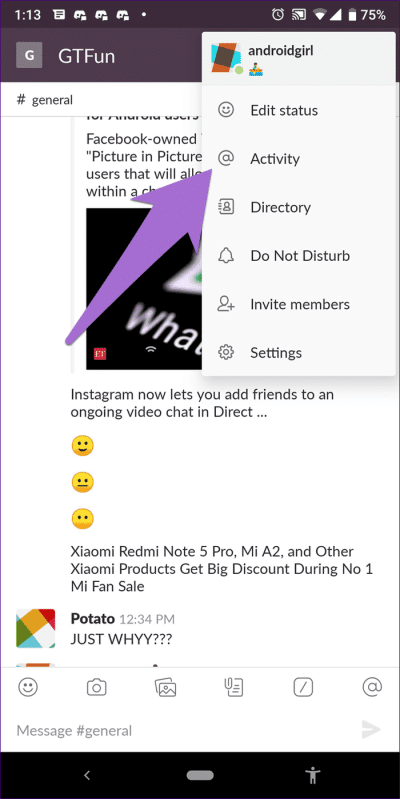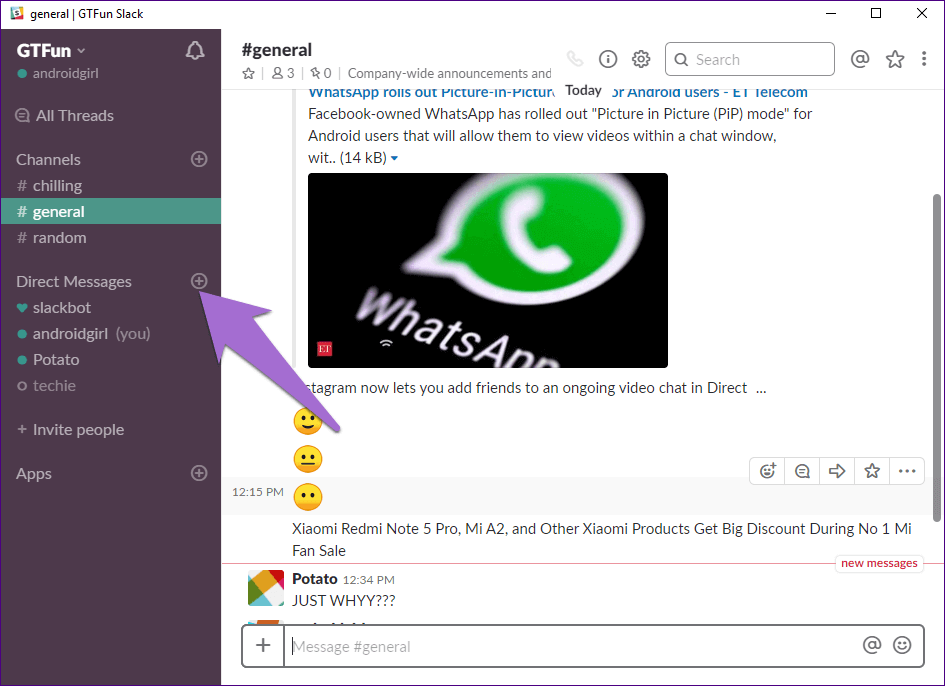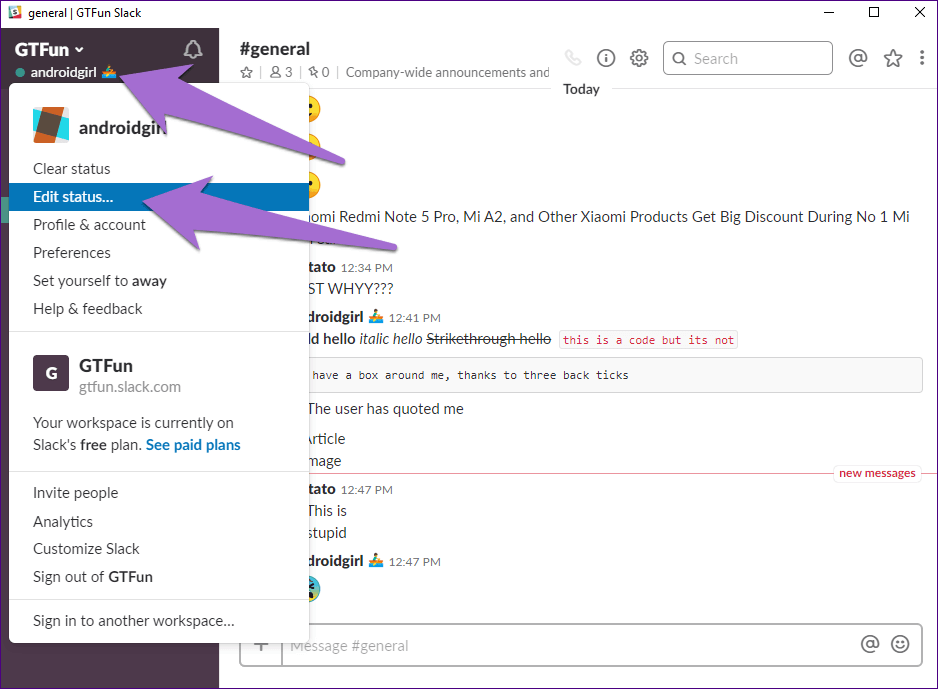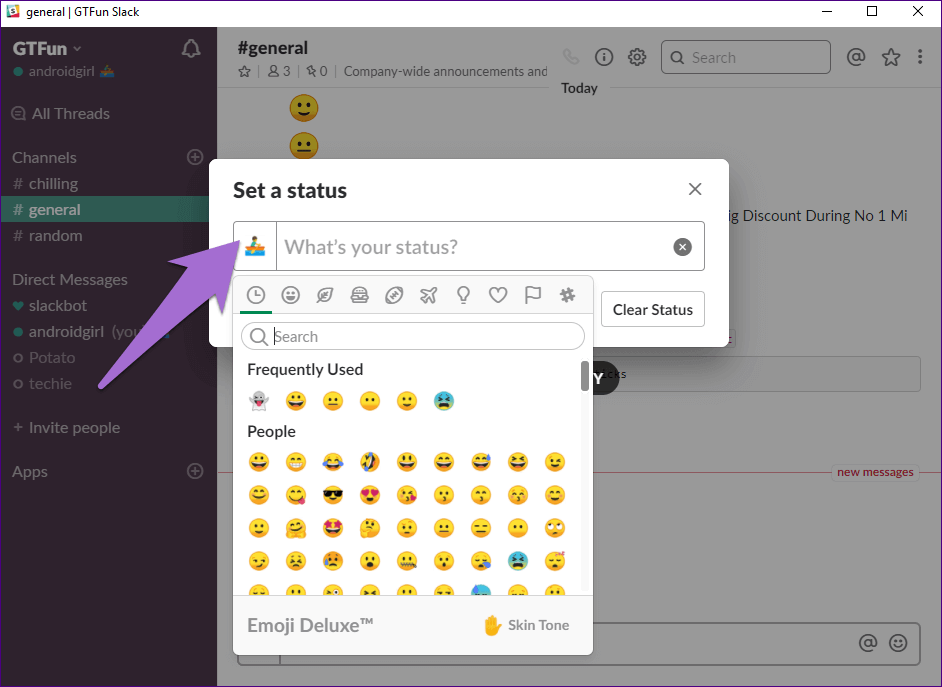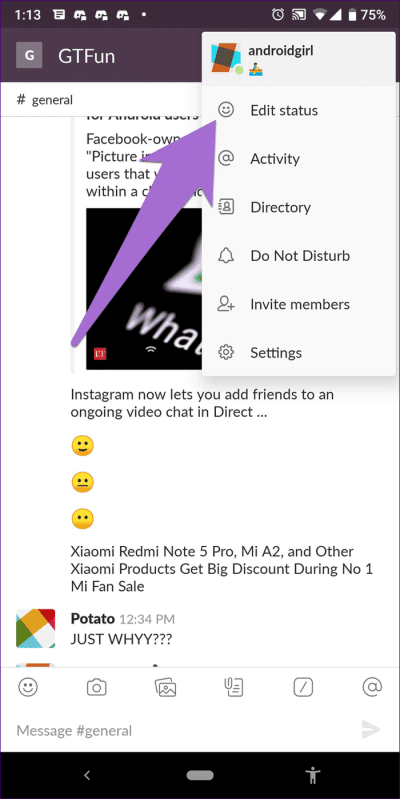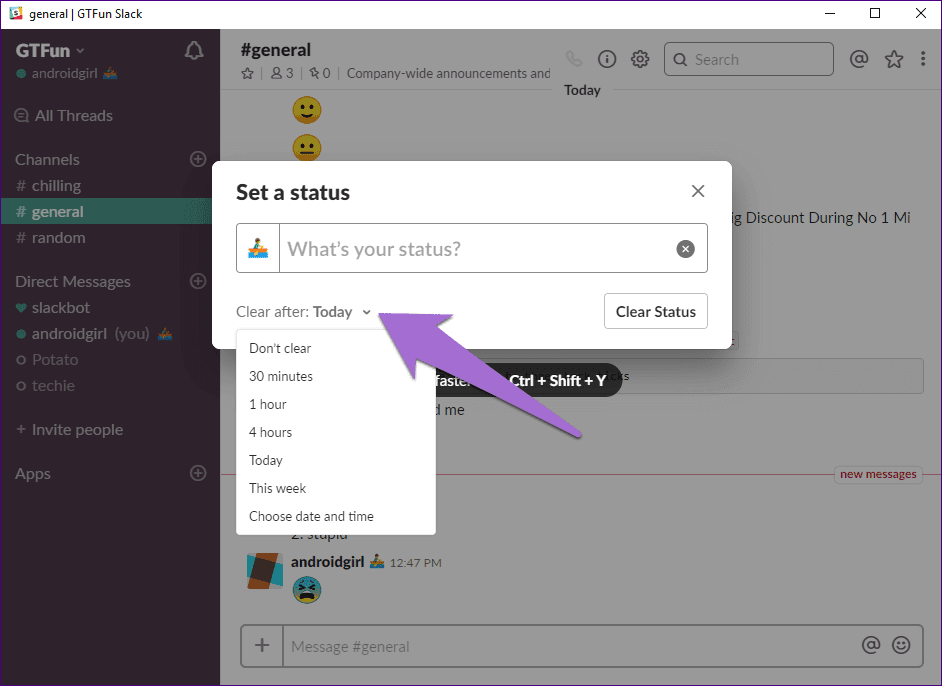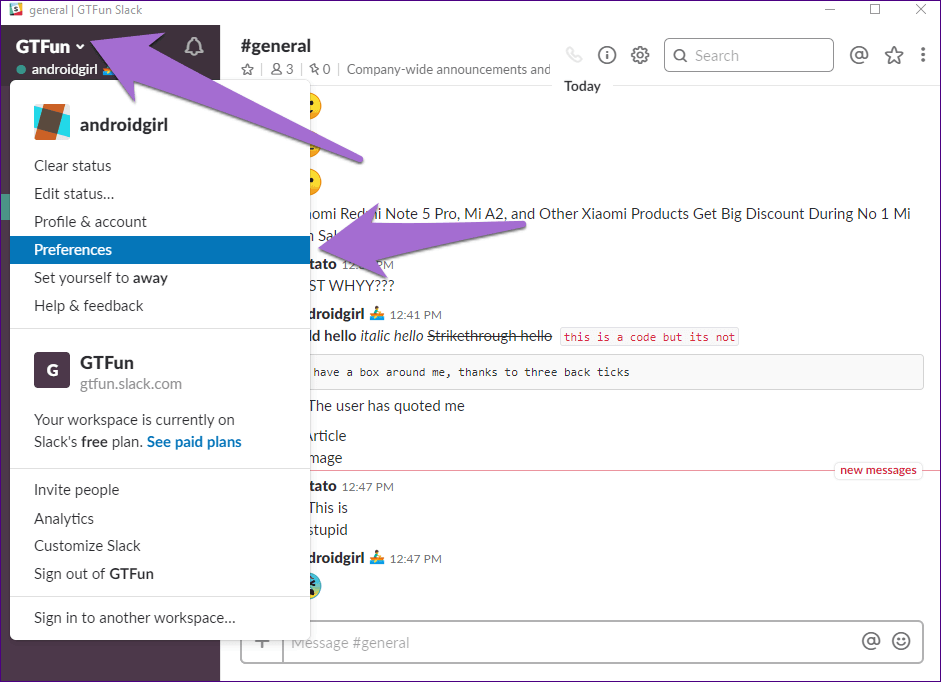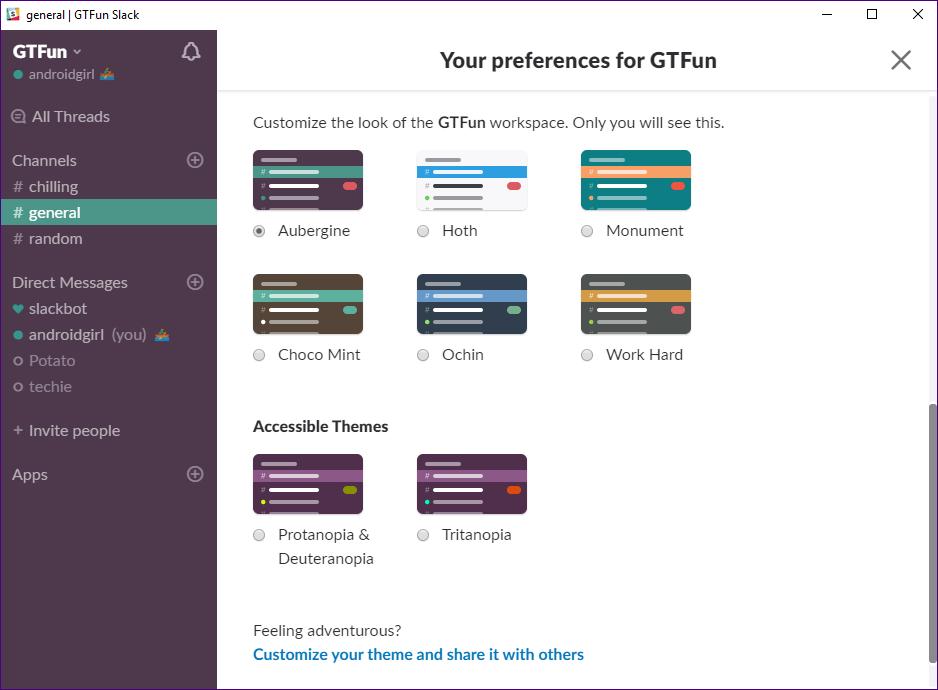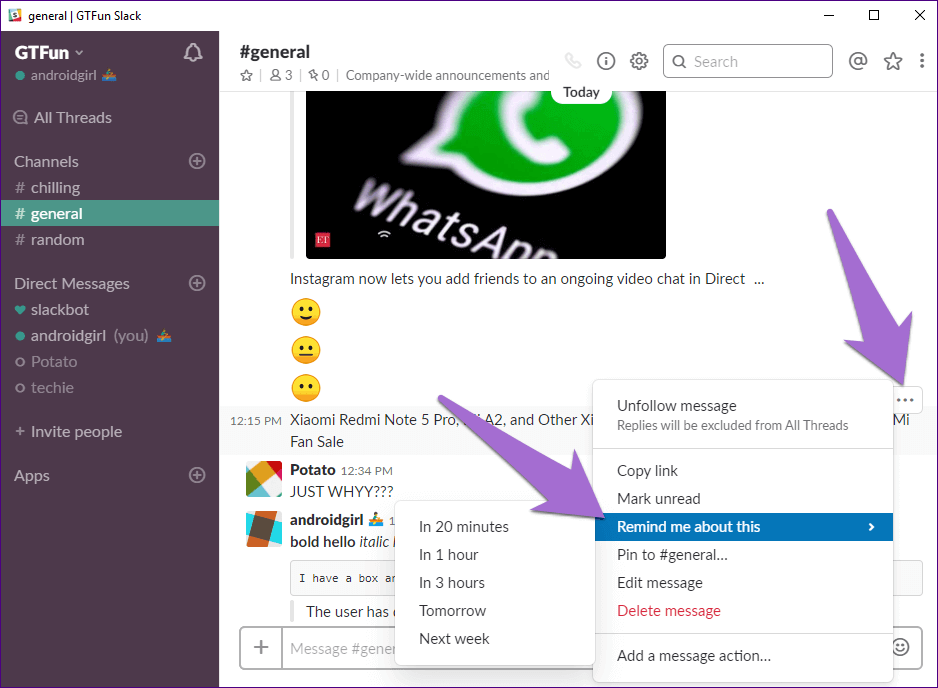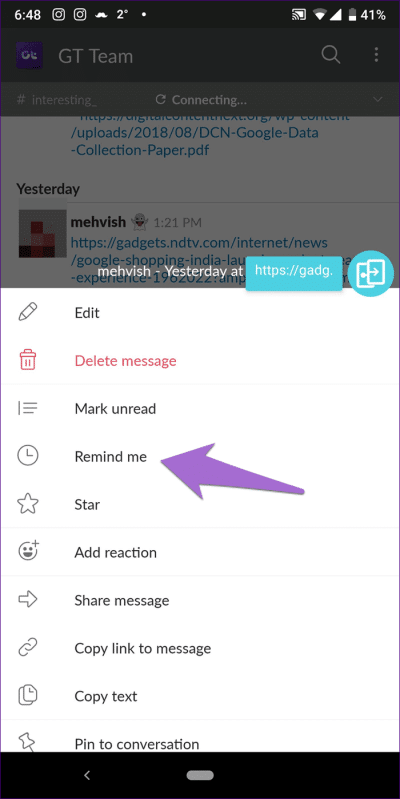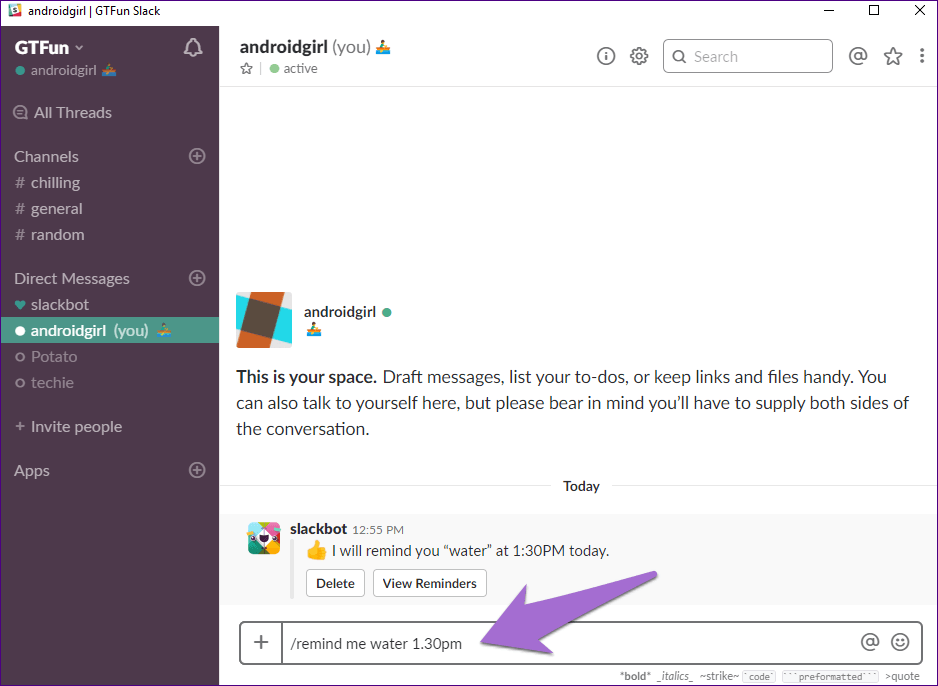Les 13 meilleurs conseils Slack pour les débutants
Si vous avez atterri sur cette page, il y a de fortes chances que vous ayez récemment téléchargé Slack ou rejoint un nouveau bureau. Félicitations à ce dernier. Maintenant que vous êtes sur Slack, c'est peut-être slackbot Il vous a accueilli et vous a déjà parlé un peu de Slack. Il est votre assistant personnel et vous pouvez lui demander de vous guider chaque fois que vous avez besoin d'aide.
Cependant, Slackbot peut être un peu déroutant et vous demande souvent de cliquer sur des liens pour lire plus. Pour vous faire gagner du temps et de la douleur, nous allons partager les 13 meilleurs trucs et astuces Slack que vous pouvez utiliser en tant que débutant.
Commençons.
1. Modification des messages envoyés
Nous finissons souvent par envoyer le message erroné ou mal orthographié à la hâte. Heureusement, Slack nous permet de corriger ces messages à l'aide de la fonction Modifier. Vous ne pouvez modifier que les messages que vous avez envoyés.
Pour modifier un message sur votre ordinateur, passez votre souris sur l'onglet Messages et cliquez sur l'icône à trois points dans le coin droit. Dans le menu, sélectionnez Modifier le message. Tapez ensuite le message correct.
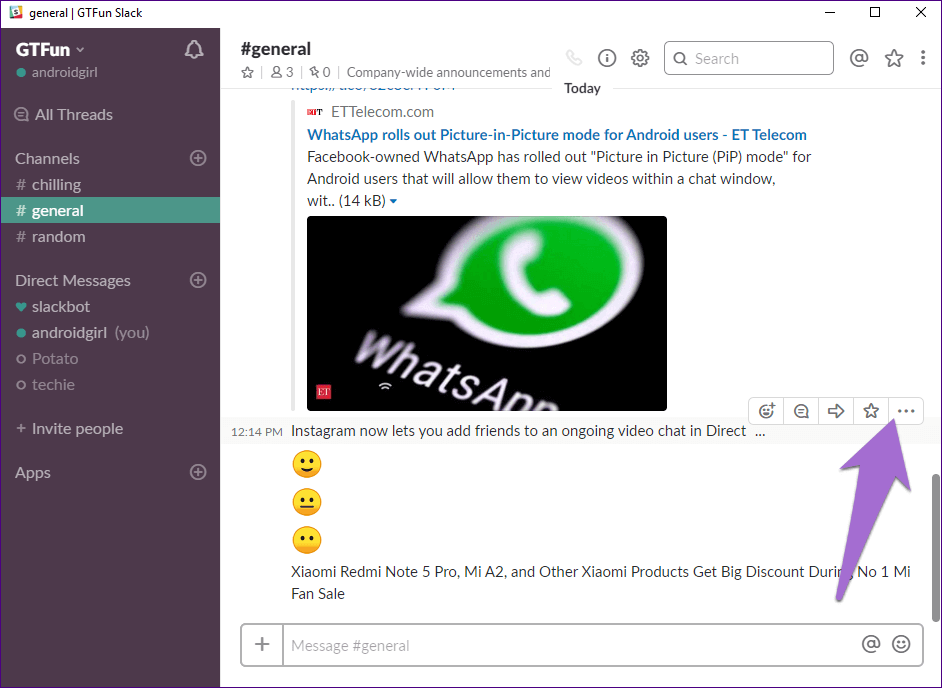
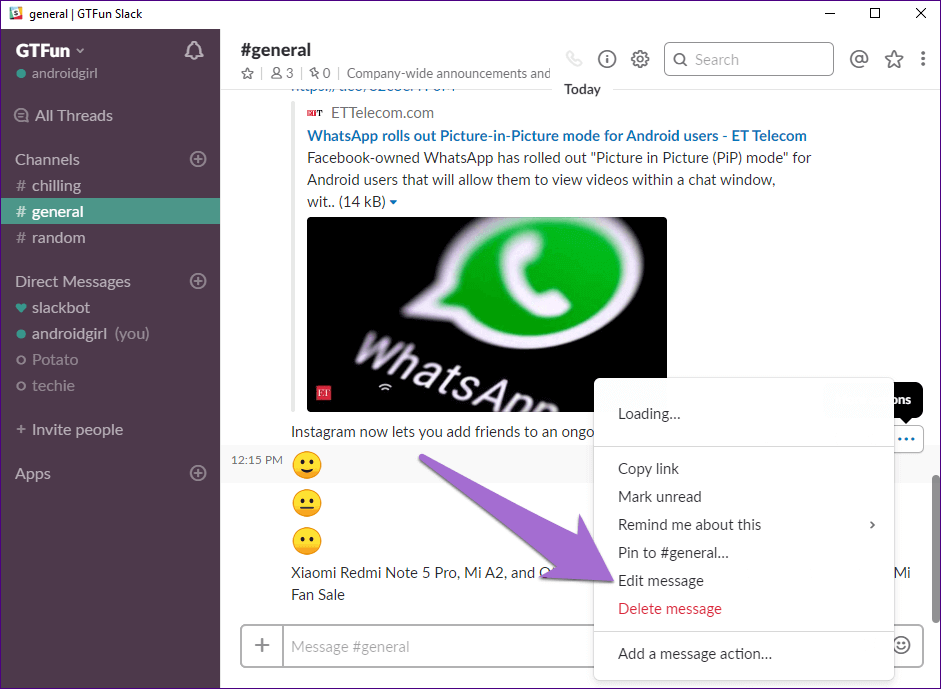
Pour modifier un message sur Slack pour mobile, appuyez longuement sur le message. Ensuite, dans la liste, sélectionnez Modifier.
2. Supprimer le message pour tout le monde
Parfois, la modification d'un message ne suffit pas et vous voudrez peut-être le supprimer avant que quelqu'un ne le lise. Une fois qu'un message est supprimé, il sera supprimé pour tout le monde - l'expéditeur et les destinataires. La fonctionnalité similaire est également disponible dans WhatsApp.
Pour annuler un message, sélectionnez Supprimer le message à partir de l'icône à trois points lorsque vous survolez le texte dans l'application de bureau.
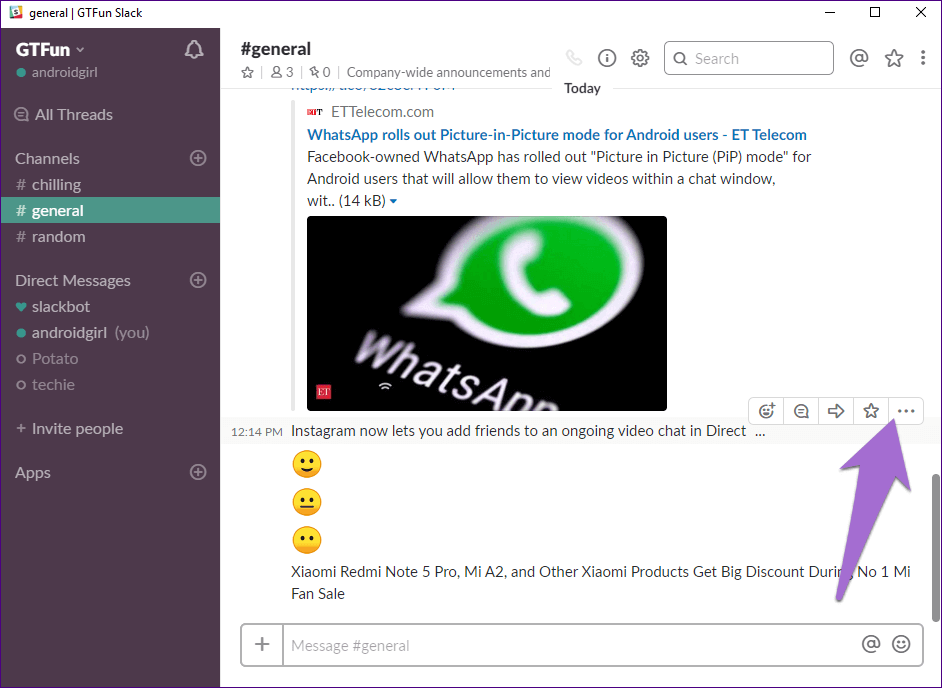
Sur mobile, appuyez longuement sur Message et sélectionnez Effacer.
3. Lettres de devis
Savez-vous comment citer des messages sur Twitter ? Quelque chose de similaire est disponible dans Slack. Bien que Slack n'ait pas de bouton de devis officiel, il existe une solution de contournement simple. Vous pouvez utiliser cette fonctionnalité pour taguer un message à partir de n'importe quel canal ou sujet.
Pour ce faire, procédez comme suit:
Étape 1: Sur un ordinateur, survolez l'onglet Messages et cliquez sur l'icône à trois points. Sélectionnez Copier le lien dans le menu. Vous pouvez également cliquer avec le bouton droit de la souris (Windows) ou effectuer un contrôle-clic (macOS) sur l'horodatage du message et sélectionner Copier le lien.
Dans les applications mobiles, appuyez longuement sur le message et sélectionnez Copier le lien vers le message.
Étape 2: Collez ce lien dans le fil. Tapez votre message avant de créer un lien. Clique sur envoyer.
4. Les étoiles sont sur les lettres
La mise en vedette des messages est très utile si vous souhaitez y accéder ultérieurement. C'est plus facile que de faire défiler vers le haut ou même d'utiliser la fonction de recherche. Lorsque les messages sont marqués d'une étoile, vous seul pourrez les voir.
Pour mettre en vedette un message sur votre ordinateur, survolez l'onglet Messages et cliquez sur l'icône en forme d'étoile. Pour accéder aux messages suivis de n'importe quel sujet, cliquez sur le bouton Étoile en haut.
Pour mettre en vedette un message sur les applications mobiles, appuyez longuement sur le message. Sélectionnez ensuite une étoile.
Pour accéder aux éléments favoris, balayez vers la droite sur l'écran d'accueil de l'application et appuyez sur Accueil. Dans la liste, sélectionnez les éléments favoris.
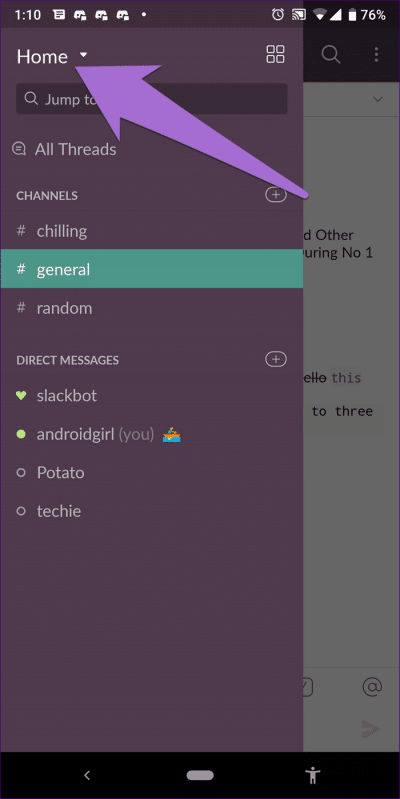
5. Formater les messages
Slack propose de nombreuses options de mise en page. Vous pouvez mettre le texte en gras, en italique et ajouter du barré. Vous pouvez même formater le message sous forme d'émoticône ou de citation de message. Enfin, vous pouvez ajouter un bloc préformaté à votre texte.
Voici comment faire.
- Gras: Ajoutez un astérisque (*) avant et après le texte.
- Italique: Ajoutez un trait de soulignement (_) avant et après le texte.
- Barré: Ajoutez un tilde (~) avant et après le texte.
- Citation: Ajoutez un signe supérieur à (>) avant le texte.
- Code: Ajoutez un backtick (`) avant et après le texte.
- Préformaté : Ajoutez trois balises arrière ("`) avant et après le texte.
6. Créez des listes
Besoin d'entrer quelque chose sous forme de liste? Slack vous couvre car il prend également en charge les listes. Vous pouvez utiliser des listes ordonnées et non ordonnées.
Pour créer une liste non ordonnée, utilisez un astérisque (*) suivi de la première entrée. Pour créer une liste ordonnée, tapez un nombre suivi d'une lettre. Utilisez ensuite Maj + Entrée pour passer à la ligne suivante au lieu d'envoyer le message.
Slack ne prend pas en charge les listes de tâches. Cependant, il existe des solutions de contournement pour en créer. Par exemple, vous pouvez modifier le message et barrer les tâches que vous avez effectuées. De même, vous pouvez utiliser la fonction d'interaction emoji pour marquer les tâches comme terminées.
7. Afficher les mentions et les commentaires
Bien que vous puissiez recevoir de nombreux messages sur Slack à partir de différents canaux, tous les messages ne vous sont pas destinés. Pour trouver les messages dans lesquels nous avons mentionné quelqu'un, Slack fournit un écran de notification séparé appelé Activité. Vous verrez également les réactions emoji à vos messages dans Activité.
Pour ouvrir l'écran Activité sur votre ordinateur, appuyez sur le bouton @ en haut de n'importe quelle conversation.
Pour ce faire sur les applications mobiles, appuyez sur l'icône à trois points dans le coin supérieur droit et sélectionnez Activité dans le menu.
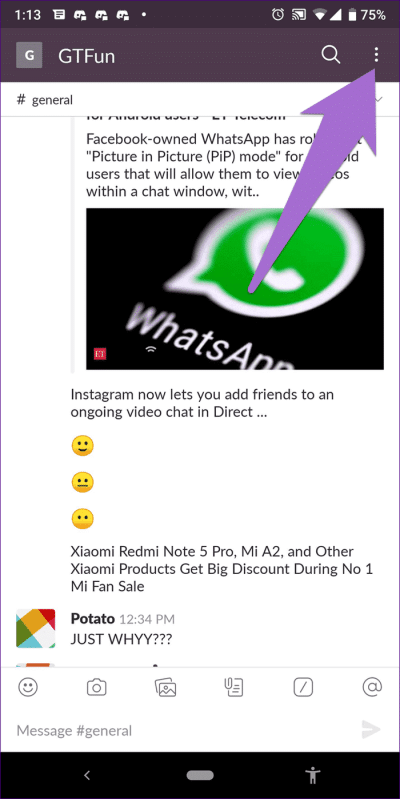
8. Envoyez-vous des notes et des fichiers
Slack vous permet de vous envoyer des messages, ce qui en fait votre propre organiseur personnel. Vous pouvez ajouter des notes, des fichiers, créer des listes, etc.
Pour ouvrir un message directement avec vous-même, cliquez ou appuyez sur l'icône plus à côté de Messages directs. Commencez ensuite une conversation avec vous-même.
9. Utilisez des emojis pour afficher le statut
Vous sortez déjeuner ou travaillez à distance ? Dites-le à vos collègues à l'aide du statut emoji. Contrairement au statut normal qui apparaît lors de l'ouverture d'un fil de discussion, les emojis apparaissent à côté de leurs noms dans les messages directs. C'est un moyen rapide d'informer les autres de votre situation actuelle.
Pour ajouter un emoji à côté de votre nom sur l'ordinateur, cliquez sur votre nom dans le coin supérieur droit de Slack et sélectionnez Modifier le statut. Cliquez ensuite sur les emojis et ajoutez vos emojis préférés.
Sur l'application mobile, appuyez sur l'icône à trois points dans le coin supérieur droit et sélectionnez Modifier le statut. Appuyez sur les emojis et sélectionnez les emojis que vous voulez.
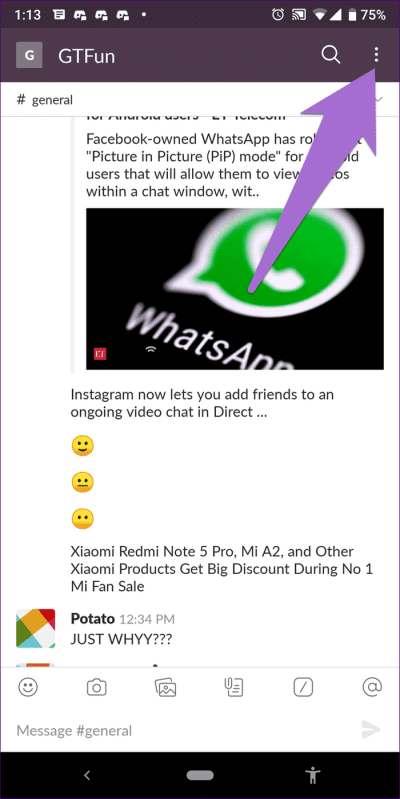
10. Conseils sur les émojis
Slack propose de nombreuses autres fonctions pour les emojis. Par exemple, vous pouvez ajouter des emojis personnalisés, écrire des emojis avec des mots-clés, lancer des sondages avec des réactions emoji, etc. Il y a plus de trucs et astuces sur les emojis Slack si vous voulez l'explorer plus avant.
11. Définir l'expiration automatique du statut
Lorsque vous définissez un état, il y est conservé jusqu'à ce que vous le changiez manuellement. Si vous souhaitez que le statut change automatiquement après une période définie, Slack vous permet également de le faire.
Disons que vous êtes indisponible pendant une heure sur Slack. En plus d'utiliser la fonction emoji, vous pouvez utiliser la fonction d'expiration automatique du statut de Slack pour faire savoir à vos collègues quand vous serez à nouveau disponible.
Pour définir automatiquement le statut d'expiration, accédez à Modifier le statut comme indiqué dans la méthode ci-dessus. Entrez ensuite le statut et cliquez/appuyez sur l'option à côté de Effacer après. Sélectionnez ensuite le délai après lequel l'état doit être effacé.
12. Changer le thème de Slack
Vous n'aimez pas les couleurs par défaut de Slack sur votre ordinateur ? Modifiez-le selon vos préférences. Bien que Slack propose huit thèmes, vous pouvez également en créer un vous-même.
changer un attribut Slack , Suis les étapes:
Étape 1: Cliquez sur un nom l'équipe Dans le coin supérieur gauche de Mou Dans le menu, sélectionnez Préférences.
Étape 2: Cliquez sur la barre latérale. Faites défiler vers le bas et sélectionnez le sujet de votre choix. Changer Apparence , Cliquez تخصيص.
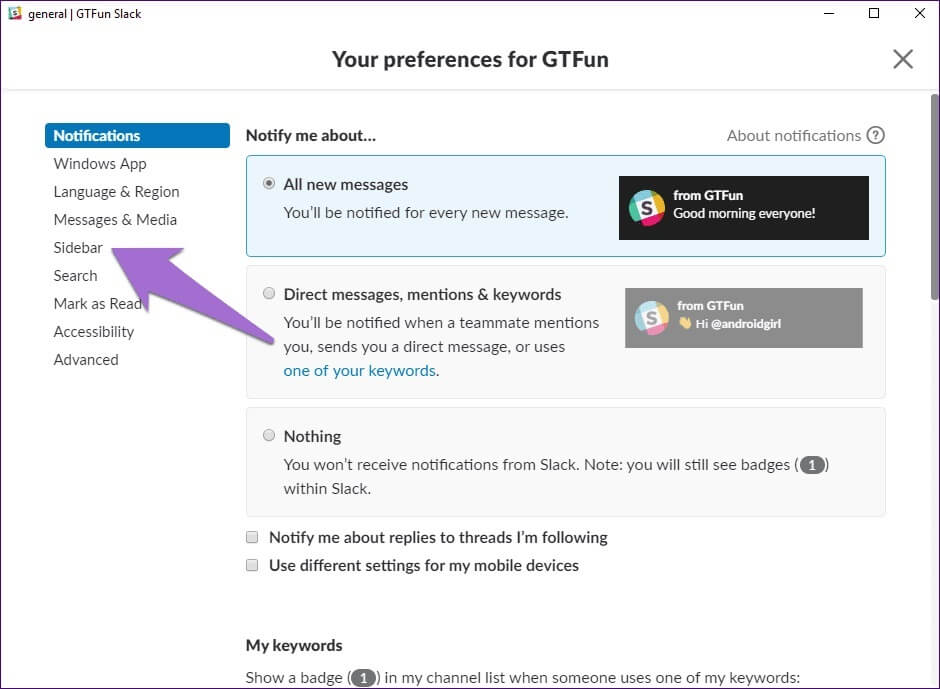
13. Créez des rappels
Pourquoi utiliser d'autres applications de rappel alors que Slack est livré avec une fonction de rappel intégrée ? Il vous permet de créer des rappels à partir de n'importe quel message et offre même la possibilité d'ajouter des rappels manuellement.
Pour créer un rappel à partir de Message sur PC, survolez l'onglet Messages et cliquez sur l'icône à trois points. Cliquez sur Me le rappeler et sélectionnez l'heure.
Sur les applications mobiles, appuyez longuement sur le message et appuyez sur Me rappeler. Ensuite, réglez l'heure.
Pour créer un nouveau rappel, utilisez la commande Slack / suivie de rappel – / rappel. Vous devez entrer le rappel dans ce format [/notesomeone or #channel what when] en remplaçant les termes par les détails corrects.
Que la fête commence
Voici quelques trucs et astuces pour les débutants de Slack. Cependant, ce n'est pas tout ce que Slack peut faire. Il est doté d'une multitude d'autres fonctionnalités telles que la stabilisation des messages, la prise en charge GIF, le DND (mode Ne pas déranger) et plus encore.
Nous espérons que vous avez apprécié les fonctionnalités. Faites-nous savoir si vous voulez une autre liste pour les utilisateurs professionnels.