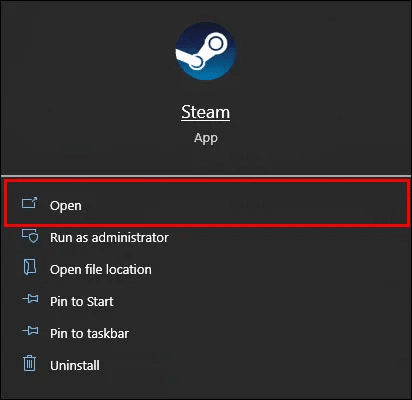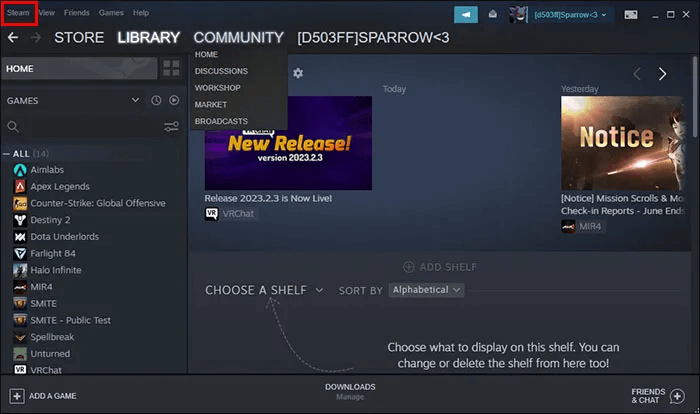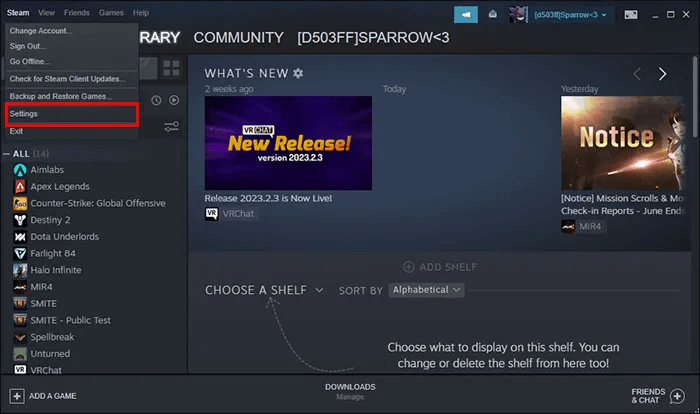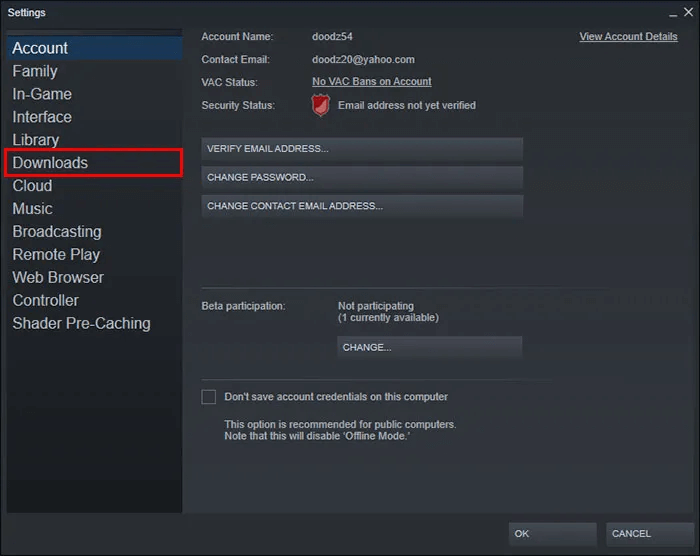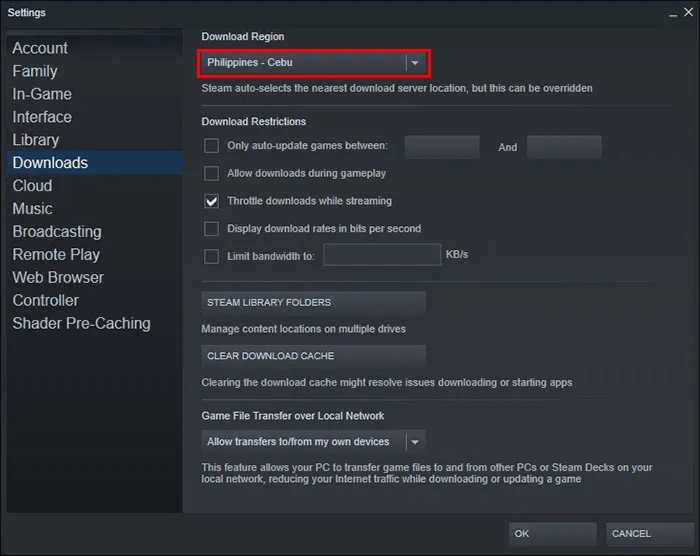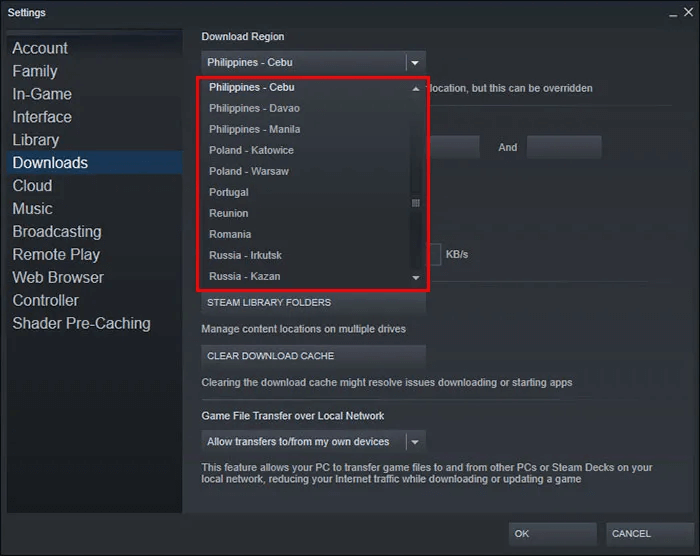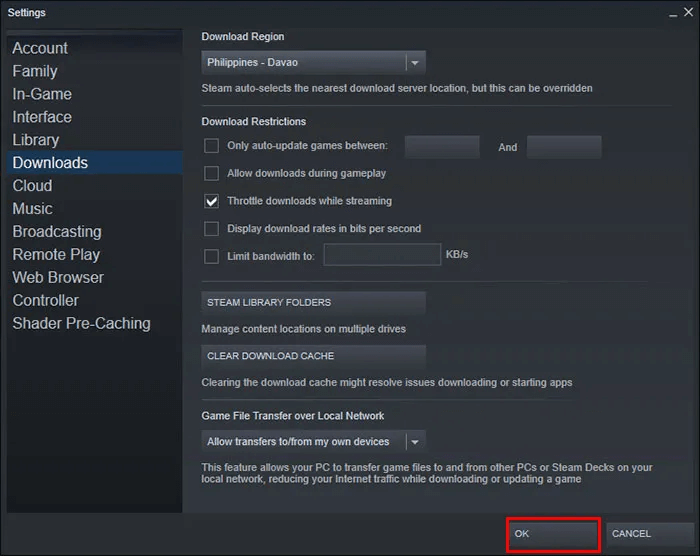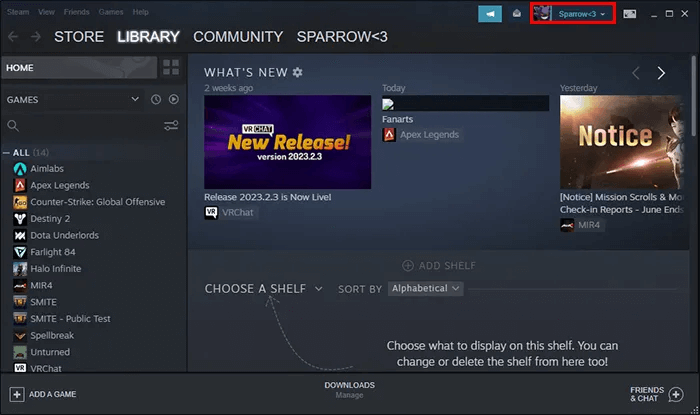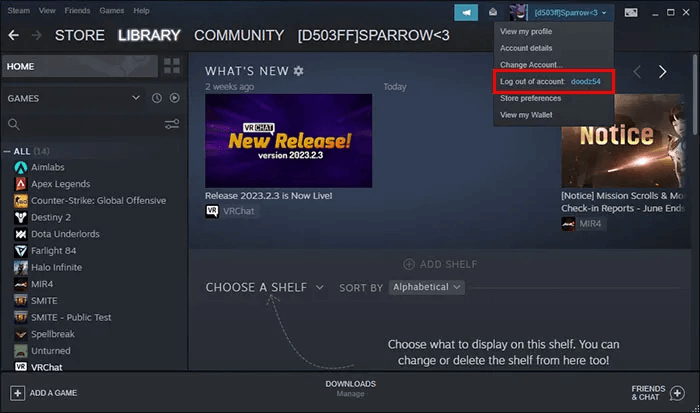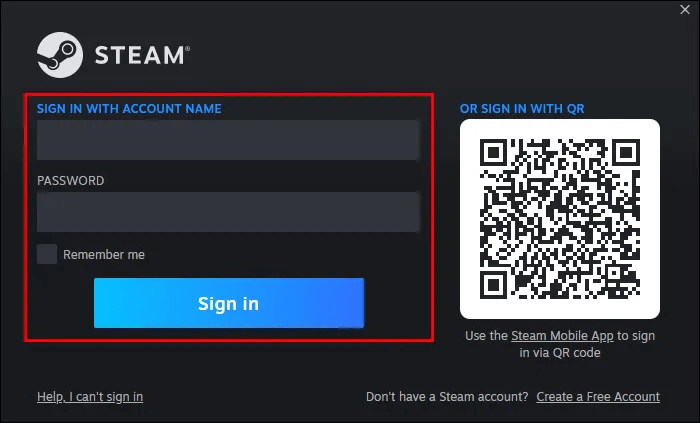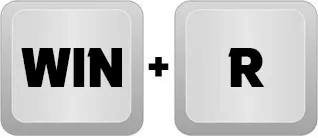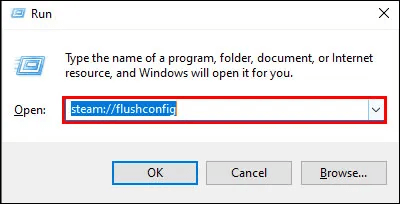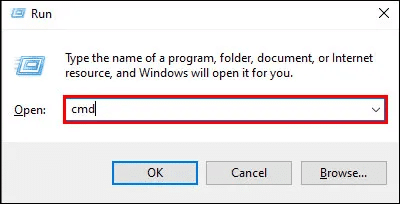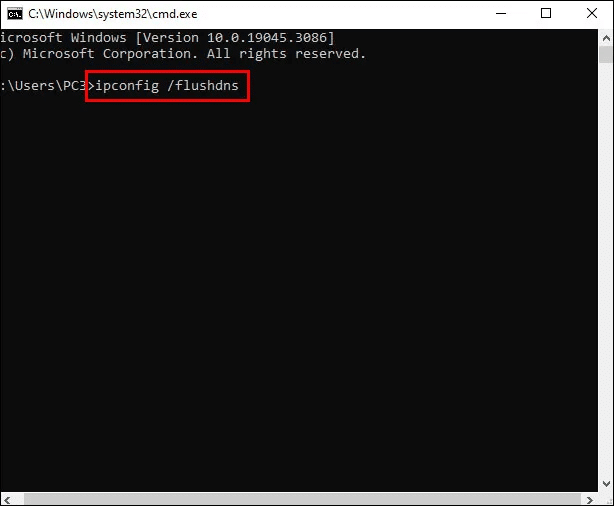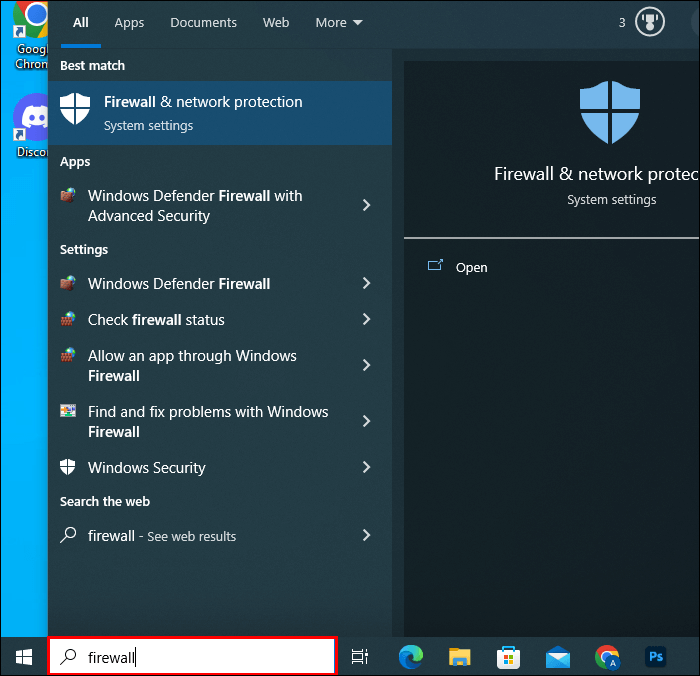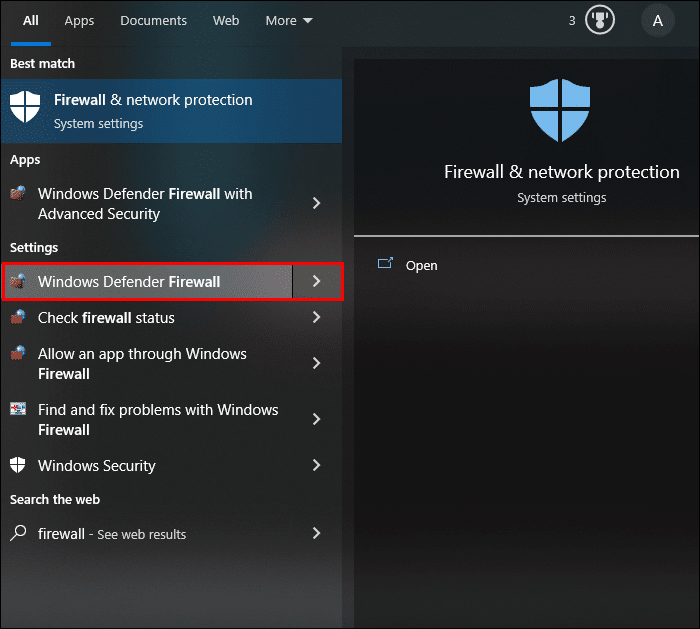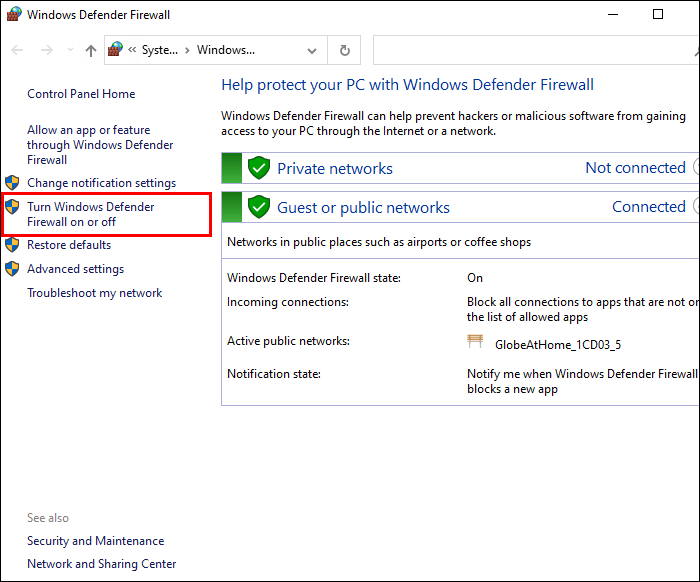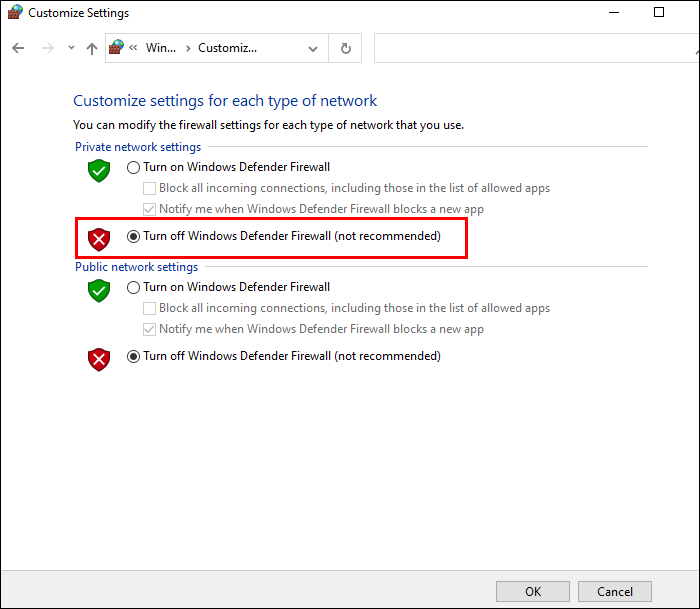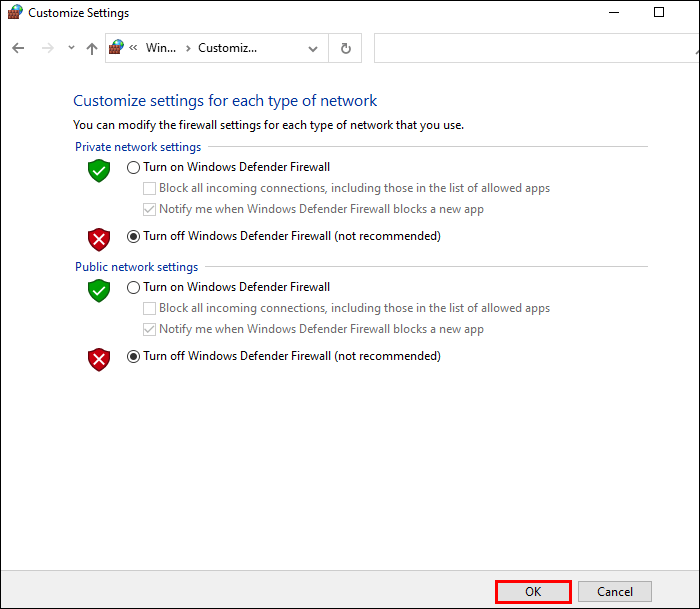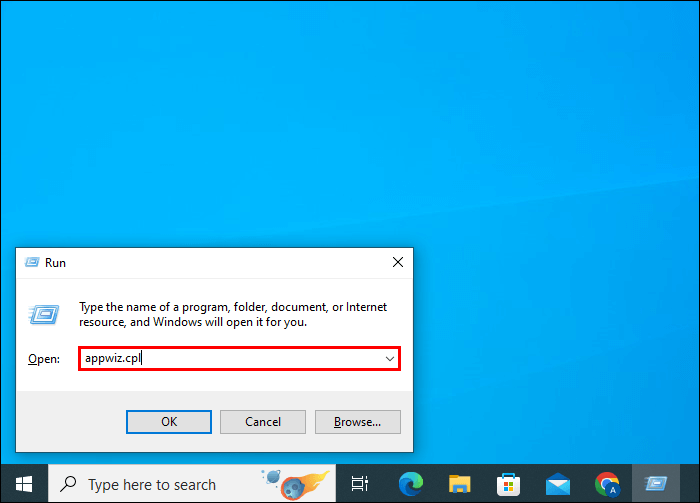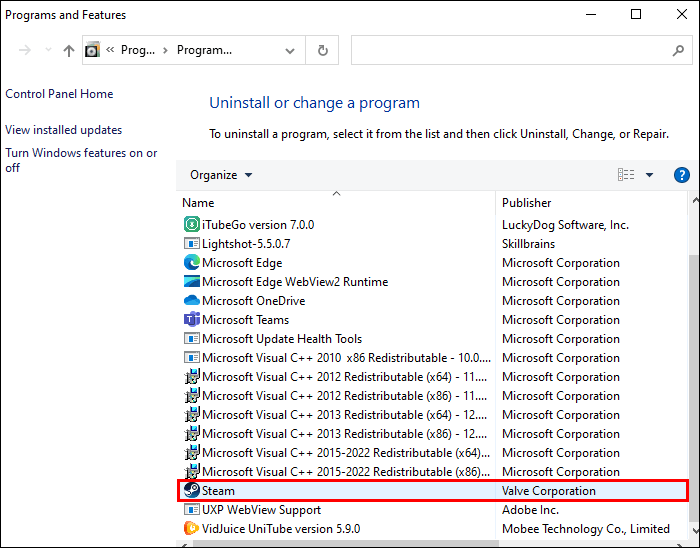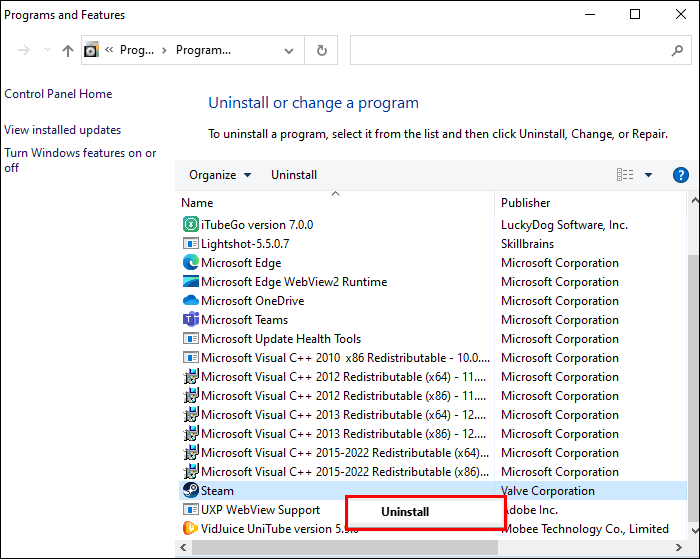Comment réparer l'erreur Steam Manifest not available
Si vous rencontrez une erreur Manifeste Steam Non disponible, le client Steam Impossible d'accéder au manifeste. L'erreur se produit lorsque la plateforme ne trouve pas certains fichiers, ce qui rend les jeux indisponibles. Pour cette raison, il est nécessaire de chercher des moyens de le réparer. Plusieurs utilisateurs ont signalé que cette erreur s'était produite.
Lisez la suite pour découvrir toutes les façons possibles de résoudre ce problème ennuyeux.
Comment réparer l'erreur Steam Manifest not available
Donner Steam une erreur évidente lorsqu'il ne trouve pas sa liste de jeux. Certaines méthodes de dépannage peuvent aider à corriger ce message d'erreur et vous permettre de reprendre le jeu.
Changer la région de téléchargement
Les utilisateurs ont prouvé que cette méthode était la plus utile face à l'erreur Steam Manifest not available. Voici comment procéder :
- Ouvert Application Steam.
- Cliquez sur une option "Vapeur" dans le coin supérieur gauche de la fenêtre.
- Aller à Paramètres Dans le menu déroulant.
- Sélectionnez l'option "Téléchargements" dans le menu des options de gauche.
- Aller à "zone de téléchargement".
- Sélectionnez une région différente de la région actuelle.
- Appuyez sur le bouton Ok Pour enregistrer les modifications.
- Redémarrez Steam pour voir si l'erreur est corrigée.
De plus, certains utilisateurs ont affirmé que l'effacement du cache avait aidé à résoudre ce problème. Donc, avant d'essayer cette méthode, assurez-vous de supprimer le cache de téléchargement dans l'application. Cette option se trouve sous l'option "Télécharger la région".
Déconnectez-vous et entrez à nouveau
Habituellement, les joueurs essaient de se déconnecter de leur compte et de se reconnecter à Entrée lorsqu'ils rencontrent un problème. Cette méthode peut également être utile pour cette erreur particulière, surtout si vous ne vous êtes pas déconnecté de Steam depuis un certain temps. Pour vous déconnecter de Steam :
- Ouvert Application Steam.
- Cliquez sur l'option "Nom d'utilisateur" dans le coin supérieur droit du client.
- Sélectionnez l'option "Déconnectez-vous du compte".
- Fermez L'application, redémarrez-la et connectez Entrée à votre compte Steam.
Parfois, cette méthode simple suffit à corriger l'erreur Steam Manifest not available.
Réinitialiser vos paramètres Internet
Si les deux méthodes ci-dessus n'ont pas corrigé l'erreur avec Manifest, vous devriez essayer de réinitialiser vos paramètres Internet. Ce que vous devez faire est de vider le cache DNS et de voir si cela fonctionne. Cette méthode est plus compliquée.
- Appuyez sur le bouton "Les fenêtres" et le bouton "R" En même temps pour ouvrir une fenêtre "Courir".
- Dans la boîte de dialogue, tapez "steam://flushconfig" Et presse "Entrer" Ouvrir une fenêtre "Effacer le cache de téléchargement" , où le cache est vidé.
- Appuyez sur le bouton "Les fenêtres" et une boîte de dialogue de bouton "R" pour l'ouvrir à nouveau.
- Type "Cmd" Et appuyez sur un bouton "Entrer".
- En "Invite de commandes" , Type "Ipconfig / flushdns" Et presse "Entrer" Encore une fois.
Après avoir terminé ces étapes, vous devez redémarrer votre ordinateur et voir si l'erreur Manifest not available est corrigée ou corrigée.
Désactiver temporairement Windows Firewall Defender
Windows Firewall Defender peut parfois bloquer l'accès de Steam au manifeste. Voici comment vous le désactivez temporairement :
- Dans la zone de recherche, saisissez "Pare-feu" près de l'icône de la fenêtre.
- Sélectionner Défenseur du pare-feu Windows.
- Cliquez Activez ou désactivez le pare-feu Windows Defender dans la fenêtre suivante. Cette option se trouve sur le côté gauche de l'écran.
- Désactivez le pare-feu en cochant la case à côté de "Désactivez le pare-feu Windows Defender (non recommandé)".
- Appuyez sur Option Ok Compléter.
- Redémarrez l'application Steam et vérifiez si l'erreur persiste.
Réinstallez l'application Steam
Vous pouvez essayer de supprimer et de réinstaller L'application si tout le reste ne parvient pas à corriger l'erreur Manifest. Lorsque vous suivez cette méthode, assurez-vous de sauvegarder vos dossiers Steamapps. Cela peut être utile si vous souhaitez utiliser ces dossiers ultérieurement. Vous pouvez le trouver la plupart du temps
C:\Program Files (x86)\Steam\Steamapps
Voici comment réinstaller Steam :
- Appuyez sur mon bouton "Les fenêtres" و "R" À la fois.
- Type «Appwiz.cpl».
- Dans la liste, recherchez l'application Steam.
- Sélectionner "désinstaller".
Cela devrait faire l'affaire et résoudre l'erreur Manifest not available.
Désactiver le VPN
Les configurations de service VPN et de serveur proxy peuvent provoquer l'apparition de l'erreur Steam Manifest. Ils causent des problèmes avec votre connexion en ligne, mais les désactiver peut résoudre le problème avec Steam. De plus, désactivez les serveurs VPN et les serveurs proxy avant de démarrer la plateforme et assurez-vous de supprimer les tâches de ces serveurs depuis le gestionnaire de tâches.
Questions fréquemment posées:
Q1 : Que signifie un contenu indisponible sur Steam ?
Répondre: Si vous tombez sur ce message sur Steam, cela signifie que les serveurs de votre région sont hors service. Pour résoudre ce problème, changez simplement votre région de téléchargement sur Steam et utilisez différents serveurs pour mettre à jour les jeux de votre bibliothèque.
Q2 : Où se trouve le manifeste Steam ?
Répondre: appmanifest se trouve dans "Bibliothèque de jeux" sur Steam. Lorsque vous localisez le jeu, faites un clic droit dessus et choisissez l'option "La gestion". Là tu peux regarder "Parcourir les fichiers locaux". Vous pouvez trouver le fichier spécifié dans un dossier "Steamapps" dans l'Explorateur Windows. Pouvez-vous supprimer les fichiers Steam Manifest ?
Steam a besoin de fichiers Manifest, qui ne doivent pas être supprimés. Si vous supprimez ces fichiers par erreur, Steam ne pourra pas mettre à jour les jeux. Même si vous essayez d'installer un jeu, il supprimera le jeu et relancera le téléchargement complet. Vous pouvez essayer de récupérer certains fichiers Manifest que vous avez supprimés en suivant ce lien vers GitHub.
Solutions d'erreur de manifeste Steam indisponible
Cet article a répertorié quelques solutions pour corriger l'erreur Steam Manifest not available again lorsque vous essayez de télécharger des jeux Steam ou mettez-les à jour sur votre ordinateur. Vous devrez peut-être essayer quelques-unes ou une combinaison de différentes solutions avant que le problème ne soit résolu. Mais si vous recevez toujours un message d'erreur après avoir essayé toutes les solutions, contacter le support client Steam peut être la meilleure solution.
Rencontrez-vous souvent des problèmes d'erreur indisponible Manifeste Steam? Quelle est la meilleure façon pour vous de résoudre ce problème ? Faites-nous savoir dans la section commentaires ci-dessous.