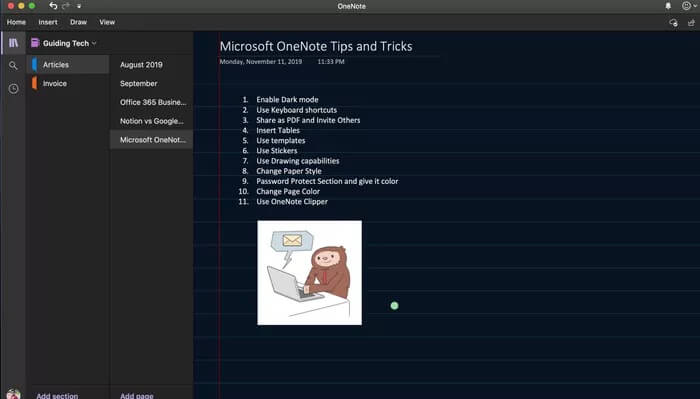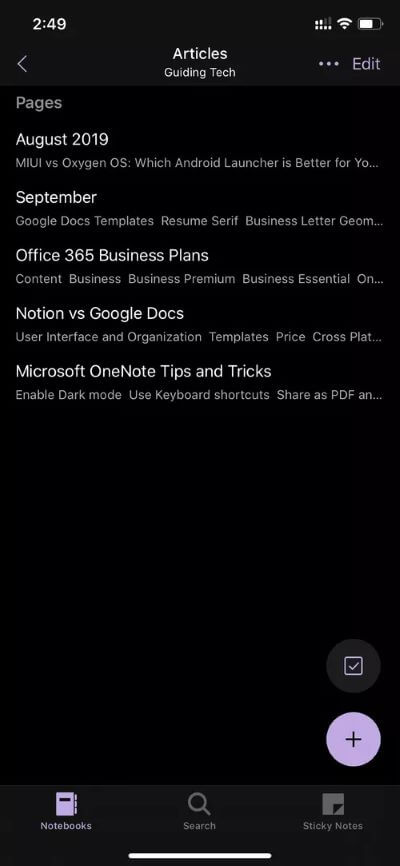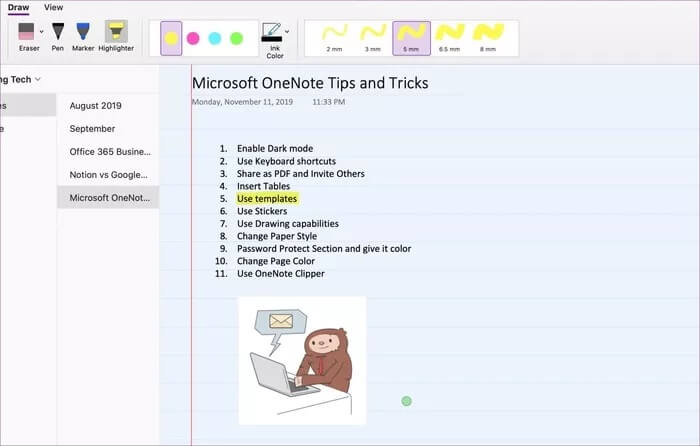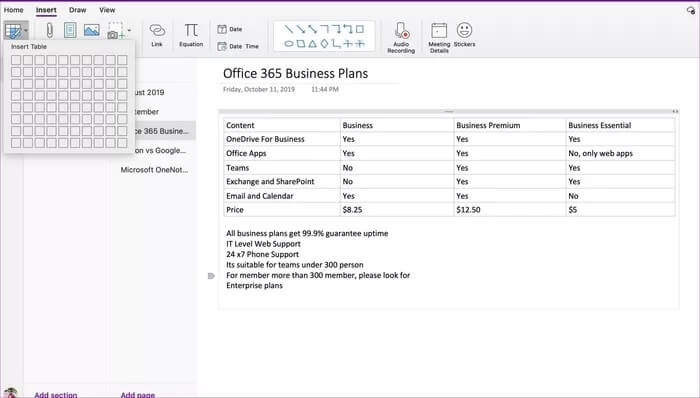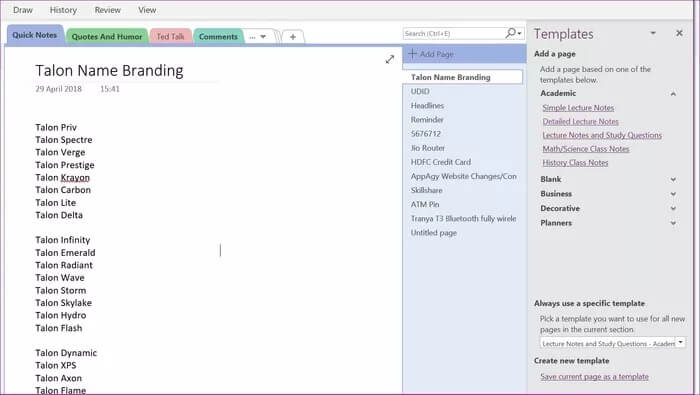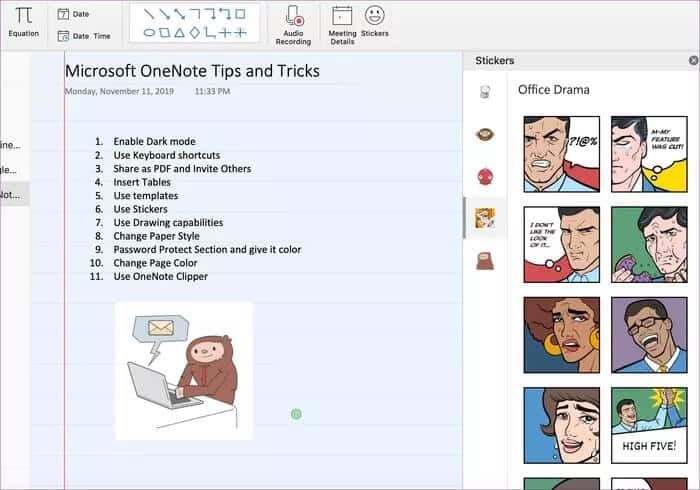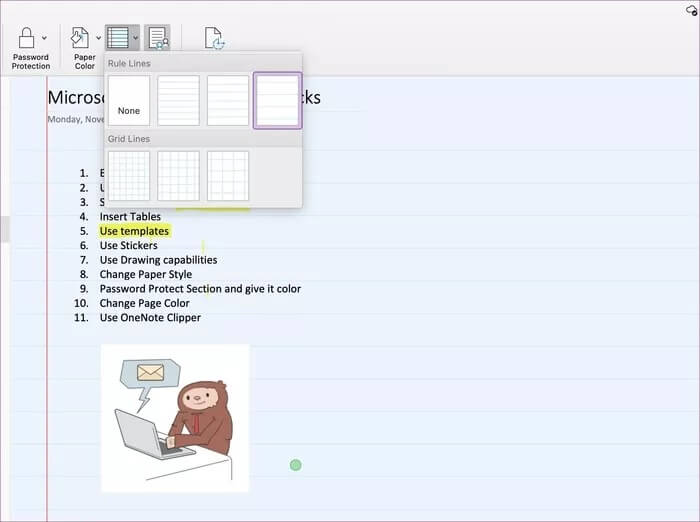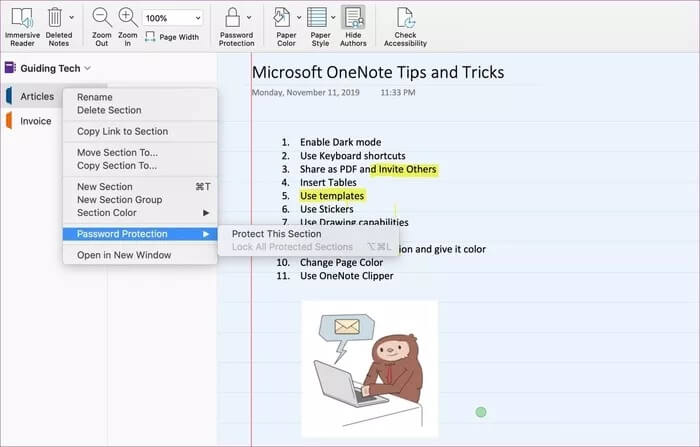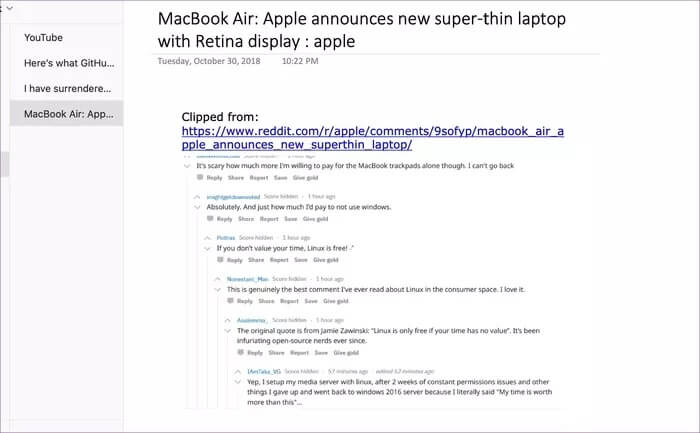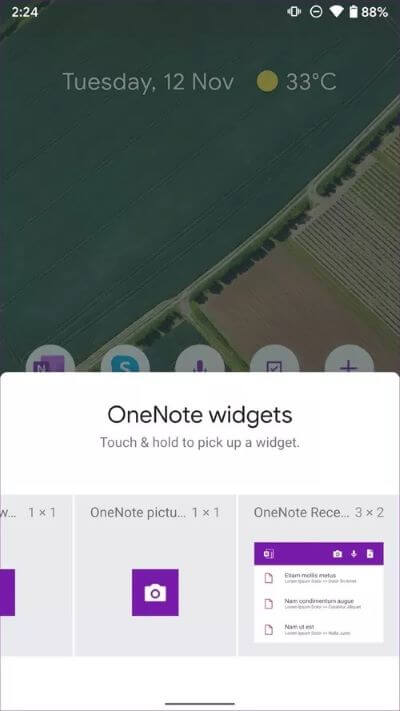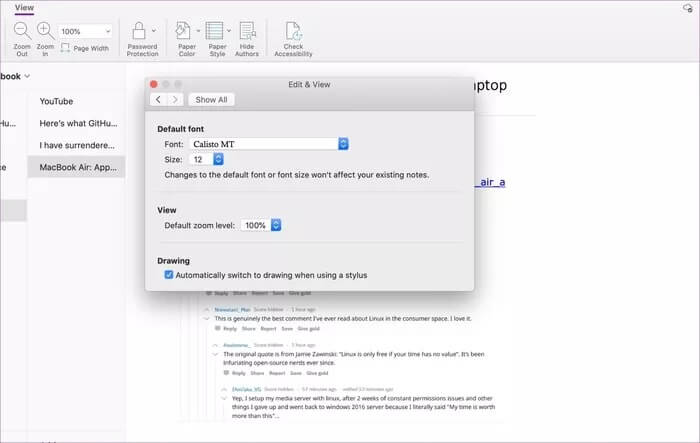Les 12 meilleurs trucs et astuces OneNote pour l'utiliser comme un pro
Microsoft OneNote est l'un des anciens programmes connus il y a des années par la société. Au fil des ans, Microsoft a ajouté des fonctionnalités à OneNote pour rivaliser avec Evernote et Google Keep.
Il y a deux raisons pour lesquelles Microsoft OneNote est incroyablement populaire. Tout d'abord, son utilisation est totalement gratuite. Et deuxièmement, le logiciel est disponible partout. Que ce soit iOS, Android, Mac, Windows ou Web, vous pouvez accéder aux notes sur toutes les plateformes populaires.
Le programme suit généralement rapidement les directives et les développements du système d'exploitation. Par exemple, les applications OneNote iOS et Mac ont déjà implémenté la prise en charge du thème sombre.
Récemment, à la demande des consommateurs, la société a ramené l'application de bureau OneNote. Microsoft s'est engagé à le soutenir pour les années à venir.
Nous avons déjà couvert la comparaison OneNote Avec ses concurrents, et dans cet article, nous allons parler des 12 meilleurs trucs et astuces OneNote pour améliorer votre productivité.
Que vous soyez étudiant, enseignant, designer ou blogueur occasionnel, je suis sûr que vous trouverez la liste ci-dessous à portée de main. Commençons.
1. Activer le mode sombre
Apple a commencé à déployer le mode sombre avec l'introduction de macOS Sierra. Avec une mise à jour récente, Microsoft OneNote a également rejoint la liste des applications qui respectent le thème sombre à l'échelle du système.
Pour l'activer, vous pouvez aller dans Préférences Système> Général> Apparence et sélectionner Sombre dans l'option. La modification sera reflétée dans l'application OneNote. Si vous n'en êtes pas fan, vous pouvez revenir au thème clair à partir des paramètres de l'application. Appuyez sur OneNote> Préférences et désactivez le mode sombre dans les options.
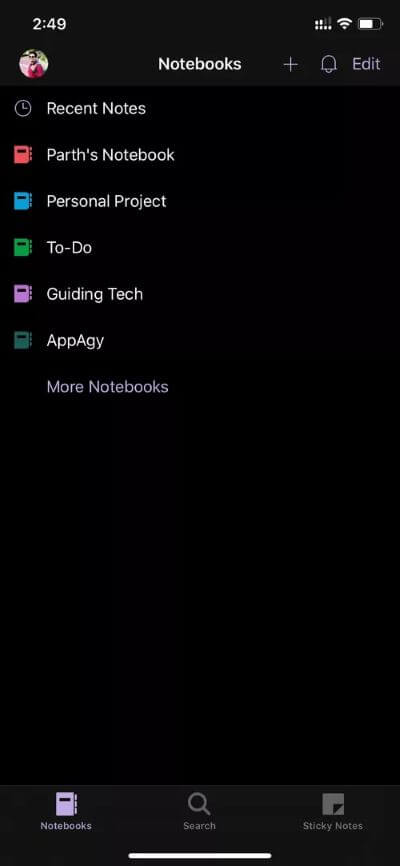
Pour iOS 13, accédez à Paramètres> Affichage et luminosité et sélectionnez Mode sombre. Dans l'ensemble, Microsoft a fait un travail solide avec la mise en œuvre du mode sombre. C'est un look noir uni, pas le gris foncé et économise la batterie sur les écrans AMOLED.
2. Utiliser les raccourcis clavier
Je recommande toujours d'enregistrer les raccourcis clavier pour naviguer dans les fonctions du logiciel. Microsoft OneNote ne fait pas exception ici. Le programme prend en charge de nombreux raccourcis clavier sur Mac et Windows.
À l'aide de raccourcis clavier, vous pouvez rapidement mettre en surbrillance des mots, insérer des liens, insérer la date et l'heure, rechercher des notes, etc. Lisez et maîtrisez les raccourcis clavier OneNote de notre article précédent.
3. Partagez une page au format PDF et invitez d'autres personnes
Il existe trois façons de partager des notes dans OneNote. Vous pouvez envoyer une note au format pdf à d'autres personnes. Vous pouvez également copier le lien de la page et le partager avec des amis. Appuyez sur le menu à trois points et sélectionnez Copier le lien vers la page.
On peut également partager un cahier entier avec d'autres. Sélectionnez le menu Partager dans le coin supérieur droit et accordez des autorisations telles que Affichage uniquement et options modifiables. Tapez l'e-mail et appuyez sur le bouton d'envoi.
4. Inclusion de tableaux
L'utilisation de tableaux est un bon moyen d'organiser l'information liée. OneNote prend en charge la fonctionnalité de tableau par défaut.
Clique sur Insérer> Tableau et spécifier le nombre de lignes et de colonnes En fonction de vos besoins. Lors de l'ajout de données, vous pouvez toujours utiliser la touche «Entrée» pour continuer à ajouter des lignes et des colonnes en fonction des besoins.
5. Utilisation de modèles
Microsoft renvoie l'application de bureau Windows pour OneNote. Cependant, vous pouvez commencer à utiliser la fonctionnalité de formulaire, car elle est actuellement absente de l'application Mac et Windows par défaut.
Au lieu de commencer une note avec un espace noir, vous pouvez utiliser le formulaire associé pour gérer la liste des tâches, prendre des notes de réunion ou organiser les détails des repas.
Cliquez Insertion> Mise en page> Modèles de page , Et la barre latérale Catégories de modèles s'ouvrira pour vous aider à choisir le design parfait pour votre nouvelle page. Vous pouvez toujours télécharger des modèles tiers à partir de sources Web telles que Gemme OneNote.
6. Ajouter des autocollants
Saviez-vous que l'on peut ajouter des autocollants à une page OneNote pour lui donner une touche personnelle? Microsoft a ajouté un tas de packs d'autocollants par défaut pour leur utilisation. Il y a des autocollants Cat in Suit, Monkey, Office Drama et Teamsquatch sur la version mac.
Sélectionnez Insertion> Autocollants et l'onglet affichera les balises par défaut dans la barre latérale droite. Vous pouvez également ajouter des émojis à partir du menu Edition> Emojis et symboles.
7. Tirez parti des capacités de dessin
Microsoft a ajouté une section de dessin dédiée dans l'application OneNote. Cliquez sur le menu Dessiner, et la section vous permettra de choisir entre Pen, Marker et Dark. Vous pouvez également utiliser la fonction Gomme, changer la couleur de l'encre et jouer avec l'épaisseur de l'encre depuis le menu.
Si vous utilisez des appareils Surface Pro ou des ordinateurs portables Windows avec prise en charge du stylet, vous pouvez utiliser Windows Ink pour écrire et dessiner directement sur la page.
Remarque: pendant que nous parlons du dessin, n'hésitez pas à consulter nos articlesÀ propos de Google Drawings.
8. Changez le motif du papier
OneNote vous permet de modifier le style de la page à partir du menu Paramètres. Par défaut, il s'ouvre sous la forme d'une page blanche vierge. Visitez l'affichage à partir de la barre supérieure et changez la couleur et le style du papier dans le menu donné.
Il a l'air bien et ressemble à un cahier réel avec différentes couleurs et bases / quadrillages.
9. Section de protection par mot de passe
Vous pouvez protéger par mot de passe une section OneNote pour l'empêcher de tout accès non autorisé. Cliquez avec le bouton droit sur une partition de n'importe quel ordinateur portable et sélectionnez l'option de protection par mot de passe. Ajoutez un mot de passe et à partir de maintenant, vous aurez besoin de ce mot de passe pour accéder aux notes sur chaque plateforme.
N'oubliez pas que si vous avez oublié le mot de passe, il n'y a aucun moyen de récupérer la partition. Je vous conseille d'investir dans Password Manager Pour enregistrer tous ces détails confidentiels.
10. Utilisez ONENOTE CLIPPER
Microsoft propose l'extension OneNote Clipper compatible avec les principaux navigateurs. Vous pouvez l'utiliser pour créer un signet directement sur une page Web dans OneNote, découper une partie de la page ou enregistrer l'intégralité de l'article dans OneNote.
Téléchargez OneNote Clipper depuis le Chrome Web Store
11. Utilisation du widget mobile et des raccourcis
Microsoft OneNote pour iOS et Android fournit une fonctionnalité de widget pour afficher rapidement les notes récentes et ajouter de nouvelles notes. Sur Android, vous pouvez appuyer longuement sur l'icône de L'application et choisir parmi les options pertinentes pour ajouter une nouvelle note.
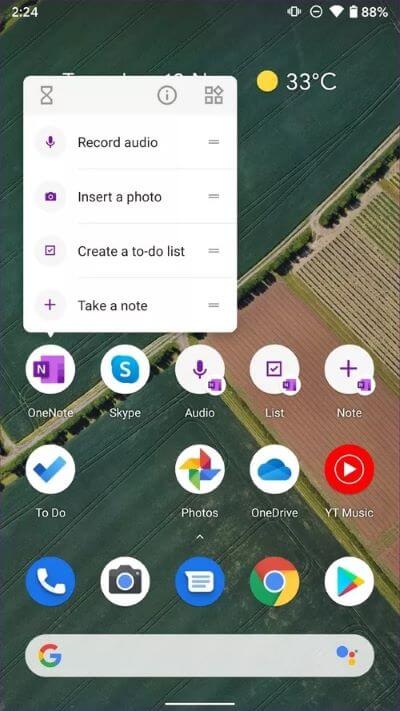
Appuyez longuement sur les options affichées et ajoutez-les à l'écran d'accueil pour ajouter rapidement des notes, de l'audio, une liste et une liste à puces.
12. Modifiez les polices ONENOTE par défaut
Par défaut, OneNote s'en tient aux polices Calibri 12. Cependant, vous pouvez changer cela. Allez dans Préférences> Modifier et afficher> et modifiez le type et la taille de la police.
Les modifications ne seront reflétées que sur la nouvelle page et ne gâcheront pas les notes déjà ajoutées.
Faites passer une expérience au niveau supérieur
La liste ci-dessus n'est que la pointe de l'iceberg. Le programme prend également en charge les équations mathématiques, le lecteur intégré, les balises personnalisées, etc. Et ce n'est pas tout. La société a récemment annoncé ses plans pour OneNote, qui devrait être étroitement intégré à d'autres services Microsoft tels que Teams et To-Do.