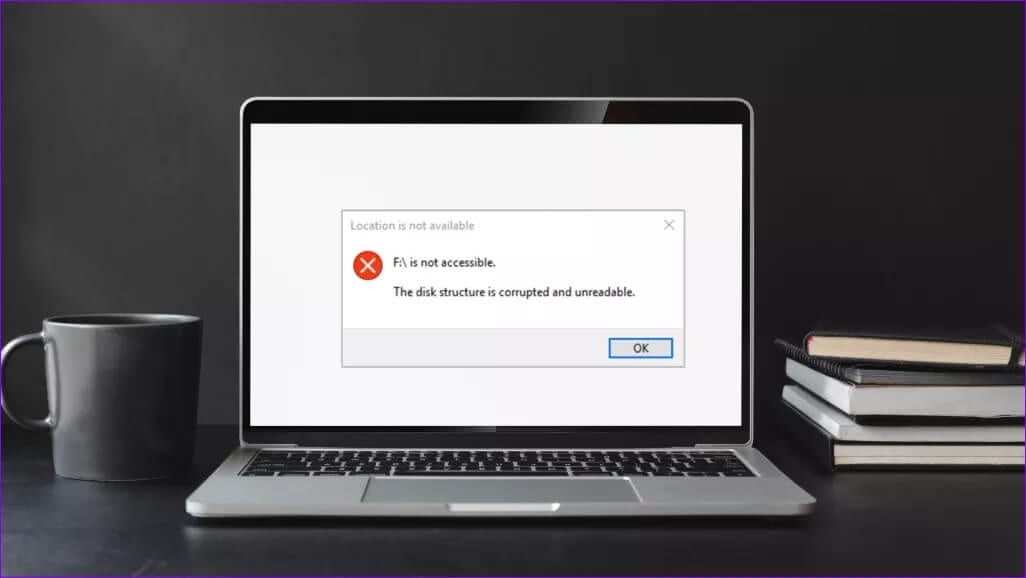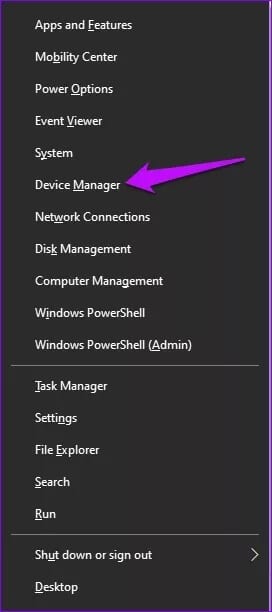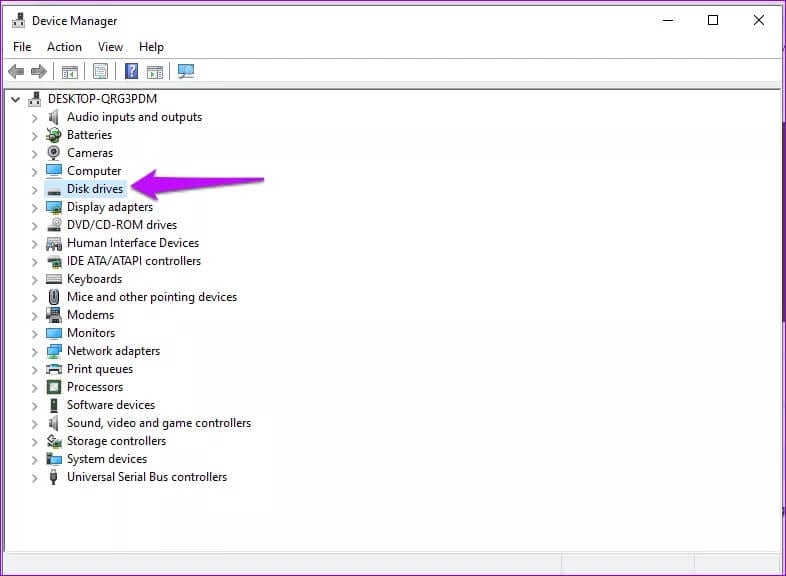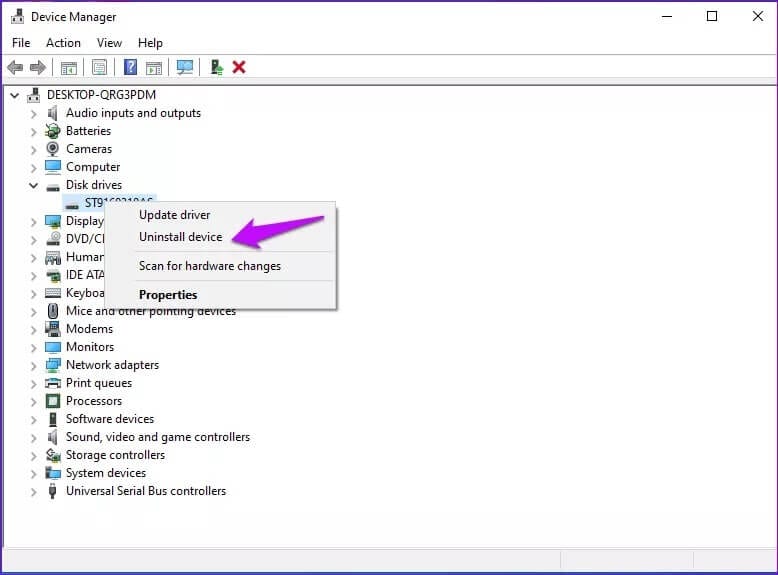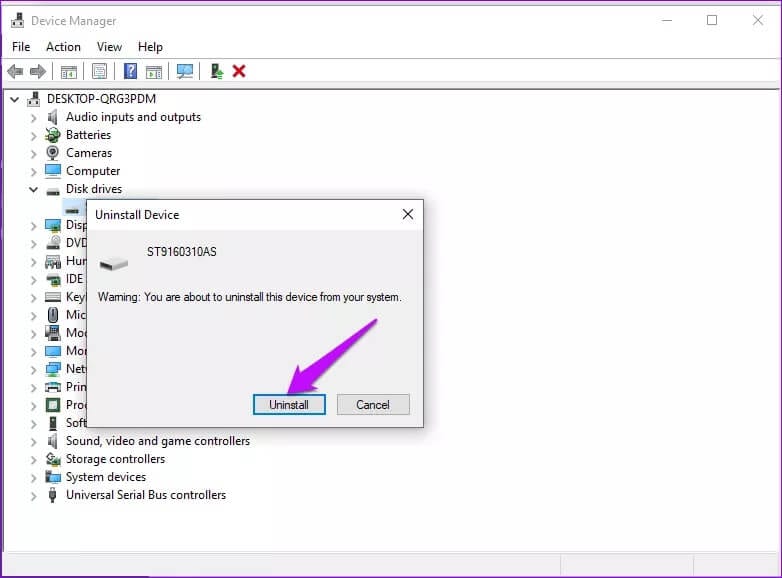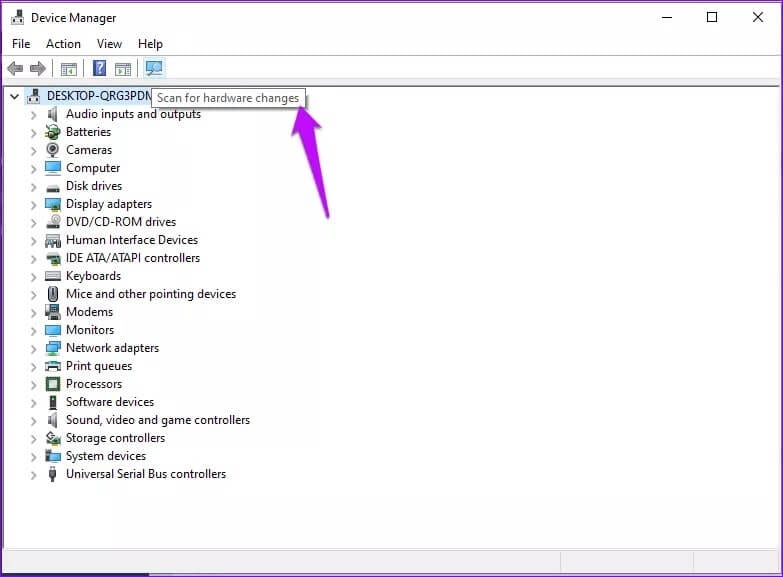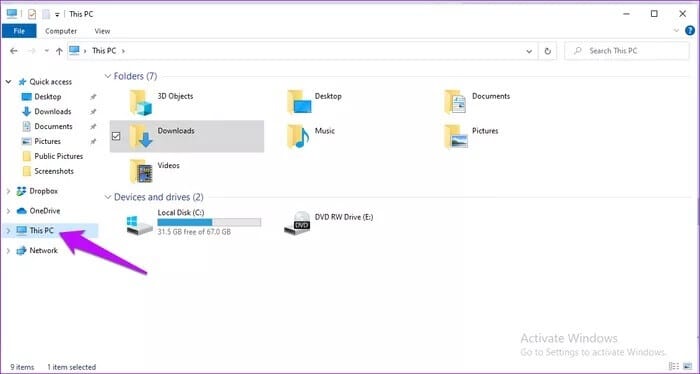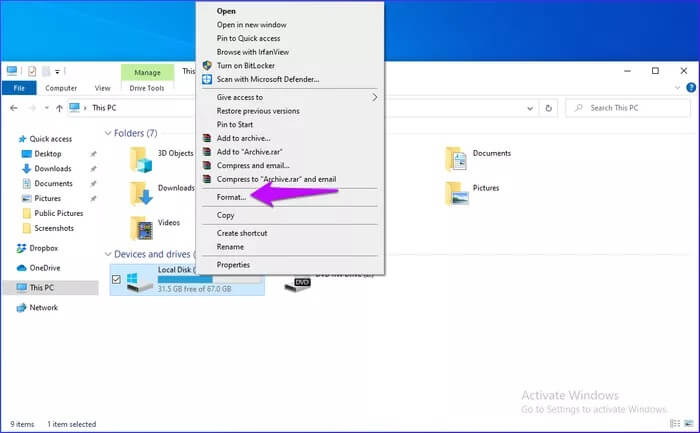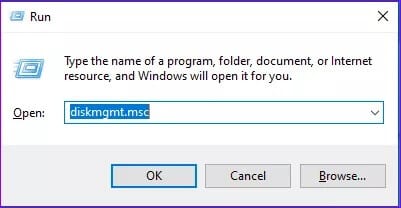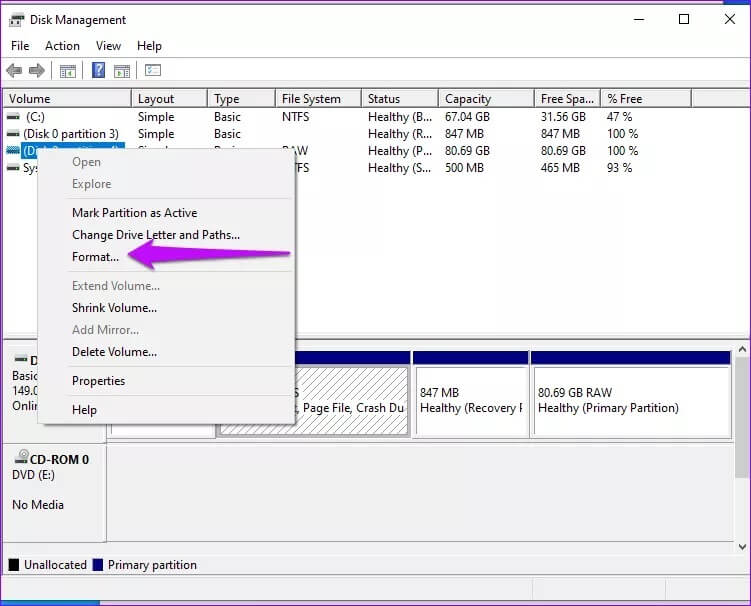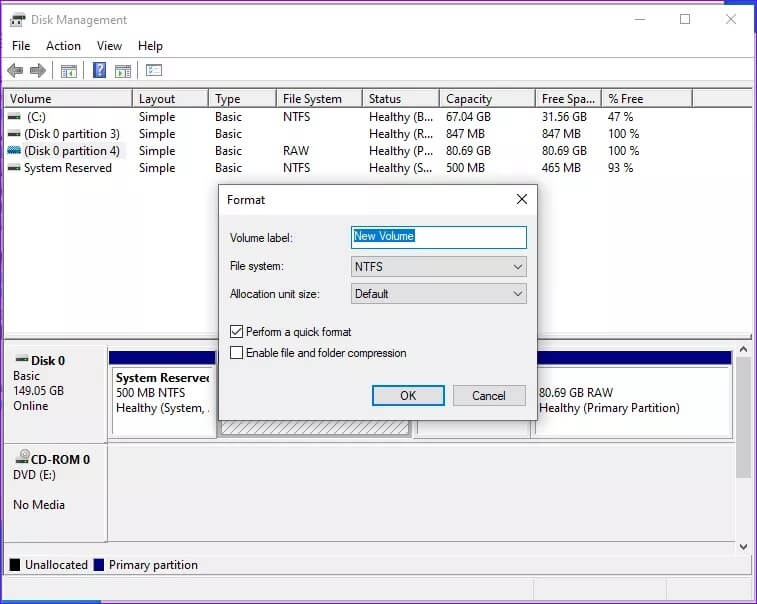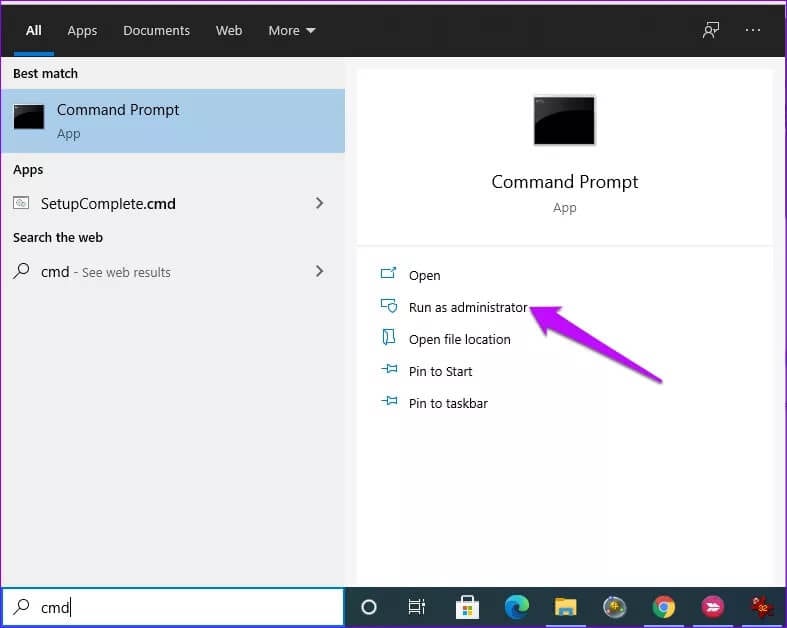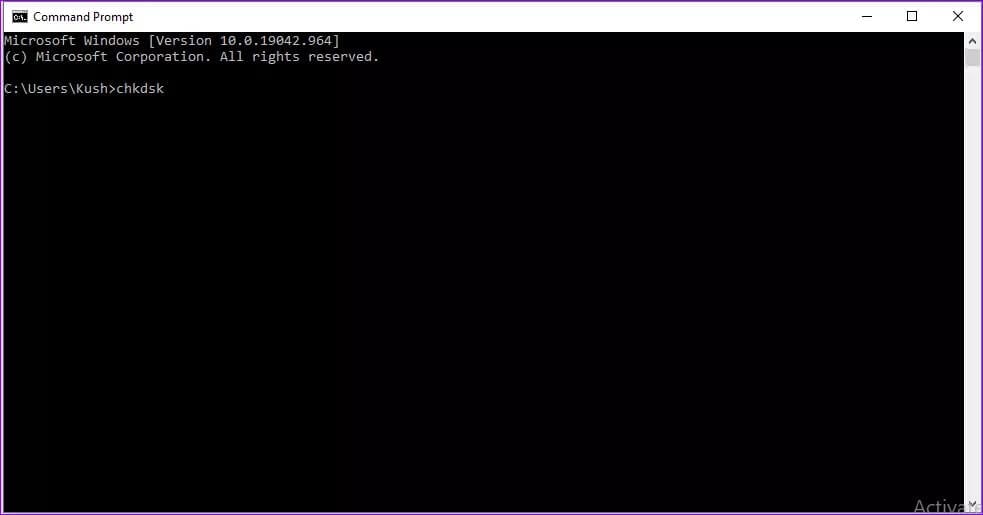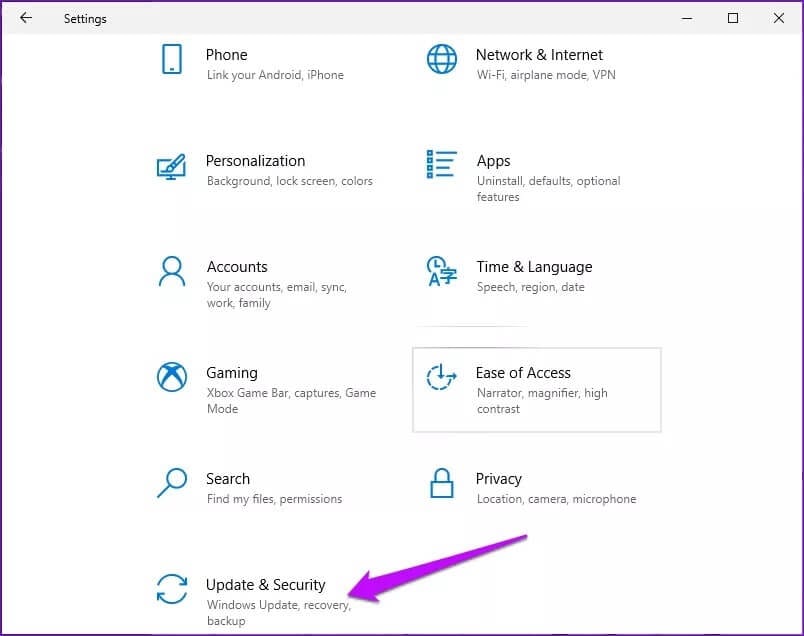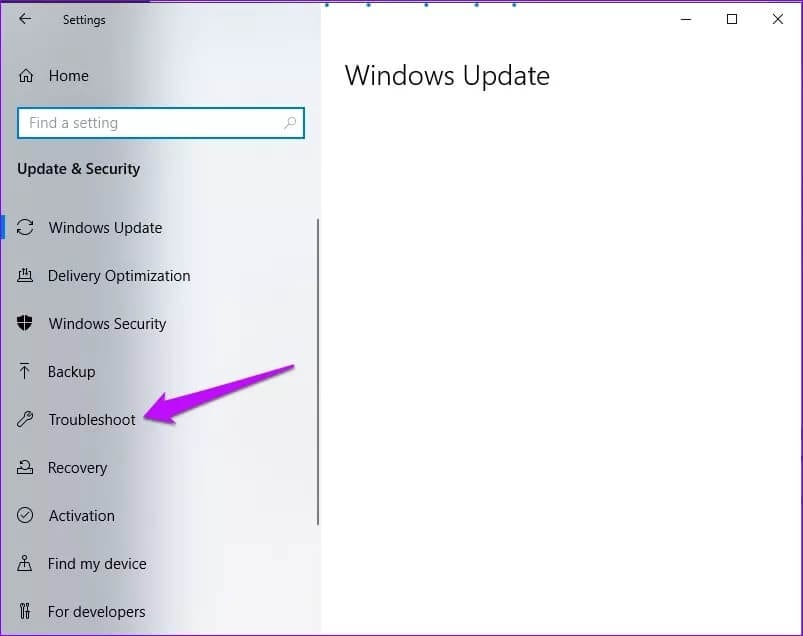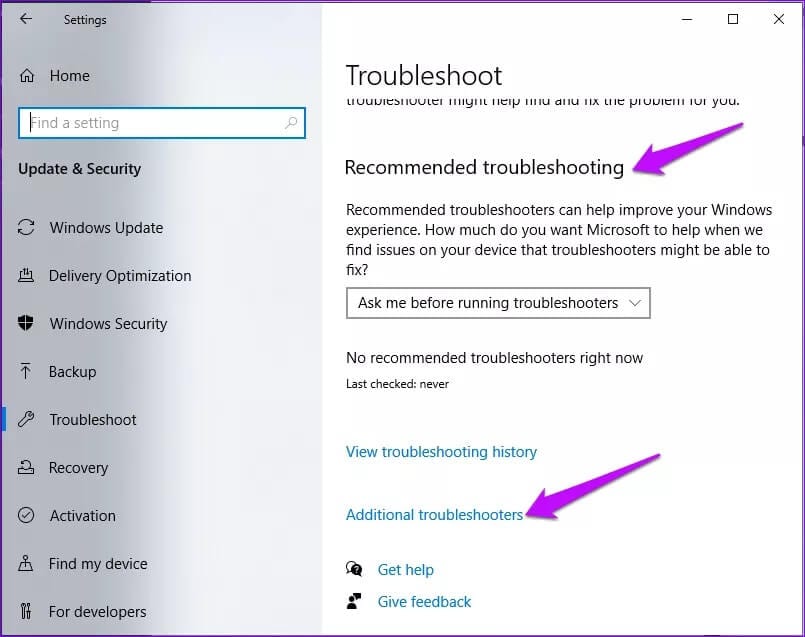Les 5 meilleures façons de réparer l'architecture de disque corrompue et l'erreur de disque illisible sous Windows 10
Parfois, Windows 10 peut vous envoyer des alertes sur la corruption du stockage externe. Quand cela arrive, L'accès au disque endommagé devient difficile Ainsi que la lecture ou l'accès à des fichiers. Vous pouvez essayer quelques correctifs pour éviter de perdre des données. Nous recommandons ces solutions pour corriger l'erreur «La structure du disque est corrompue et illisible» Et restaurez les fonctions normales de votre ordinateur.
Habituellement, vous voyez l'erreur «La structure du disque est corrompue et illisible» sur votre disque dur ou lecteur externe. Si le MFT (Master File Table) du lecteur de stockage est corrompu ou corrompu, l'erreur apparaît lorsque Windows tente d'y accéder. Bien que le problème soit le plus courant avec les lecteurs externes, il existe des cas où des problèmes peuvent Malware Ou contactez en cas d'erreur.
1. Retirez et reconnectez les disques externes
L'erreur peut être causée par des problèmes avec des lecteurs de stockage externes. Si vous disposez d'un stockage amovible tel qu'un lecteur USB, une clé mémoire ou un disque dur, essayez de le déconnecter. Vous pouvez ensuite fermer tous les programmes en cours etRedémarrez votre ordinateur , Et reconnectez les disques externes. Essayez d'accéder aux mauvais lecteurs et assurez-vous de corriger l'erreur. Sinon, vous pouvez accéder à d'autres solutions pour corriger l'erreur.
2. Désinstallez et réinstallez les pilotes de périphérique
Parfois, la perte de la connexion entre votre logiciel et votre matériel peut entraîner l'erreur. Il est également courant que des mises à jour manquantes provoquent une erreur «Structure du disque corrompue et illisible». Pour corriger les pilotes anciens et corrompus, désinstallez puis réinstallez les pilotes de périphérique. Voici comment vous pouvez le faire.
Étape 1: Appuyez sur les touches Windows + X et accédez à Gestionnaire de périphériques. Au lieu de cela, appuyez sur les touches Windows + R, Et tapez devmgmt.msc Dans la boîte de dialogue, appuyez sur Entrer.
Étape 2: Localiser Option de lecteurs Développez la liste pour afficher le lecteur problématique.
Étape 3: Cliquez avec le bouton droit sur le lecteur qui a causé l'erreur et appuyez sur l'option Désinstaller le périphérique.
Étape 4: Un message apparaîtra demandant la confirmation de la progression et vous pourrez appuyer sur Désinstaller pour terminer le processus.
Étape 5: Clique sur Vérifier Vérifiez les modifications matérielles pour réinstaller les pilotes.
Étape 6: Redémarrez votre ordinateur et vérifiez si l'erreur est effacée.
3. Réparez vos disques
Gardez à l'esprit que le reformatage de votre disque dur externe effacera vos données enregistrées. Nécessaire Sauvegarder Pour plus d'informations avant de démarrer ce processus.
Étape 1: Connectez le lecteur externe.
Étape 2: Ouvrez l'Explorateur de fichiers, sélectionnez l'option Ce PC et double-cliquez dessus.
Étape 3: Cliquez avec le bouton droit sur le lecteur externe problématique et sélectionnez Formater.
Étape 4: Cliquez sur l'option Formatage rapide et le système commencera à reformater.
Vous pouvez également reformater le disque dur en mettant à jour une partition dans l'utilitaire de gestion des disques. Voici comment vous pouvez le faire.
Étape 1: Appuyez sur les touches Windows + R Et le type diskmgmt.msc Dans la boîte de dialogue, appuyez sur Entrer.
Étape 2: Cliquez avec le bouton droit sur la partition corrompue et sélectionnez Format.
Remarque: assurez-vous de vérifier la lettre de la partition dans l'Explorateur de fichiers Windows avant de spécifier son format.
Étape 3: Dans la nouvelle boîte de dialogue, renseignez l'étiquette de partition, le système de fichiers et la taille de bloc. Un texte de confirmation apparaîtra et vous pourrez confirmer les modifications.
4. Exécutez la commande CHKDSK
Window a un utilitaire d'analyse de disque qui analyse et répare les erreurs de disque dur. Suivez ces étapes Pour exécuter la commande CHKDSK Et corrigez l'architecture de disque corrompue et les erreurs illisibles sous Windows 10.
Étape 1: Lancez le menu Démarrer et tapez cmd Dans la zone de recherche, choisissez Exécuter l'invite de commande en tant qu'administrateur.
Étape 2: À l'invite de commandes, tapez chkdsk [ [ ] ]. Par exemple, pour exécuter une vérification de disque sur le lecteur C, vous pouvez taper chkdsk C: / f. Le système lancera une analyse et finira par résoudre tous les problèmes de lecteurs corrompus.
Remarque: Si vous avez choisi votre lecteur Windows pour cette commande, vous devrez redémarrer votre ordinateur et la commande ne s'exécutera qu'après la mise sous tension de votre ordinateur.
Étape 3: Une fois le processus terminé, fermez l'invite de commande et redémarrez votre PC.
5. Exécutez l'utilitaire de résolution des problèmes de périphérique
Vous pouvez corriger l'erreur «La structure du disque est corrompue et illisible» en exécutant l'utilitaire de résolution des problèmes Windows. Voici un processus étape par étape pour savoir comment procéder.
Étape 1: Clique sur Windows + I pour arriver à Paramètres.
Étape 2: Cliquez Mise à jour et sécurité. Sélectionnez ensuite Dépannage
Étape 3: Recherchez des outils de dépannage supplémentaires ou recommandés. Exécutez des utilitaires de résolution des problèmes pour rechercher et résoudre le problème.
Réparez le pilote corrompu
Les solutions répertoriées ci-dessus devraient aider à corriger l'erreur «La structure du disque est corrompue et illisible» sous Windows 10. En reformatant et en réinstallant les pilotes, vous vous assurez que votre appareil fonctionne avec les dernières mises à jour. En outre, la recherche de problèmes matériels tels que des ports endommagés ou des périphériques externes usés peut exclure les problèmes externes à l'origine du problème.