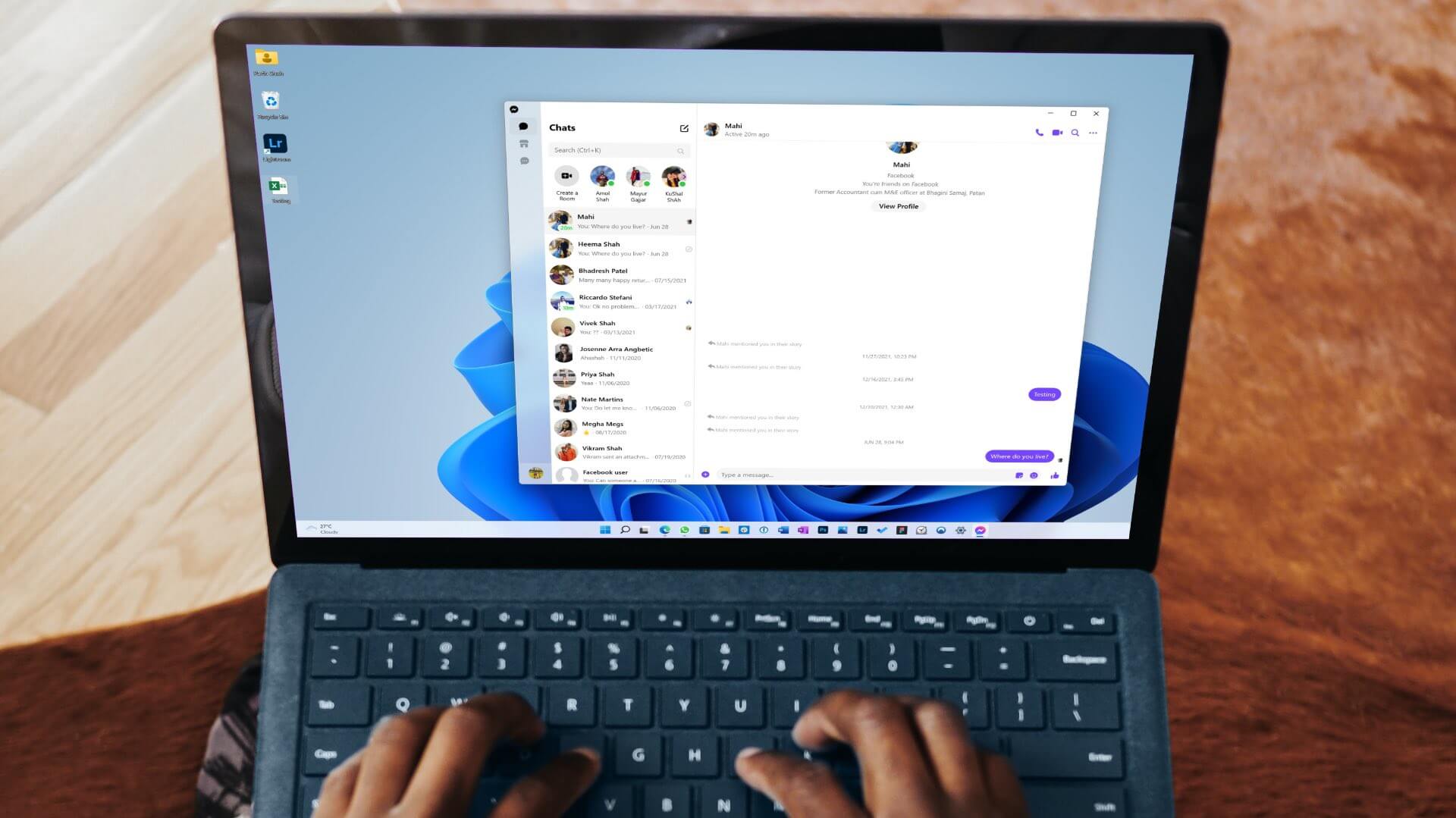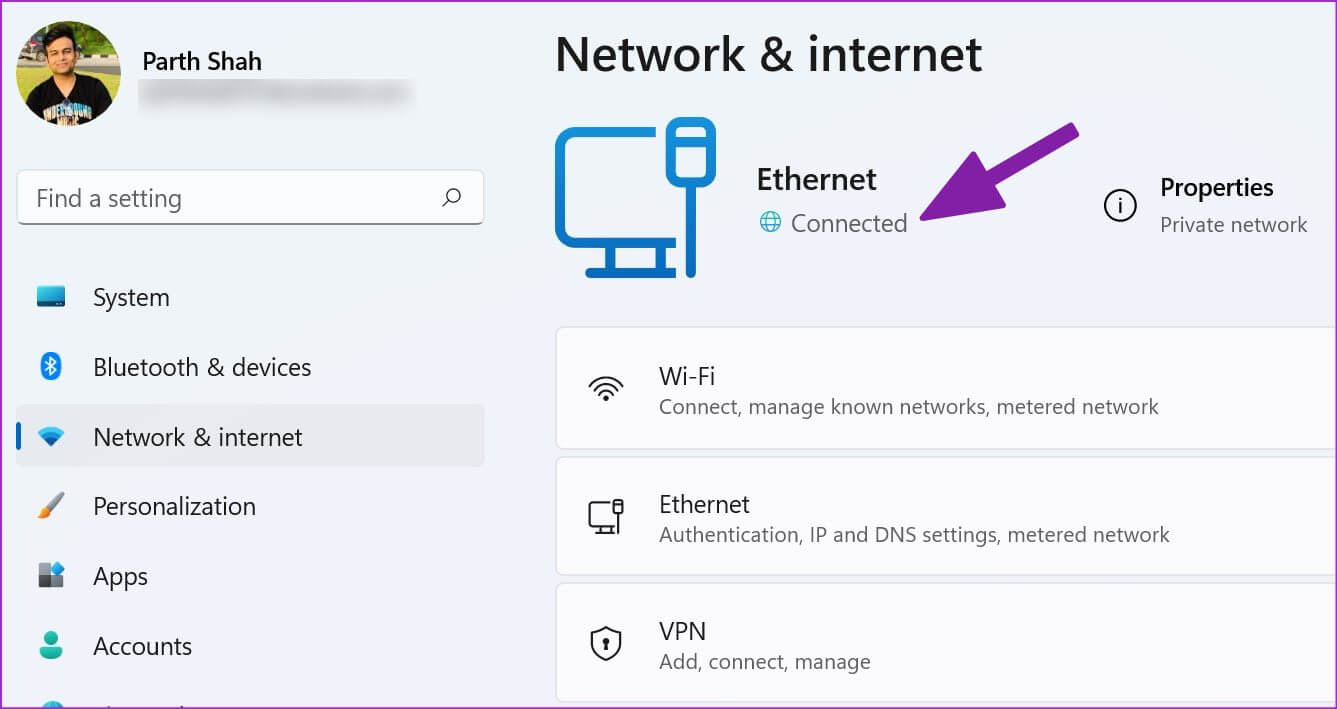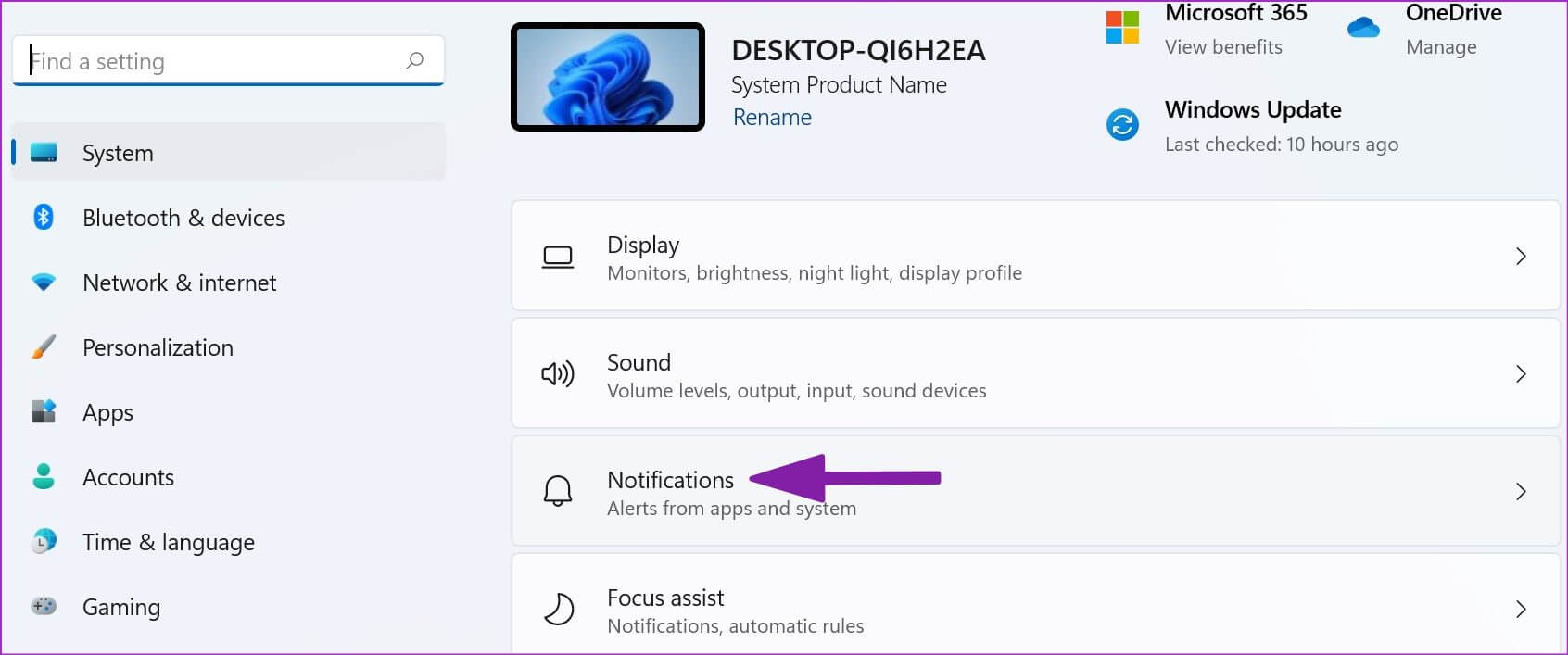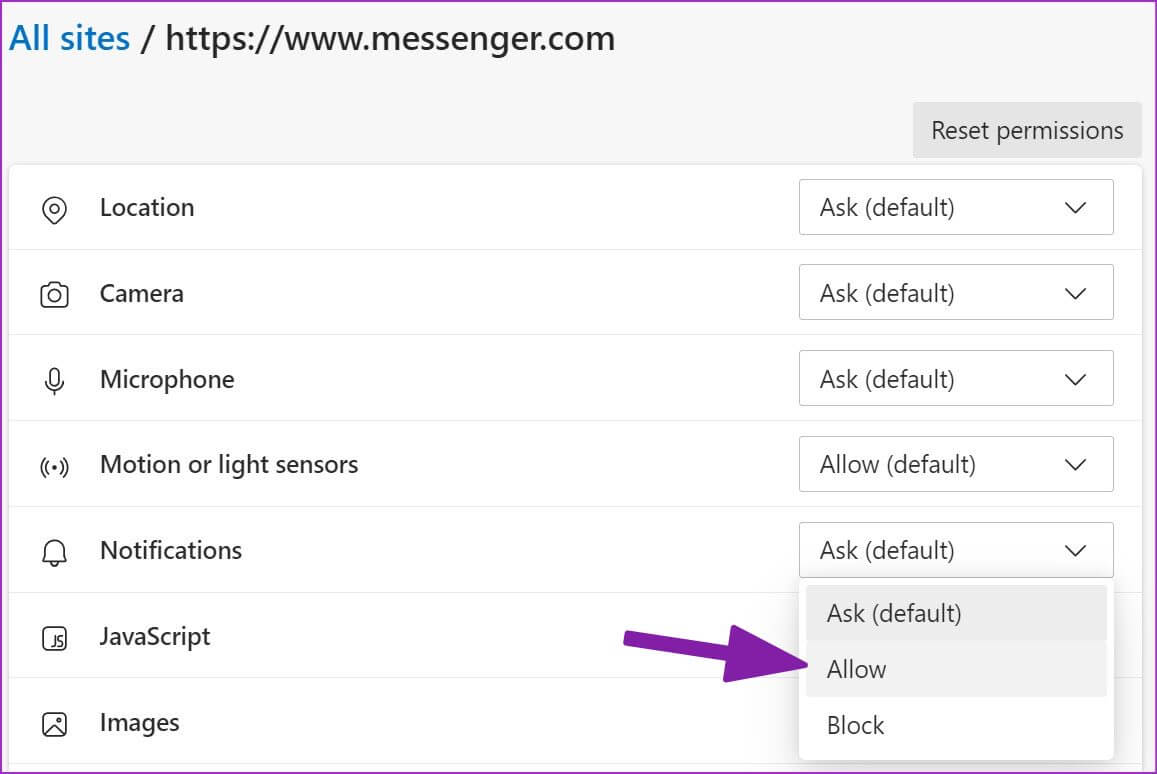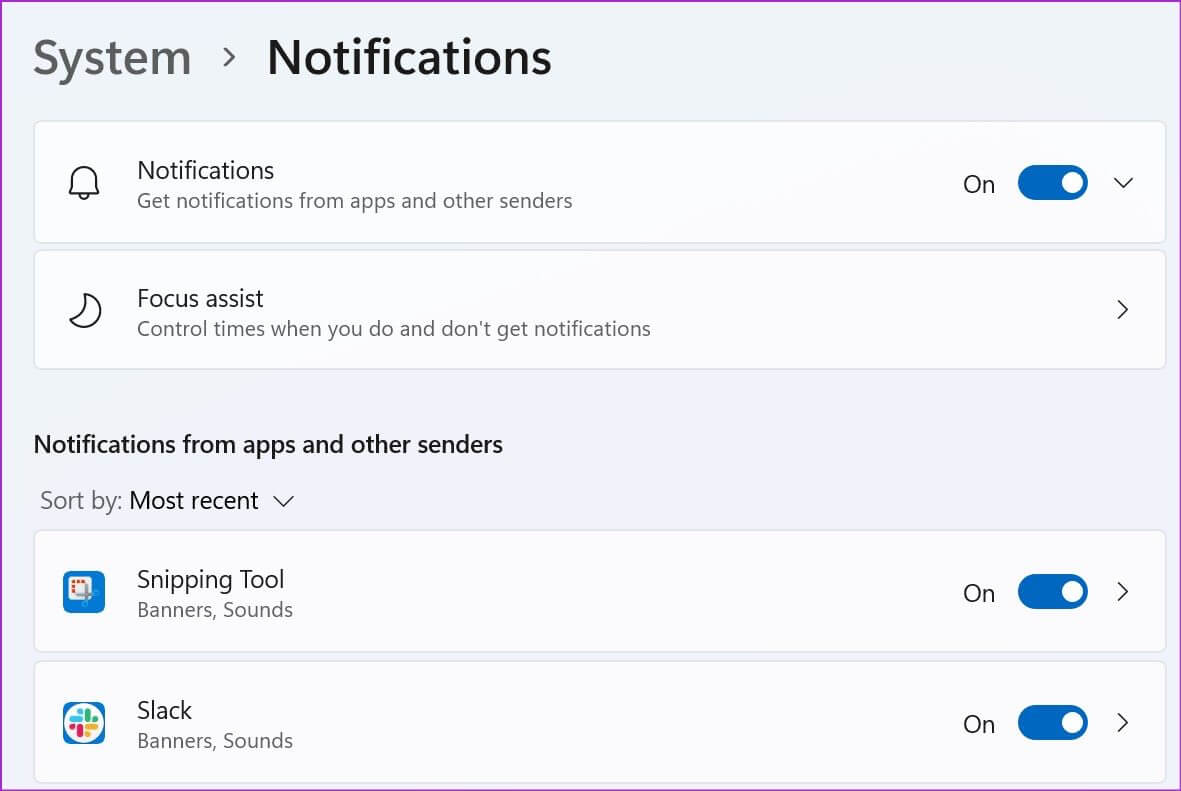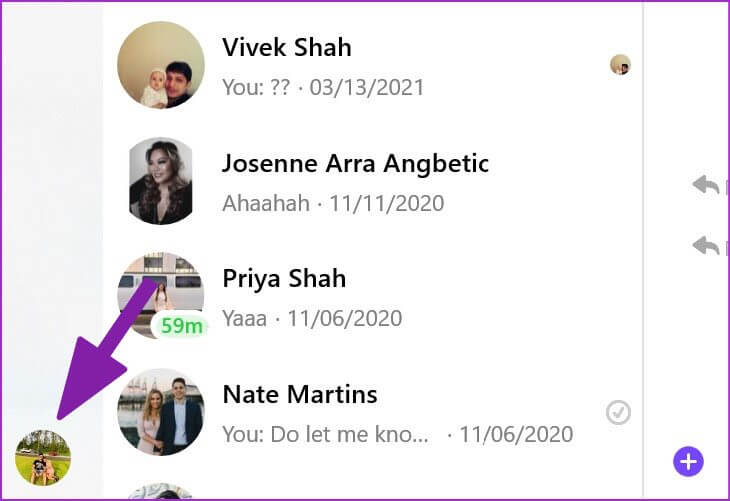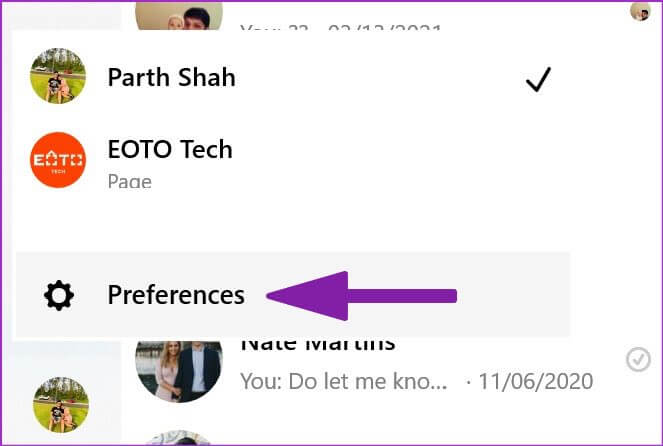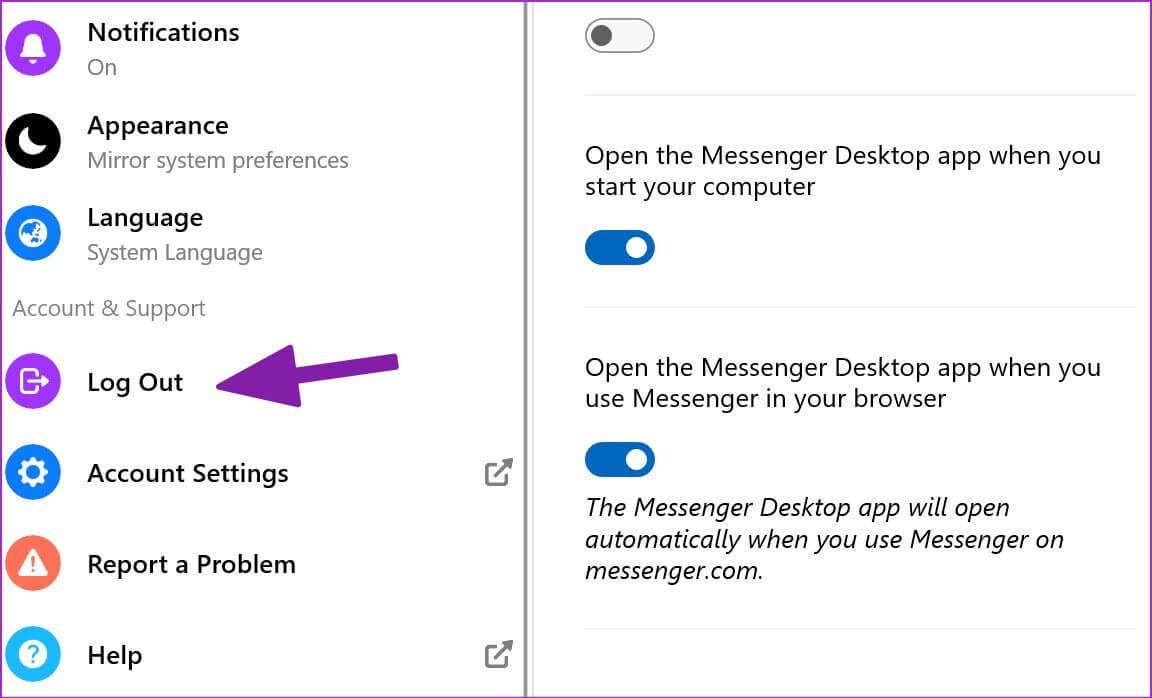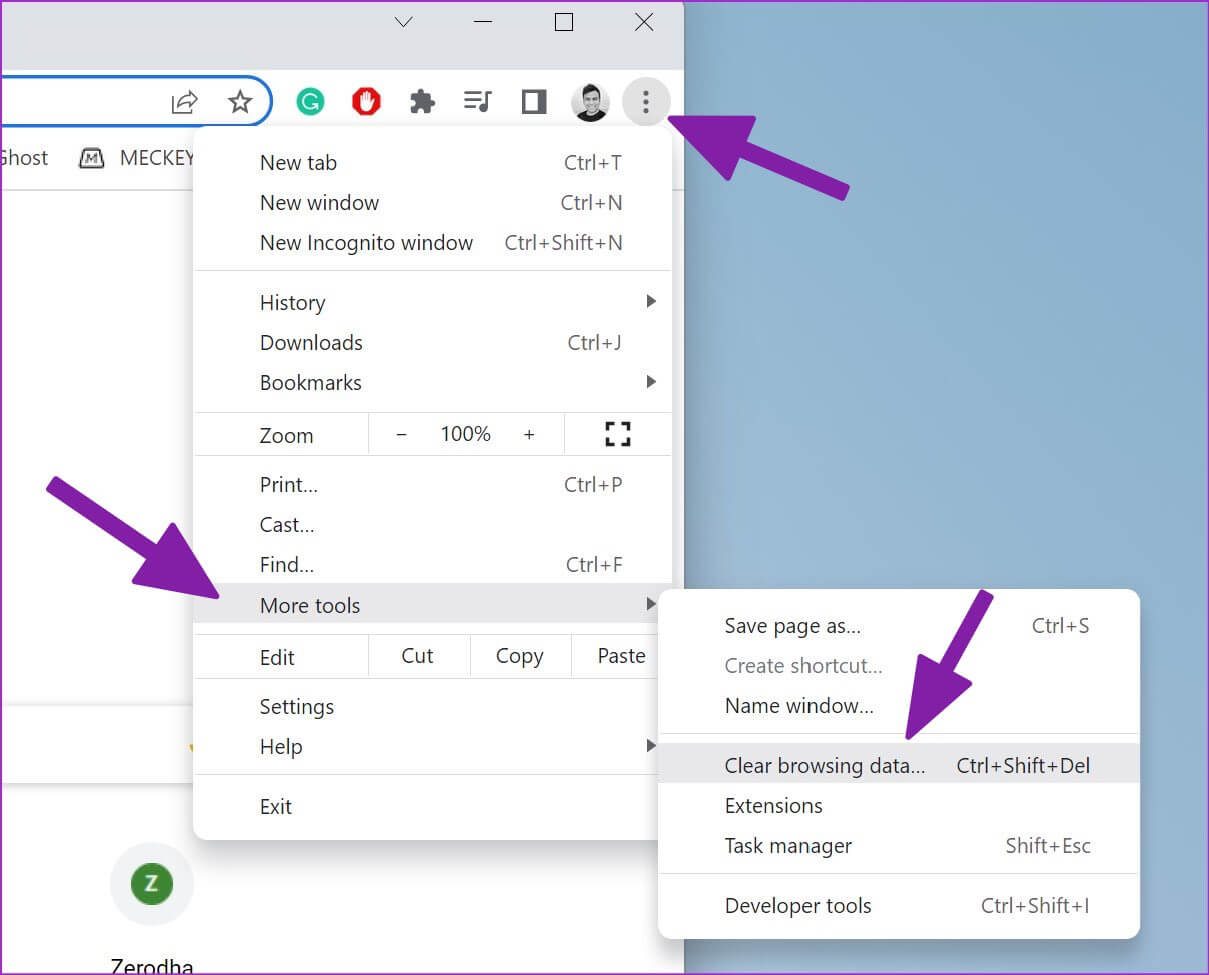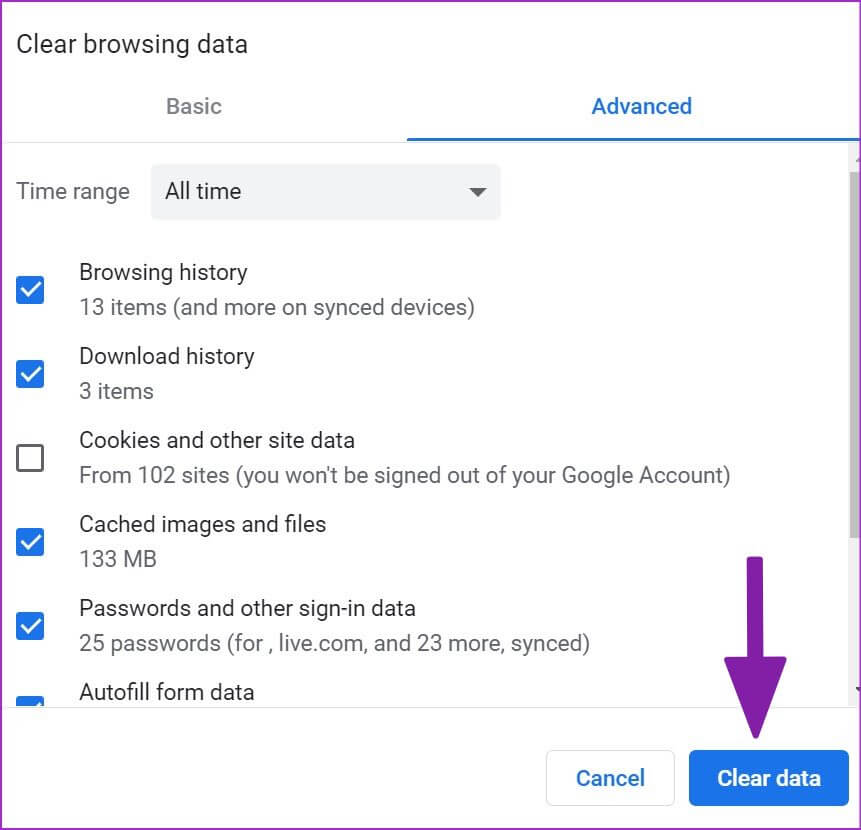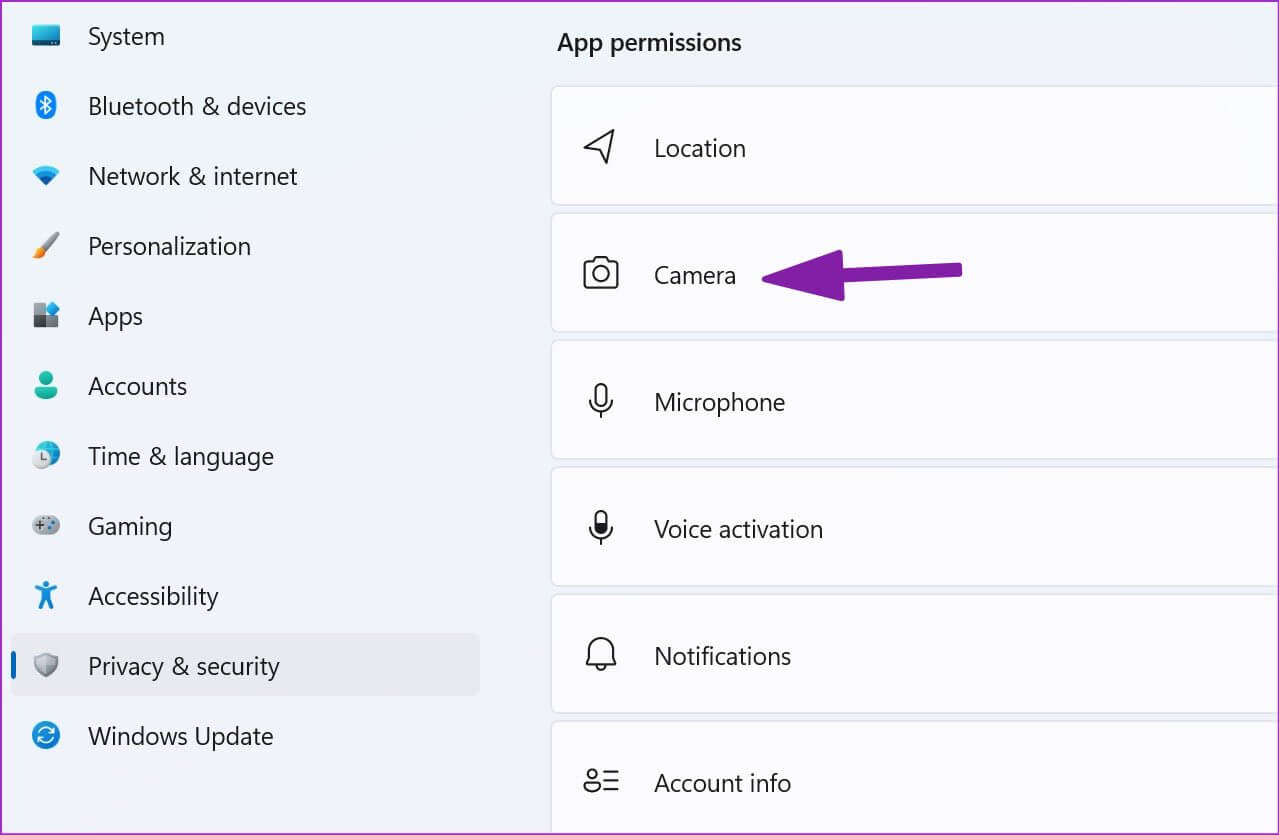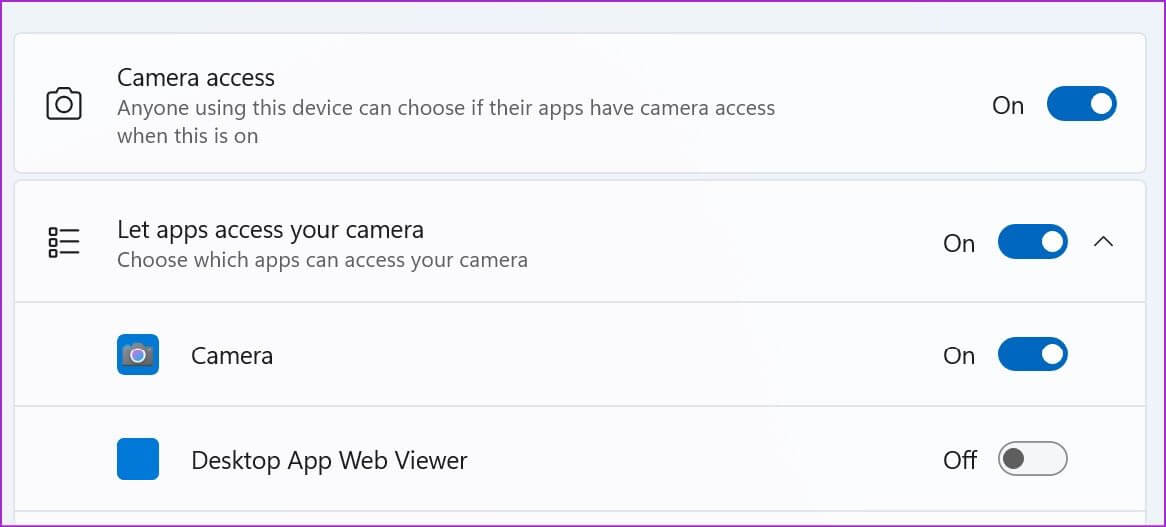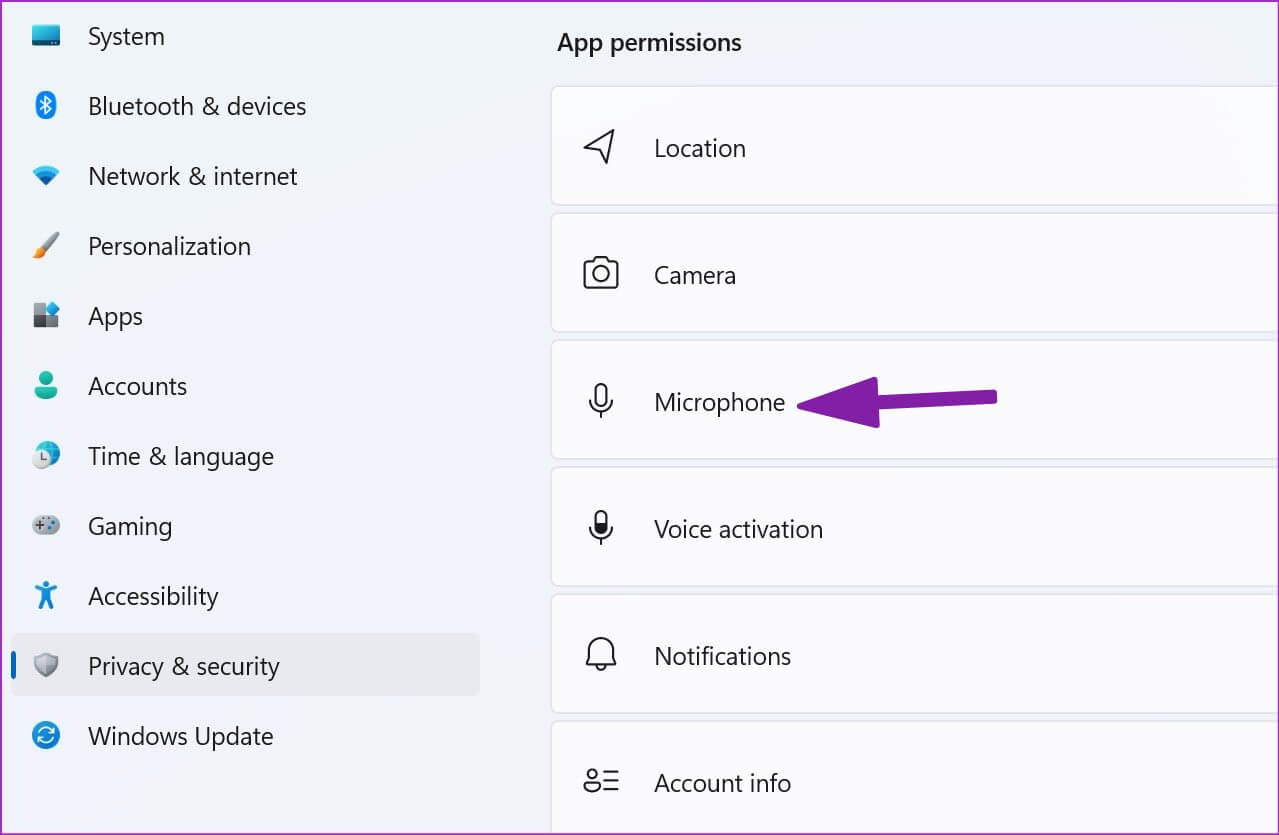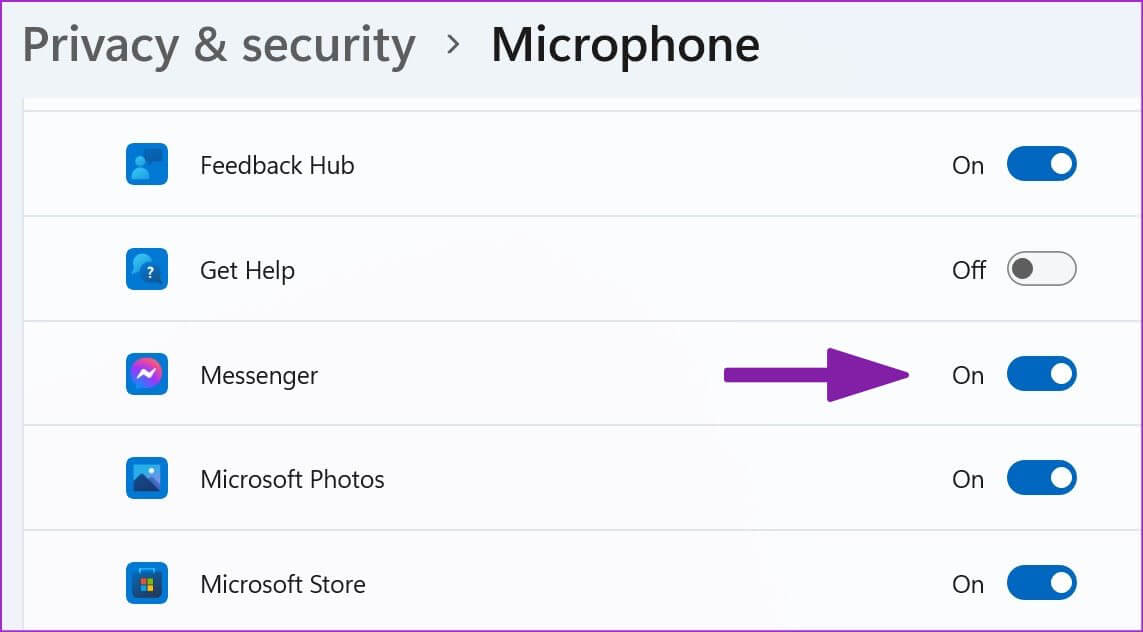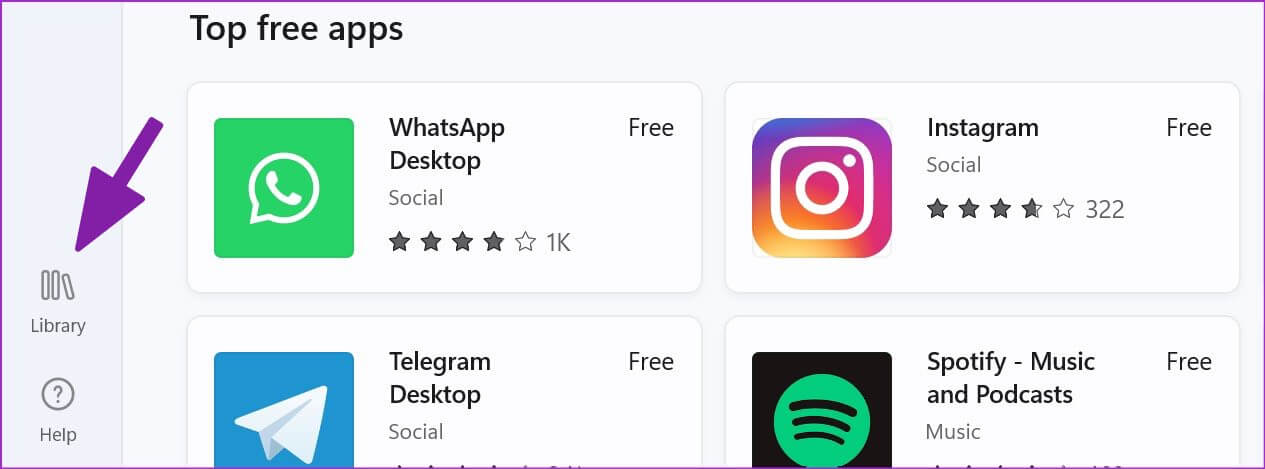Comment réparer Facebook Messenger ne fonctionne pas sur le bureau
Même si le Facebook Messenger Riche en fonctionnalités, il n'est cependant pas une référence en matière de fiabilité. Ils rencontrent souvent des problèmes et les utilisateurs rencontrent également la même chose sur le bureau. Que vous Vous utilisez Messenger sur le Web Ou via l'application originale de L'application du Microsoft Store, vous pouvez suivre les étapes ci-dessous etCorrection de Messenger ne fonctionnant pas Sur le bureau.
Merci beaucoup Application Messenger Et une application Windows native, vous n'avez plus besoin d'utiliser des applications mobiles pour envoyer ou vérifier de nouveaux messages et rejoindre des appels vidéo ou audio. Vous pouvez faire la même chose avec Application de bureau Messenger. Si le propre application de bureau Facebook ne fonctionne pas pour vous, voilà Façons de résoudre le problème.
1. Vérifiez votre connexion Internet
Passons d'abord en revue quelques notions de base. Vous aurez besoin d'une connexion Internet active sur votre PC ou ordinateur portable pour utiliser Messenger sans aucun problème.
Étape 1: Ouvrir un menu Paramètres de Windows 11 (Utilisez les touches Windows + I).
Étape 2: Sélectionner Réseau et Internet Dans la barre latérale gauche.
Étape 3: assurez-vous Connecté via Wi-Fi ou Ethernet.
Vous pouvez exécuter un test de vitesse Internet pour confirmer la fiabilité de la connexion. Si vous rencontrez fréquemment des problèmes de Wi-Fi, consultez notre guide de dépannage des problèmes de connectivité réseau.
2. Activer les notifications Messenger
Si vous rencontrez des problèmes pour recevoir les notifications Messenger sur le bureau, vous devez activer Les permissions Requis pour le réseau Messenger et l'application Windows.
Messenger sur le web
Étape 1: Visite Messager Sur le web.
Étape 2: Sélectionnez une icône Verrouiller dans la barre d'adresse et ouvrez le menu des autorisations.
Étape 3: Autoriser Avec notifications De la liste Les permissions.
Application Messenger pour Windows 11
Étape 1: Ouvrir un menu Paramètres de Windows 11 Et sélectionnez Commandez dans la barre latérale gauche.
Étape 2: Sélectionner Notifications.
Étape 3 : Activer Notifications de messagerie Dans la liste suivante.
3. Déconnectez-vous et réinscrivez-vous à Entrée
En raison d'une erreur d'authentification, vous pouvez rencontrer des problèmes avec Facebook Messenger sur ordinateur. Vous devez vous déconnecter de votre compte et saisir à nouveau Entrée.
Étape 1: Ouvert Application de messagerie.
Étape 2: Sélectionner Votre photo de profil du coin inférieur gauche.
Étape 3: Ouvert Liste de favoris.
Étape 4: Sélectionner "Se déconnecter" Votre décision est confirmée.
4. Effacer le cache du navigateur
Si vous remarquez des problèmes récurrents avec Messenger sur le Web, vous pouvez vider le cache de votre navigateur et réessayer. Messenger collecte un cache pour mémoriser vos informations d'enregistrement Entrée. Lorsque le navigateur enregistre un cache corrompu, vous pouvez rencontrer des problèmes avec Messenger. Nous utiliserons Google Chrome comme exemple ici.
Étape 1: Ouvrez Google Chrome et sélectionnez le menu à trois points dans le coin supérieur droit.
Étape 2: Développer plus de Outils Et sélectionnez Effacer les données de navigation.
Étape 3: Allez dans l'onglet "Options avancées" et sélectionnez le bouton Des données claires.
Visitez Messenger sur le Web et enregistrez votre participation en utilisant les détails de votre compte Facebook.
5. Essayez l'application de messagerie sur un autre navigateur
Si Messenger fonctionne toujours pour vous, passez à un autre navigateur et réessayez. L'écosystème Windows propose de nombreux navigateurs Chrome. Vous pouvez vous débarrasser de Google Chrome et passer à Microsoft Edge, Firefox, Brave ou Opera pour utiliser Messenger.
6. Activer les autorisations de caméra et de microphone pour MESSENGER
La désactivation des autorisations de caméra et de microphone entraînera le blocage des appels audio ou vidéo via Messenger. Voici comment activer l'autorisation appropriée pour Messenger sur Windows 11.
Étape 1: Ouvrir un menu Paramètres de Windows 11 Et sélectionnez "Confidentialité et sécurité."
Étape 2: Sélectionnez “CaméraDans la liste Autorisations d'application.
Étape 3: Activer Accès à Caméra pour Messenger.
Étape 4: revenir en arrière et ouvrirMicrophone" .
Étape 5: Allumer Autorisation de microphone pour Messenger.
Ouvrez Messenger et passez ou recevez des appels sans aucun problème.
7. Vérifier l'état de Messenger
Si les serveurs Facebook connaissent des pannes, vous remarquerez qu'il y a des problèmes avec tous les services de l'entreprise tels qu'Instagram, Messenger et WhatsApp. Vous devrez attendre que Facebook résolve les problèmes de serveur. Vous pouvez le confirmer en recherchant le graphique de statut Facebook à partir de Downdetector Sur le web.
Une fois les serveurs remis en ligne, vous pouvez utiliser Messenger sur votre bureau sans aucun problème.
8. Mettre à jour le messager
Il est important d'installer les mises à jour Messenger en attente pour corriger les bogues et profiter des nouvelles fonctionnalités de Windows 11. Facebook Messenger est distribué à partir du Microsoft Store. Suivez les étapes ci-dessous pour installer la dernière version de Messenger.
Étape 1: Ouvert Microsoft Store sur Windows.
Étape 2: Sélectionnez “Bibliothèque" .
Étape 3: Installer Mise à jour de Messenger Et commencez à utiliser l'application.
Restez en contact avec vos amis et votre famille
Si quelqu'un vous a bloqué sur Facebook, vous ne pouvez pas le contacter. Quelle astuce vous a aidé à résoudre les problèmes de bureau Messenger ? Partagez vos résultats avec nous dans la section des commentaires ci-dessous.