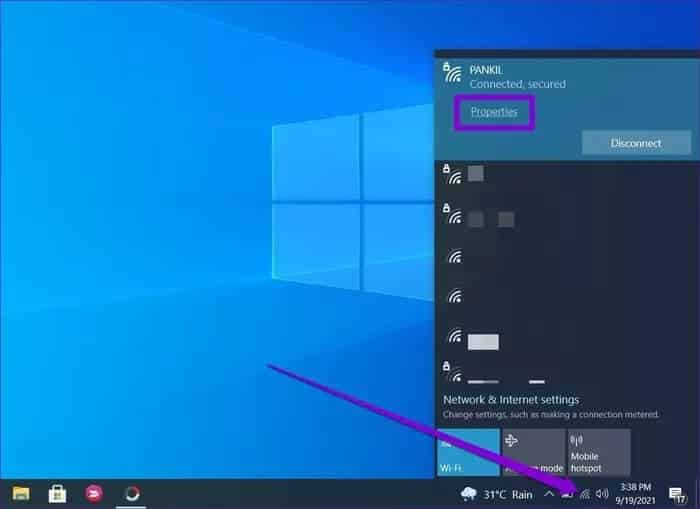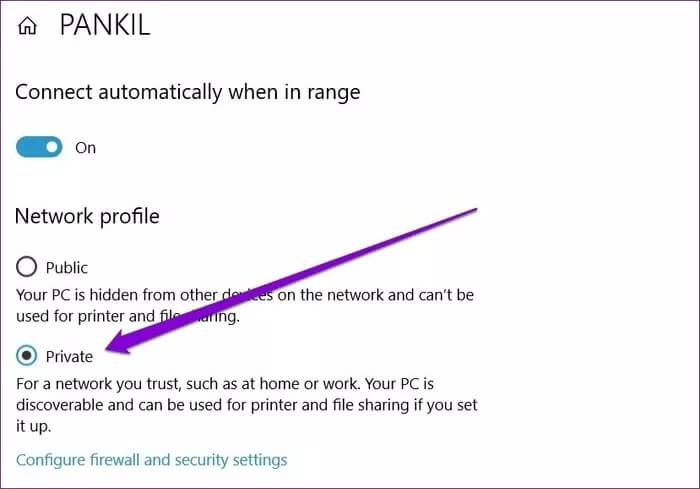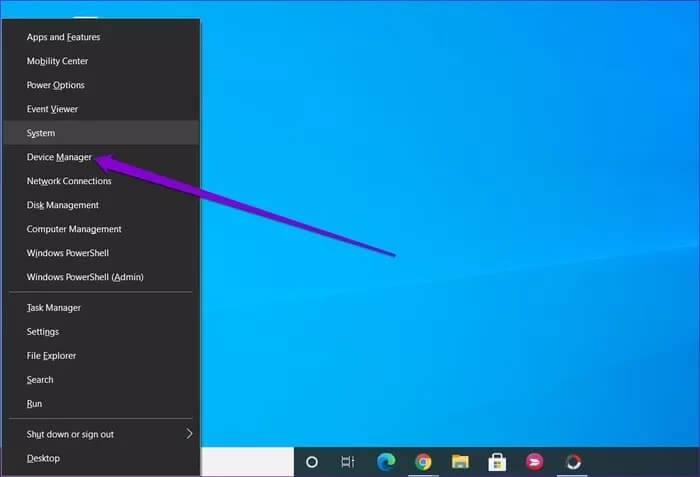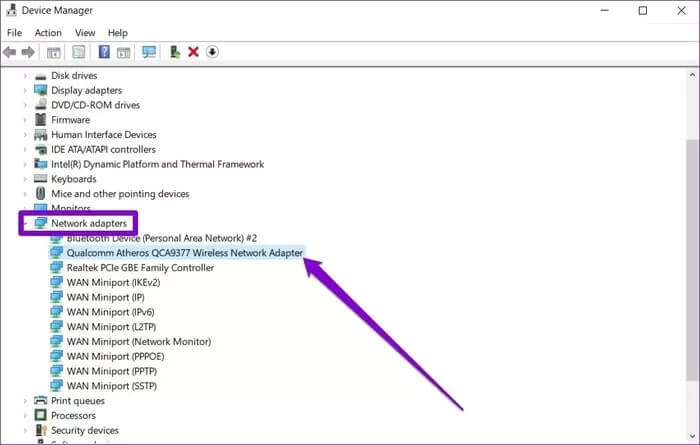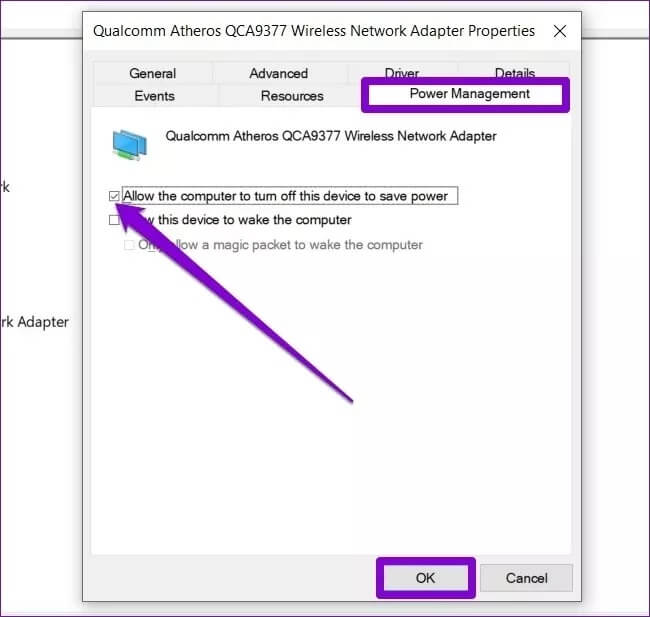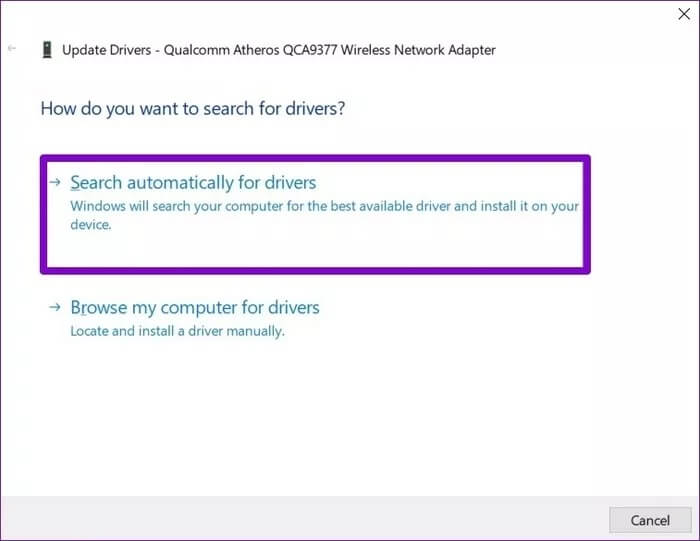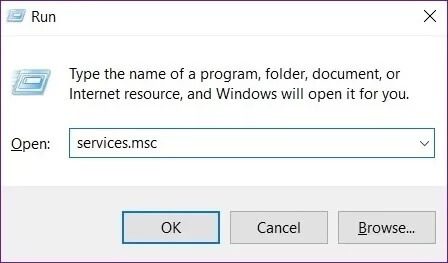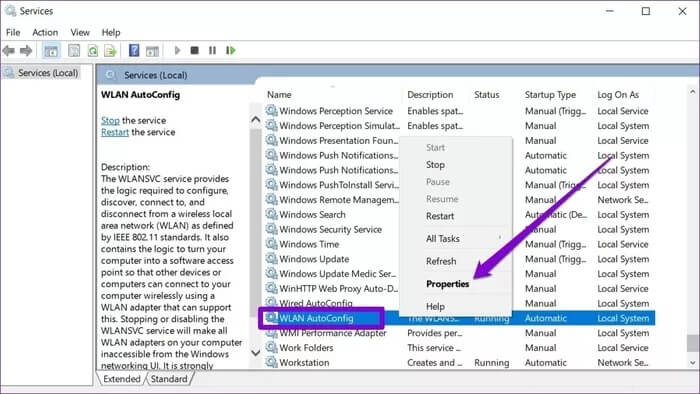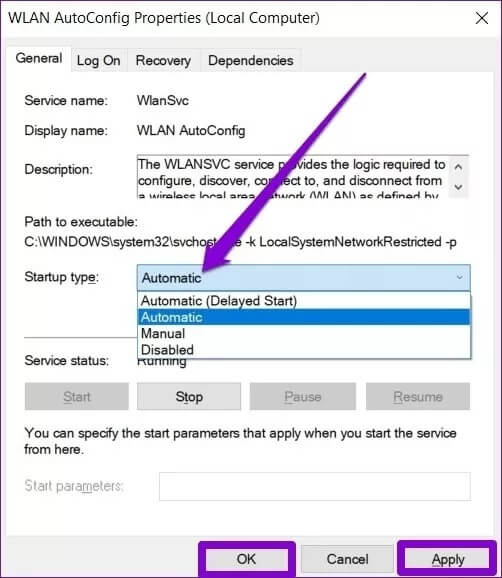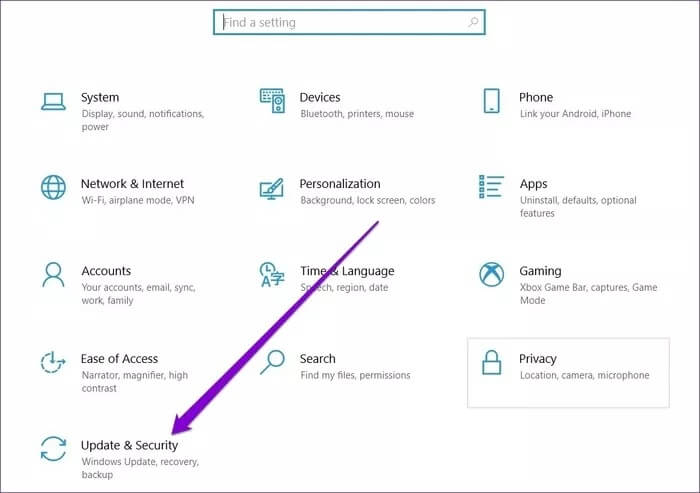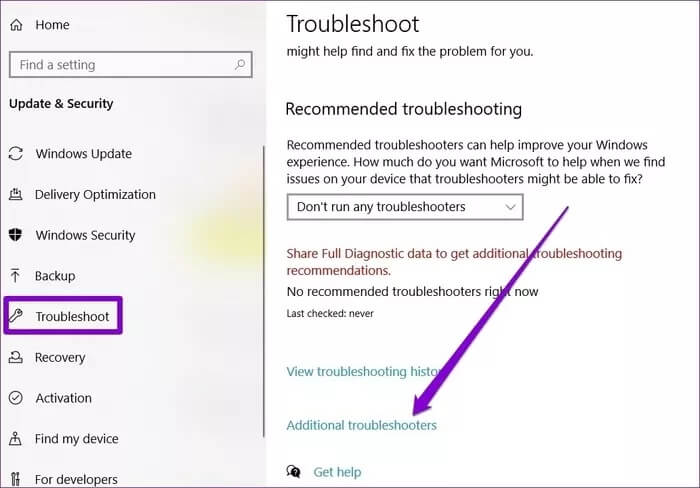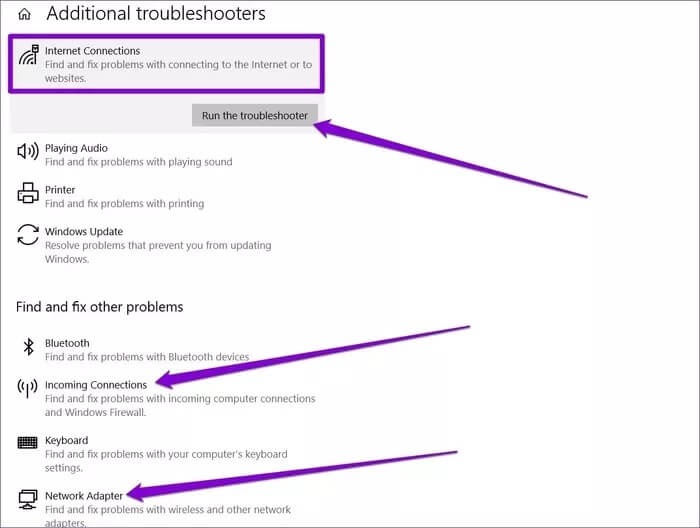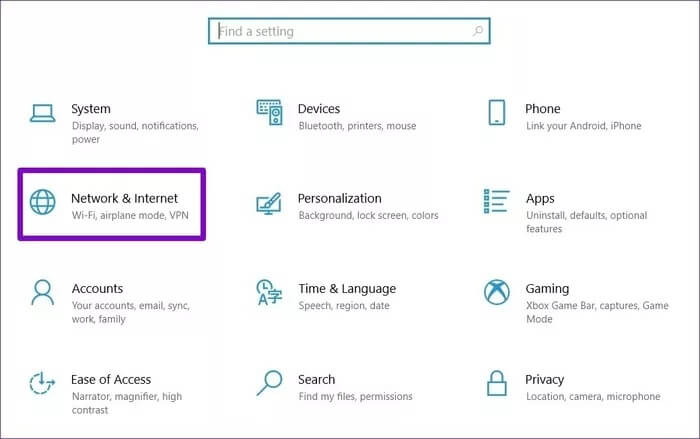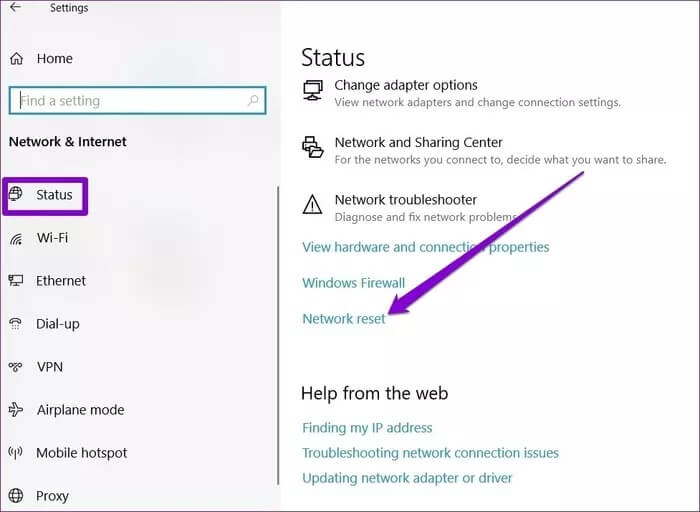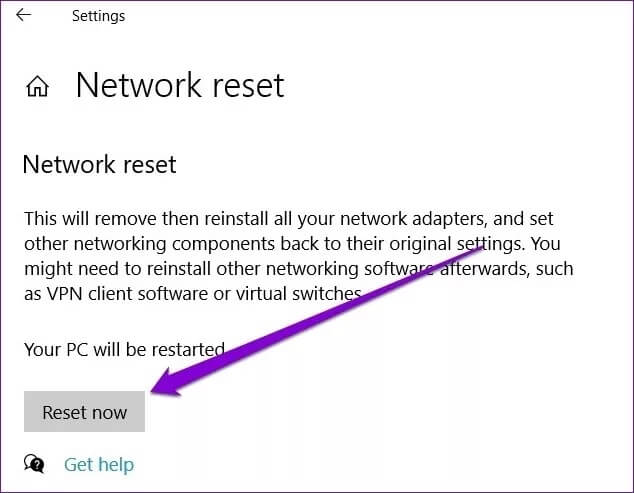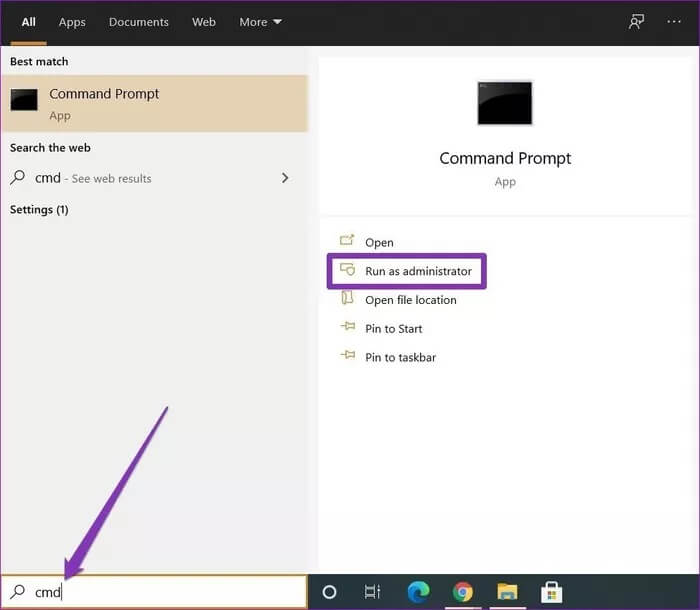Les 8 meilleures façons de réparer la déconnexion constante du Wi-Fi sous Windows 10
Nous sommes tellement habitués à être en ligne tout le temps que nous le remarquons à peine malgré notre utilisation quotidienne. Eh bien, c'est jusqu'à ce que nous ayons un problème comme Windows 10 ne peut pas détecter les réseaux Wi-Fi Ou quand il continue à se déconnecter au hasard. Dans cet article, les moyens de réparer le Wifi ne cessent de se déconnecter sous Windows 10.
Bien que la raison pour laquelle Windows 10 perd la connexion Wi-Fi puisse aller de pilotes corrompus à un problème de gestion de l'alimentation, heureusement, les solutions sont rapides et faciles à mettre en œuvre. Alors, vérifions-le.
1. Modifiez le profil réseau
Plusieurs utilisateurs de Windows 10 ont signalé que leurs ordinateurs déconnectent automatiquement leur connexion Wi-Fi lorsque le réseau est marqué comme public au lieu de privé. Dans de tels cas, changer le type de . peut aider connexion réseau. Voici comment faire.
Étape 1: Cliquez sur l'icône Wi-Fi dans la barre des tâches, accédez au réseau Wi-Fi connecté et cliquez sur Propriétés.
Étape 2: Dans la fenêtre suivante, basculez le profil réseau sur privé au lieu de public.
Et c'est tout. Essayez maintenant de vous reconnecter à votre réseau Wi-Fi pour voir si vous pouvez recevoir une connexion stable.
2. Vérifiez/redémarrez le routeur
Si vous rencontrez également des problèmes de Wi-Fi sur d'autres appareils, cela peut être dû à un problème de routeur. Par conséquent, avant de plonger dans d'autres solutions de cette liste, vous devez d'abord essayer de redémarrer votre routeur pour voir si cela résout le problème.
3. Vérifiez les paramètres de gestion de l'alimentation
Si vous avez récemment apporté des modifications aux paramètres de gestion de l'alimentation ou activé un économiseur de batterie sur votre PC Windows 10, cela peut être la raison pour laquelle votre PC se déconnecte de temps en temps du Wi-Fi. Voici comment y remédier.
Étape 1: Appuyez sur la touche Windows + le raccourci X et sélectionnez Gestionnaire de périphériques dans la liste résultante.
Étape 2: Dans la fenêtre Gestionnaire de périphériques, développez Cartes réseau et double-cliquez sur la carte réseau pour ouvrir ses propriétés.
Étape 3: Allez maintenant dans l'onglet Gestion de l'alimentation et décochez l'option "Autoriser l'ordinateur à éteindre cet appareil pour économiser l'énergie". Enfin, cliquez sur OK.
Maintenant, allez-y et voyez si vous pouvez obtenir une connexion Wi-Fi stable.
4. Mettre à jour les adaptateurs réseau
Si les pilotes réseau de votre ordinateur sont corrompus ou obsolètes, cela peut être la raison pour laquelle votre ordinateur n'a plus de Wi-Fi. Par conséquent, vous pouvez essayer de le mettre à jour à nouveau pour voir si cela résout le problème. Voici comment.
Étape 1: Appuyez sur la touche Windows + X et sélectionnez Gestionnaire de périphériques dans la liste résultante.
Étape 2: Dans la fenêtre Gestionnaire de périphériques, développez Cartes réseau, cliquez avec le bouton droit sur la carte réseau et sélectionnez Mettre à jour le pilote logiciel dans la liste.
Étape 3: Après cela, choisissez "Rechercher automatiquement les pilotes" et laissez Windows mettre à jour les pilotes pour vous.
Après avoir mis à jour les pilotes de la carte réseau, redémarrez votre ordinateur et voyez si le problème est maintenant résolu.
5. RÉINITIALISER LE SERVICE AUTOCONFIG WI-FI
WLAN AutoConfig est un service chargé de connecter votre PC Windows au routeur. Si ce service rencontre un problème lors du démarrage, cela peut empêcher votre ordinateur de se connecter au réseau Wi-Fi. Pour résoudre ce problème, vous pouvez essayer de configurer le service WLAN AutoConfig pour qu'il s'exécute automatiquement au démarrage. Voici comment.
Étape 1: Appuyez sur la touche Windows + R pour ouvrir la boîte de dialogue Exécuter. Tapez services.msc dans la zone et appuyez sur Entrée.
Étape 2: Faites défiler vers le bas pour localiser le service WLAN AutoConfig. Faites un clic droit dessus et choisissez Propriétés.
Étape 3: Modifiez le type de démarrage sur Automatique et appuyez sur Appliquer, puis sur OK.
Redémarrez votre ordinateur et voyez si le problème de perte de connexion Wi-Fi est maintenant résolu.
6. Exécutez l'outil de dépannage réseau
Votre PC Windows 10 est livré avec un analyseur de réseau dédié qui peut détecter et résoudre par lui-même tous les problèmes liés au Wi-Fi et à Internet. Voici comment l'utiliser pour résoudre les problèmes de Wi-Fi sous Windows 10.
Étape 1: Appuyez sur la touche Windows + I pour ouvrir les paramètres et accédez à Mise à jour et sécurité.
Étape 2: Allez maintenant dans l'onglet Dépannage et cliquez sur les dépanneurs supplémentaires sur la droite.
Étape 3: Exécutez les utilitaires de résolution des problèmes pour les connexions Internet, les connexions entrantes et la carte réseau un par un.
L'exécution de ces outils de dépannage devrait détecter et résoudre tout problème à l'échelle du système.
7. Essayez la réinitialisation du réseau
Si l'exécution de l'utilitaire de résolution des problèmes ne vous aide pas, vous pouvez essayer Réinitialisation du réseau sous Windows 10. Cela réinstallera chaque carte réseau configurée sur votre appareil et réinitialisera les paramètres réseau à leurs valeurs par défaut. Voici comment faire.
Étape 1: Appuyez sur la touche Windows + I pour ouvrir les paramètres et accédez à Réseau et Internet.
Étape 2: Dans l'onglet État, faites défiler vers le bas pour sélectionner l'option Réinitialisation du réseau.
Étape 3: Ensuite, cliquez sur le bouton Réinitialiser maintenant pour commencer à réinitialiser votre réseau.
Après avoir réinitialisé les détails de la connexion réseau, vous devrez à nouveau connecter votre PC Windows au Wi-Fi.
8. Réinitialiser la configuration TCP/IP
Si les solutions ci-dessus ne vous ont pas aidé, vous pouvez essayer de réinitialiser les paramètres TCP/IP sur votre ordinateur. Voici comment.
Étape 1: Ouvrez le menu Démarrer, tapez Invite de commandes et cliquez sur Exécuter en tant qu'administrateur sur votre droite pour l'ouvrir avec les droits d'administrateur.
Étape 2: Tapez les commandes mentionnées ci-dessous une par une et appuyez sur Entrée.
netsh winsock reset
netsh int ip reset
ipconfig / release
ipconfig / renew
ipconfig / flushdns
Redémarrez maintenant votre ordinateur et voyez si le problème est maintenant résolu.
connexion solide
Les problèmes de Wi-Fi sont les pires, surtout lorsque de plus en plus de personnes travaillent à domicile et en dépendent tellement pour leur travail quotidien. Nous espérons que les solutions ci-dessus ont été utiles pour corriger la déconnexion du Wifi sous Windows 10 et que vous êtes maintenant connecté à Internet comme auparavant.