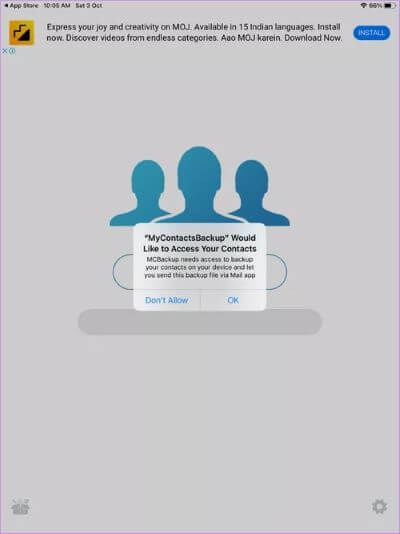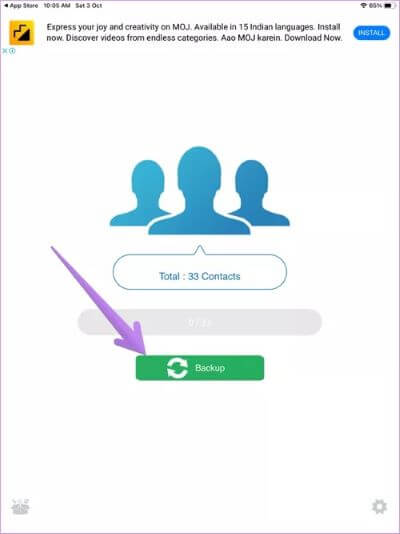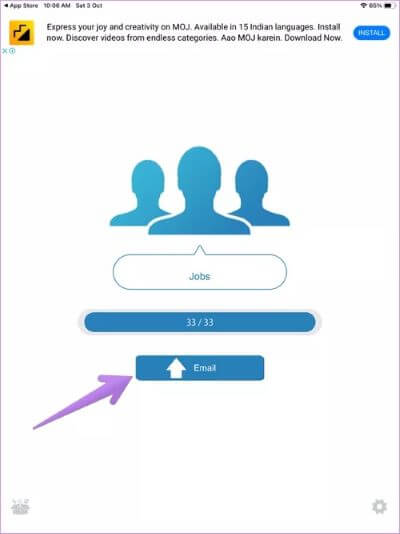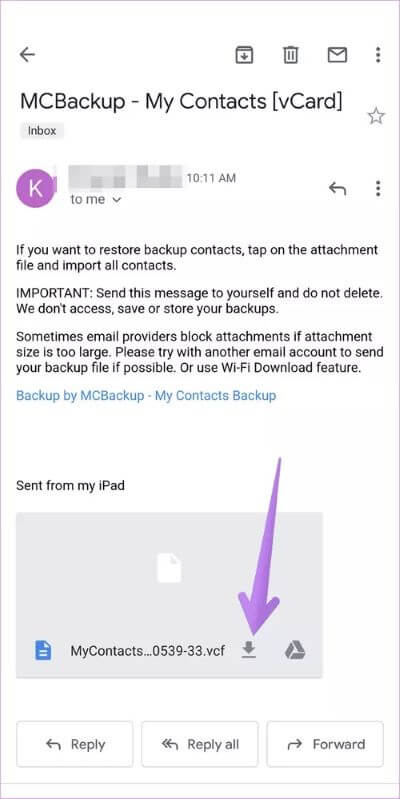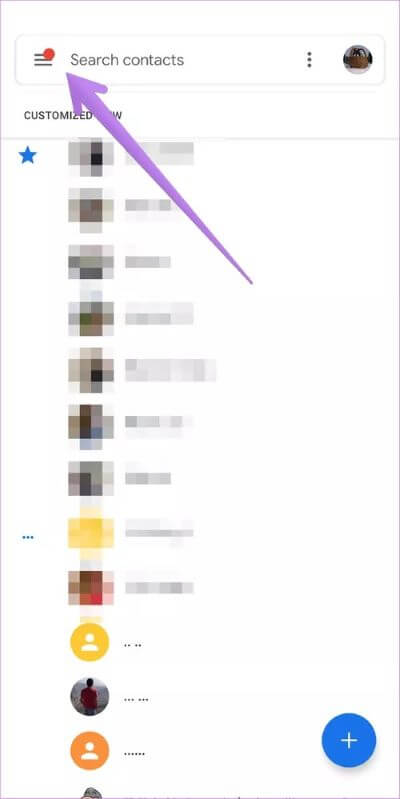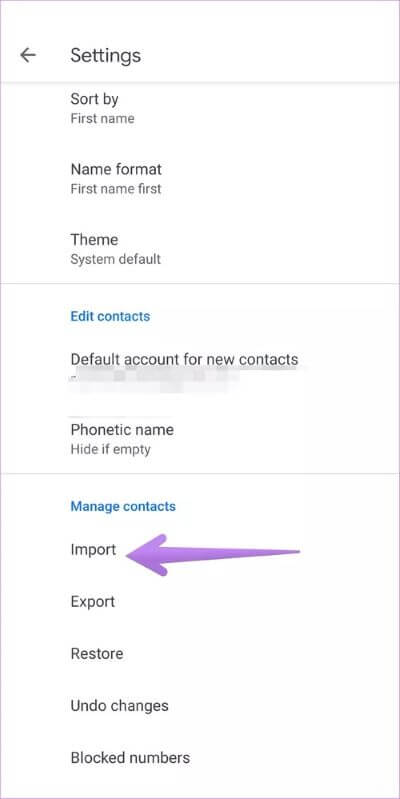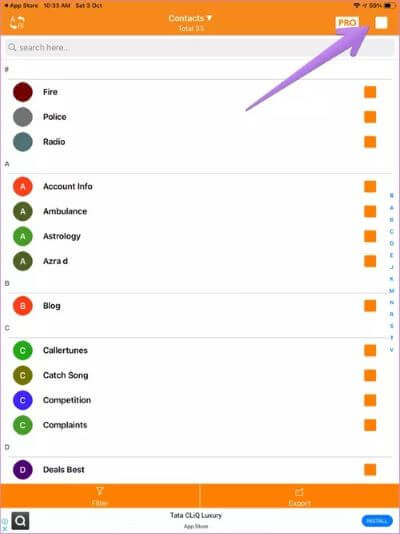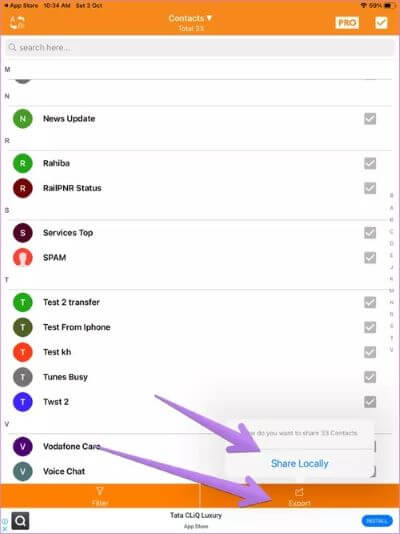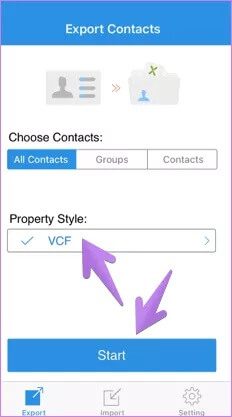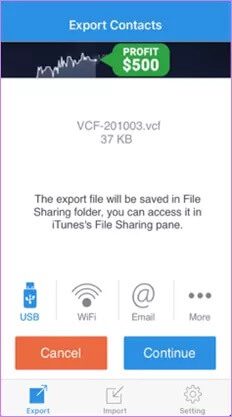Top 3 des méthodes pour transférer des contacts de l'iPhone vers Android sans ordinateur
Transférer les contacts de l'iPhone vers Android n'est plus une tâche difficile. Les contacts peuvent être transférés facilement de l'iPhone vers Android en créant un fichier VCF (Variable Call Format). C'est possible avec de l'aide Version Web d'ICloud sur PC. Comme vous n'avez pas d'ordinateur à portée de main, nous vous indiquerons d'autres moyens de transférer des contacts vers Android depuis un iPhone sans ordinateur dans cet article.
Le problème avec l'iPhone est qu'il ne vous permet pas de créer des fichiers VCF pour tous les contacts de votre téléphone. Vous pouvez créer une carte VCF pour des contacts individuels mais pas pour tout le monde. Le transfert de tous les contacts individuellement est un problème. Il demandera donc aux applications tierces de créer un fichier VCF sur l'iPhone lui-même.
Voyons trois applications qui offrent la fonctionnalité et comment transférer des contacts à l'aide de ces trois applications.
1. SAUVEGARDE DE MES CONTACTS
Cette application crée un fichier VCF pour les contacts stockés sur votre téléphone et vous permet de vous envoyer ce fichier par e-mail. Téléchargez ensuite le fichier sur votre téléphone Android et importez-le dans vos contacts.
Voici les étapes pour transférer des contacts de l'iPhone vers Android à l'aide de l'application My Contacts Backup:
Étape 1: Installer Ma sauvegarde de contact Depuis l'App Store sur votre iPhone.
Étape 2: Ouvert Application Tu vas être interrogé Subvention Permission À vos contacts. Clique sur Ok.
Étape 3: Clique sur Bouton de sauvegarde Sur l'écran qui s'ouvre.
Étape 4: Appuyez sur E-mail et entrez l'adresse à laquelle vous souhaitez envoyer le fichier par e-mail. Autrement dit, entrez l'e-mail que vous utilisez sur votre téléphone Android et envoyez l'e-mail. Le fichier VCF sera automatiquement joint à l'e-mail.
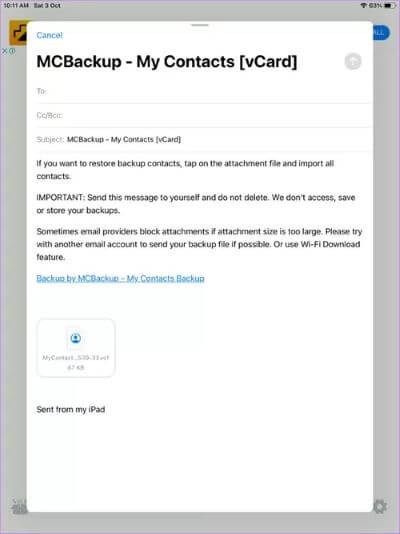
Étape 5: Ouvrez votre e-mail sur votre téléphone Android etCliquez sur le bouton de téléchargement Pour le télécharger sur votre téléphone. Le fichier sera enregistré sur votre téléphone.
Importer les contacts du fichier VCF vers le téléphone Android
Ouvrez l'application Contacts sur votre téléphone Android. Les étapes peuvent différer selon les différentes applications de contacts. Nous prendrons l'exemple de Google Contacts. Dans l'application Google Contacts -Cliquez sur l'icône à trois barres en haut. Sélectionnez les paramètres.
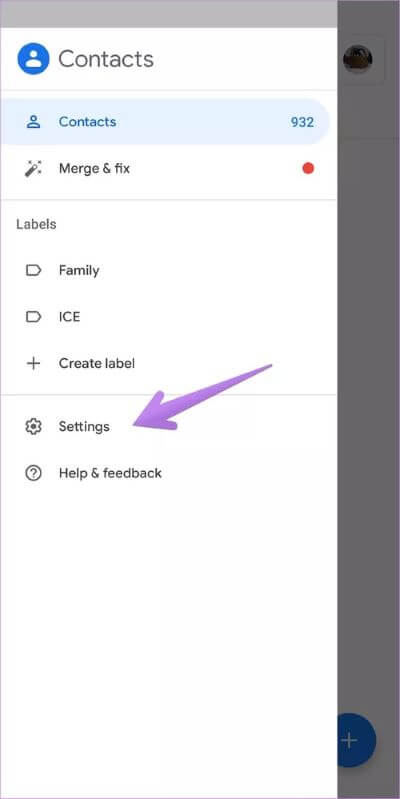
Faites défiler vers le bas et cliquez sur Importer. Sélectionnez le fichier VCF. Vous serez invité à ouvrir le fichier VCF dans lequel vous souhaitez importer les contacts. Accédez au fichier que vous avez téléchargé. Les contacts de l'iPhone seront importés sur votre téléphone Android.
Conseil de pro: pour les téléphones Samsung, ouvrez l'application Contacts et cliquez sur l'icône à trois barres. Sélectionnez Gérer les contacts puis Importer ou Exporter des contacts. Choisissez Importer et sélectionnez le fichier VCF envoyé depuis l'iPhone.
2. CONTACTS SAUVEGARDE PARTAGE ET EXPORT
Contrairement à L'application ci-dessus, cette L'application vous permet de choisir comment vous souhaitez envoyer le fichier VCF sur votre téléphone Android. Vous pouvez l'envoyer par e-mail, le télécharger sur Google Drive ou Dropbox, l'envoyer via des applications de chat ou utiliser Applications de partage de fichiers. Ensuite, les étapes pour l'importer sur un téléphone Android sont les mêmes que ci-dessus.
Suivez ces étapes pour transférer des contacts vers Android depuis l'iPhone sans utiliser d'ordinateur.
Étape 1Télécharger: L'application de l'App Store.
Étape 2: Ouvert Application J'accorde la candidature Autorisation d'accéder à vos contacts lorsque vous y êtes invité.
Étape 3: Une liste apparaîtra Vos contacts. Vous pouvez soit sélectionner les contacts Manuellement pour exporter ou cliquez sur la case à cocher Tout sélectionner en haut.
Étape 4: Appuyez sur le bouton Exporter Ci-dessous et choisissez Partage local.
Étape 5: Après cela, vous serez invité à indiquer comment vous souhaitez envoyer le fichier. Le choix vous appartient maintenant. Vous pouvez envoyer le fichier par e-mail ou utiliser n'importe quelle application de messagerie instantanée comme WhatsApp qui prend en charge le partage de fichiers. Vous pouvez même enregistrer un fichier VCF sur votre iPhone dans l'application Fichiers afin de pouvoir l'envoyer plus tard sur votre téléphone Android.
Étape 6: Téléchargez le fichier VCF reçu sur votre téléphone Android et répétez les étapes mentionnées dans la section d'importation de contacts de la section de fichier VCF ci-dessus. Ie, ouvrez l'application Contacts. Trouvez l'option d'importation et sélectionnez le fichier VCF que vous avez envoyé depuis votre iPhone.
3. SA CONTACTS LITE
Bien que cette application utilise également le même principe, c'est-à-dire exporter un fichier VCF depuis iOS et l'importer vers Android, elle offre une façon amusante de le faire. Outre l'utilisation d'applications telles que les services de messagerie et de cloud pour transférer un fichier VCF, il vous permet de transférer des fichiers sur votre réseau Wi-Fi local. Ainsi, si votre Android et votre iPhone sont connectés au même réseau Wi-Fi, il vous suffit de saisir l'adresse exacte de votre iPhone sur votre téléphone Android. Vous pourrez télécharger le fichier sur votre téléphone Android.
Voici les étapes:
Étape 1: Téléchargement Application SA Contacts Lite Sur ton iPhone
Étape 2: Ouvert Application Et sélectionnez VCF Dans le style de propriété. Appuyez sur Start.
Étape 3: Sur l'écran d'exportation des contacts, sélectionnez la manière dont vous souhaitez envoyer le fichier au téléphone Android. Utilisez l'option Wi-Fi pour afficher l'adresse Web qui doit être ouverte sur votre téléphone Android pour télécharger le fichier.
Étape 4: Ouvrez le navigateur sur votre téléphone Android et tapez l'adresse comme indiqué dans la capture d'écran de l'iPhone à l'étape 3. Cliquez ensuite sur le fichier VCF pour le télécharger. Une fois téléchargé, vous devrez importer le fichier dans vos contacts. Alors, suivez les étapes ci-dessus sous Importer un fichier VCF sur Android.
Partager des contacts individuels
Les applications ci-dessus sont utiles lorsque vous souhaitez transférer des contacts en masse. Si vous ne souhaitez envoyer que quelques contacts, vous pouvez les partager par e-mail ou via n'importe quelle application de messagerie. Pour cela, ouvrez le contact et appuyez sur le bouton de partage. Choisissez ensuite l'application ou le support que vous souhaitez transférer sur Android.