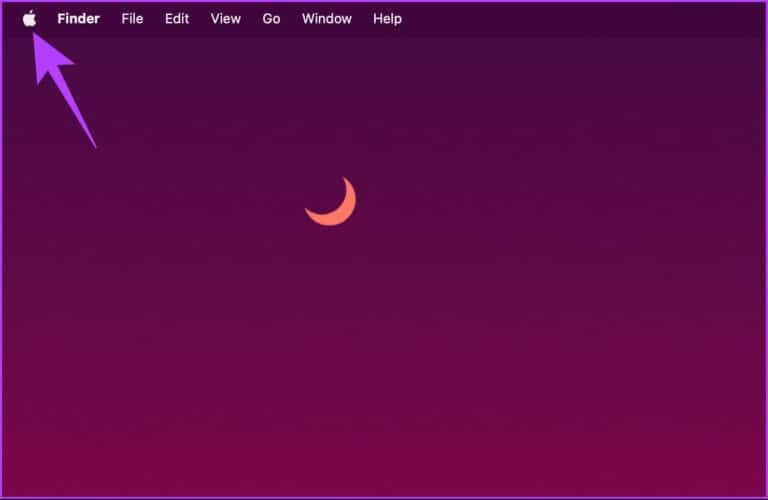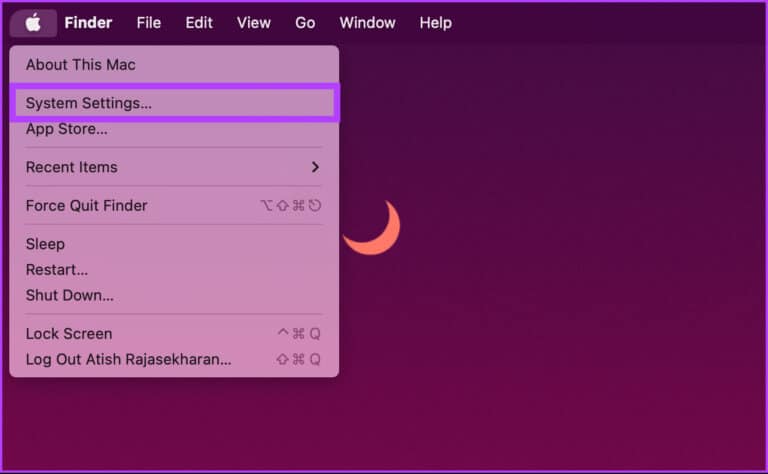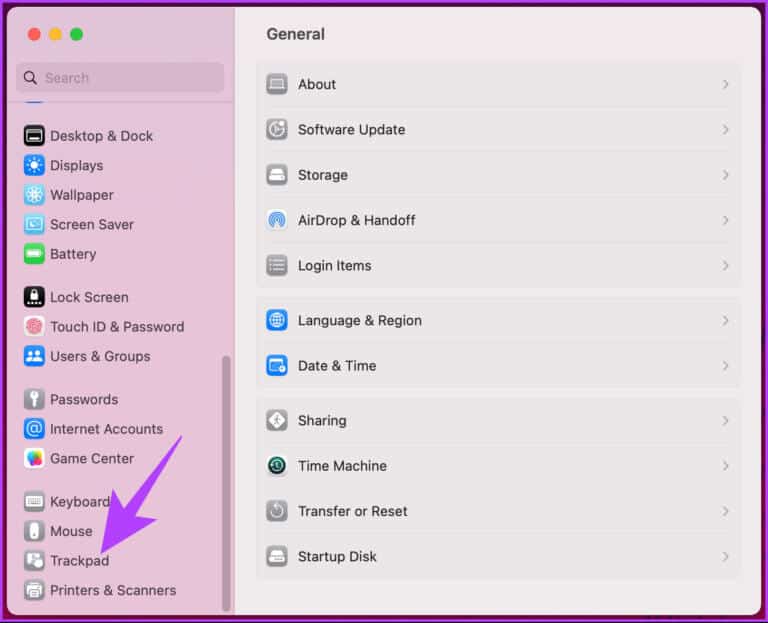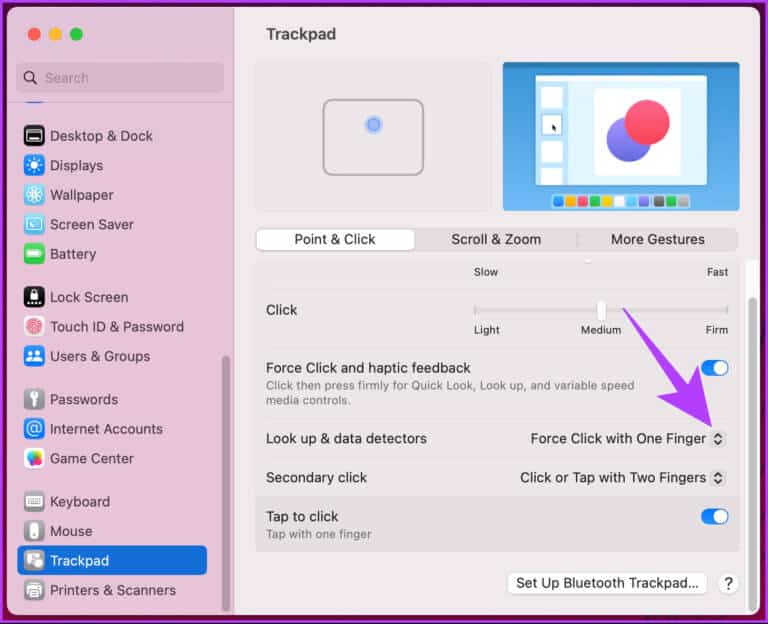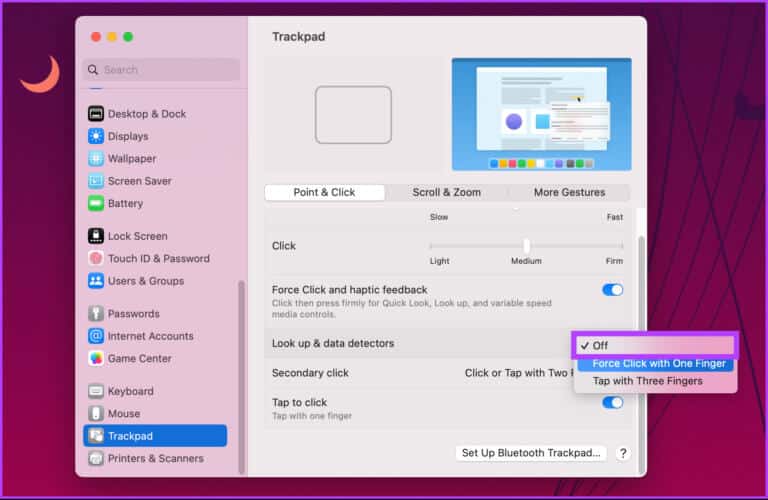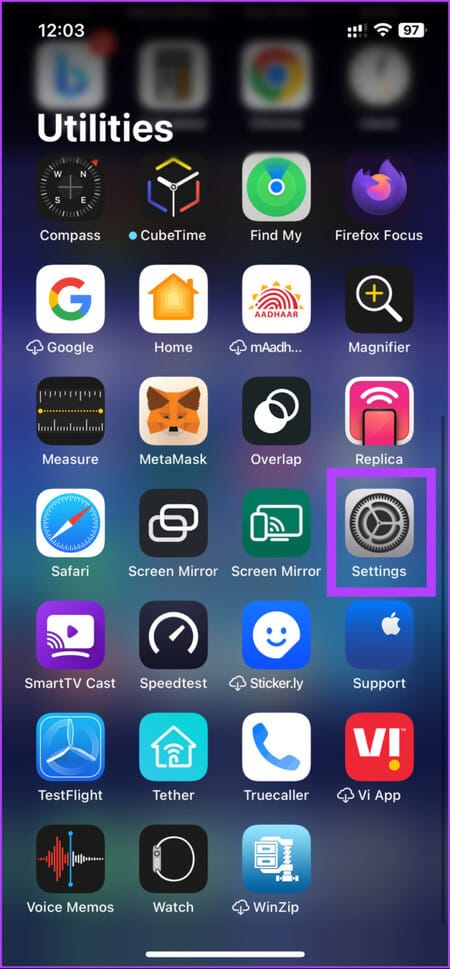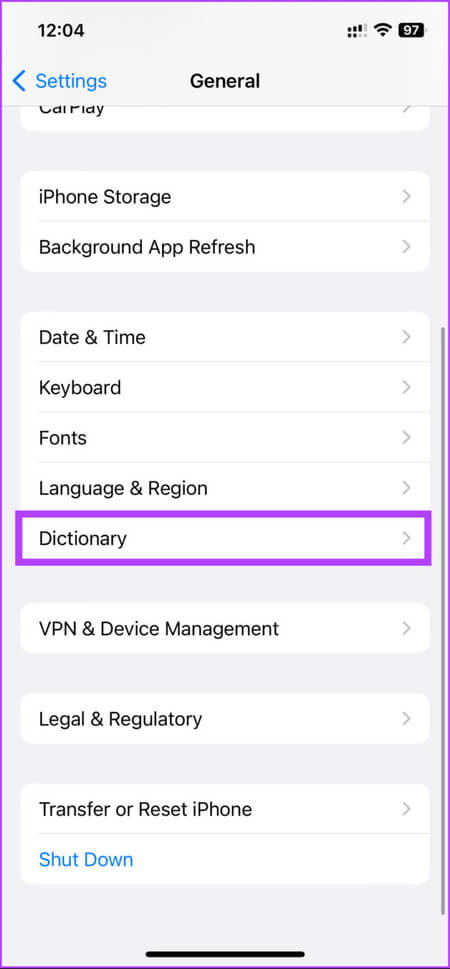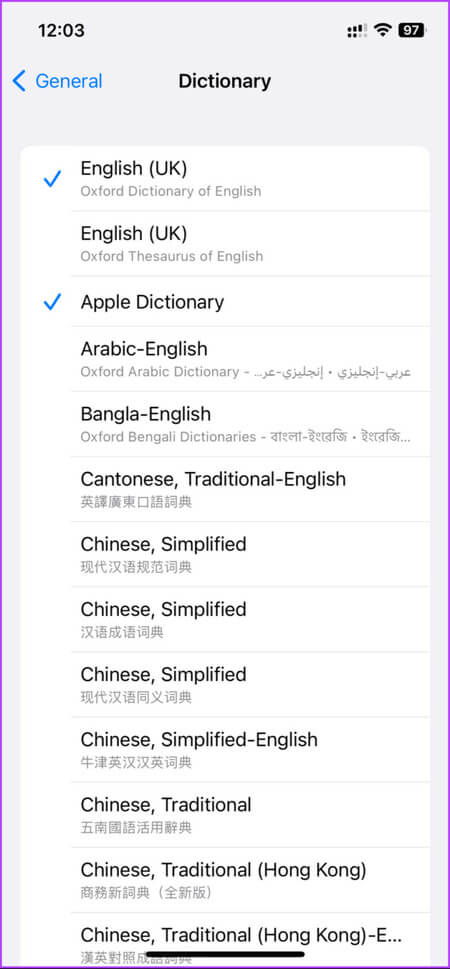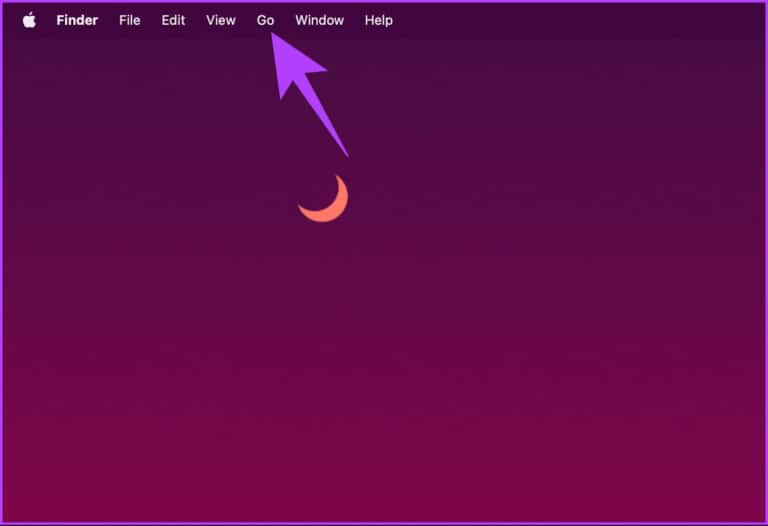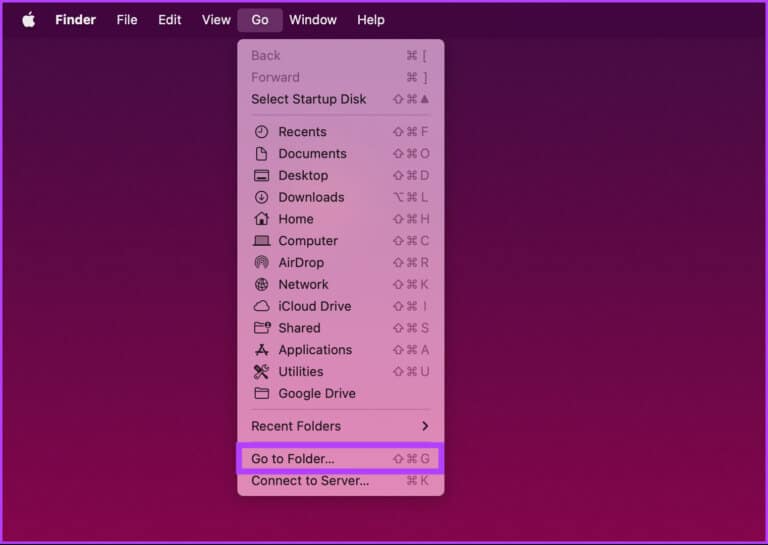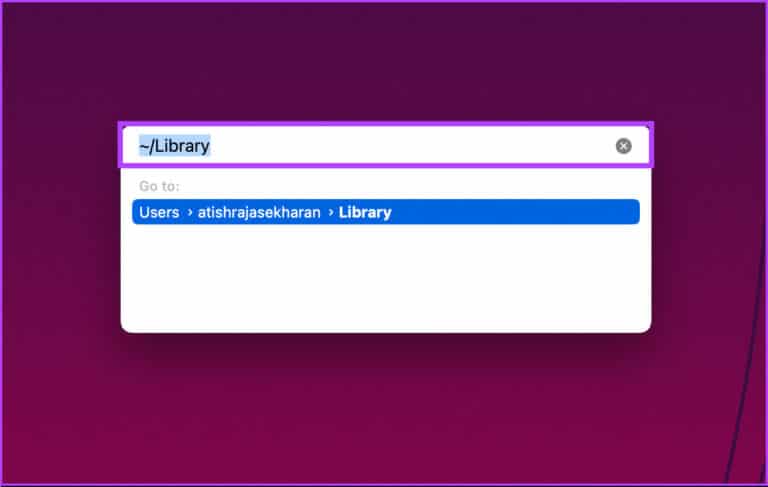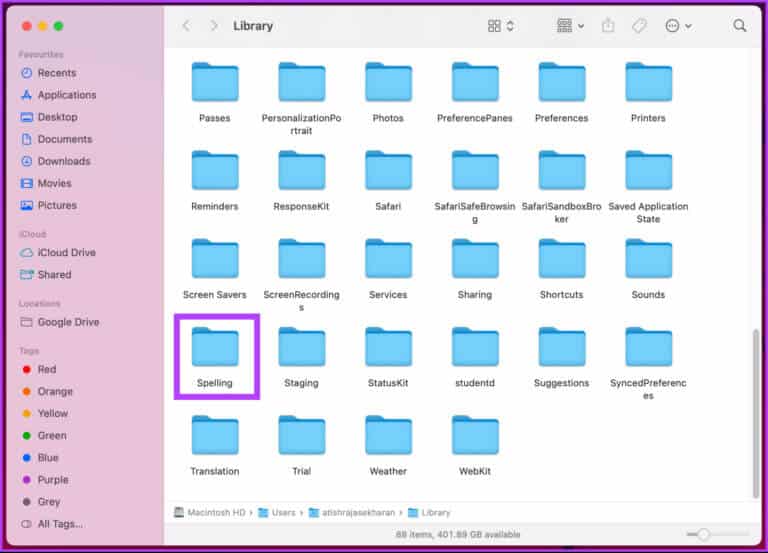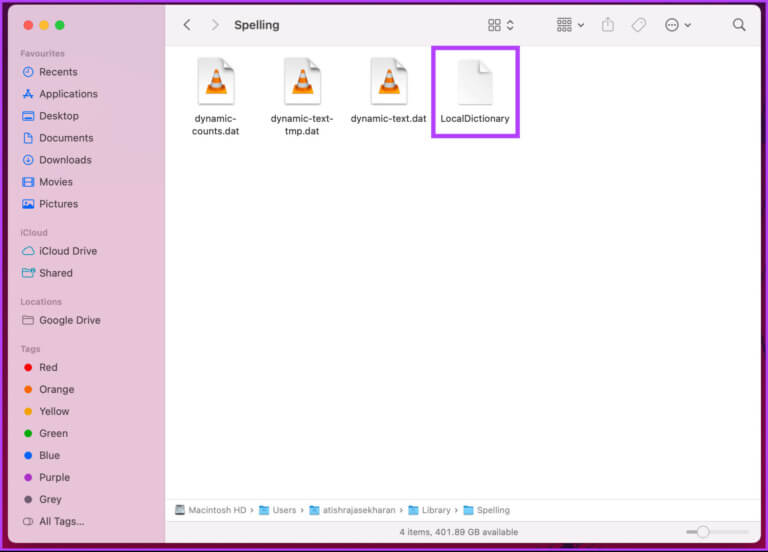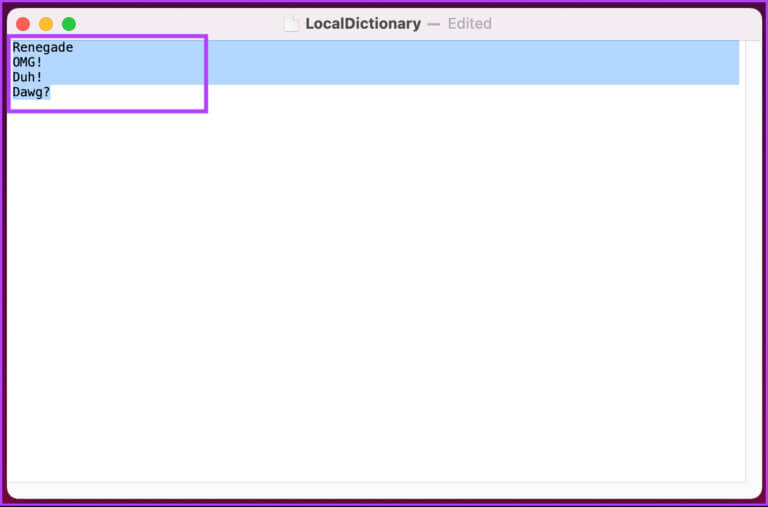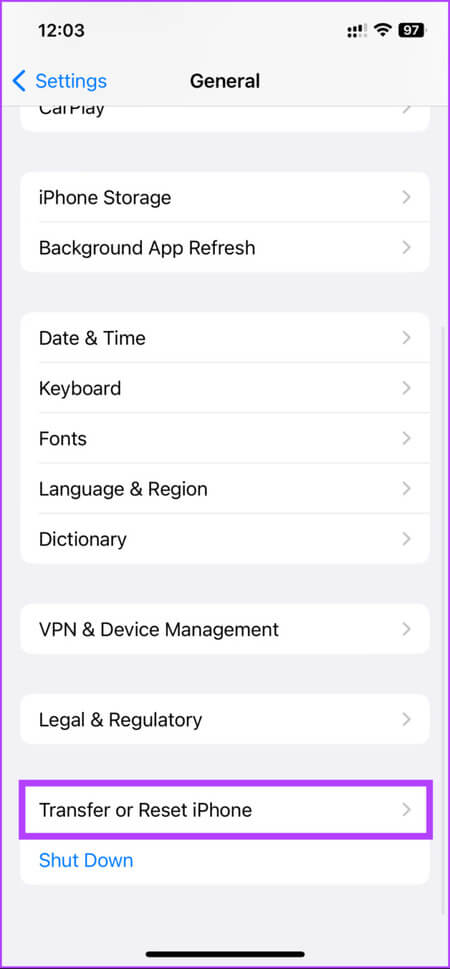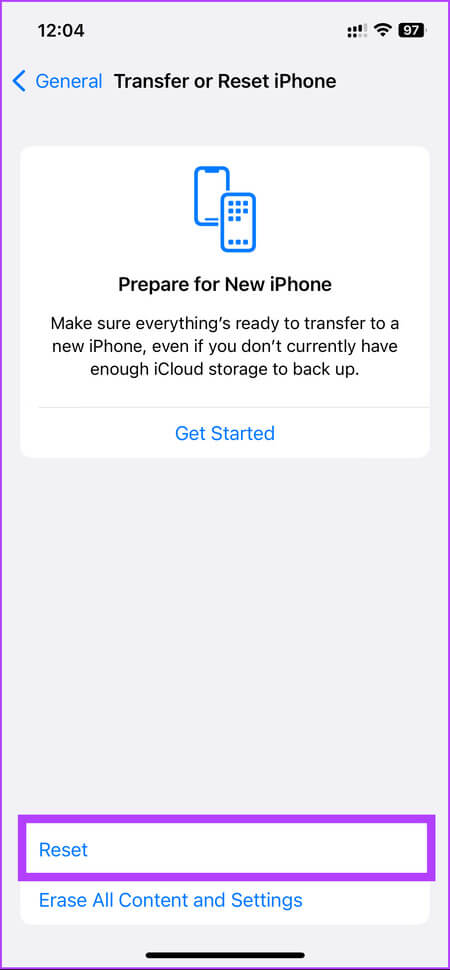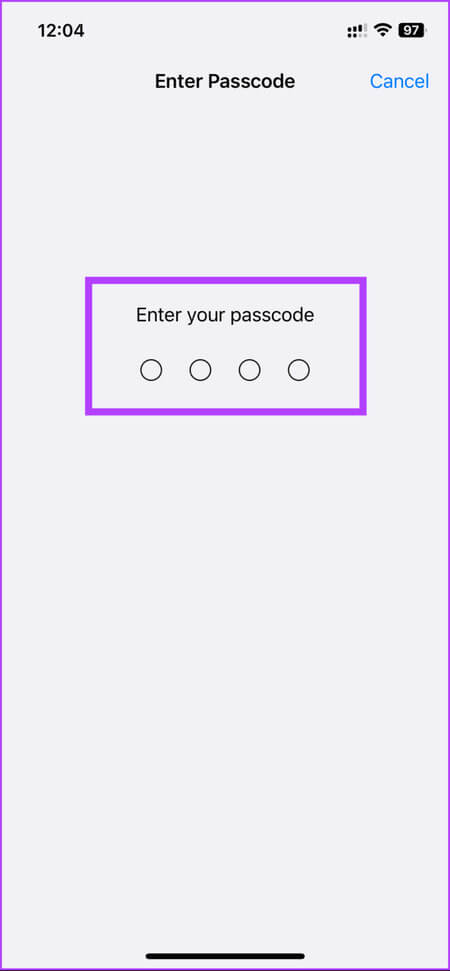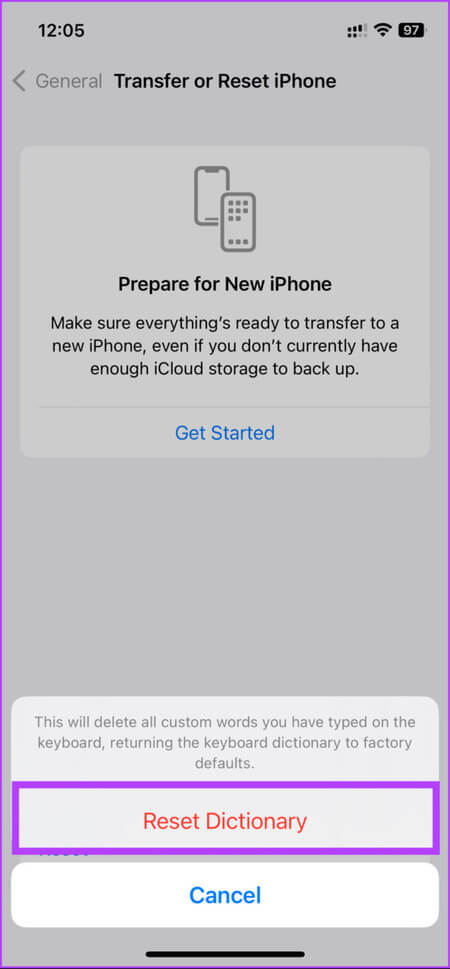Comment désactiver le dictionnaire sur Mac et iPhone
Vous en avez assez que votre Mac ou iPhone souligne constamment les mots et suggère des corrections au fur et à mesure que vous tapez ? La fonction de dictionnaire automatique sur Mac et iPhone peut être utile, mais parfois elle peut être plus gênante. Voici comment désactiver le dictionnaire sur Mac et iPhone afin de pouvoir taper sans interruption.
Cependant, avant de désactiver le dictionnaire sur votre Mac ou iPhone, vous devez noter que la désactivation du dictionnaire empêchera votre appareil de suggérer des mots au fur et à mesure que vous tapez, ce qui peut ralentir votre vitesse de frappe.
De plus, si vous utilisez fréquemment le dictionnaire pour rechercher des définitions ou des traductions, vous aurez besoin d'une autre ressource pour effectuer ces tâches. Cela dit, commençons par l'article.
Comment désactiver le dictionnaire sur MAC
Étape 1: Cliquez Logo Apple Dans le coin supérieur gauche de Barre de menu.
Étape 2: من Menu déroulant Sélectionnez Paramètres du système.
Remarque : Vous pouvez également appuyer sur Commande + Espace, saisir les paramètres système et appuyer sur Retour sur votre clavier.
Étape 3: Aller à Trackpad du volet de droite dans Paramètres du système.
Étape 4: Sous "pointer et cliquer" , cliquez sur la flèche à côté de "Détecteurs de recherche et de données".
Étape 5: من Menu déroulant Sélectionnez Off Et fermez la fenêtre.
c'est tout. La fonction dictionnaire a été désactivée avec succès sur votre Mac. Par conséquent, à partir de maintenant, le dictionnaire n'apparaîtra plus au hasard lorsque vous appuyez accidentellement sur le trackpad.
Si vous souhaitez appliquer la même chose sur iPhone, lisez la suite.
Comment désactiver le dictionnaire sur iPhone
Par rapport à Mac, la désactivation du dictionnaire sur iPhone est beaucoup plus facile et n'implique aucune étape. Suivez les instructions ci-dessous.
Étape 1: Ouvert Appliquer les paramètres Sur votre appareil iOS.
Étape 2: vas au Public Faites défiler vers le bas pour sélectionner Dictionnaire.
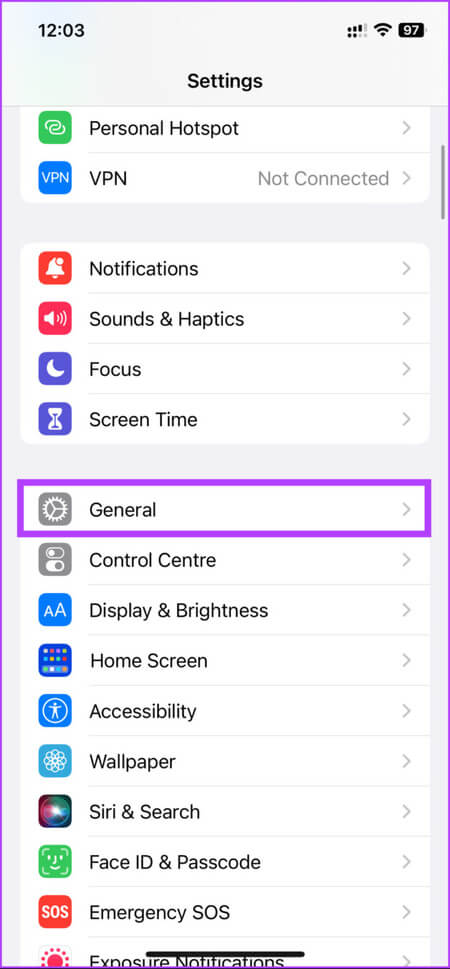
Étape 3: Vous trouverez une liste de tous les différents dictionnaires que vous pouvez activer ou désactiver en cliquant dessus. Sélectionnez selon vos préférences.
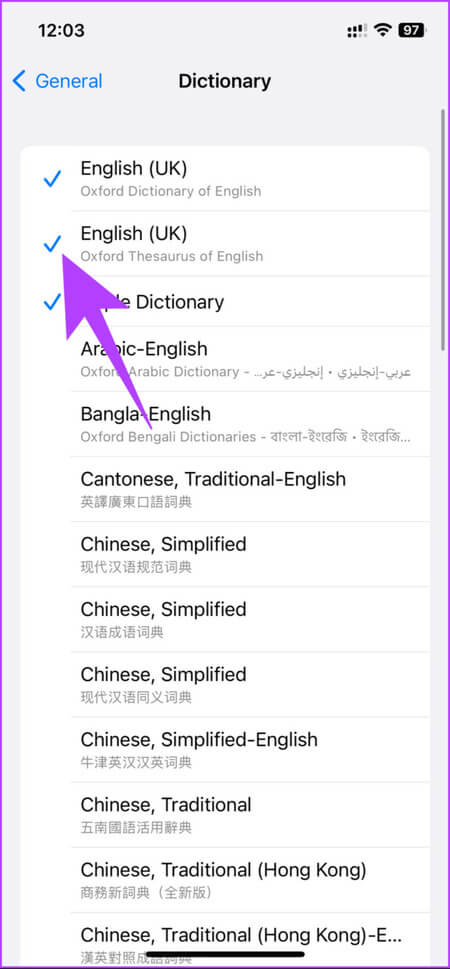
Vous voilà. Vous avez désactivé avec succès le dictionnaire sur votre iPhone. Si, pour une raison quelconque, vous souhaitez réinitialiser le dictionnaire et effacer vos préférences, continuez à lire.
COMMENT RÉINITIALISER LE DICTIONNAIRE SUR MAC OU IPHONE
Avant de passer aux étapes et aux méthodes, il est important de noter que la réinitialisation d'un dictionnaire sur un Mac ou un iPhone peut s'avérer utile dans de nombreuses situations. Si vous ajoutez accidentellement des mots incorrects au dictionnaire ou si le dictionnaire est plein de mots que vous n'utilisez plus, les réinitialiser peut vous aider à recommencer.
Sur votre Mac
Il n'existe aucun moyen direct de réinitialiser le dictionnaire sur Mac. Les versions précédentes de macOS incluaient une fonction de réinitialisation à partir des Préférences Système (maintenant appelée Paramètres système), mais après une mise à jour macos ventura Enfin, l'option directe a été supprimée.
Cependant, nous avons une astuce qui fonctionnera quelle que soit la version de macOS que vous utilisez. Suivez les étapes suivantes.
Étape 1: Cliquez "transition" De la barre de menu.
Étape 2: Dans la liste déroulante, sélectionnez "Aller dans un dossier".
Remarque : Vous pouvez également appuyer sur "Contrôle + Commande + G" pour ouvrir Go.
Étape 3: Dans la barre de recherche qui apparaît, tapez la commande ci-dessous et appuyez sur touche "retour Sur le clavier.
~ / Bibliothèque
Étape 4: Faites défiler vers le bas pour trouver Dossier d'orthographe Double-cliquez pour l'ouvrir.
Étape 5: Sous Dossier d'orthographe , Double-cliquez DictionnaireLocal.
Cela ouvrira tous les mots enregistrés dans le formulaire de document.
Étape 6: Alors que nous bRéinitialisation du dictionnaire , sélectionnez tous les mots en appuyant sur "Commande + A." Enfin, appuyez sur Supprimer Dans le clavier.
Cela effacera tous les mots que vous avez enregistrés et réinitialisera votre dictionnaire sur votre Mac. c'est tout. Recommencer à zéro. Si vous souhaitez réinitialiser le dictionnaire sur votre iPhone, passez à la méthode suivante.
IPhone
Étape 1: Allumer Appliquer les paramètres Sur ton iPhone
Étape 2: Aller à Public من Menu Paramètres Et sélectionnez "Déplacer ou réinitialiser l'iPhone".
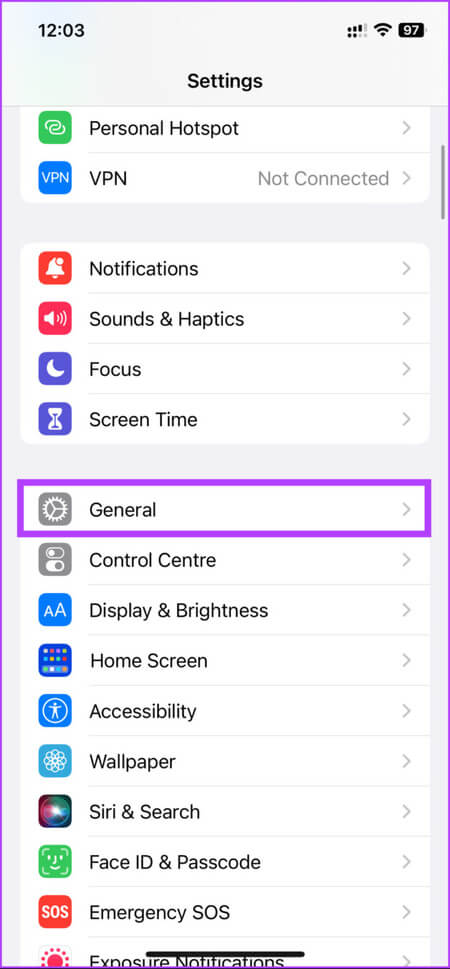
Étape 3: En Transférer ou réinitialiser l'iPhone , Cliquez sur Réinitialiser.
Étape 5: Dans la feuille du bas, choisissez Réinitialiser le dictionnaire du clavier. Sur l'écran suivant, entrez Code d'accès Votre.
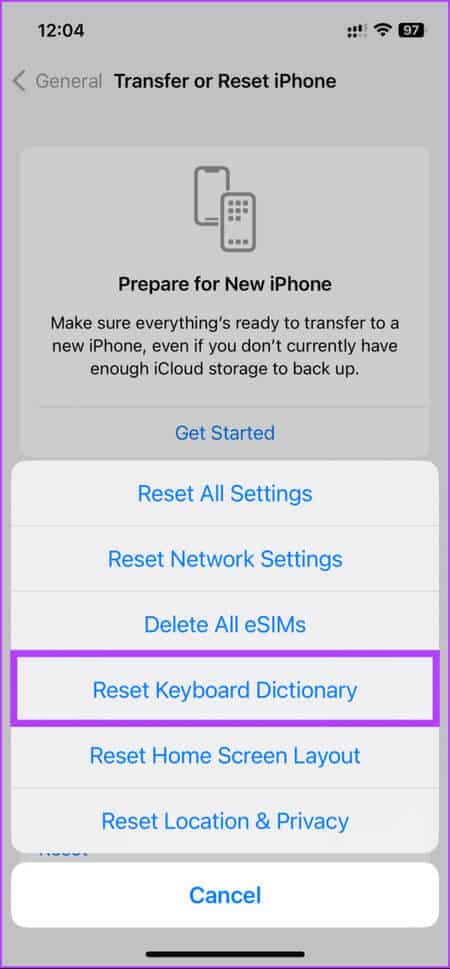
Étape 7: Enfin, sur la feuille du bas, sélectionnez Réinitialisation du dictionnaire.
Vous voilà. Vous avez réinitialisé avec succès votre dictionnaire iPhone sans aucun problème. Si vous avez des questions que nous n'avons pas abordées dans l'article, veuillez consulter la section FAQ ci-dessous.
FAQ SUR LE DICTIONNAIRE DÉSACTIVÉ SUR MAC ET IPHONE
Q1. Comment changer le dictionnaire par défaut sur mon iPhone ?
réponse. Pour changer le dictionnaire par défaut sur votre iPhone, exécutez le Application Paramètres> Allez dans Général> Cliquez sur Dictionnaire> Vous verrez une liste des dictionnaires téléchargés , cliquez sur le dictionnaire souhaité. Une coche apparaîtra à côté du dictionnaire choisi, indiquant qu'il s'agit désormais du dictionnaire par défaut.
Une fois que vous avez modifié le dictionnaire par défaut, toutes les applications qui utilisent le dictionnaire intégré, telles que Safari ou Notes, utiliseront le nouveau dictionnaire pour les définitions et l'orthographe.
Q2. Pouvez-vous supprimer des mots du dictionnaire iPhone ?
réponse. Oui, vous pouvez supprimer des mots du dictionnaire iPhone. Lancez l'application Paramètres> allez à Général> Cliquez sur le clavier> Choisissez Remplacer le texte> Recherchez le mot que vous souhaitez supprimer> Balayez vers la gauche> Cliquez sur Supprimer pour supprimer le mot du dictionnaire. Cela supprimera tous les mots personnalisés que vous avez ajoutés au dictionnaire et tous les mots que votre iPhone a appris au fil du temps.
Abandonnez le dictionnaire APPLE
Maintenant que vous savez comment désactiver le dictionnaire sur Mac et iPhone, continuez, modifiez les paramètres et concentrez-vous sur ce qui est important. N'oubliez pas de garder à l'esprit les défauts ou les conséquences potentiels, et n'hésitez pas à réactiver la fonctionnalité si nécessaire. Vous aimerez peut-être aussi lire Meilleures façons de réparer la correction automatique de l'iPhone qui ne fonctionne pas correctement.