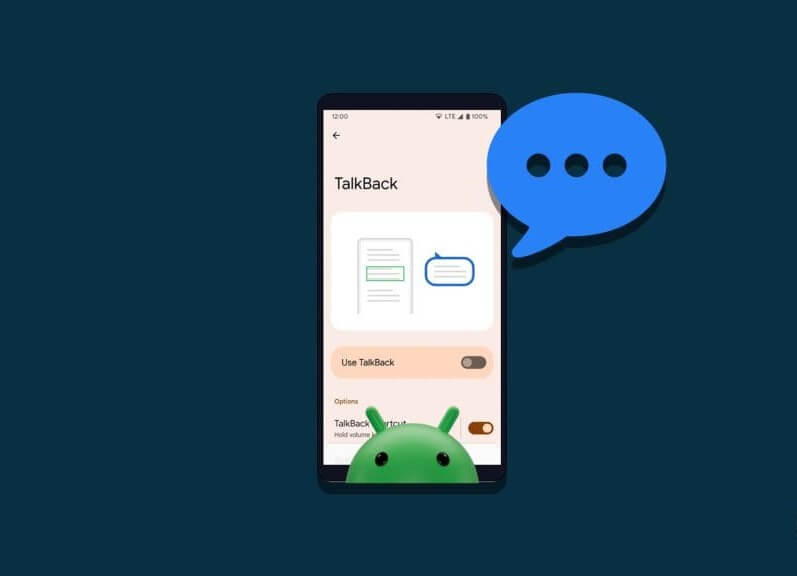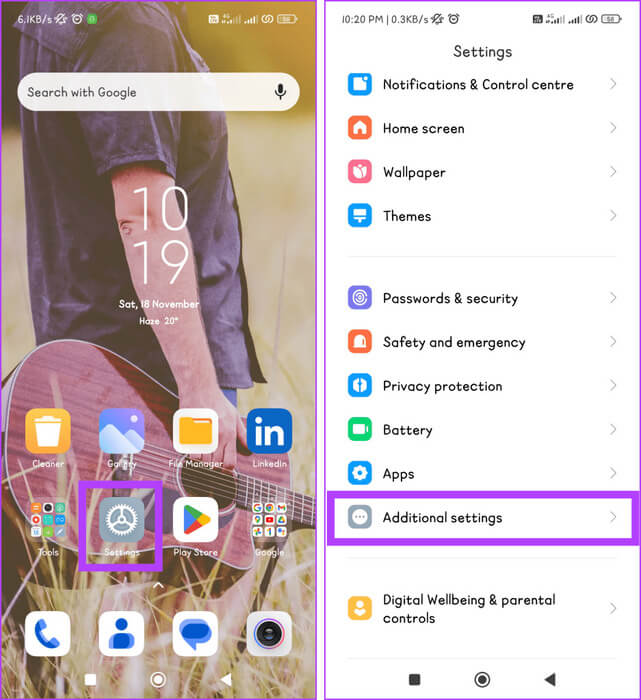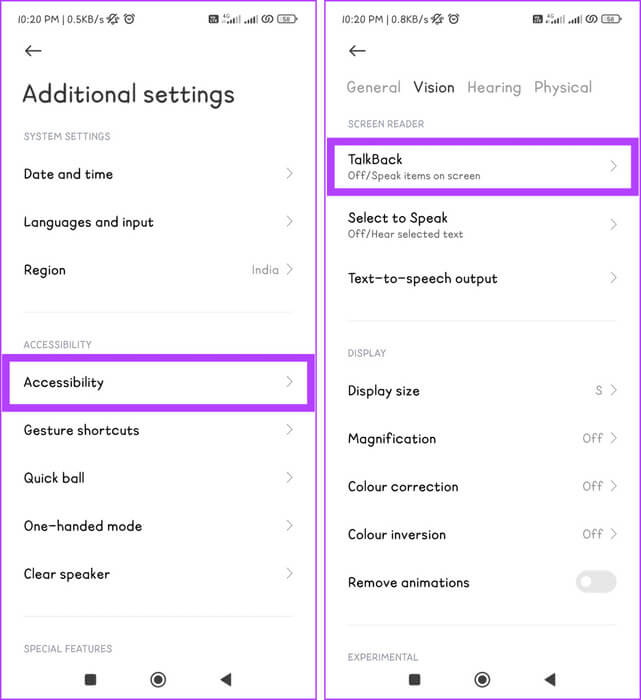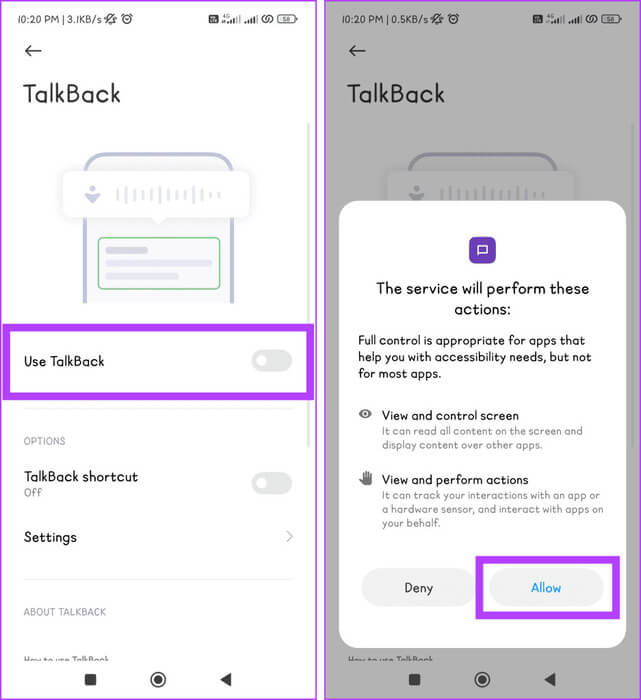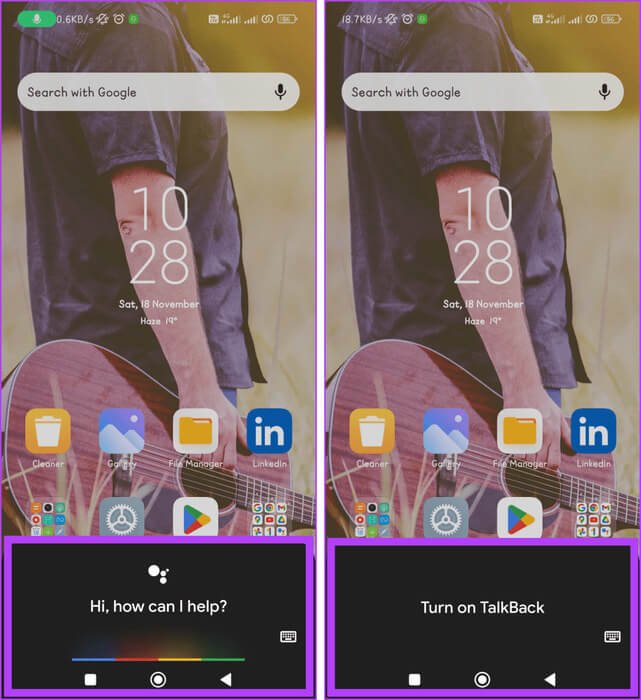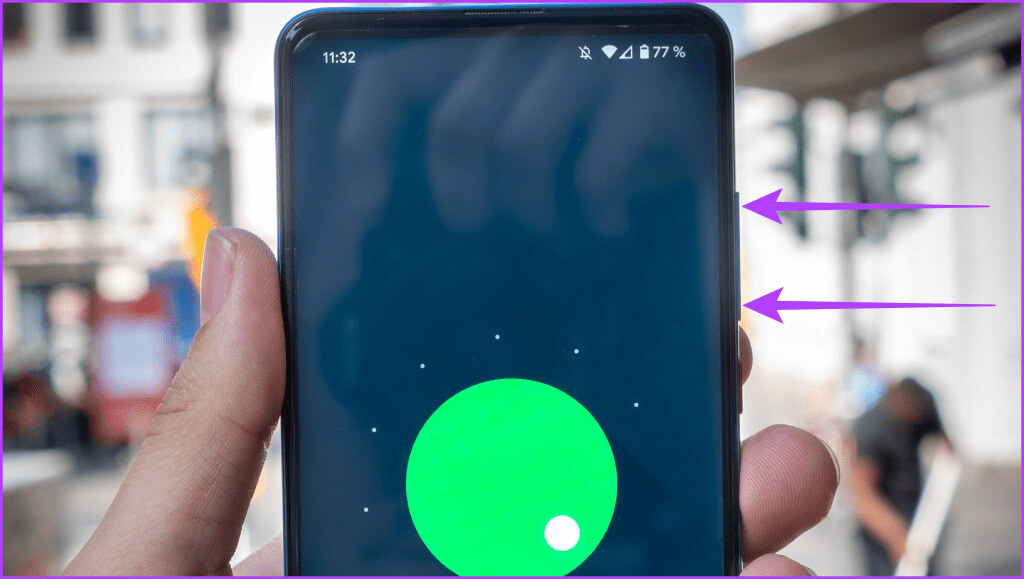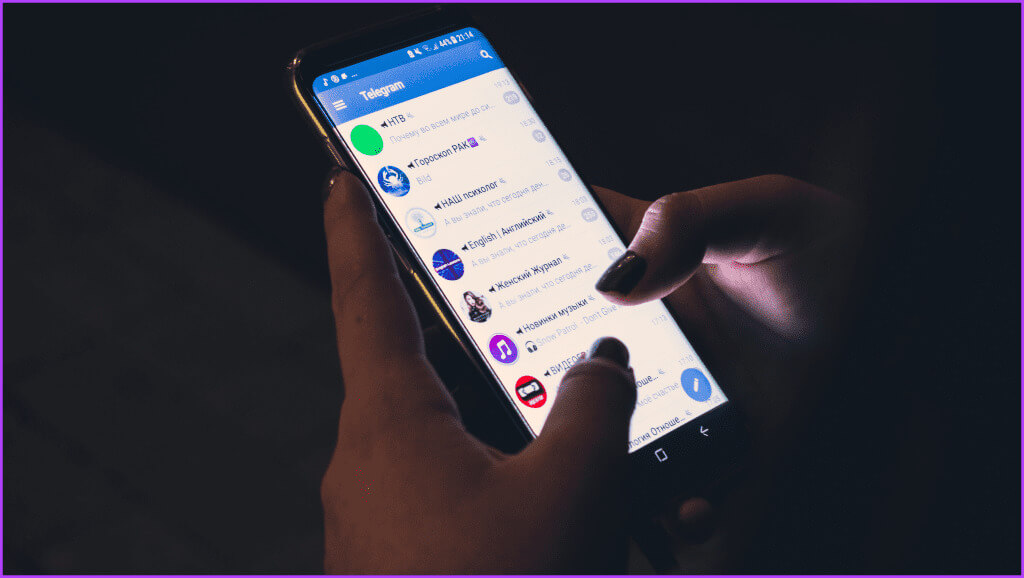Comment activer ou désactiver TalkBack sur Android
TalkBack est une fonctionnalité d'accessibilité Android développée pour aider les utilisateurs aveugles ou malvoyants. Lorsqu'elle est activée, la fonctionnalité fournit des commentaires vocaux et des signaux sonores pour aider les utilisateurs à naviguer et à interagir avec leur appareil. Voyons comment activer ou désactiver TalkBack sur votre appareil Android.
TalkBack permet à votre appareil de lire à haute voix le contenu à l'écran, notamment le texte, les icônes, le texte alternatif pour les images et les boutons. Il fournit également des gestes et d'autres options de navigation permettant aux utilisateurs d'explorer et de contrôler leurs appareils Android sans s'appuyer sur des repères visuels. Laissez-nous vous montrer comment l'utiliser.
Comment activer ou désactiver TalkBack sur Android
La fonctionnalité TalkBack est désactivée par défaut sur votre appareil Android, mais vous pouvez facilement l'activer en utilisant la méthode directe indiquée ci-dessous.
Remarque : Les étapes peuvent varier en fonction de l'appareil que vous utilisez. Nous utilisons le Redmi Note 10S pour l'affichage.
1. À partir des paramètres Android
Le moyen par défaut et le plus efficace d'activer ou de désactiver TalkBack sur votre appareil Android consiste à utiliser l'application Paramètres. Suivez les étapes ci-dessous pour ce faire :
Étape 1: Ouvrir une application Paramètres Et aller à Paramètres additionnels.
Étape 2: Appuyez sur Accessibilité et choisissez TalkBack dans l'onglet Vision.
Étape 3: Désactivez le bouton à côté de Utiliser TalkBack et appuyez sur Autoriser dans la fenêtre contextuelle pour permettre à la fonctionnalité de prendre le contrôle.
2. Avec l'aide de l'Assistant Google
Assistant Google Il s'agit d'un assistant virtuel qui offre un moyen mains libres de contrôler de nombreuses fonctionnalités de votre appareil Android, notamment TalkBack. Suivez les étapes ci-dessous pour désactiver ou activer TalkBack sur l'écran de verrouillage à l'aide de Google Assistant :
Étape 1: Allumer Assistant Google Avec un dicton Salut Google ou OK Google.
Vous pouvez également appuyer sur le bouton d'alimentation ou sur le bouton d'accueil jusqu'à ce que l'Assistant apparaisse.
Étape 2: Une fois activé, utilisez les commandes vocales comme suit :
- Activer: Activez TalkBack.
- Désactiver: Désactivez TalkBack.
Étape 3: Si vous utilisez la touche marche/arrêt pour ouvrir l'Assistant, appuyez sur l'icône du microphone pour parler ou appuyez sur l'icône du clavier pour saisir une commande TalkBack.
3. Utilisez les touches de volume
Un autre raccourci pour désactiver TalkBack sans l'application Paramètres consiste à utiliser les touches de volume de votre téléphone. Cependant, cette méthode n’est pas disponible sur tous les appareils. Tout ce que vous avez à faire est d’appuyer simultanément sur les boutons d’augmentation du volume et de diminution du volume pendant trois secondes. Il devrait diffuser un message sonore vous indiquant d'activer ou de désactiver TalkBack.
Remarque : Vous pouvez désactiver TalkBack sur chaque appareil à l'aide des touches de volume.
Connexes: Comment réparer les boutons de volume qui ne fonctionnent pas sur Android
Gestes et raccourcis essentiels pour utiliser TalkBack sur Android
Utiliser TalkBack sur Android peut être difficile, mais la fonctionnalité vous guide facilement vers l'objectif principal en le mettant en évidence avec une case verte. De plus, vous pouvez également utiliser divers gestes pour naviguer sur votre appareil lorsque ce lecteur d'écran est actif. Voici quelques gestes TalkBack de base que vous devez connaître.
1. Exploration au toucher
- Un clic: Sélectionnez un élément.
- double-cliquez : Pour activer l'élément sélectionné.
- Double-cliquez avec deux doigts : Mettre en pause ou reprendre le discours.
2. Navigation
- Balayez vers la droite ou la gauche : Passer à l'élément suivant ou précédent.
- Faites glisser vers le haut ou vers le bas : Faites défiler le contenu de l'écran.
3. Saisissez le texte
- Appuyez et maintenez une fois, puis faites glisser : Sélectionnez le texte qui apparaît à l'écran.
- Appuyez deux fois et maintenez, puis faites glisser : Ajustez la sélection.
4. Écran d'accueil
- Faites glisser votre doigt vers le haut, puis vers la droite : Ouvrez le tiroir des applications.
- Faites glisser votre doigt vers le haut, puis vers la gauche : Accédez aux notifications.
- Balayez vers la droite ou la gauche : Pour naviguer dans les éléments de l’écran d’accueil.
5. Gestes d'action
- Faites défiler vers le haut, puis vers la droite : Ouvrez le menu contextuel global.
- Faites glisser votre doigt vers le bas, puis vers la gauche : Ouvrez le menu contextuel local.
- Faites glisser votre doigt vers le bas, puis vers la droite : Ouvrez le menu des paramètres TalkBack.
6. Personnalisation
- Faites glisser votre doigt vers le bas, puis vers la droite depuis le haut : Ouvrez les paramètres TalkBack.
- Faites défiler vers le haut, puis vers le bas, ou faites défiler vers le bas, puis vers le haut : Ajustez la verbosité (niveau des commentaires prononcés).
7. Commandes vocales
- Activer la reconnaissance vocale : Dites « OK Google » ou « Hey Google » (selon vos paramètres), suivi de votre commande.
8. Navigation rapide
- Balayez vers la gauche et la droite avec un doigt : Pour se déplacer entre les différentes sections de l'écran.
9. Lire d'en haut ou d'en bas
- Faites glisser votre doigt vers le haut, puis vers le bas ou vers le bas, puis vers le haut avec deux doigts : Lisez respectivement depuis le haut ou le bas de l’écran.
10. Gestes de zoom
- Effectuez un zoom arrière avec deux doigts : Effectuez un zoom avant et arrière sur l'écran.
Avantages de l'utilisation de Talkback sur Android
Utiliser TalkBack sur Android présente de nombreux avantages qui rendent l’expérience numérique accessible à tous. Ceci comprend:
- Clavier braille : TalkBack rend la communication plus efficace en permettant aux personnes malvoyantes d'écrire en braille et d'accéder à diverses applications Android.
- Zoom d'écran : Pour les personnes malvoyantes, cette fonctionnalité permet d'agrandir le contenu et d'améliorer la lisibilité du texte, des images et de la navigation globale.
- Inverser les couleurs: La fonction d'inversion des couleurs de TalkBack est conçue pour répondre à des besoins visuels spécifiques, en améliorant la lisibilité et en réduisant la fatigue oculaire pour certains utilisateurs, créant ainsi une interface plus confortable.
- Commandes vocales: Les futures commandes vocales faciliteront l'utilisation des appareils en mains libres, en particulier pour les personnes à mobilité réduite. Les commandes vocales peuvent être utilisées pour contrôler et accéder à des applications et à d'autres activités.
- Indépendance accrue : Grâce à la saisie en braille, au grossissement de l'écran et aux commandes vocales, il améliore l'indépendance des utilisateurs handicapés, leur permettant de naviguer et d'interagir avec leurs appareils de manière indépendante.
- Accessibilité améliorée : Conçu pour répondre à diverses capacités, TalkBack améliore l'accessibilité des appareils Android pour les personnes ayant un handicap visuel, auditif ou moteur.
- Expérience personnalisée : Vous pouvez personnaliser les paramètres des fonctionnalités pour répondre à leurs besoins, tels que l'ajustement du débit vocal, la sélection des modes de saisie braille ou la configuration des préférences d'inversion des couleurs.
- Facilité d'utilisation: L'interface utilisateur de l'outil est conçue pour être intuitive, garantissant que les personnes possédant une expérience technique diversifiée peuvent utiliser efficacement les fonctionnalités d'accessibilité. L’objectif est de rendre la plateforme Android accessible à tous, quelle que soit leur familiarité avec les technologies d’assistance.
Activez ou désactivez TalkBack pour être à votre service
Android est livré avec de nombreuses fonctionnalités d'accessibilité conçues pour améliorer la facilité d'utilisation. Cela inclut les gestes du téléphone, le zoom, le texte à contraste élevé et la transcription en direct. TalkBack est l’une de ces fonctionnalités utiles. Nous espérons que l'article ci-dessus vous a aidé à activer ou désactiver TalkBack sur votre téléphone Android. Que pensez-vous de TalkBack ? Faites le nous savoir dans les commentaires.