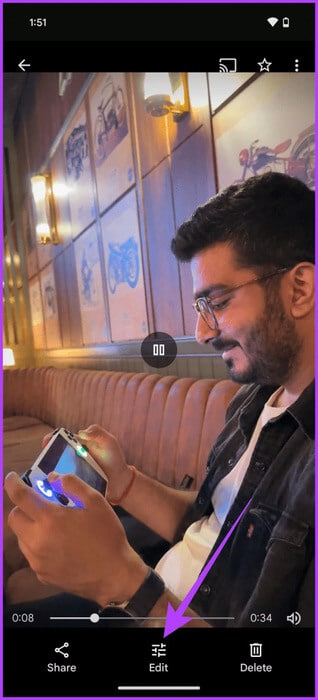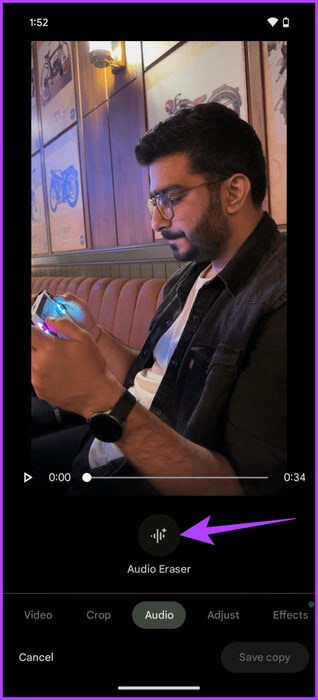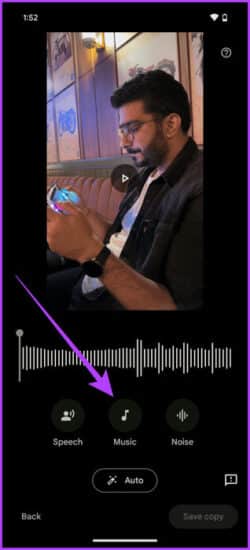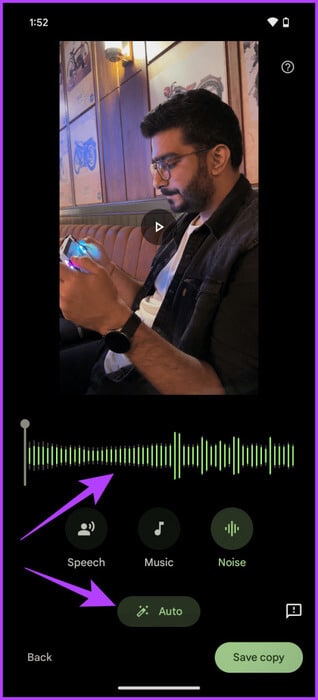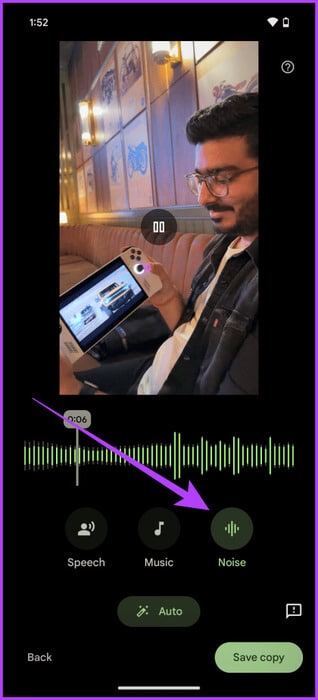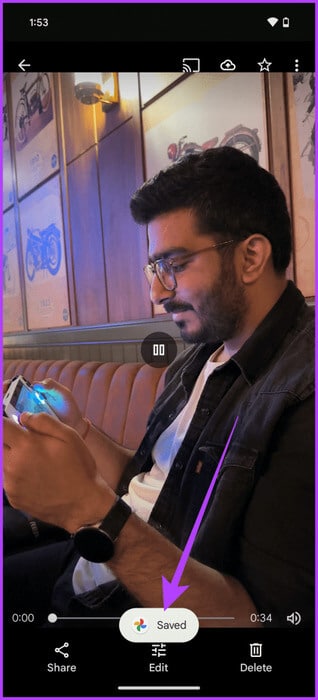Comment utiliser Audio Magic Eraser sur les Pixel 8 et 8 Pro
La gamme Pixel 8 est là et elle est livrée avec de nombreux avantages compatibles avec l'IA. Des fonctionnalités telles que Meilleure prise وÉditeur magique Favoris des fans, entre autres outils tels que Fonds d'écran IA. Cependant, si la plupart d’entre eux sont destinés aux passionnés de photographie, qu’en est-il des vidéastes ? Si vous aimez enregistrer des vidéos, vous devriez apprendre à utiliser Audio Magic Eraser sur votre appareil de la série Pixel 8.
Mais qu’est-ce qu’Audio Magic Eraser exactement ? Ne vous inquiétez pas; nous sommes ici. Dans cet article, nous expliquerons ce qu'est Audio Magic Eraser, comment il fonctionne et comment l'utiliser. L'ensemble du processus est simple et le meilleur, c'est que vous pouvez l'utiliser sur différents fichiers vidéo. Alors allons-y.
Qu’est-ce que la gomme magique audio ?
Audio Magic Eraser est une nouvelle fonctionnalité des Pixel 8 et Pixel 8 Pro qui vous permet de supprimer le bruit indésirable des vidéos. Il utilise l’intelligence artificielle pour identifier et supprimer les bruits tels que la circulation, le vent et les bruits de fond. Vous pouvez également l'utiliser pour réduire le volume de certains sons, comme les aboiements d'un chien ou les pleurs d'un bébé.
Audio Magic Eraser est un excellent moyen d'améliorer la qualité de vos vidéos et de les rendre plus agréables à regarder. De plus, il peut également reconnaître la voix de l'orateur. En conséquence, c'est également un excellent moyen de protéger votre vie privée, car vous pouvez l'utiliser pour supprimer des informations sensibles avant de partager vos vidéos.
Comment utiliser Audio Magic Eraser sur les Pixel 8 et 8 PRO
Utiliser Audio Magic Eraser sur votre Pixel 8 ou 8 Pro est simple. Voici comment procéder.
Étape 1: Ouvrir une application Google Images Et sélectionnez Vidéo que vous souhaitez modifier. cliquez sur le bouton Libération. Appuyez ensuite sur l'onglet le son.
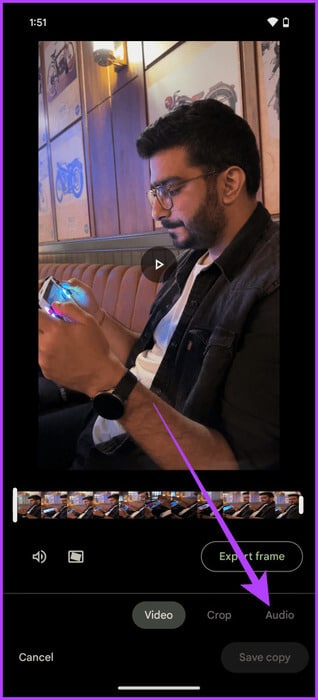
Étape 2: Maintenant, appuyez sur le bouton Audio Eraser. L'application continuera alors à reconnaître les différents sons et bruits dans la vidéo Automatiquement.
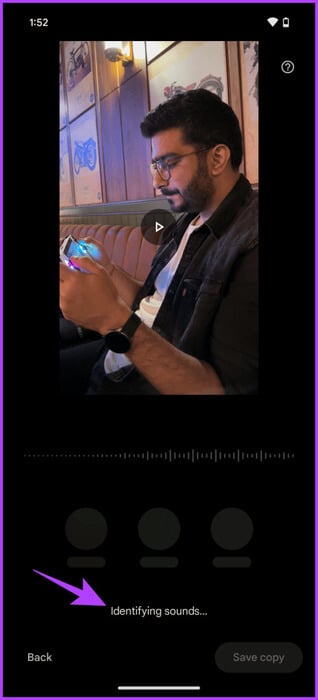
Étape 3: Une fois terminé, il introduira différents sons qu’il pourra reconnaître. Localiser Type de son que vous souhaitez supprimer ou ajuster et déplacez le curseur pour réduire ses niveaux.


Étape 4: Laissez plutôt L'intelligence artificielle Il fait le travail pour vous. Clique sur Bouton automatique. L'application ajustera automatiquement les niveaux pour vous.
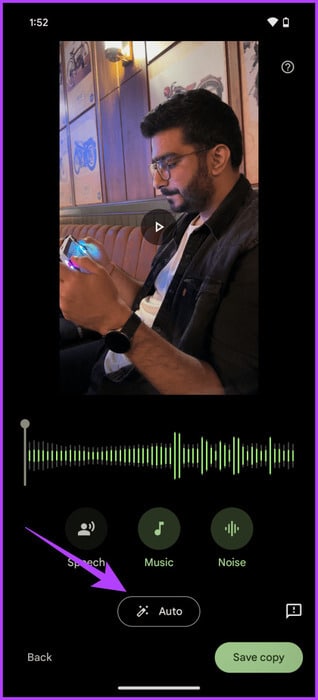
Étape 5: Testez ensuite votre vidéo en appuyant sur un bouton Emploi. Mieux encore, les changements de volume fonctionnent de manière dynamique. Ainsi, vous pouvez ajuster les niveaux de chaque son tout en regardant l'aperçu.
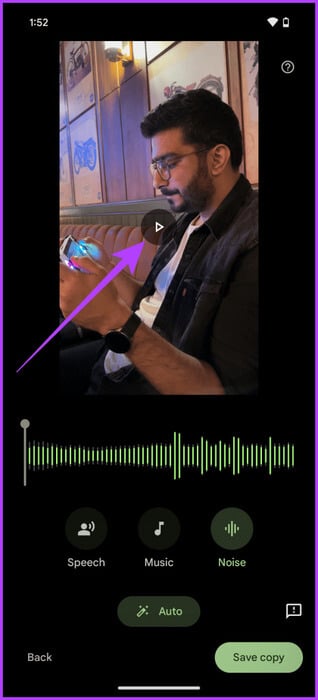
Étape 6: Une fois que vous êtes satisfait des modifications, appuyez sur Sauvegarder une copie. Comme son nom l'indique, Google Photos enregistrera une copie de la vidéo modifiée et vous en informera.
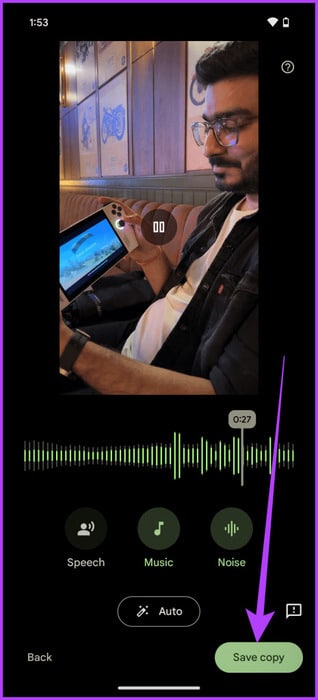
questions courantes:
T1. Comment fonctionne Audio Magic Eraser ?
Répondre: Audio Magic Eraser utilise l'IA de Google pour identifier et supprimer le bruit de vos vidéos. Il analyse d'abord la vidéo pour identifier les différents sons présents. Une fois identifié, il utilise l’intelligence artificielle pour le supprimer sans affecter le reste de l’audio.
Q2. Quels types de bruit Audio Magic Eraser peut-il supprimer ?
Répondre: Audio Magic Eraser peut supprimer une variété de bruits. Cela inclut la circulation, le vent, les discussions en arrière-plan, les aboiements de chiens, les pleurs de bébés, le bruit des travaux de construction, la musique et d'autres sons indésirables.
Q3. Puis-je utiliser Audio Magic Eraser sur d’autres appareils Android ?
Répondre: Au moment de la rédaction de cet article, la fonctionnalité Audio Magic Eraser est exclusive aux Google Pixel 8 et 8 Pro. Cependant, comme il s'agit d'une fonctionnalité de Google Photos, Google pourrait la mettre à la disposition d'autres utilisateurs d'Android à l'avenir.
Q4. Puis-je utiliser Audio Magic Eraser sur n’importe quelle vidéo ?
Répondre: Oui, vous pouvez utiliser l'outil Audio Magic Eraser sur n'importe quelle vidéo, même si elle n'a pas été enregistrée avec un Pixel 8 ou 8 Pro. Cependant, la vidéo doit être sauvegardée sur Google Photos. De plus, vous devez être connecté à Internet pour utiliser l'outil.
Profitez de vidéos sans bruit
Audio Magic Eraser est une excellente fonctionnalité des Pixel 8 et 8 Pro, vous permettant de supprimer le bruit indésirable de vos vidéos. Il est facile à utiliser et produit d’excellents résultats. Si vous possédez le dernier appareil Pixel, assurez-vous de l’essayer. De plus, les Pixel 8 et Pixel 8 Pro disposent de nombreux... Autres fonctionnalités pour les utilisateurs d'appareils photo aussi. Alors, assurez-vous de l'essayer aussi.