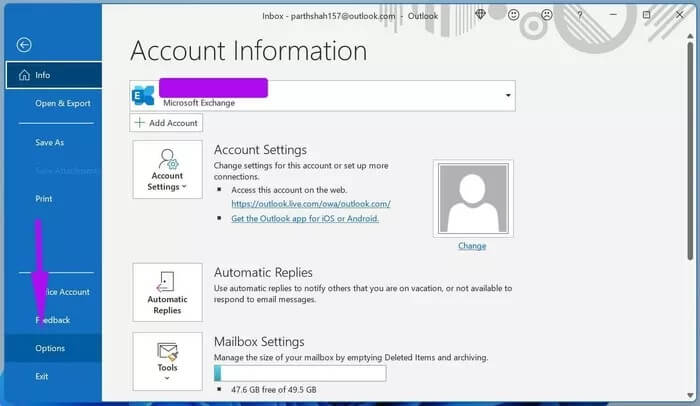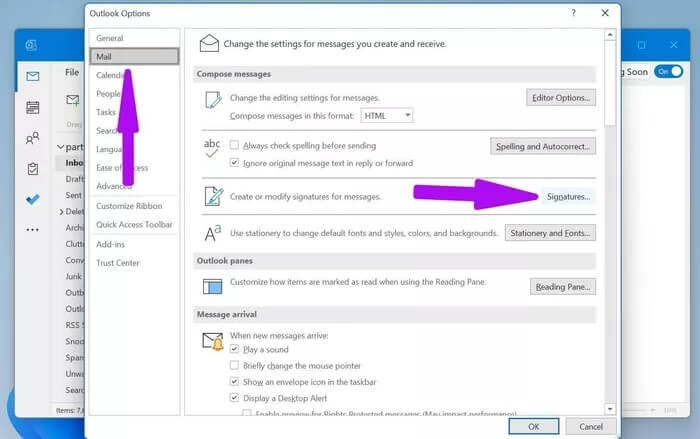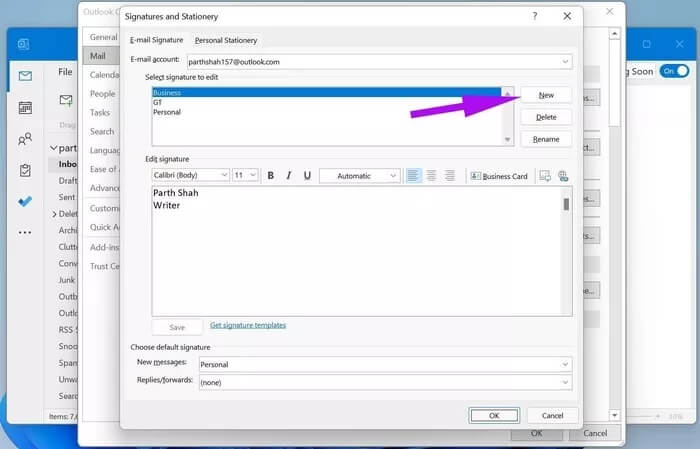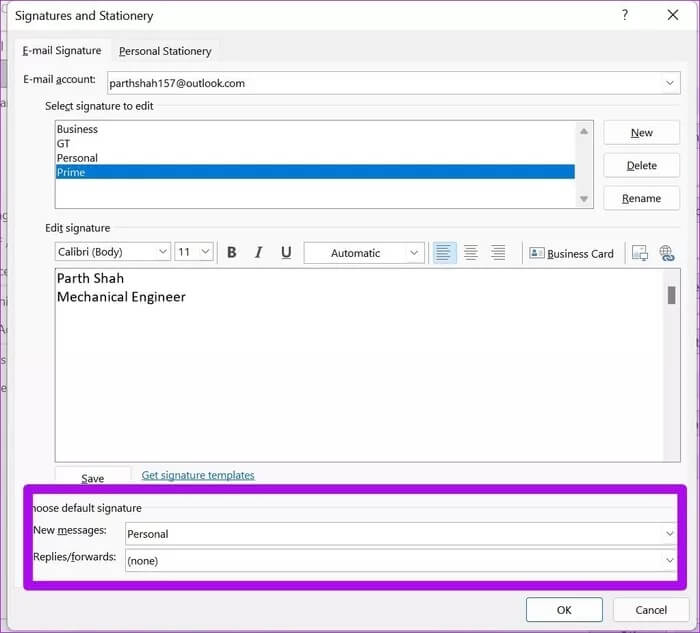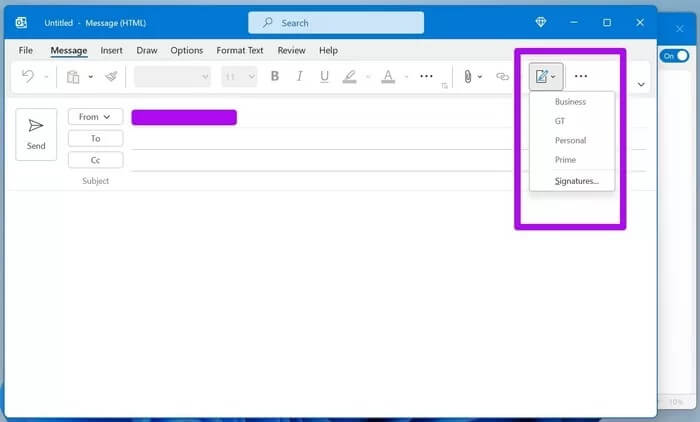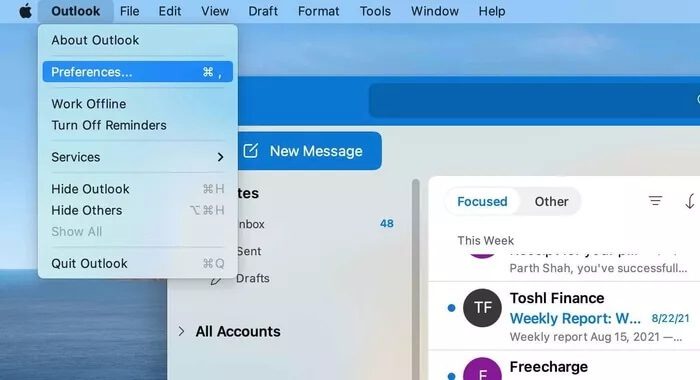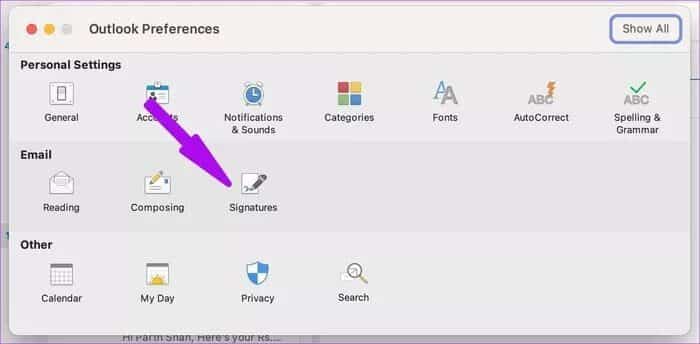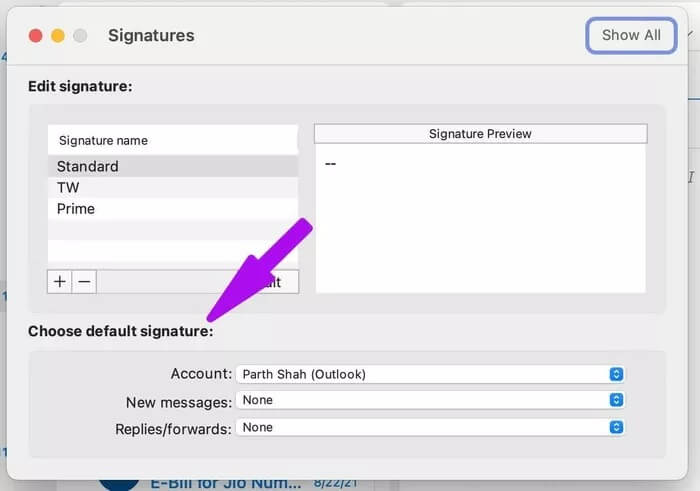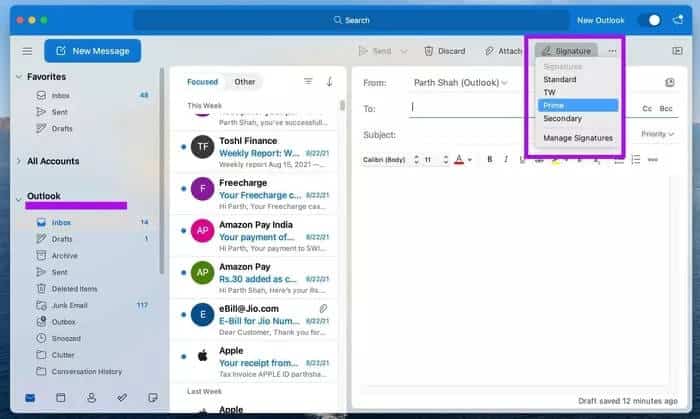Comment utiliser différentes signatures dans Outlook
Une signature électronique est un excellent moyen d'informer le destinataire de votre présence sur les réseaux sociaux, de vos coordonnées ou de votre rôle dans l'entreprise. Les fournisseurs de messagerie tels que Outlook et Gmail Les utilisateurs créent une signature unique avec chaque e-mail qu'ils envoient. Le problème se pose lorsque vous souhaitez utiliser plusieurs signatures à des fins différentes. Voici comment utiliser différentes signatures sur le bureau Outlook.
Supposons que vous envoyiez un e-mail personnel à vos amis et à votre famille, auquel cas vous ne voudriez pas joindre une signature avec les détails de l'entreprise. De même, lorsque vous souhaitez répondre à un e-mail professionnel, vous n'utiliserez pas de signature avec les profils de réseaux sociaux personnels.
Vous pouvez toujours utiliser différents identifiants de messagerie à des fins différentes, mais ce n'est pas une solution viable pour utiliser différentes signatures. Heureusement, Outlook vous permet de créer différentes signatures à utiliser en fonction du contexte du destinataire et de l'e-mail. Voici comment le configurer.
UTILISER DIFFÉRENTES SIGNATURES DANS L'APPLICATION OUTLOOK POUR WINDOWS
La possibilité d'utiliser différentes signatures Outlook dans un seul compte Outlook est limitée aux applications de bureau uniquement. Cela signifie que vous ne pouvez pas créer et utiliser plusieurs signatures Outlook à partir de Applications mobiles Outlook ou le Web.
Dans l'exemple ci-dessous, nous utiliserons l'application Microsoft 365 Outlook pour utiliser différentes signatures. Suivez les étapes suivantes.
Étape 1: Ouvrez Outlook sur votre PC Windows.
Étape 2: Cliquez sur Fichier dans la barre de menus.
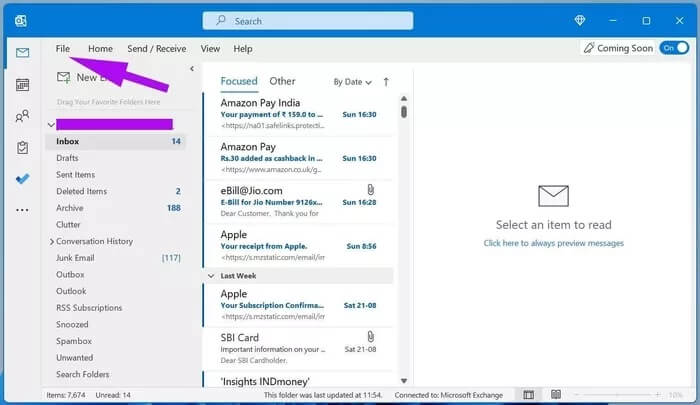
Étape 4: Allez dans Mail et sélectionnez Signatures.
Étape 5: Vous verrez les signatures actuelles à modifier.
Étape 6: Vous pouvez apporter des modifications à la signature existante et utiliser le bouton Nouveau pour créer une nouvelle signature.
Étape 7: Tapez un nom pour cette signature et cliquez sur OK.
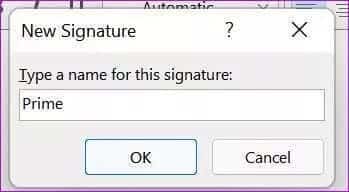
Dans le menu Choisir la signature par défaut, vous pouvez sélectionner votre signature par défaut pour les nouveaux messages ainsi que pour les réponses/transferts. Ne vous inquiétez pas, vous pouvez toujours utiliser une signature différente lors de la rédaction d'un nouvel e-mail. Voici comment.
Lors de la rédaction d'un nouvel e-mail, vous pouvez sélectionner le menu de signature en haut.
Ensuite, dans le menu déroulant, sélectionnez une signature pertinente et commencez à rédiger votre e-mail. Si vous n'utilisez pas le menu de signature, Outlook continuera à utiliser la signature par défaut que vous avez définie dans le menu des paramètres.
Même lorsque vous répondez ou transférez un e-mail, vous avez la possibilité d'utiliser une signature différente dans Outlook.
Passons à Outlook sur Mac pour apprendre à utiliser différentes signatures dans les e-mails.
Utiliser différentes signatures dans OUTLOOK sur MAC
Microsoft a récemment repensé une application Mac entièrement repensée. Microsoft prévoit de publier Outlook à l'avenir Un sur tous les systèmes d'exploitation. Mais ce n'est pas encore fini, et l'application Outlook actuelle est ce que nous obtenons maintenant.
pour illustrer cela. Outlook ne synchronisera pas vos signatures électroniques sur différents systèmes d'exploitation. Cela signifie que les signatures Outlook créées sur Windows resteront sur Windows. Même cas avec l'application Mac et les applications mobiles Outlook.
Nous ne considérerons pas cela comme un défaut. Séparer les signatures électroniques en fonction de l'appareil/du système d'exploitation que vous utilisez est une décision compréhensible.
Avec cela sur notre chemin, apprenons à utiliser différentes signatures de courrier électronique dans Outlook sur Mac.
Étape 1: Ouvrez l'application Outlook sur Mac.
Étape 2: Cliquez sur Outlook dans la barre de menus et ouvrez le menu Préférences.
Étape 3: Allez dans E-mail > Signatures.
Étape 4: Dans la liste des signatures, vous verrez toutes les signatures actuelles du côté gauche. Cliquez sur l'icône +.
Étape 5: Une petite boîte de dialogue avec un éditeur de texte enrichi s'ouvrira.
Étape 6: Donnez à la signature un nom pertinent et créez une signature électronique.
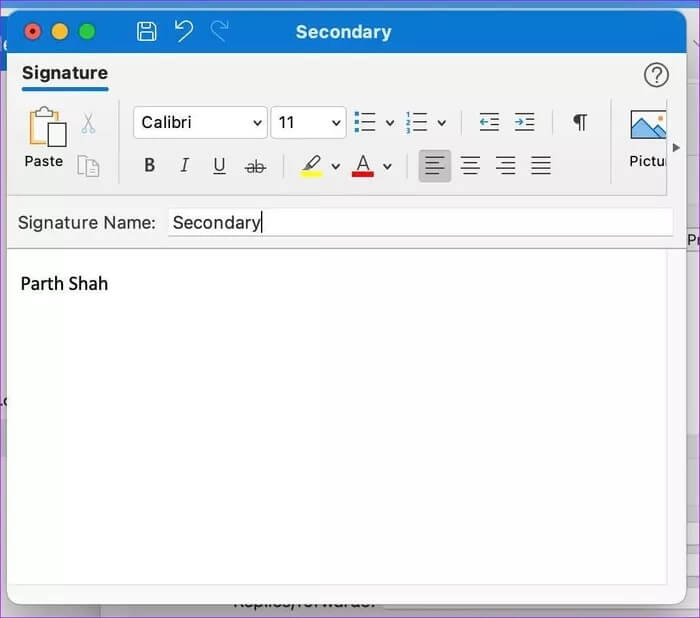
Dans le menu de sélection de signature par défaut, vous pouvez sélectionner votre compte et votre signature de courrier électronique préférés à utiliser avec les nouveaux courriers électroniques et les réponses/transferts.
Sélectionnez la signature électronique que vous utilisez souvent et fermez le menu.
Cliquez sur le bouton Nouveau message dans le coin supérieur gauche et créez un nouvel e-mail à partir de la page d'accueil d'Outlook. Vous pouvez sélectionner le menu Signature en haut et sélectionner une signature pertinente à utiliser dans le courrier Outlook sur le côté gauche.
Utilisez la bonne signature au bon endroit
Vous devez utiliser une signature adaptée au contexte de l'e-mail et du destinataire, comme mentionné précédemment. Parce qu'il fait une meilleure impression sur le destinataire. Nous utilisons principalement 3 à 4 signatures d'e-mail différentes avec Outlook sur Windows en fonction de l'objet de l'e-mail. Comment prévoyez-vous d'utiliser différentes signatures dans Outlook ? Partagez vos opinions dans la section commentaires ci-dessous.