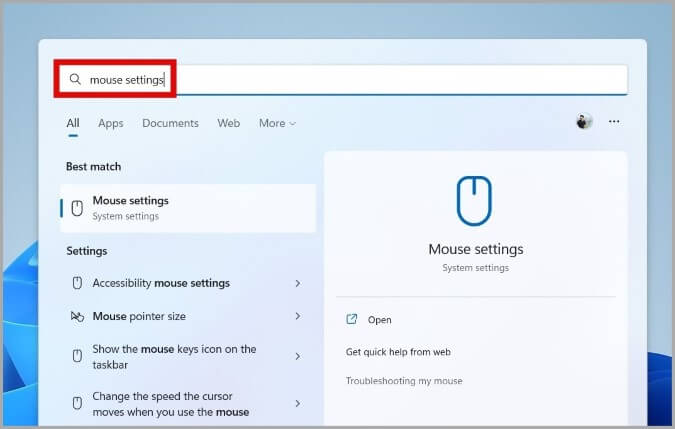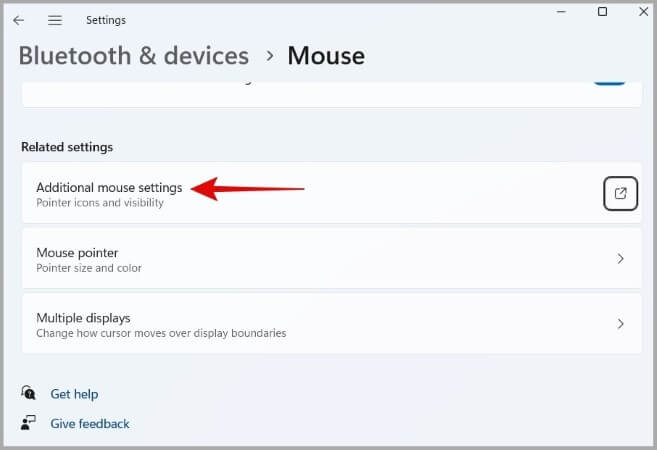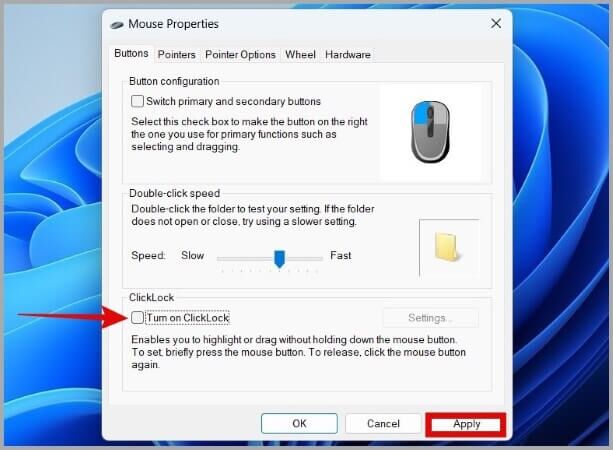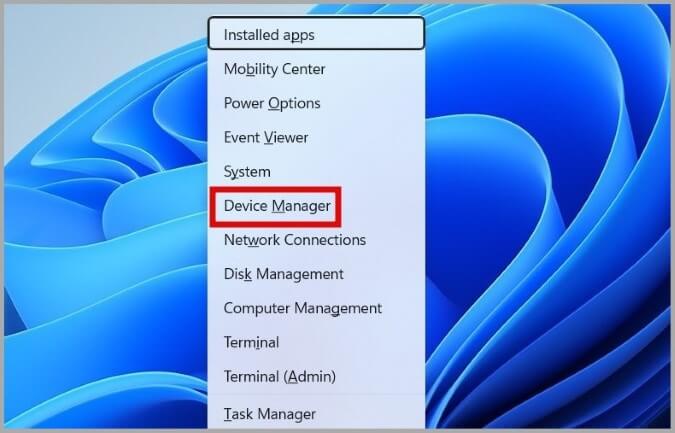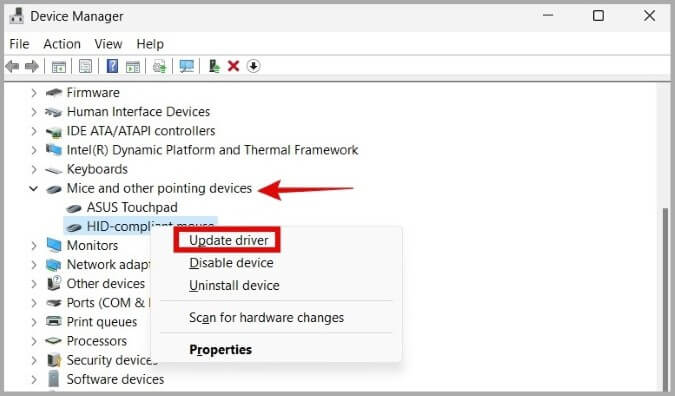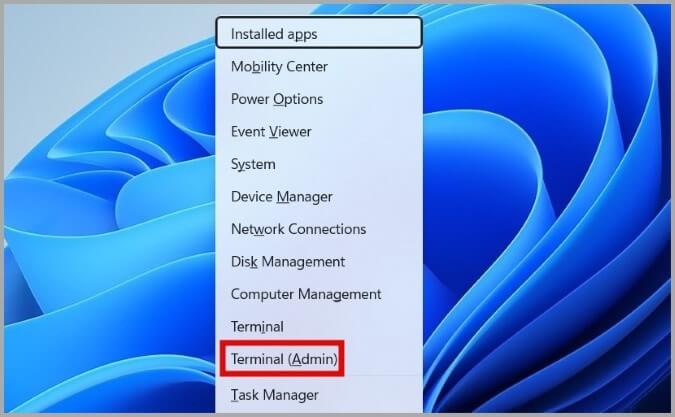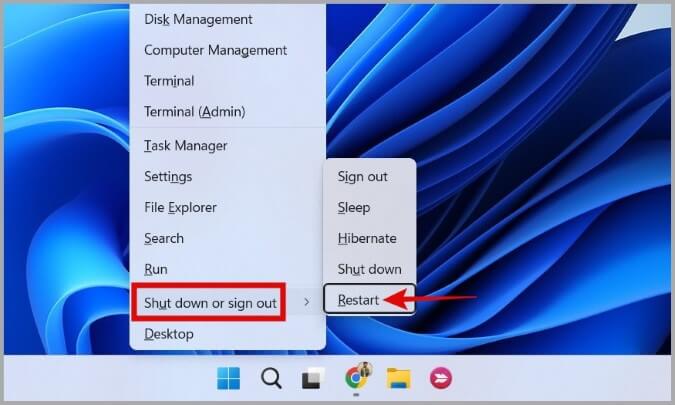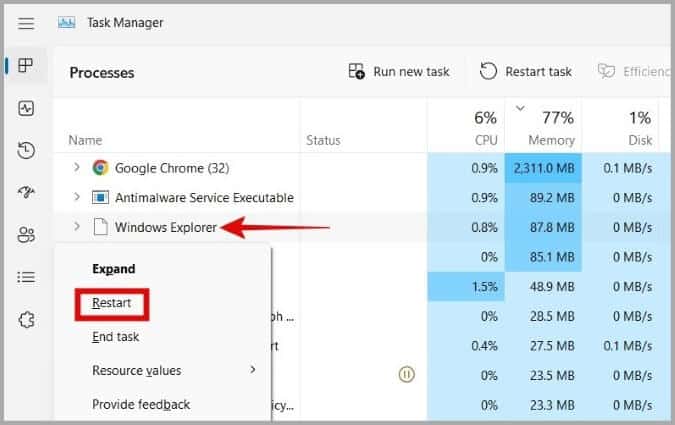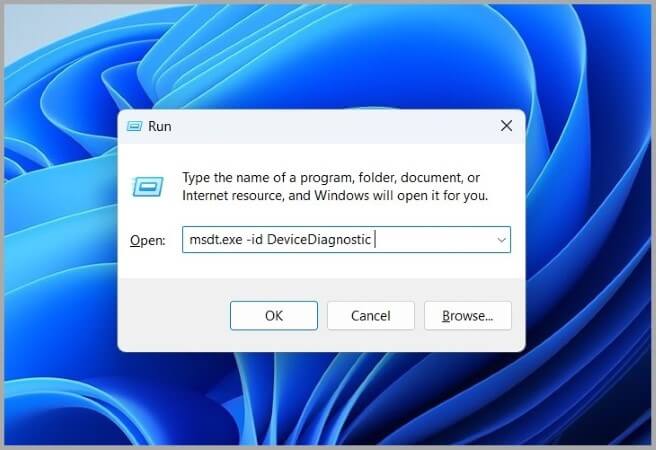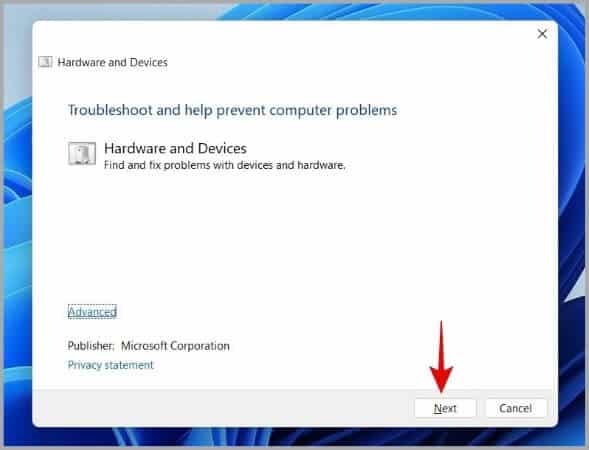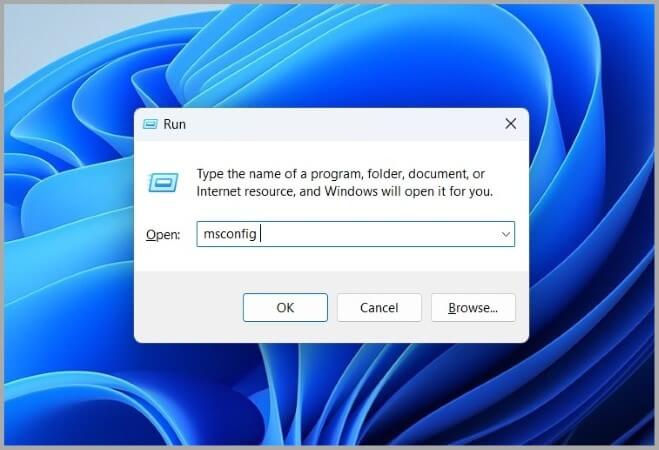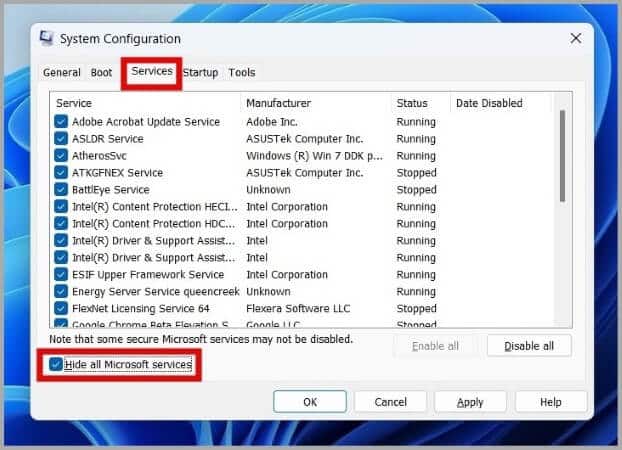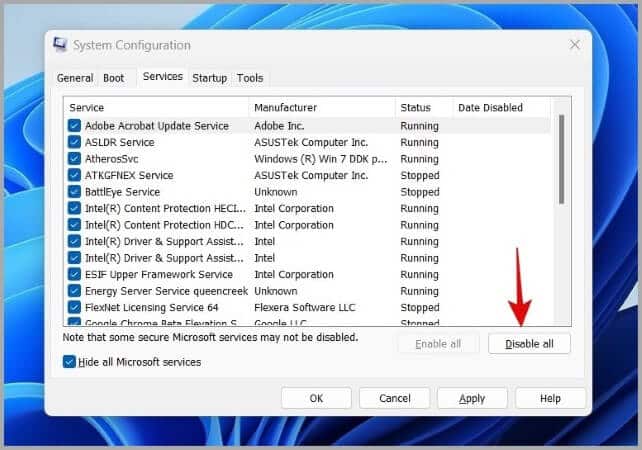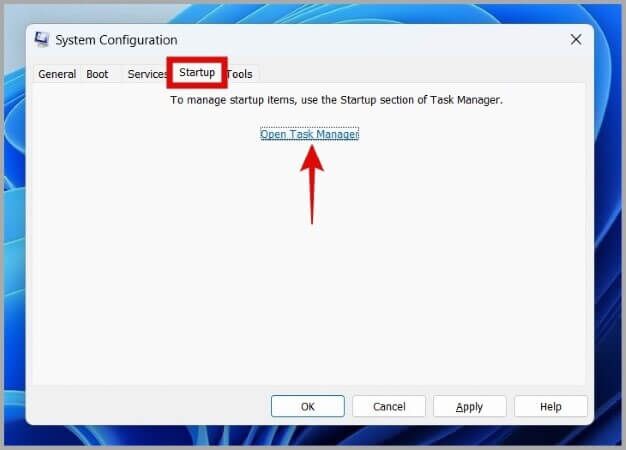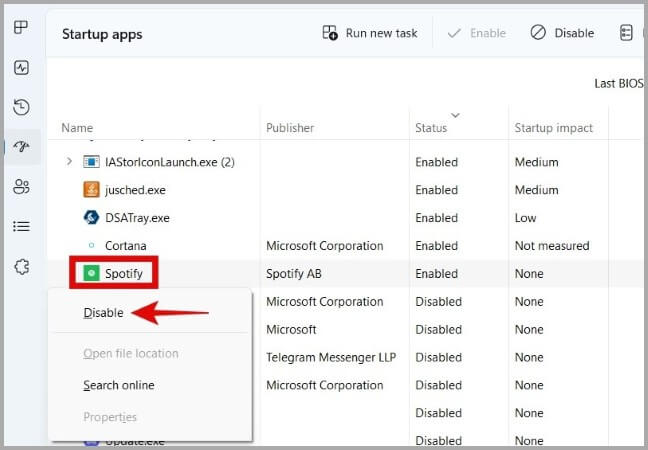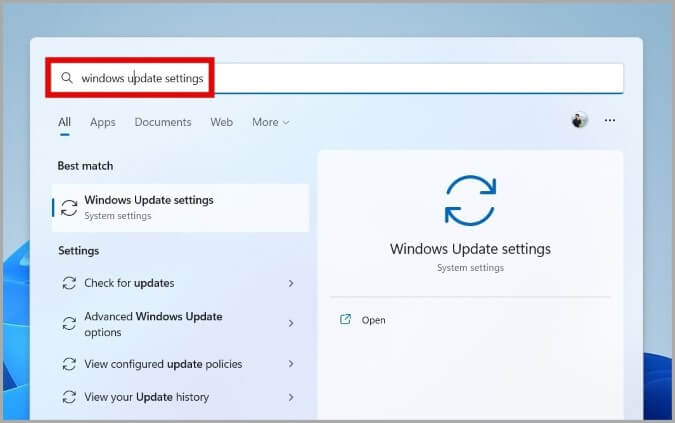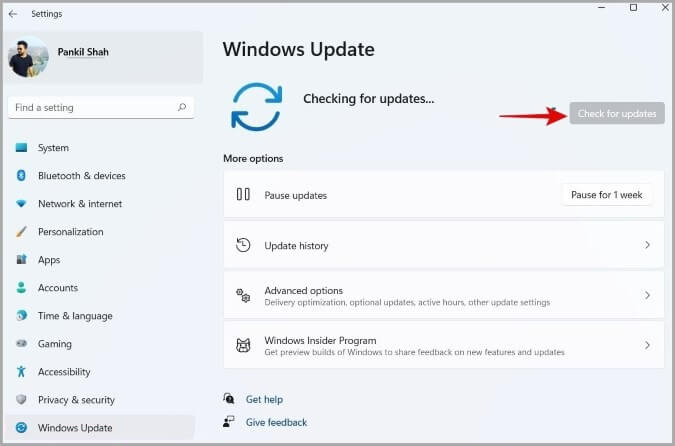Les 8 meilleures façons de corriger le clic gauche ou droit de la souris ne fonctionnent pas sous Windows 11
Windows 11 ne répond-il pas aux clics de souris ? Malheureusement , Le problème est plus fréquent que vous ne le pensez. Un matériel défectueux, des paramètres mal configurés et des pilotes corrompus ne sont que quelques-unes des raisons pour lesquelles votre souris peut cesser de fonctionner. Dans ce guide, nous avons compilé une liste de solutions que vous pouvez essayer si le clic droit ou gauche a cessé de fonctionner sous Windows 11. Alors, commençons.
1. Éliminer les problèmes matériels
Avant d'essayer des conseils de dépannage avancés, il est important d'exclure tout problème matériel. Tout d'abord, vous devez essayer de déconnecter et de reconnecter la souris. Cette fois, utilisez un autre port USB. De plus, si vous utilisez une souris sans fil, remplacez les piles pour voir si cela aide.
Alternativement, vous pouvez également tester la souris sur un autre ordinateur. Si cela fonctionne, il s'agit probablement d'un problème logiciel sur votre ordinateur et vous devriez pouvoir le résoudre avec l'une des solutions répertoriées ci-dessous.
2. Désactiver ClickLock
ClickLock est une fonctionnalité utile de Windows qui vous permet de faire glisser des fichiers sans avoir à maintenir enfoncé le bouton de la souris pendant une longue période. Cependant, cette fonctionnalité est également connue pour causer des problèmes avec les clics de souris sous Windows. Voici comment le désactiver.
1. Appuyez sur la touche Windows + S Pour ouvrir un menu chercher. Type Paramètres de la souris Dans la boîte et appuyez sur Entrez.
2. Utiliser La touche TAB déménager à Paramètres de souris supplémentaires Et presse Entrez.
3. À la fenêtre Propriétés de la souris , utiliser La touche TAB distinguer Exécuter ClickLock , et appuyez sur la barre d'espace pour le désélectionner. Ensuite, utilisez la touche Tab pour accéder à une application et appuyez sur Entrée.
Vérifiez si Windows répond maintenant aux clics de souris.
3. Mettez à jour les pilotes de souris
Les pilotes de votre ordinateur aident Windows à communiquer avec votre matériel. Naturellement, s'il y a un problème avec les pilotes de souris actuels sur votre ordinateur, Windows ne répondra pas aux clics de souris. Pour résoudre ce problème, vous pouvez mettre à jour les pilotes de votre souris en suivant les étapes ci-dessous.
1. Appuyez sur la touche Windows + X Pour ouvrir un menu WinX. Utilisez la touche fléchée pour sélectionner Gestionnaire de périphériques Et presse Entrez.
2. Développez Souris et autres périphériques de pointage et accédez à Souris. Appuyez sur Maj + F10 sur votre clavier pour ouvrir le menu contextuel et choisissez Mettre à jour le logiciel du pilote.
À partir de là, suivez les invites à l'écran pour mettre à jour Pilotes de souris Et voyez si cela résout le problème.
4. Exécutez l'analyse SFC et DISM
Des fichiers système corrompus sur votre ordinateur peuvent également entraîner de telles anomalies. Heureusement, Windows propose des outils système utiles qui peuvent vous aider à réparer ces fichiers système. Voici comment y jouer.
1. Appuyez sur la touche Windows + X Pour ouvrir un menu WinX. Utilisez la touche fléchée pour passer à Terminal (administrateur) Et presse Entrez.
2. Dans la console, exécutez les commandes suivantes.
sfc /scannowDism /Online /Cleanup-Image /RestoreHealthAprès avoir exécuté les commandes ci-dessus, ouvrez à nouveau le menu WinX, utilisez les touches fléchées pour naviguer jusqu'à l'arrêt ou la déconnexion et appuyez sur R sur votre clavier pour redémarrer l'ordinateur.
5. Redémarrez l'Explorateur Windows
L'Explorateur Windows est un processus important qui fournit une interface utilisateur graphique (GUI) pour de nombreux utilitaires sous Windows 11. Si le processus ne fonctionne pas correctement, vous pouvez rencontrer des problèmes lorsque vous cliquez sur le menu Démarrer, la barre des tâches et le bureau.
Souvent, vous pouvez résoudre le problème en redémarrant simplement le processus de l'Explorateur Windows.
1. Clique sur Ctrl + Maj + Echap Sur le clavier pour déverrouiller Gestionnaire de tâches.
2. Utilisez la touche fléchée pour mettre en surbrillance l'Explorateur Windows. Appuyez sur Maj + F10 sur votre clavier pour ouvrir le menu contextuel, accédez à Redémarrer et appuyez sur Entrée.
6. Exécutez le dépanneur Windows
Windows propose un outil de dépannage matériel et matériel qui peut s'avérer utile dans de telles situations. Il peut analyser automatiquement votre ordinateur pour détecter tout problème matériel et recommander les réparations appropriées. Voici comment y jouer.
1. Appuyez sur la touche Windows + R Ouvre la boîte de dialogue "opération". Type msdt.exe -id DeviceDiagnostic Dans la boîte et appuyez sur Entrez.
2. Dans Dépannage matériel , Suivre Instructions qui apparaît à l'écran Pour exécuter l'utilitaire de résolution des problèmes.
Après, ce sera Résoudre le problème.
7. Essayez avec un démarrage propre
Parfois, des applications et des services tiers sur votre PC peuvent également causer de tels problèmes. Pour éliminer cette possibilité, vous pouvez démarrer votre ordinateur dans un état de démarrage minimal.
1. Appuyez sur la touche Windows + R Ouvre la boîte de dialogue Courir Et le type msconfig Et appuyez sur Entrez.
2. Utiliser Flèches directionnelles pour se déplacer à l'onglet Services. Ensuite, utilisez la touche . Languette Pour mettre en surbrillance Masquer tous les services Microsoft et appuyez sur la barre d'espace pour cocher la case.
3. Ensuite, utilisez La touche TAB Pour mettre en surbrillance le bouton Désactiver tout et appuyez sur Entrez.
4. Ensuite, allez à Onglet de démarrage Et sélectionnez Ouvrir le gestionnaire de tâches Et appuyez sur Entrez.
5. Utilisez les touches fléchées pour accéder à une application tierce. Clique sur Maj + F10 Sur le clavier pour ouvrir le menu contextuel et sélectionnez Désactiver. Répétez cette étape pour désactiver toutes les applications tierces sur votre ordinateur.
Ensuite, utilisez la liste WinX pour redémarrer votre ordinateur. Après avoir allumé l'ordinateur, testez à nouveau la souris.
Si cette méthode résout votre problème, une application ou un service tiers sur votre PC est probablement à blâmer. Les applications et logiciels que vous avez installés récemment sont très probablement à l'origine du problème et leur désinstallation devrait résoudre votre problème.
8. Mettre à jour Windows 11
Si vous n'avez installé aucune mise à jour Windows depuis un certain temps, vous utilisez probablement une version antérieure de Windows 11. Si le problème de clic de souris qui ne fonctionne pas est spécifique à la version actuelle, la mise à jour de Windows 11 devrait vous aider.
1. Clique sur Touche Windows Sur le clavier, tapez Paramètres de mise à jour Windows Et appuyez sur Entrez.
2. Utiliser La touche TAB Accédez au bouton Vérifier les mises à jour et appuyez sur Entrez.
Téléchargez et installez toutes les mises à jour en attente et voyez si cela résout le problème.
De plus, si vous vous inscrivez au programme Windows Insider pour tester de nouvelles fonctionnalités avant leur publication, vous pouvez rencontrer de tels problèmes encore et encore. Pour éviter cela, vous devriez envisager de quitter le programme Windows Insider.
À vos marques, prêts, cliquez
Naviguer dans l'interface utilisateur de Windows sans souris est délicat mais reste faisable. Dans la plupart des cas, le défaut est le matériel, pas le logiciel. Nous espérons que l'une des solutions ci-dessus a aidé à résoudre le problème du clic droit ou gauche qui ne fonctionne pas sous Windows 11 et que les choses sont revenues à la normale.