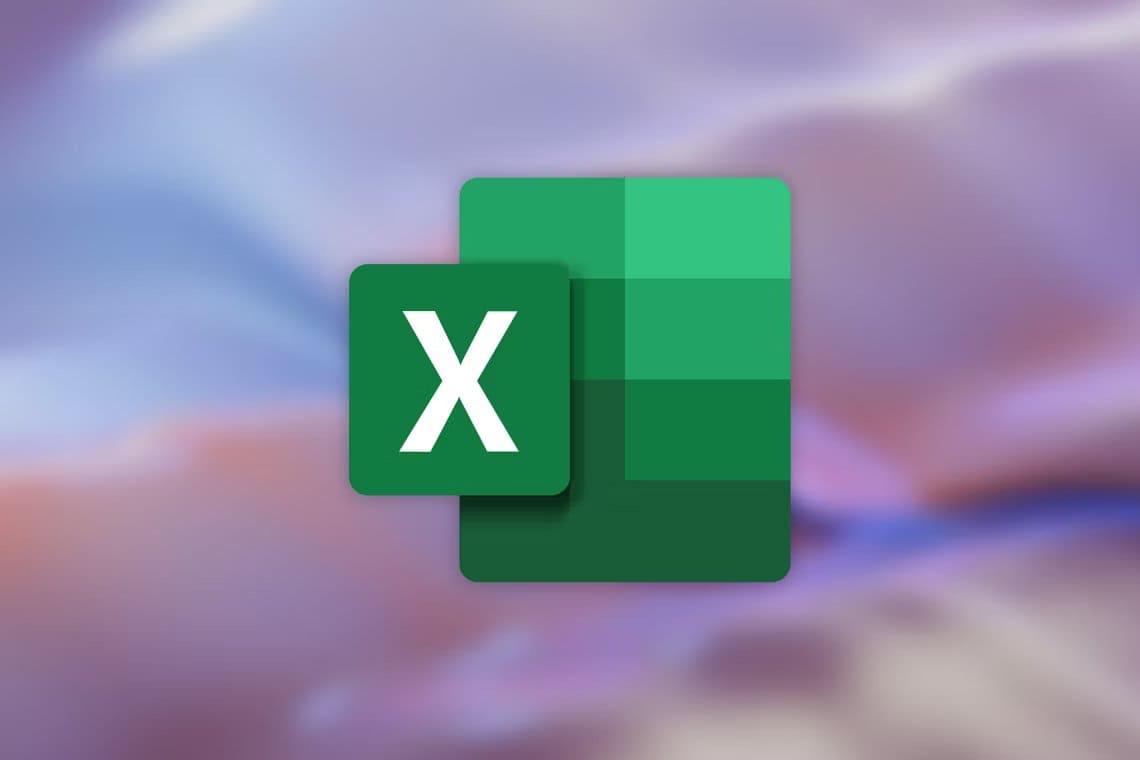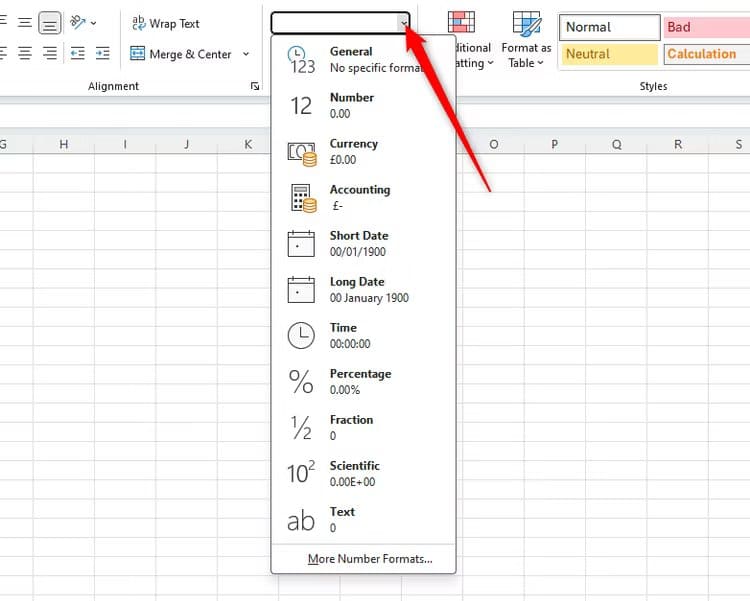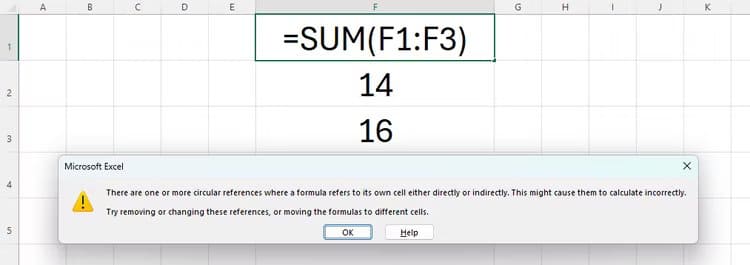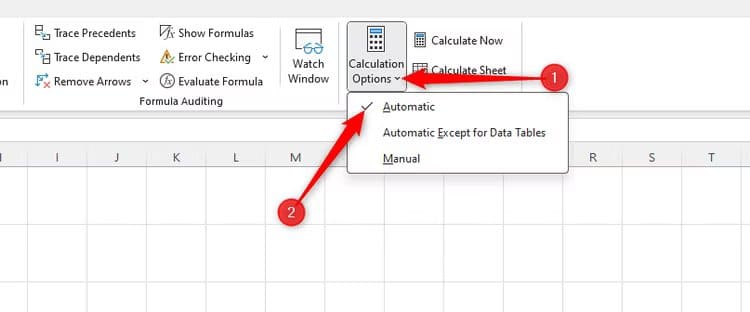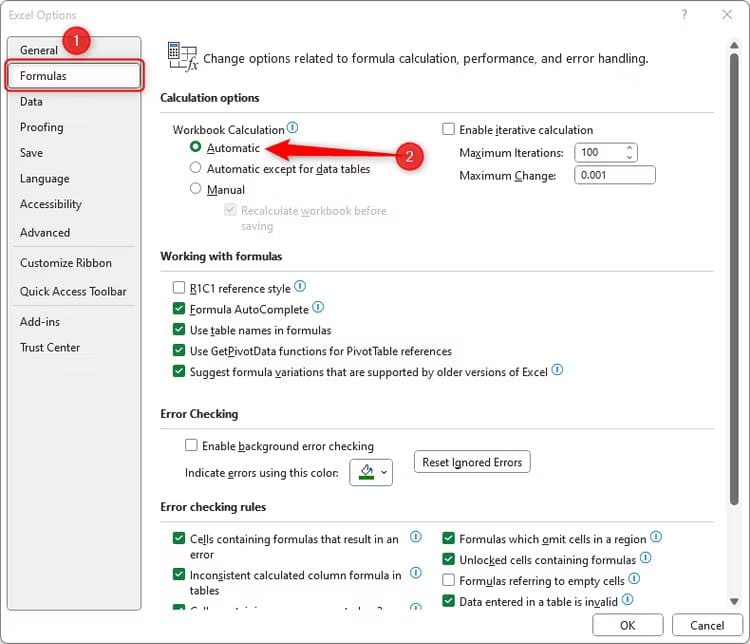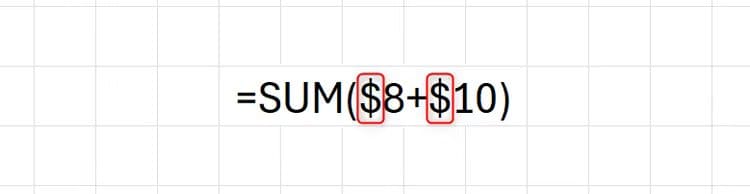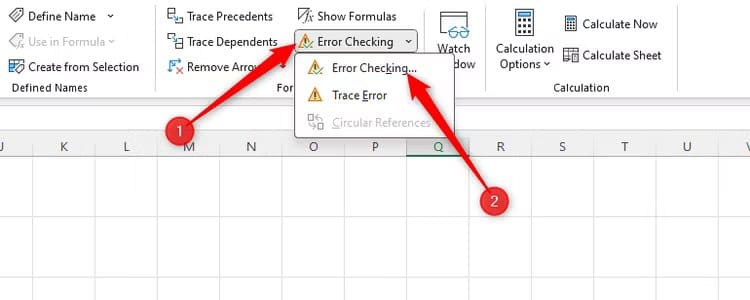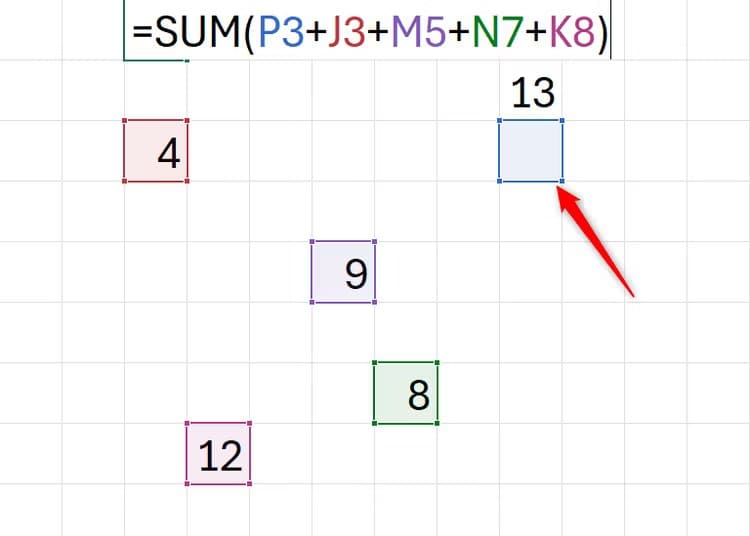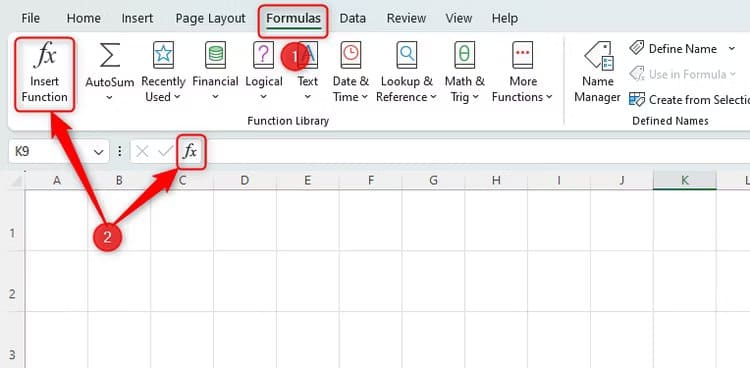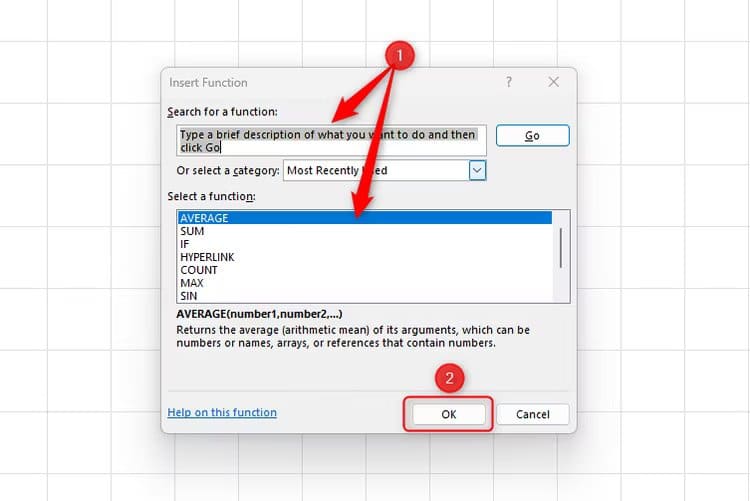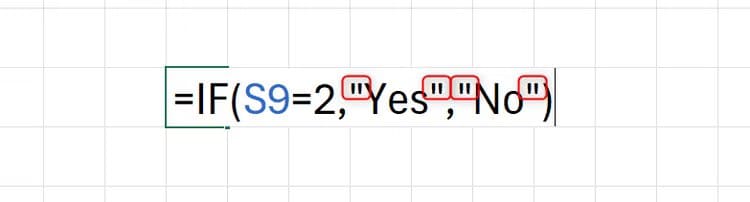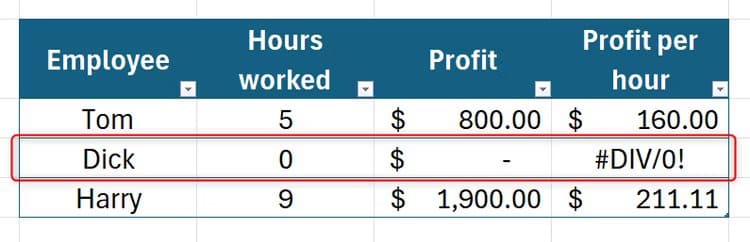12 façons de réparer une formule Excel cassée
Les formules Excel peuvent être magiques, vous faisant gagner du temps et combinant de vastes gammes de données pour accélérer le calcul. Cependant, la moindre erreur dans une formule peut parfois limiter de manière frustrante la qualité et la validité de vos résultats. Jetons un coup d'œil aux moyens par lesquels vous pouvez surmonter ces erreurs.
1. Vérifiez que vous avez utilisé « = »
La première partie d'une formule Excel doit contenir le symbole « égal ». Cela indique à Excel que vous créez un calcul dans votre feuille de calcul. Si vous n'utilisez pas "=", Excel pense que vous entrez simplement des données dans la cellule que vous saisissez, il n'effectuera donc aucun calcul.
2. Utilisez le format numérique correct
Excel vous permet de sélectionner le type de données que vous saisissez dans une cellule. Dans l’onglet Accueil du ruban, accédez au groupe Numéro et cliquez sur la flèche déroulante.
Pour que la formule fonctionne, assurez-vous de sélectionner le bon format de nombre.
Travaux "Public"Eh bien, parce qu'il copie le formatage d'autres cellules si vous faites référence à celles de votre formule - par exemple, si vous faites référence à deux cellules qui contiennent une devise, vous voulez probablement que le résultat soit la même devise, et le formatage des nombres le fait. .»Général"Automatiquement."
« Numéro » est une autre bonne option. Cependant, gardez à l’esprit que cela donne généralement un résultat avec deux décimales, vous souhaiterez donc peut-être modifier le nombre de décimales après avoir terminé la formule.
La plupart des autres formats de nombres constituent de bons choix en fonction du type de résultat que vous recherchez. Il faut cependant éviterTexte", car cela indique à Excel que vous mettez du texte dans la cellule, il ne verra donc pas votre entrée comme une formule. Ce format numérique affichera ce que vous tapez dans cette cellule.
3. Évitez les références circulaires
Lorsque vous appuyez sur Entrée après avoir tapé une formule, Excel peut vous indiquer que vous avez inclus des références circulaires dans votre formule.
Cela signifie que vous avez référencé la cellule dans laquelle vous écrivez dans votre formule. Dans le cas ci-dessus, la formule saisie dans la cellule F1 fait référence à la cellule elle-même, ce qui signifie qu'Excel ne peut pas calculer correctement ce que vous lui demandez de faire. La meilleure façon de corriger les références circulaires est de fermer l'avertissement qui apparaît (cliquez sur "X" Ou "Ok"), puis appuyez Ctrl + Z Pour annuler ce que vous venez de saisir, saisissez à nouveau la formule dans une autre cellule.
4. Activez « Calcul automatique »
Une autre raison pour laquelle la formule peut ne pas fonctionner correctement est la désactivation du calcul automatique. Si tel est le cas, le résultat de la formule ne sera pas automatiquement mis à jour lorsque vous modifierez les données référencées dans la formule.
Pour corriger cela, sélectionnez la cellule dans laquelle vous saisissez la formule en premier. Dans l'onglet «formules« Sur le ruban, allez dans un groupe »CompteCliquez sur la flèche déroulante à côté de « Options du compte » et assurez-vous que l'option « Options du compte » est sélectionnée.Automatique" .
Si vous souhaitez vous assurer que les calculs automatiques sont activés pour l’ensemble du classeur, cliquez sur «Fichier» (coin supérieur gauche de la fenêtre Excel), puis «Les options» (coin inférieur gauche du menu qui s'ouvre). Dans la fenêtre qui s'ouvre, allez dans le menu « Formules » et assurez-vous que « Automatique » est sélectionné sous l'option « Formule ».Calcul du classificateur" .
Ces étapes indiqueront au programme Excel Vous souhaitez recalculer si vous modifiez les données indiquées dans votre formule.
5. Évitez le formatage dans votre formule
Comme nous l'avons mentionné au point 2, par défaut, si vous créez une formule qui fait référence à une cellule avec un format numérique prédéfini, tel qu'une devise ou un pourcentage, la formule copie automatiquement le format numérique.
Dans l'exemple ci-dessus, la personne qui écrit la formule souhaite additionner deux valeurs monétaires au sein de sa formule. Cela peut poser des problèmes car certains symboles ont des fonctions spécifiques dans les formules. Au lieu de saisir des symboles monétaires dans leur formule, ils doivent utiliser le format du numéro comptable dans la cellule qu'ils saisissent, car cela formatera automatiquement le résultat pour inclure les symboles du dollar.
6. Vérifiez votre formule pour les caractères supplémentaires
Cela peut sembler évident, mais le simple fait de consulter manuellement la formule peut souvent mettre en évidence immédiatement tout problème. Recherchez les caractères supplémentaires qui ne devraient pas être présents, les espaces à l'intérieur des références de cellule ou les nombres que vous avez peut-être tapés accidentellement lors de la création de la formule.
Après cela, vous pouvez également demander à Excel de vérifier les erreurs pour vous. Cliquez sur l'onglet Formules du ruban, puis dans le groupe Audit de formule, cliquez sur Recherchez les erreurs.
Cela mettra en évidence la plupart des problèmes liés à vos formules.
7. Fermez toutes les parenthèses
Si votre formule contient plusieurs arguments, vous aurez utilisé plusieurs parenthèses ouvrantes.
=SIERREUR(MOYENNE((PRENDRE(Notes!FZ4:INDIRECT("Notes ! GA" &$AI$9
Dans cette formule que nous avons commencé à écrire, il y a cinq parenthèses ouvertes. Par conséquent, nous devons nous assurer que chaque argument créé par une parenthèse ouvrante est complet, nous aurons donc besoin de cinq parenthèses fermantes pour garantir que la formule est générée correctement.
8. Vérifiez les cellules indiquées
Le résultat de votre formule est-il incorrect ? Si tel est le cas, assurez-vous d’avoir référencé les bonnes cellules.
Si vous double-cliquez sur la cellule contenant votre formule, Excel codera en couleur les références dans la formule. En faisant cela, nous pouvons rapidement voir si l’une des références de cellule est incorrecte. Pour résoudre ce problème, faites simplement glisser la référence de cellule colorée vers la bonne cellule et la formule sera automatiquement mise à jour.
9. Utilisez le guide des fonctions Excel
Un bon moyen de surmonter les erreurs de formule frustrantes consiste à utiliser le guide des fonctions d'Excel au lieu d'écrire la formule à la main. Dans l'onglet «formules» Sur le ruban, cliquez sur « Insérer une tâche ». Vous pouvez également cliquer sur la même icône à côté de votre barre de formule.
Dans la boîte de dialogue qui s'ouvre, vous pouvez soit taper le nom de la fonction que vous souhaitez utiliser dans le champ «البحث عن وظيفة", ou choisissez dans la liste ci-dessous. Une fois que vous avez trouvé le bon emploi, cliquez sur «Ok", et Excel vous guidera à travers les étapes pour vous assurer que vous avez correctement saisi la formule.
10. Utilisez des guillemets doubles uniquement pour le texte
Si vous incluez des guillemets doubles dans votre formule, Excel les verra comme du texte à inclure dans le résultat.
Ici, nous avons utilisé la fonction IF.
Dans cet exemple, si la cellule S9 est égale à 2, la formule renvoie le mot « oui ». S'il n'est pas égal à 2, la formule renvoie « Non ». En effet, nous avons utilisé des guillemets doubles autour de ces deux mots pour indiquer à Excel d'ajouter du texte à la cellule contenant la formule. Donc, si la formule ne fonctionne pas, assurez-vous de ne pas utiliser accidentellement des guillemets doubles.
11. Ne combinez pas plus de 64 fonctions
Si vous utilisez des fonctions dans des arguments dans Excel, vous imbriquez votre formule.
Dans cet exemple, nous combinons les fonctions MOYENNE et SOMME à l'intérieur de la fonction IF.
=IF(MOYENNE(A1:A10)>100,SUM(B1:B113),"ÉCHEC")
Excel permet d'imbriquer un maximum de 64 fonctions dans une seule formule. Si vous utilisez plus, la formule ne fonctionnera pas.
12. N'essayez pas de diviser par 0
Avez-vous déjà essayé d'utiliser une calculatrice pour diviser par zéro ? Si tel est le cas, vous saurez qu'il renvoie une erreur. En effet, il est impossible de diviser par 0. Si vous essayez de le faire dans Excel, vous verrez
# DIV / 0!
Dans cet exemple, les gains horaires de Dick renvoient l'erreur ci-dessus, car il n'a travaillé aucune heure.
Pour contourner ce problème, vous pouvez utiliser la fonction SIERREUR pour masquer l'erreur et insérer une valeur de remplacement ou renvoyer une cellule vide.
Maintenant que vous savez comment dépanner les formules Excel, vous pouvez également évaluer les formules, ce qui peut être utile si vous souhaitez décomposer une formule écrite par quelqu'un d'autre.