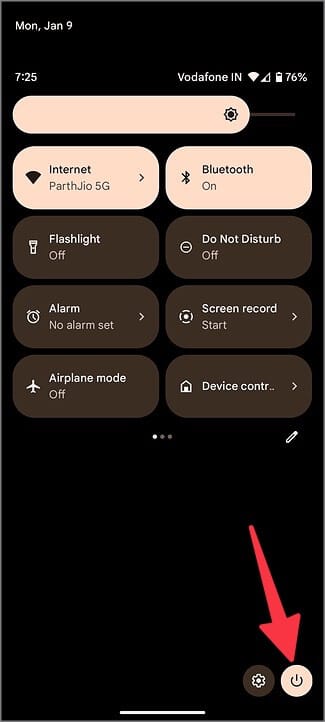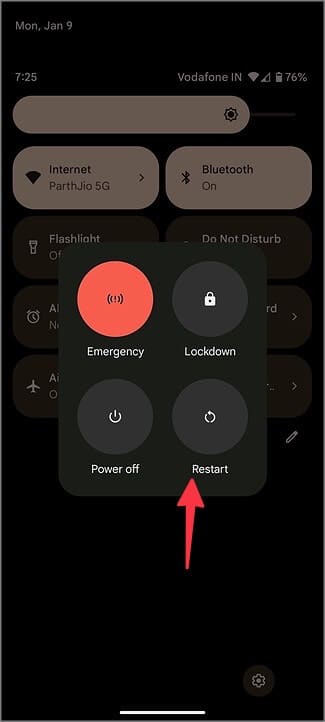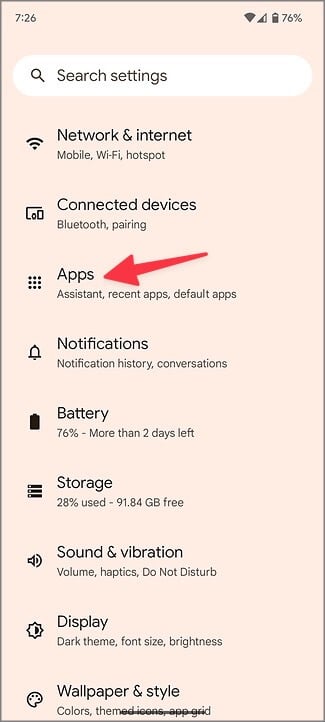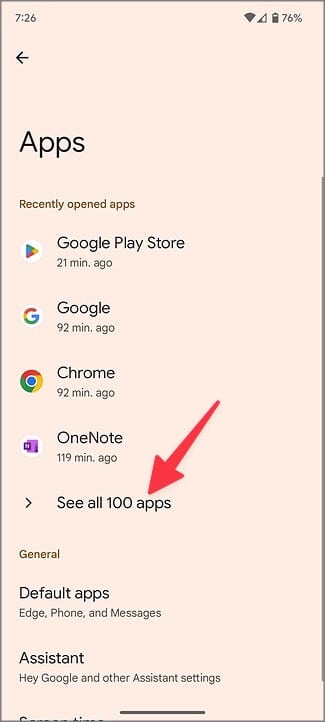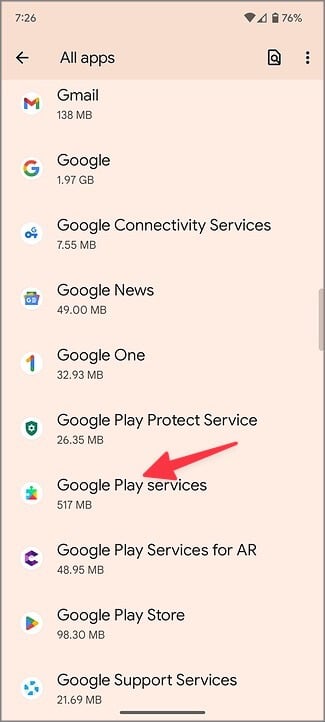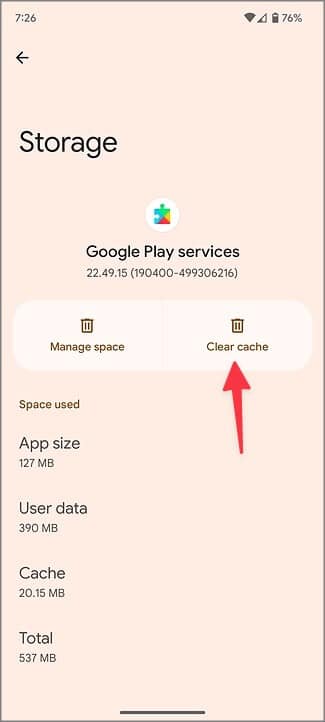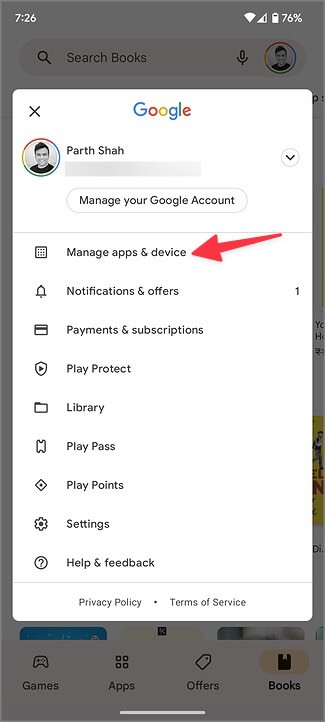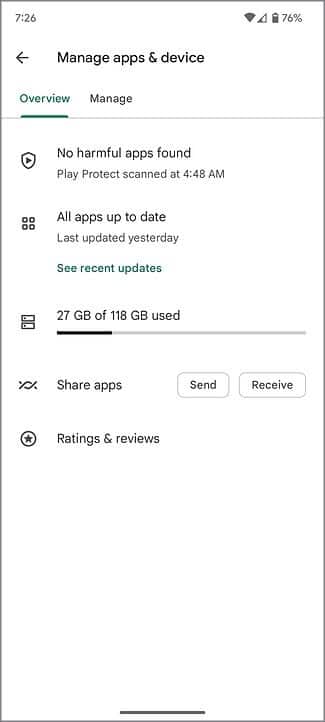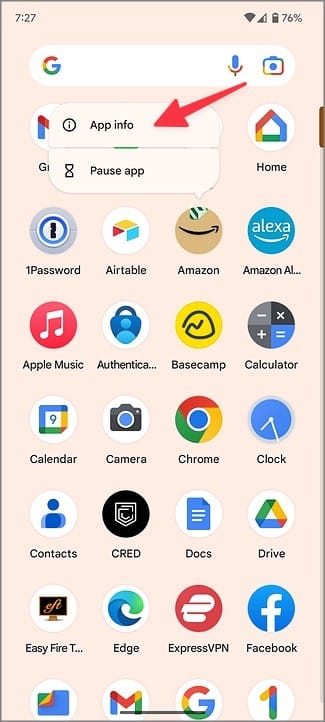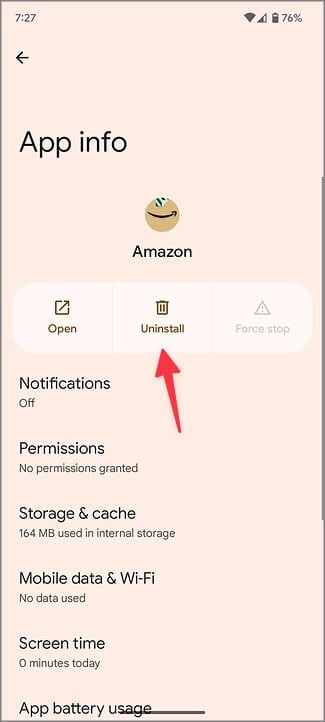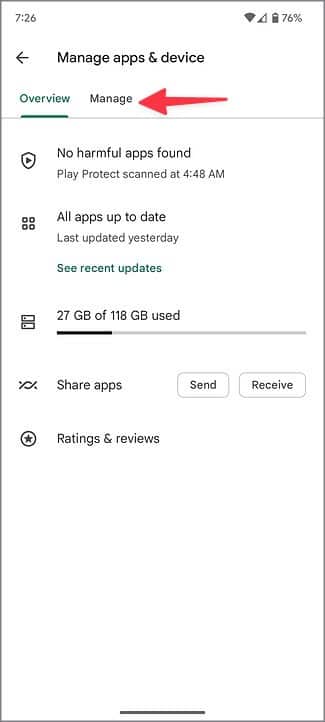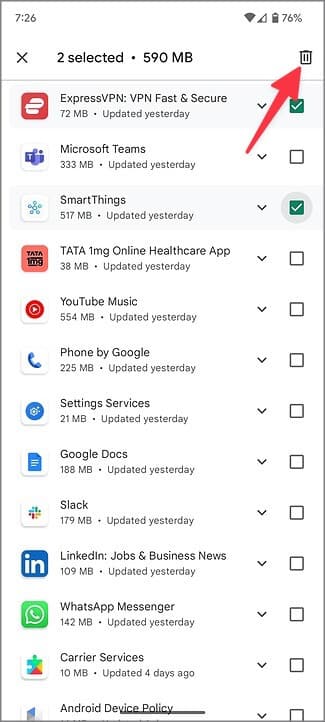Qu'est-ce que cela signifie quand Android améliore les applications
Les utilisateurs d'Android rencontrent fréquemment une fenêtre contextuelle ou une alerte "Android améliore les applications" dans le centre de notifications. La notification apparaît lorsque vous installez une mise à jour majeure d'Android sur votre téléphone ou que vous le redémarrez en raison de certains problèmes. Cela peut devenir ennuyeux lorsque votre téléphone est bloqué dans "Android optimise les applications" pendant une longue période. Voici ce que cela signifie et des astuces de dépannage pour résoudre le problème.
Qu'est-ce que cela signifie Android améliore les applications: qu'est-ce que cela signifie
Lorsque votre téléphone reçoit une mise à jour majeure du système d'exploitation Android, le système essaie de créer une version optimisée de chaque application pour une compatibilité majeure avec le dernier logiciel. Garantit que toutes les applications installées fonctionnent parfaitement avec le nouveau logiciel Android. Le processus d'optimisation est utilisé pour contrôler l'intégralité de l'écran sur les anciens téléphones Android. Désormais, vous ne recevez qu'une notification pour le processus d'optimisation.
Si votre téléphone est bloqué dans le processus "Optimisation des applications Android", le système continue de consommer des ressources en arrière-plan, ce qui entraîne des ralentissements généraux. Voici les meilleures façons de contourner la notification ennuyeuse sur Android.
1. Attendez un peu
Lorsque des centaines d'applications sont installées sur votre téléphone Android, vous pouvez rester bloqué pendant un certain temps sur la bannière "Android améliore les applications". Selon la puissance du processeur de votre téléphone, le processus d'optimisation peut prendre un certain temps. Vous devez attendre un certain temps avant de suivre les astuces ci-dessous.
2. Redémarrez votre téléphone Android
Vous pouvez redémarrer votre téléphone Android et résoudre les erreurs courantes telles que "Android optimise les applications".
1. Balayez du haut vers le bas pour afficher le centre de notification.
2. Balayez à nouveau vers le bas pour accéder au menu Quick Switch.
3. Sélectionnez le bouton d'alimentation et cliquez sur Redémarrer.
Vous pouvez également appuyer simultanément sur les boutons latéraux et d'augmentation du volume pour vérifier le menu d'alimentation.
3. Videz le cache des services Google Play
Un cache corrompu des services Google Play peut bloquer votre téléphone sur l'alerte "Android optimise les applications". Vous pouvez suivre les étapes ci-dessous pour vider le cache des services Google Play.
1. Balayez vers le haut depuis l'écran d'accueil et ouvrez le menu du tiroir d'applications.
2. Ouvrir Paramètres.
3. Sélectionner Applications.
4. Clique sur Voir toutes les candidatures.
5. Ouvrir Services Google Play. Sélectionner Stockage et cache.
6. Cliquez Vider le cache et redémarrer Téléphone Android. Nous espérons que vous ne verrez pas d'alerte "Android améliore les applications"Plus.
4. Mettre à jour les applications
Les applications obsolètes sur votre téléphone Android peuvent déclencher l'alerte "Android améliore les applications" tout le temps. Les développeurs d'applications publient fréquemment des mises à jour pour ajouter de nouvelles fonctionnalités et corriger des bogues. Vous devez constamment mettre à jour les applications installées à partir du Play Store.
1. Exécutez Google Play Store Sur votre téléphone Android.
2. Clique sur Photo de votre compte Dans le coin supérieur droit
3. Ouvrir Gérer les applications et les appareils.
4. Mise à jour Vos applications Dans la liste suivante.
5. Supprimer les applications récemment installées
Certaines applications récemment installées peuvent ne pas être compatibles avec la dernière version d'Android. Vous devez identifier et supprimer ces applications de votre téléphone.
1. Appuyez longuement sur les applications récemment installées et appuyez sur le bouton (i) mSciences appliquées pour ouvrir le menu d'informations sur l'application.
2. Sélectionner Désinstaller Votre décision est confirmée.
Si vous souhaitez supprimer de nombreuses applications lors de vos déplacements, désinstallez les applications en suivant les étapes ci-dessous.
1. Accédez au menu Gérer les applications et les appareils dans le Google Play Store (voir les étapes ci-dessus).
2. Faites défiler jusqu'à une liste "La gestion".
3. Appuyez sur la coche à côté des applications que vous souhaitez supprimer et appuyez sur l'icône de la corbeille dans le coin supérieur droit.
6. Ne chargez pas les applications
Lorsque vous installez des applications non vérifiées à partir du Web, une notification "Android améliore les applications" peut apparaître sur votre téléphone. Dans ce cas, le système ne parvient pas à optimiser ces applications pour de meilleures performances et à respecter cette notification. Vous ne devez pas télécharger d'applications provenant de sources inconnues sur le Web.
Utilisez votre téléphone Android sans aucun problème
Si votre téléphone Android prend en charge une carte microSD, formatez-le et réinsérez la carte. Lorsqu'aucune des astuces ne fonctionne, réinitialisez votre téléphone Android en usine et recommencez à zéro. Cependant, cela supprimera toutes les données et applications enregistrées sur votre téléphone, faites donc d'abord une copie de sauvegarde.