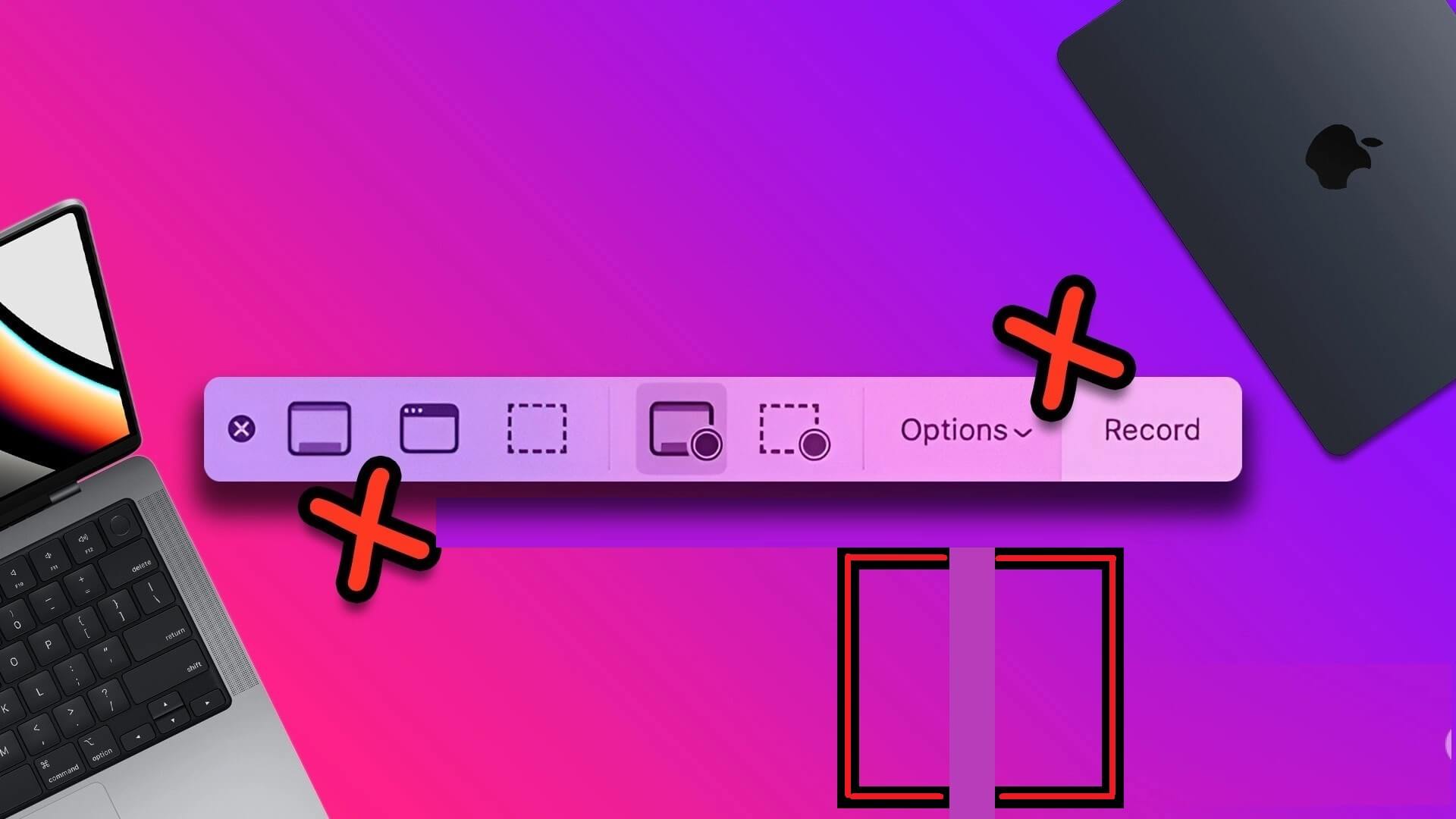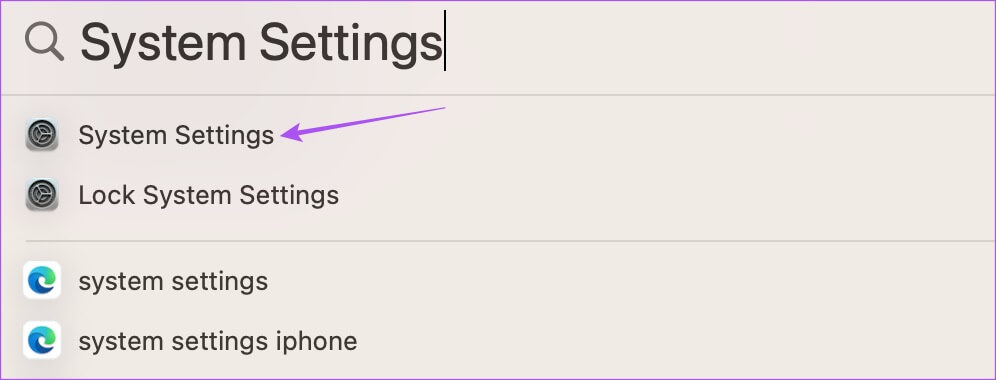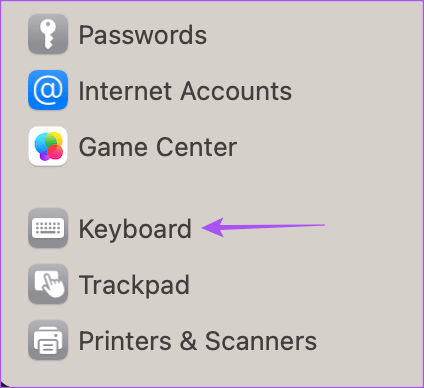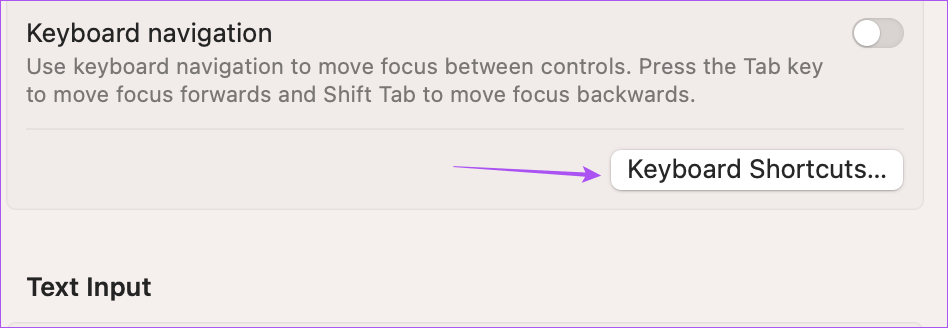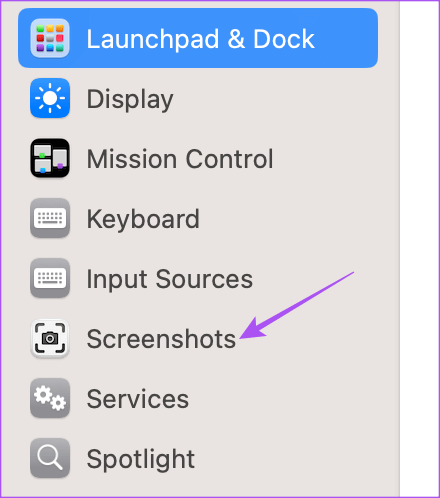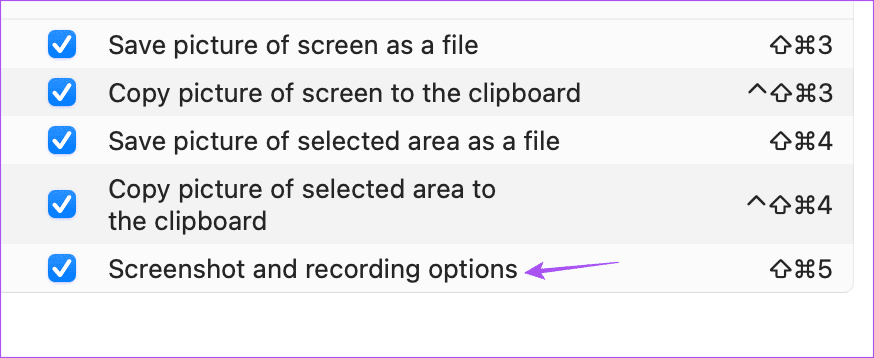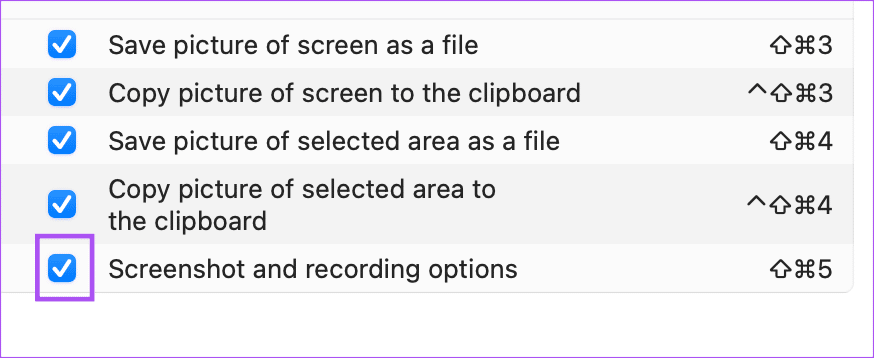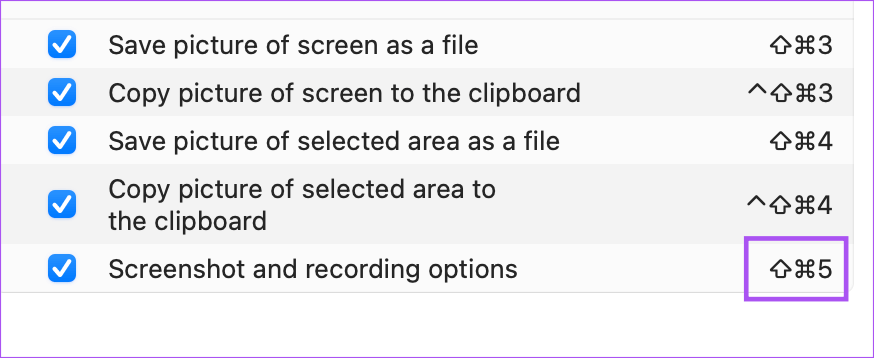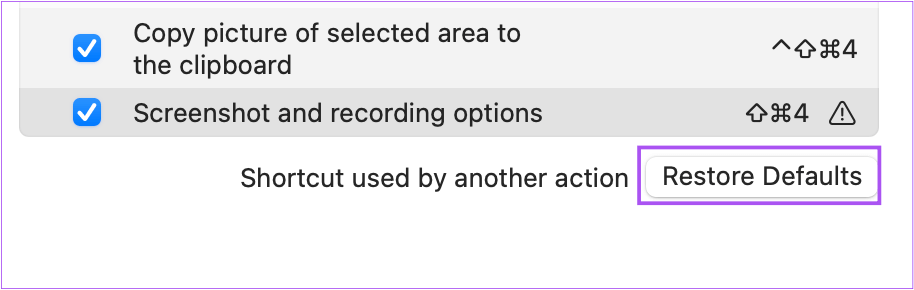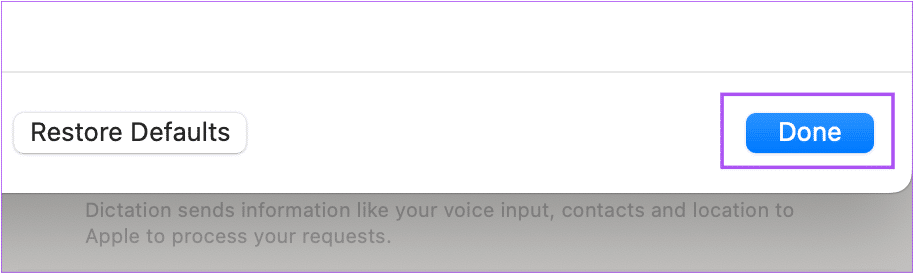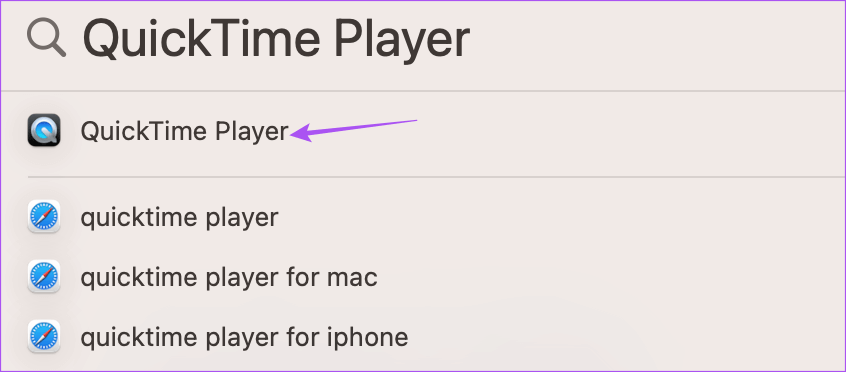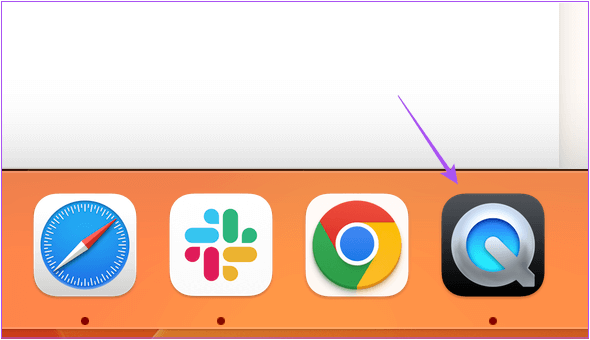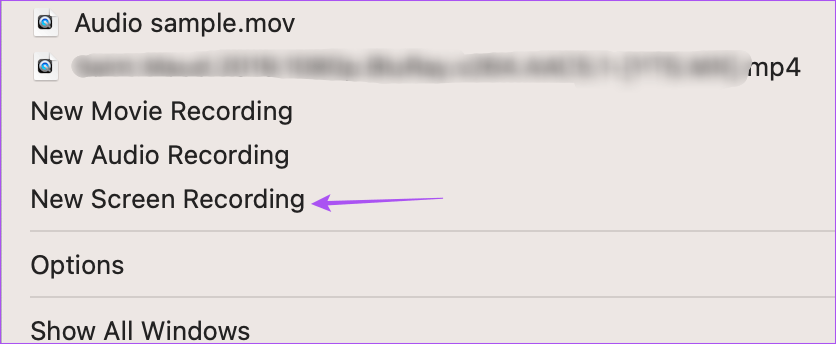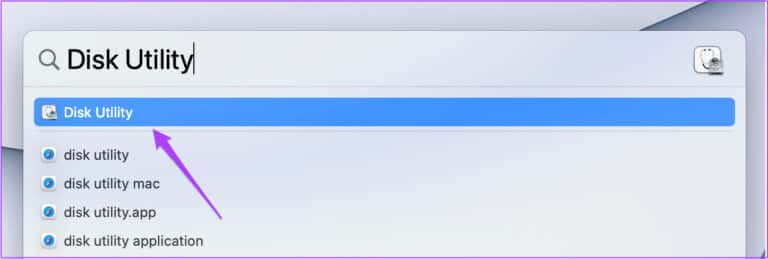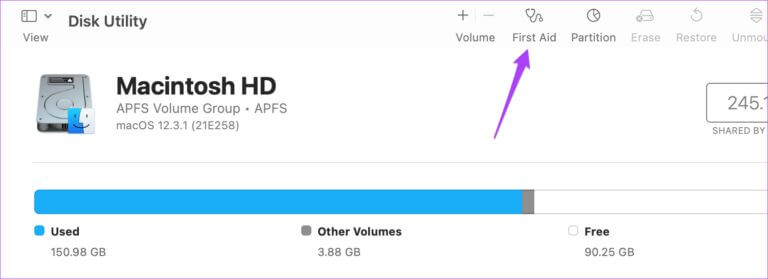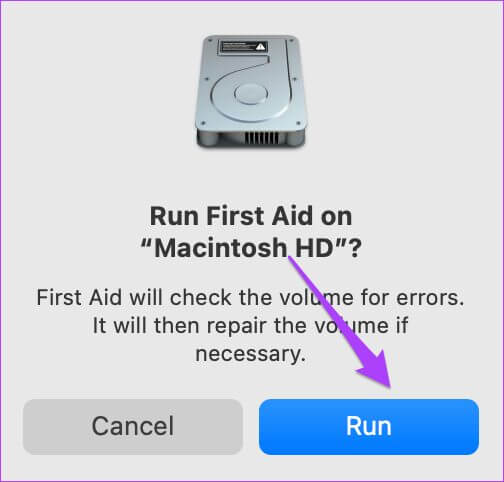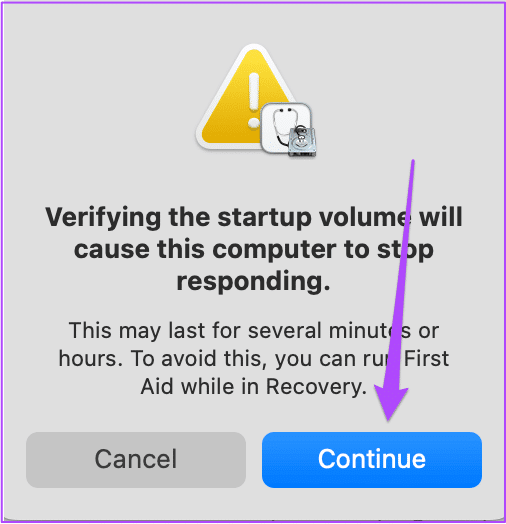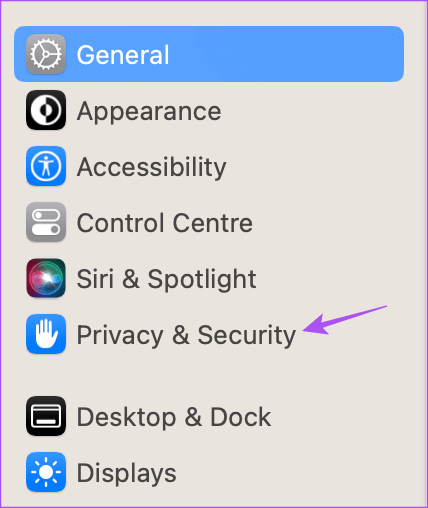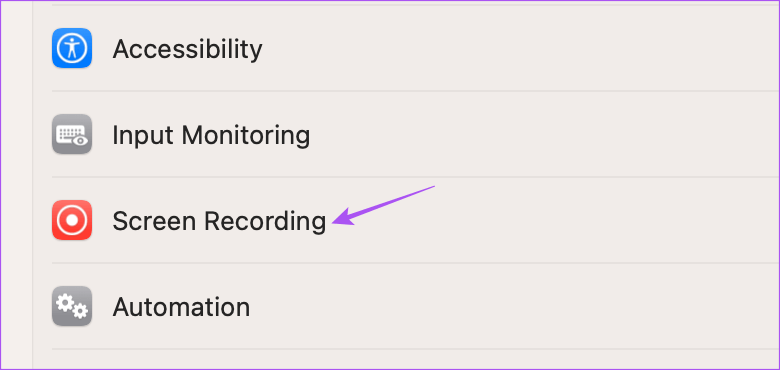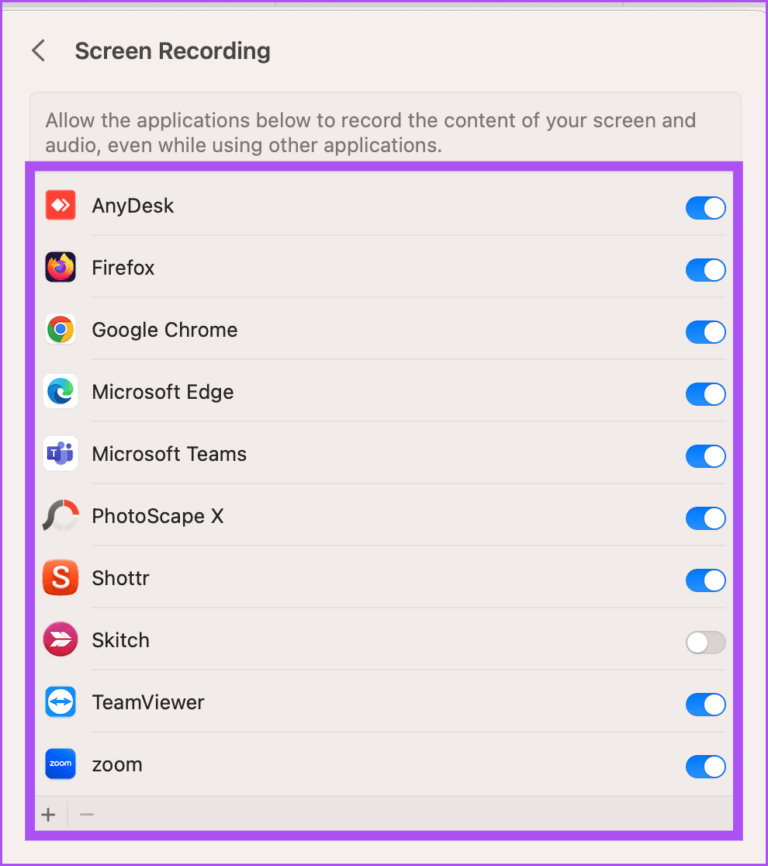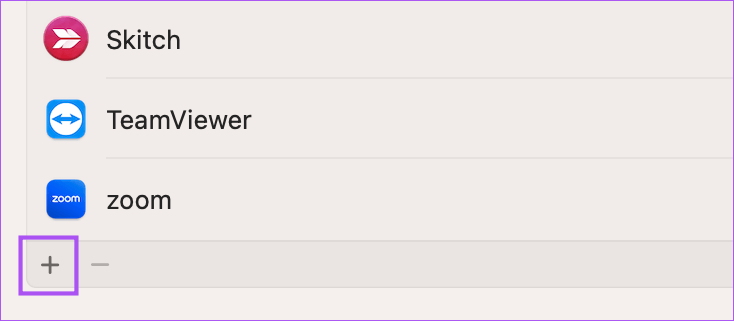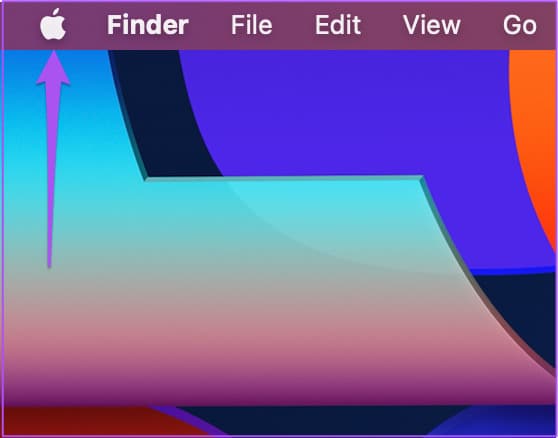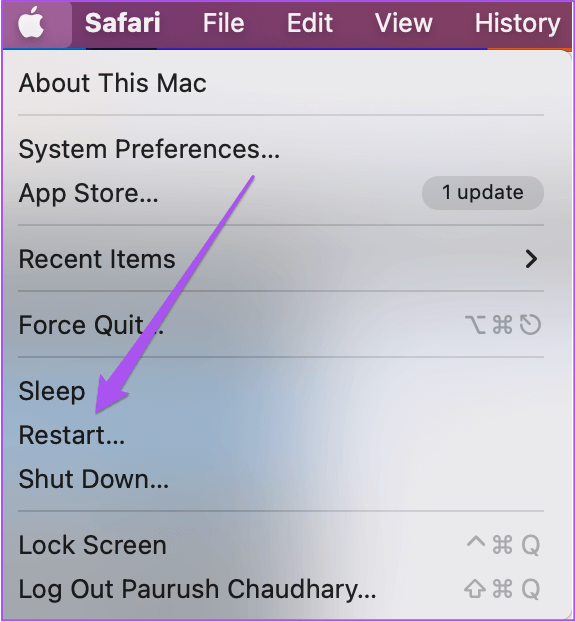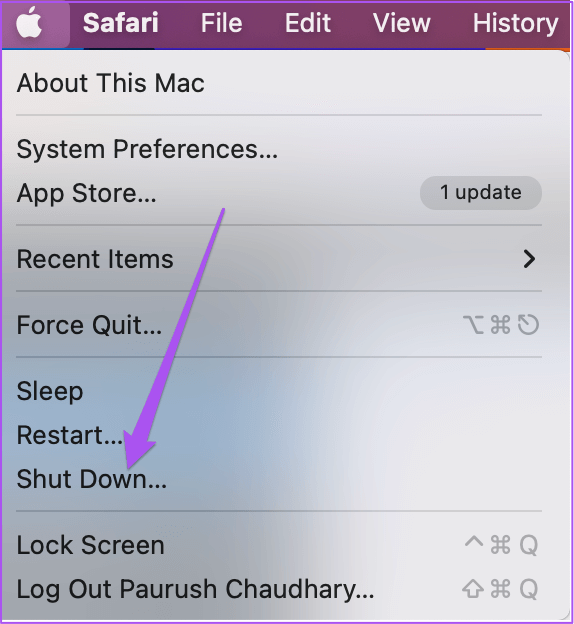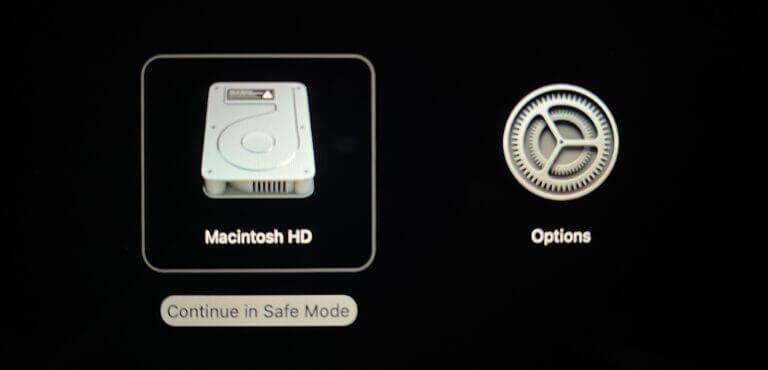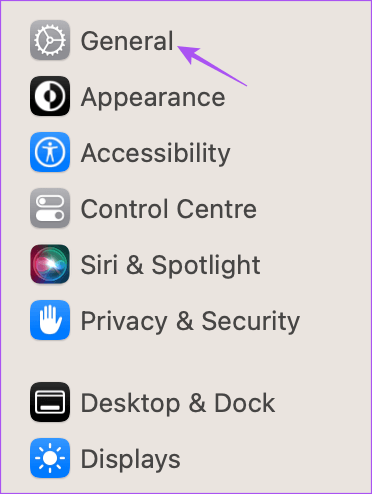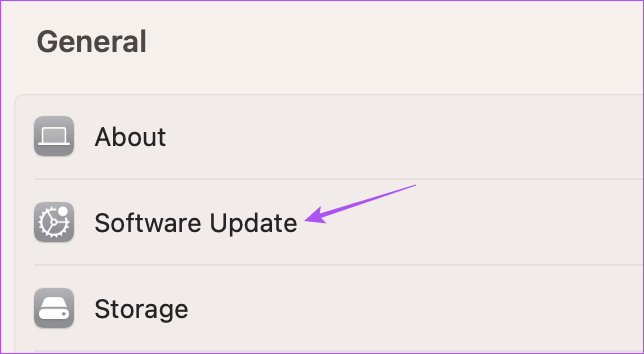मैक पर काम नहीं कर रहे स्क्रीन रिकॉर्डर के लिए शीर्ष 7 फिक्स
सेब मैक डिफ़ॉल्ट स्क्रीन रिकॉर्डर और iMac वीडियो बनाने के लिए ऑन-स्क्रीन गतिविधियों को कैप्चर करने के लिए। आप संपूर्ण स्क्रीन कैप्चर कर सकते हैं या स्क्रीन के विशिष्ट भागों को कैप्चर कर सकते हैं। फिर, आप इन स्क्रीन रिकॉर्डिंग को एयरड्रॉप, टेलीग्राम, मेल और अन्य विकल्पों के माध्यम से साझा कर सकते हैं।
क्या होगा यदि आपको स्क्रीन पर एक महत्वपूर्ण व्याख्यान या बैठक रिकॉर्ड करनी है और स्क्रीन रिकॉर्डर काम करना बंद कर देता है? हम यहां मैक पर काम नहीं कर रहे स्क्रीन रिकॉर्डर के लिए सबसे अच्छा समाधान प्रदान करके इस समस्या का मुकाबला करने के लिए हैं।
1. स्क्रीन रिकॉर्डर कीबोर्ड शॉर्टकट की जाँच करें
जब आप अपने मैक पर स्क्रीन रिकॉर्डर टैब को सक्षम करना चाहते हैं, तो आप अपनी स्क्रीन कैप्चर करना शुरू करने के लिए कमांड + शिफ्ट + 5 दबा सकते हैं। इसलिए यदि आपके मैक पर स्क्रीन रिकॉर्डर ने काम करना बंद कर दिया है, तो आपको यह जांचना होगा कि क्या कीबोर्ड शॉर्टकट अभी भी वही है।
प्रश्न 1: पर क्लिक करें कमांड + स्पेसबार खुल जाना सुर्खियों खोज, और टाइप करें प्रणाली व्यवस्था, फिर दबायें वापसी.
प्रश्न 2: नीचे की ओर स्क्रॉल करें और टैप करें कीबोर्ड बाएं मेनू से।
प्रश्न 3: दाईं ओर, बटन पर क्लिक करें शॉर्टकट कीबोर्ड।
चरण 4: क्लिक स्क्रीनशॉट पॉप-अप विंडो में बाएँ मेनू से।
प्रश्न 5: के बगल में कीबोर्ड शॉर्टकट की जाँच करें "स्क्रीनशॉट और रिकॉर्डिंग विकल्प"।
यदि सक्षम नहीं है संक्षेपाक्षर , इसे सक्षम करने के लिए बाईं ओर स्थित चेकबॉक्स पर क्लिक करें।
कीबोर्ड शॉर्टकट बदलने के लिए, उस पर डबल-क्लिक करें और नया शॉर्टकट जोड़ने के लिए कीबोर्ड कीज़ दबाएं।
यदि पहले कोई नया शॉर्टकट जोड़ा गया था, तो आप डिफ़ॉल्ट कीबोर्ड शॉर्टकट पर वापस जाने के लिए डिफ़ॉल्ट पुनर्स्थापित करें क्लिक कर सकते हैं।
प्रश्न 6: बनाने के बाद सभी परिवर्तन , क्लिक किया हुआ निचले दाएं कोने में।
प्रश्न 7: विंडो बंद करें समायोजन और जांचें कि क्या समस्या हल हो गई है।
2. क्विकटाइम प्लेयर का उपयोग करके स्क्रीन रिकॉर्डर खोलें
यदि आप कीबोर्ड शॉर्टकट का उपयोग करके स्क्रीन रिकॉर्डिंग प्रारंभ करने में असमर्थ हैं, तो आप अपने Mac पर QuickTime Player का उपयोग करके मैन्युअल रूप से स्क्रीन रिकॉर्डर खोलने का प्रयास कर सकते हैं। जब आपके Mac पर वॉइस मेमो काम करना बंद कर देता है तो आप QuickTime Player का भी उपयोग कर सकते हैं। लेकिन इस पोस्ट के प्रयोजन के लिए, यहां बताया गया है कि आप अपनी स्क्रीन रिकॉर्ड करने के लिए क्विकटाइम प्लेयर का उपयोग कैसे कर सकते हैं।
प्रश्न 1: पर क्लिक करें कमांड + स्पेसबार खुल जाना स्पॉटलाइट खोजें , और टाइप जल्दी समय का खिलाड़ी , और दबाएं वापसी.
प्रश्न 2: क्लिक "रद्द करनाआपकी स्क्रीन पर खुलने वाली डिफ़ॉल्ट विंडो को बंद करने के लिए।
प्रश्न 3: आइकन पर राइट-क्लिक करें डॉक में क्विकटाइम प्लेयर एप्लिकेशन।
प्रश्न 4: का पता लगाने स्क्रीन रिकॉर्डिंग सूची से नया विकल्प.
अब आपको सबसे नीचे स्क्रीन रिकॉर्डिंग मेनू बार देखना चाहिए। जांचें कि आप अपने मैक की स्क्रीन रिकॉर्ड करने में सक्षम हैं या नहीं।
3. भंडारण की मरम्मत के लिए डिस्क उपयोगिता का प्रयोग करें
QuickTime Player के साथ की गई स्क्रीन रिकॉर्डिंग स्वचालित रूप से आपके Mac के संग्रहण में सहेजी जाती हैं। इसलिए यदि आप अपनी स्क्रीन रिकॉर्ड कर सकते हैं लेकिन उन रिकॉर्डिंग्स को अपने मैक पर सहेज नहीं सकते हैं, तो हम भंडारण के साथ किसी भी विसंगति को ठीक करने के लिए डिस्क यूटिलिटी का उपयोग करने का सुझाव देते हैं।
प्रश्न 1: पर क्लिक करें कमांड + स्पेसबार खुल जाना सुर्खियों खोज, और टाइप करें तस्तरी उपयोगिता, फिर दबायें वापसी.
प्रश्न 2: गौण डिस्क उपयोगिता विंडो , विकल्प पर क्लिक करें प्राथमिक चिकित्सा।
प्रश्न 3: क्लिक रोज़गार शुरू करने के लिए प्राथमिक चिकित्सा.
प्रश्न 4: क्लिक करें"जारी रखेंअपनी कार्रवाई की पुष्टि करने के लिए।
प्रश्न 5: प्रक्रिया पूरी होने के बाद, विंडो बंद करें औरजाँच करें कि क्या समस्या हल हो गई है।
4. ऐप की प्राइवेसी सेटिंग्स चेक करें
यदि आप ज़ूम या कीनोट जैसे ऐप का उपयोग करते समय अपनी स्क्रीन रिकॉर्ड करना चाहते हैं, तो आपको ऐप को अपनी गोपनीयता सेटिंग्स से अपने मैक की स्क्रीन रिकॉर्ड करने की अनुमति देनी होगी। यहां ऐप की गोपनीयता सेटिंग्स की जांच करने का तरीका बताया गया है।
प्रश्न 1: पर क्लिक करें कमांड + स्पेसबार खुल जाना सुर्खियों खोज, और टाइप करें प्रणाली व्यवस्था , फिर दबायें वापसी.
प्रश्न 2: क्लिक एकांत और सुरक्षा बाएं मेनू से।
प्रश्न 3: दाईं ओर नीचे स्क्रॉल करें और टैप करें स्क्रीन अभिलेखी।
आपकी स्क्रीन सामग्री को रिकॉर्ड करने के लिए अनुमत सभी ऐप्स सूचीबद्ध होंगे।
प्रश्न 4: आप एक बटन क्लिक कर सकते हैं अल्ताब्दील स्क्रीन रिकॉर्डिंग की अनुमति देने के लिए ऐप नाम के आगे।
आप अपनी स्क्रीन को रिकॉर्ड करने की अनुमति देने के लिए ऐप जोड़ने के लिए निचले बाएँ कोने में प्लस आइकन पर भी टैप कर सकते हैं।
प्रश्न 5: सुविधा को सक्षम करने के बाद, बंद करें खिड़की और जांचें कि क्या समस्या हल हो गई है।
5. अपने मैक को पुनरारंभ करें
निम्नलिखित समाधान बहुत बुनियादी है लेकिन फिर भी आपके मैक पर सॉफ़्टवेयर संबंधी समस्याओं को हल करने में अधिकतर समय मदद करता है। आप अपने मैक को पुनरारंभ कर सकते हैं और देख सकते हैं कि स्क्रीन रिकॉर्डिंग सुविधा ठीक से काम कर रही है या नहीं।
प्रश्न 1: क्लिक सेब लोगो ऊपरी बाएँ कोने में।
प्रश्न 2: क्लिक रिबूट।
प्रश्न 3: بعد अपने मैक को पुनरारंभ करें आपका, स्क्रीन रिकॉर्डर चलाने का प्रयास करें।
6. बूट मैक इन सेफ मोड
यह निषिद्ध है الو الع الضمن मैक पर, कोई भी तृतीय-पक्ष एप्लिकेशन आपको सिस्टम एप्लिकेशन के नियमित कामकाज में हस्तक्षेप करने से रोकता है। चूंकि हम स्क्रीन रिकॉर्डर के बारे में बात कर रहे हैं, अपने मैक को सुरक्षित मोड में बूट करना निश्चित रूप से एक शॉट के लायक है। आप अपने मैक के प्रोसेसर के आधार पर चरणों का पालन कर सकते हैं।
Intel चिप वाले Mac के लिए
प्रश्न 1: क्लिक सेब लोगो ऊपरी बाएँ कोने में।
प्रश्न 2: पर क्लिक करें बंद करना।
प्रश्न 3: कब अपना मैक बंद करें , दबाकर रखें। बटन الةاقة जब तक तुम देखोगे दो स्टार्टअप विकल्प - Macintosh HD और विकल्प।
प्रश्न 4: का पता लगाने मैकिंटोश एचडी एक कुंजी दबाते समय पाली और चुनें "सुरक्षित मोड में जारी रखें"।
प्रश्न 5: अपना Mac चालू करने के बाद, कोशिश करें अपनी स्क्रीन रिकॉर्ड करें।
M-सीरीज़ चिप वाले Mac के लिए
प्रश्न 1: क्लिक सेब लोगो ऊपरी बाएँ कोने में।
प्रश्न 2: क्लिक रिबूट।
प्रश्न 3: कब अपने मैक को पुनरारंभ करें , दबाकर पकड़े रहो शिफ्ट कुंजी।
प्रश्न 4: रिलीज कुंजी पाली एक बार दबाव एक खिड़की पर लॉग इन करें।
प्रश्न 5: प्रवेश करना मैक पासकोड साइन इन करें और चेक आउट करें समस्या का समाधान करो।
7. मैकोज़ अपडेट
यदि कोई समाधान काम नहीं करता है, तो हम स्क्रीन रिकॉर्डर को अपडेट करने के लिए macOS संस्करण को अपडेट करने का सुझाव देते हैं।
प्रश्न 1: पर क्लिक करें कमांड + स्पेसबार खुल जाना स्पॉटलाइट खोजें , और टाइप प्रणाली व्यवस्था , फिर दबायें वापसी.
प्रश्न 2: क्लिक عمم बाएं मेनू से।
प्रश्न 3: क्लिक सॉफ्टवेयर अपग्रेड करें दाहिने तरफ़।
प्रश्न 4: यदि उपलब्धता अद्यतन करें इसे डाउनलोड और इंस्टॉल करें।
प्रश्न 5: पूरा होने के बाद इंस्टालेशन , सत्यापित करना समस्या का समाधान करो।
अपनी मैक स्क्रीन रिकॉर्ड करें
ये समाधान आपके मैक पर स्क्रीन रिकॉर्डर की सुचारू कार्यप्रणाली को बहाल करने में आपकी सहायता करेंगे। अगर आप एक बेहतरीन वीडियो बनाना चाहते हैं, तो कैसे करें, इस बारे में हमारी गाइड देखें अपने Mac स्क्रीन पर टाइम-लैप्स वीडियो रिकॉर्ड करें।