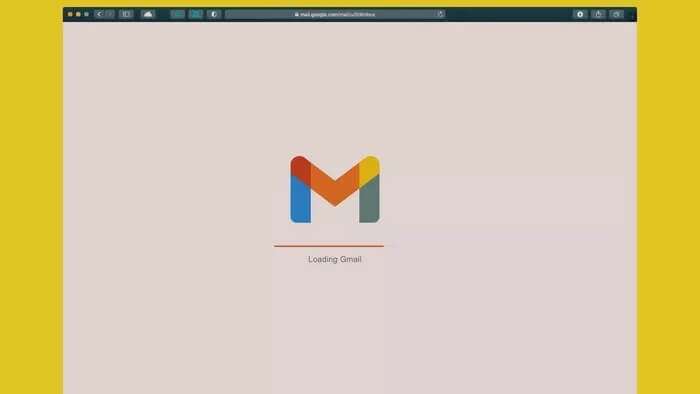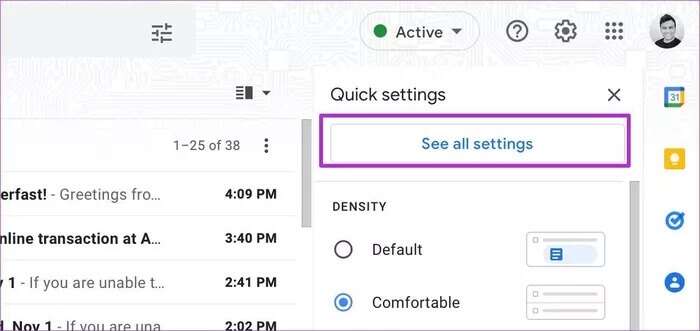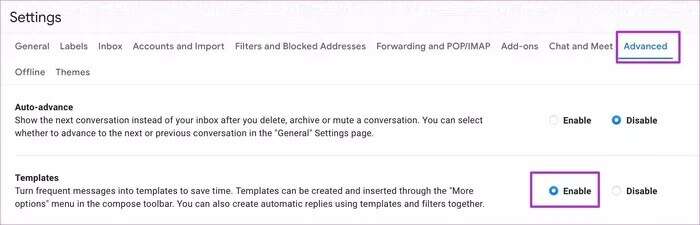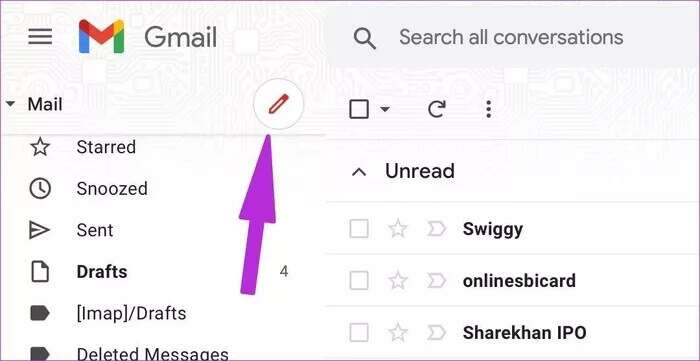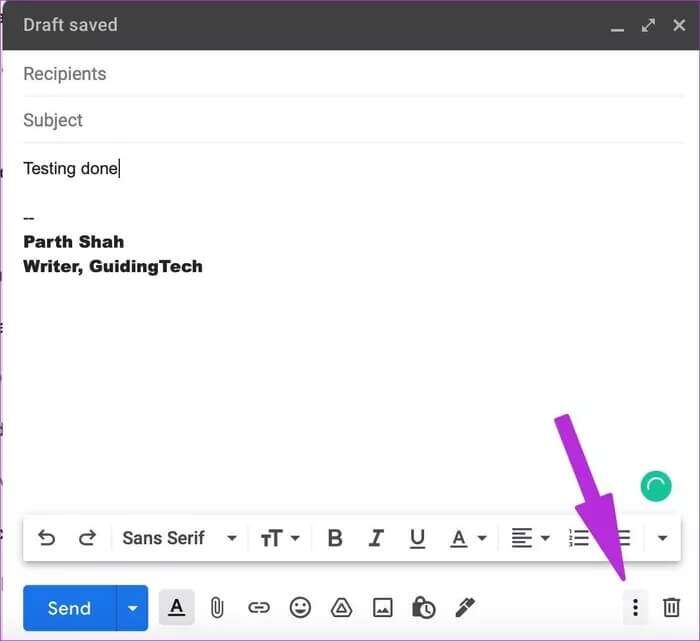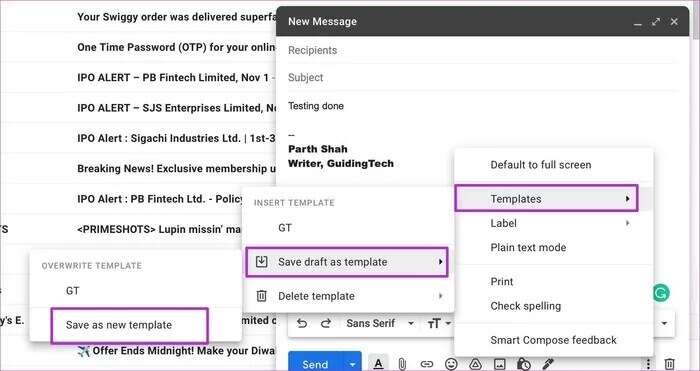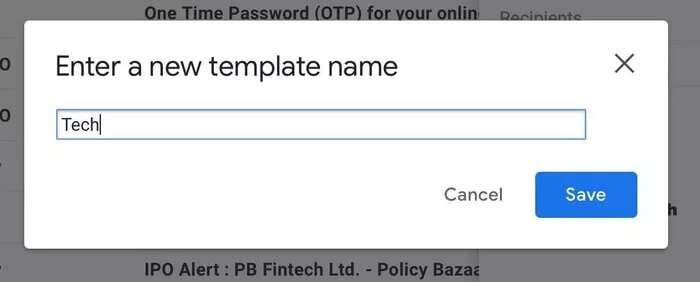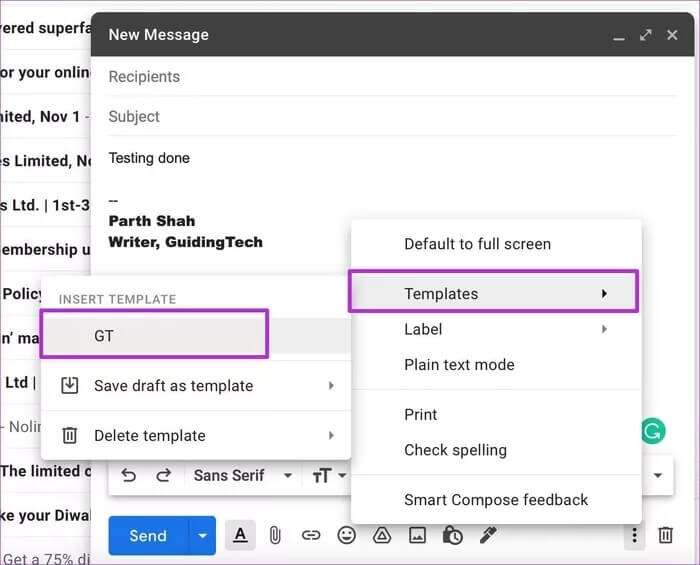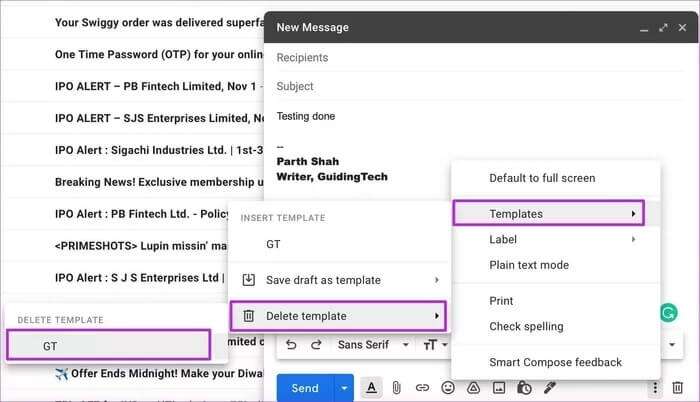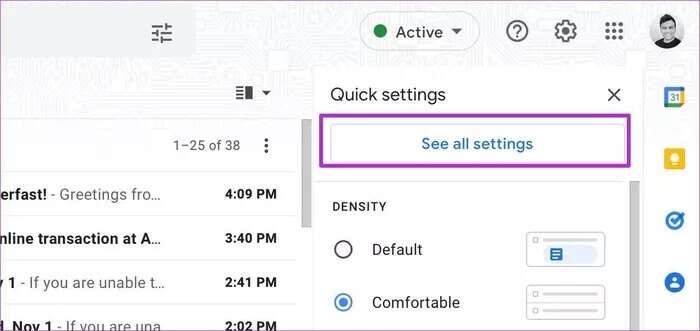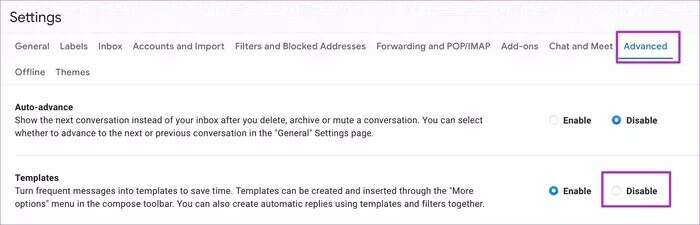जीमेल में ईमेल टेम्प्लेट कैसे बनाएं
जीमेल कई उपभोक्ताओं और छोटे व्यवसायों के लिए पसंदीदा विकल्प बना हुआ है। यदि आप समान ईमेल प्रतिक्रियाएँ लॉन्च कर रहे हैं, तो आपको बहुत समय बचाने के लिए एक ईमेल टेम्पलेट बनाने की आवश्यकता है। यहां जीमेल में ईमेल टेम्प्लेट बनाने का तरीका बताया गया है।
जीमेल में ईमेल टेम्प्लेट बहुत उपयोगी होते हैं। अब आपको सामान्य पत्र लिखने की आवश्यकता नहीं है। आप लिखें मेनू से एक प्रासंगिक ईमेल टेम्पलेट का चयन कर सकते हैं और संदर्भ के आधार पर प्रासंगिक परिवर्तन कर सकते हैं।
ईमेल टेम्प्लेट मानव संसाधन कर्मचारियों, ग्राहक प्रतिनिधियों और किसी अन्य व्यक्ति के लिए समझ में आता है जो एक ही प्रकार के ईमेल को लिखते-लिखते थक चुके हैं। सबसे पहले, आपको सेटिंग मेनू से टेम्प्लेट सक्षम करने की आवश्यकता है।
Gmail से टेम्प्लेट सक्षम करें
डिफ़ॉल्ट रूप से, जीमेल उपयोगकर्ताओं के लिए टेम्पलेट कार्यक्षमता को अक्षम कर देता है। आपको इसे सक्षम करने की आवश्यकता है, जिसके बाद यह आपके लिए दिखाई देगा।
प्रश्न 1: वेब पर जीमेल पर जाएँ।
प्रश्न 2: ऊपरी दाएं कोने में सेटिंग्स पर क्लिक करें।
चरण 3: सभी सेटिंग्स देखें खोलें।
प्रश्न 4: शीर्ष टैब से उन्नत टैब पर क्लिक करें।
प्रश्न 5: टेम्प्लेट विकल्प सक्षम करें।
चरण 6: नीचे स्क्रॉल करें और परिवर्तन सहेजें चुनें।
आप Gmail में टेम्पलेट का उपयोग करने के लिए पूरी तरह तैयार हैं। आइए एक बनाते हैं। हम करेंगे?
जीमेल में टेम्प्लेट बनाएं
अब जबकि आपने फ़ॉर्म को सक्षम कर दिया है जीमेल यह एक टेम्पलेट बनाने का समय है। निम्नलिखित चरणों का पालन करें।
प्रश्न 1: मुख्य जीमेल स्क्रीन से, ऊपरी बाएँ कोने में लिखें मेनू पर क्लिक करें।
प्रश्न 2: इसी तरह की जीमेल क्रिएशन स्क्रीन सबसे नीचे खुलेगी।
चरण 3: अपना ड्राफ्ट या सामान्य प्रतिक्रिया लिखें और इसे भेजने के बजाय, नीचे तीन-बिंदु वाले मेनू पर टैप करें।
प्रश्न 4: टेम्पलेट्स की सूची खोलें।
प्रश्न 5: ड्राफ़्ट को टेम्पलेट के रूप में सहेजें चुनें।
चरण 6: निम्न मेनू से "नए टेम्पलेट के रूप में सहेजें" पर क्लिक करें।
प्रश्न 7: टेम्प्लेट को एक नाम दें और सबसे नीचे सेव बटन को हिट करें।
आपने टेम्पलेट को जीमेल में सफलतापूर्वक सहेज लिया है। अब ऐप का उपयोग करने का समय आ गया है।
Gmail में टेम्प्लेट का उपयोग करें
अब जब आपने Gmail में टेम्प्लेट बना लिए हैं, तो उन्हें कार्य करते हुए देखने का समय आ गया है। आप जितने चाहें उतने ईमेल टेम्प्लेट बना सकते हैं और स्थिति के अनुसार उनका उपयोग कर सकते हैं। जीमेल में फ़ॉर्म का उपयोग करने का तरीका यहां दिया गया है।
प्रश्न 1: जीमेल होमपेज से क्रिएट पर क्लिक करें।
प्रश्न 2: जीमेल में कंपोज मेन्यू खुल जाएगा।
चरण 3: संदेशों को मैन्युअल रूप से टाइप करने के बजाय, आप थ्री-डॉट मेनू पर क्लिक करके टेम्प्लेट खोल सकते हैं।
प्रश्न 4: टेम्पलेट सम्मिलित करें मेनू से, उस संबंधित टेम्पलेट का चयन करें जिसे आप ईमेल के साथ उपयोग करना चाहते हैं।
प्रश्न 5: आप जीमेल कंपोज लिस्ट में सेव किया हुआ मैसेज देखेंगे।
आप समय, स्थान और अन्य विवरण बदल सकते हैं। अगर हो गया हस्ताक्षर जोड़ें ईमेल टेम्प्लेट में पहले से ही, आपको ईमेल भेजने से पहले दोहराव से बचने के लिए इसे हटाना होगा।
जीमेल में टेम्प्लेट कैसे डिलीट करें
यदि आपको अब जीमेल टेम्पलेट की आवश्यकता नहीं है, तो आप इसे आसानी से अपने जीमेल खाते से हटा सकते हैं। जीमेल में टेम्पलेट को हटाने का तरीका यहां दिया गया है।
प्रश्न 1: जीमेल होमपेज से सबसे ऊपर कंपोज मेन्यू चुनें।
प्रश्न 2: थ्री-डॉट मेनू पर क्लिक करें और टेम्प्लेट पर क्लिक करें।
चरण 3: वह टेम्प्लेट चुनें जिसे आप हटाना चाहते हैं।
प्रश्न 4: आपको टेम्प्लेट को हटाने का विकल्प दिखाई देगा। इसका उपयोग करें और आप जीमेल से यह टेम्पलेट नहीं देखेंगे।
Gmail में टेम्प्लेट अक्षम करें
फ़ॉर्म को सक्षम करने से आपका Gmail अनुभव बाधित नहीं होगा. किसी कारण से, यदि आप कुछ समय के बाद प्रपत्रों का उपयोग नहीं करना चाहते हैं, तो आप आसानी से Gmail सेटिंग मेनू से विकल्प को अक्षम कर सकते हैं।
प्रश्न 1: जीमेल होमपेज से सेटिंग्स आइकन पर क्लिक करें और सभी सेटिंग्स देखें खोलें।
प्रश्न 2: उन्नत विकल्पों पर जाएं।
चरण 3: उन्नत मेनू से अक्षम करें पर क्लिक करें।
प्रश्न 4: नीचे की ओर स्क्रॉल करें और परिवर्तन सहेजें बटन को हिट करें।
जीमेल होमपेज पर वापस जाएं, और अब आप जीमेल निर्माण से टेम्पलेट्स नहीं देखेंगे।
क्या मैं मोबाइल पर GMAIL टेम्प्लेट का उपयोग कर सकता हूं
जीमेल सिग्नेचर की तरह, जीमेल वेब पर आपके द्वारा बनाए गए टेम्प्लेट आपके जीमेल अकाउंट में बने रहते हैं। आप मोबाइल ऐप्स पर समान Gmail टेम्प्लेट का उपयोग नहीं कर पाएंगे. आप मोबाइल जीमेल से भी फ़ॉर्म नहीं बना सकते हैं या प्रबंधित नहीं कर सकते हैं।
GMAIL में टेम्प्लेट का उपयोग शुरू करें
पावर यूजर्स के लिए जीमेल में टेम्प्लेट बनाना जरूरी है। आप जितने चाहें उतने टेम्पलेट बना सकते हैं और शैली में संदेशों का जवाब देना शुरू कर सकते हैं। खर्च मत करो। अन्यथा, आप भ्रमित होंगे कि किसी विशेष परिदृश्य में किस टेम्पलेट का उपयोग करना है। आप Gmail में टेम्प्लेट का उपयोग करने की योजना कैसे बना रहे हैं? नीचे टिप्पणी में अपने विचारों को साझा करें।