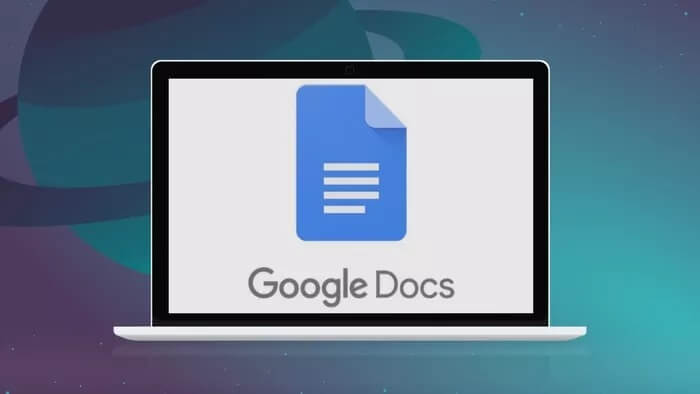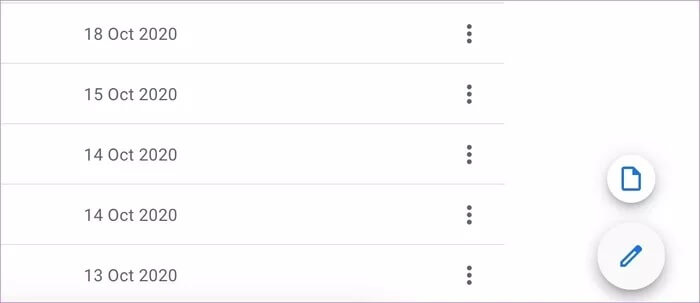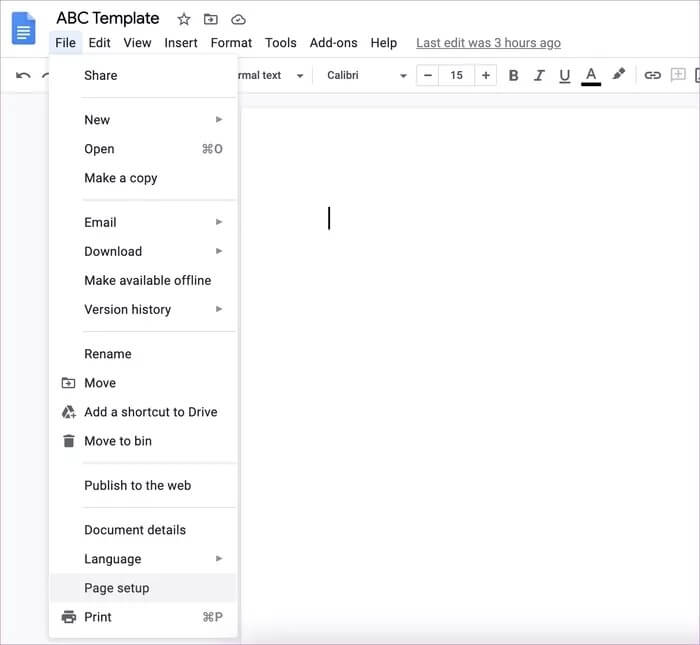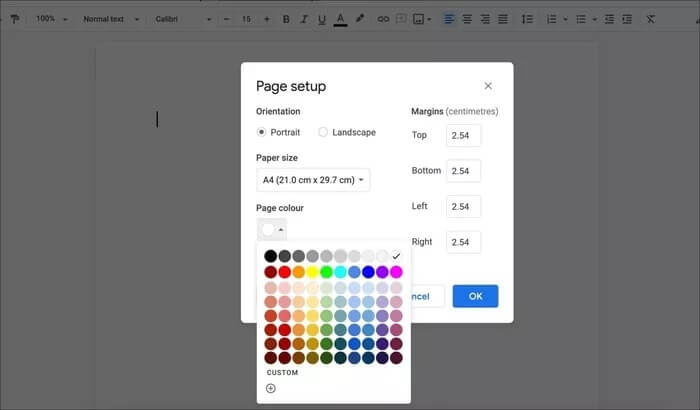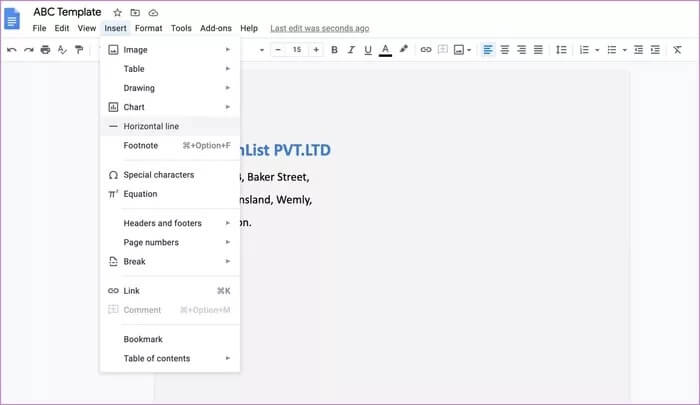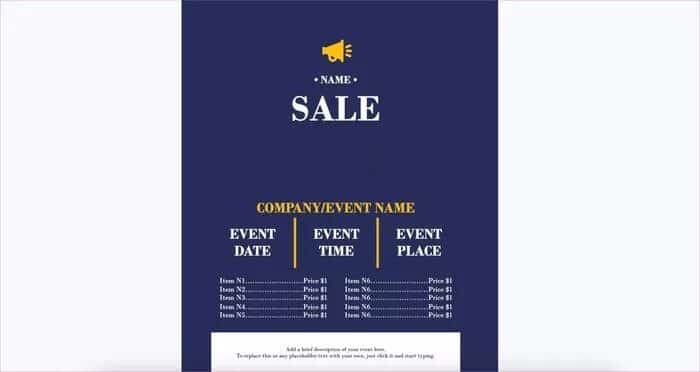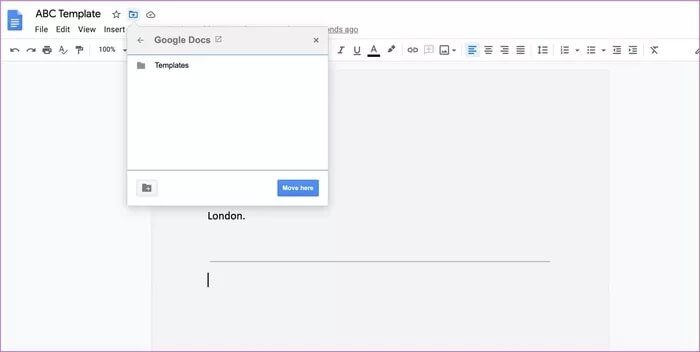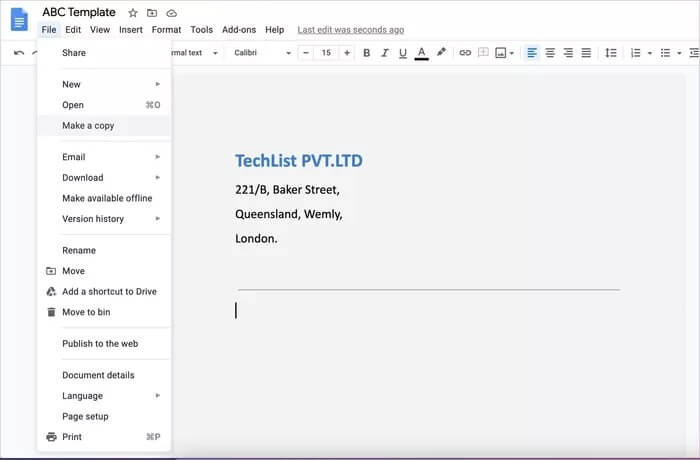Google डॉक्स में एक कस्टम टेम्पलेट कैसे बनाएं
Google Docs एक उत्कृष्ट वर्ड प्रोसेसिंग प्लेटफ़ॉर्म है। यह मुफ़्त है, वेब-आधारित है, और उपयोगकर्ताओं के बीच निर्बाध सहयोग प्रदान करता है। आश्चर्य की बात नहीं है कि Google की पेशकशें छोटे व्यवसायों, शिक्षा और व्यक्तियों के बीच लोकप्रिय हैं। हालाँकि आप हमेशा स्क्रैच से एक दस्तावेज़ बना सकते हैं, असली खजाना Google डॉक्स टेम्पलेट्स में निहित है।
टेम्प्लेट का उपयोग करके, कोई भी तुरंत पेशेवर दिखने वाला फ़्लायर, व्यावसायिक पत्र, कंपनी बोर्ड, ब्रोशर और बहुत कुछ बना सकता है। Google बहुत सारे टेम्पलेट पैकेज करता है। इंटरनेट तीसरे पक्ष के डेवलपर्स से भरा है जो विभिन्न श्रेणियों के आधार पर Google डॉक्स के लिए विशिष्ट टेम्पलेट बनाते हैं। लेकिन क्या होगा यदि आप Google डॉक्स में अधिक अनुकूलन और बेहतर टेम्पलेट नियंत्रण चाहते हैं? इस मामले में, आपको एक बनाना होगा या मौजूदा टेम्पलेट का उपयोग करना होगा और आवश्यक परिवर्तन करना होगा।
आपको कस्टम Google डॉक्स टेम्पलेट की आवश्यकता क्यों है? यदि आप खुद को बार-बार एक ही दस्तावेज़ लेआउट बनाते हुए पाते हैं, तो आप टेम्पलेट का उपयोग करके अपना काफी समय बचा सकते हैं।
यह पोस्ट विभिन्न पृष्ठभूमि रंगों, फ़ॉन्ट शैलियों, प्रकारों और बहुत कुछ के साथ Google डॉक्स में एक कस्टम टेम्पलेट बनाने के तरीके के बारे में बात करेगी। आएँ शुरू करें।
एक टेम्पलेट चुनें
सबसे पहले, आपको यह तय करना होगा कि आप Google डॉक्स में टेम्पलेट कैसे बनाना चाहते हैं। आप या तो खाली दस्तावेज़ से शुरुआत कर सकते हैं या एक अच्छा टेम्पलेट चुन सकते हैं और उसमें आवश्यक बदलाव कर सकते हैं। हम यहां इन दोनों तरीकों के बारे में बात करेंगे.
आइए एक खाली कैनवास का उपयोग करके एक फॉर्म बनाएं। निम्नलिखित चरणों का पालन करें.
प्रश्न 1: वेब पर Google डॉक्स पर जाएँ.
प्रश्न 2: आइकन पर क्लिक करें + और चुनें खाली बोर्ड.
اचरण 3 के लिए: टेम्पलेट दीजिए एक नाम उपयुक्त।
अब, आइए प्रासंगिक विवरण के साथ एक मॉडल डिज़ाइन करें।
पृष्ठभूमि रंग जोड़ें
यदि आप Google डॉक्स की उबाऊ पृष्ठभूमि के प्रशंसक नहीं हैं, तो आप इसे अपने पसंदीदा रंग में बदल सकते हैं। बदलने के लिए नीचे दिए गए चरणों का पालन करें Google डॉक्स में पृष्ठभूमि का रंग. यदि आप सफेद पृष्ठभूमि से सहमत हैं, तो इस अनुभाग को छोड़ दें।
प्रश्न 1: खुला हुआ फ़ाइल सूची और नाम वाले विकल्प का चयन करें पृष्ठ सेटअप।
प्रश्न 2: नीचे रंग चयनकर्ता का विस्तार करें पृष्ठ रंग।
प्रश्न 3: का पता लगाने रंग जो आप चाहते हैं समायोजन प्रीसेट उपलब्ध हैं।
यदि आप रंग चयन को फाइन-ट्यून करना चाहते हैं तो कस्टम चुनें। आप अपने इच्छित पृष्ठभूमि रंग को ठीक से प्राप्त करने के लिए हेक्स रंग कोड भी जोड़ सकते हैं।
यदि आप एप्लिकेशन के लिए चयनित रंग को नए दस्तावेज़ों पर स्वचालित रूप से सेट करना चाहते हैं, तो आप डिफ़ॉल्ट के रूप में सेट करें पर भी क्लिक कर सकते हैं। यह पुराने दस्तावेज़ों को प्रभावित नहीं करेगा - यदि आपको करना है तो आपको प्रत्येक का रंग मैन्युअल रूप से बदलना होगा।
अब जब आपने टेम्पलेट के लिए पृष्ठभूमि का रंग निर्धारित कर लिया है, तो आइए प्रासंगिक विवरण जोड़ें।
टेक्स्ट, कंपनी का लोगो और क्षैतिज रेखाएँ जोड़ें
आप शीर्षक, उपशीर्षक, शीर्षक 1/2/3 का उपयोग कर सकते हैं और अपने दस्तावेज़ में प्रासंगिक विवरण जोड़ सकते हैं। मैंने कंपनी का नाम, लोगो और पता जोड़ दिया है। इसलिए मुझे दोबारा उनसे निपटना नहीं पड़ेगा।
सम्मिलित करें मेनू दबाएँ, छवि > कंप्यूटर से अपलोड करें चुनें। अपनी कंपनी का लोगो जोड़ें और इसे पसंदीदा स्थान पर रखें। मैंने इसे ऊपरी दाएँ कोने में रखा।
क्षैतिज रेखाएँ जोड़ने के लिए, चयन करें सम्मिलित करें > क्षैतिज रेखा. दस्तावेज़ को एक अच्छा लेआउट ब्रेक देता है।
अब, आप Google डॉक्स दस्तावेज़ में सामान्य टेक्स्ट जोड़ सकते हैं। उदाहरण के लिए, आप सामान्य दिशानिर्देश, नियम और कुछ सेटअप विवरण लिख सकते हैं।
किसी तृतीय पक्ष मॉडल का उपयोग करें
उपरोक्त विधि Google डॉक्स पर एक कस्टम टेम्पलेट बनाने की सीधी चाल है। आप एक तृतीय-पक्ष टेम्प्लेट भी चुन सकते हैं और उसमें छोटे-मोटे बदलाव कर सकते हैं। मैं आपको एक उदाहरण दिखाता हूँ.
नीचे दी गई छवि में, मैंने Google डॉक्स बिक्री फॉर्म डाउनलोड किया है। ऐप में दस्तावेज़ खोलें और कंपनी का नाम, पता, ईमेल और फ़ोन नंबर जैसे प्रासंगिक परिवर्तन करें।
अब, मैं फॉर्म सहेज सकता हूं, और अगली बार से, मुझे केवल बिक्री आइटम, छूट दर, बिक्री नाम और बहुत कुछ जैसे सरल विवरण बदलने होंगे। कुछ ही मिनटों में मेरे पास छपाई के लिए भेजने के लिए एक फ़्लायर तैयार हो गया।
Google डॉक्स टेम्प्लेट सहेजें और पुन: उपयोग करें
आवश्यक परिवर्तन करने के बाद, मूव फोल्डर मेनू पर क्लिक करें और टेम्पलेट को एक फ़ोल्डर में सहेजें गूगल ड्राइव. अब, याद रखें कि यह Google डॉक्स में मुख्य फ़ॉर्म फ़ाइल है। आपको मूल फ़ाइल में कोई परिवर्तन नहीं करना चाहिए.
जब भी आप त्वरित दस्तावेज़ बनाने के लिए टेम्पलेट का उपयोग करना चाहें, तो नीचे दिए गए चरणों का पालन करें।
प्रश्न 1: यात्रा गूगल ड्राइव वेब पर और खोजें नमूना जिसका आप उपयोग करना चाहते हैं।
प्रश्न 2: खुला हुआ टेम्पलेट Google डॉक्स में.
चरण 3: अब कोई परिवर्तन न करें क्योंकि यह मूल कस्टम दस्तावेज़ को दूषित कर देगा।
प्रश्न 4: इसके बजाय, टैप करें फ़ाइल > एक प्रतिलिपि बनाएँ और Google ड्राइव में सहेजें.
अब आगे बढ़ें और टेम्पलेट में आवश्यक विवरण संपादित करें, और आप तैयार हैं।
चलते-फिरते GOOGLE DOC बनाएँ
Google डॉक्स के लिए एक कस्टम टेम्पलेट डिज़ाइन करने से एप्लिकेशन में एक ही प्रकार के दस्तावेज़ों को बार-बार निपटाते समय आपका बहुत समय बच सकता है। आगे बढ़ें और प्रक्रिया को सरल बनाने के लिए एक कस्टम Google डॉक्स टेम्पलेट बनाएं। नीचे टिप्पणी अनुभाग में हमें बताएं कि आप Google डॉक्स में कस्टम टेम्पलेट सुविधा का उपयोग कैसे करने की योजना बना रहे हैं।