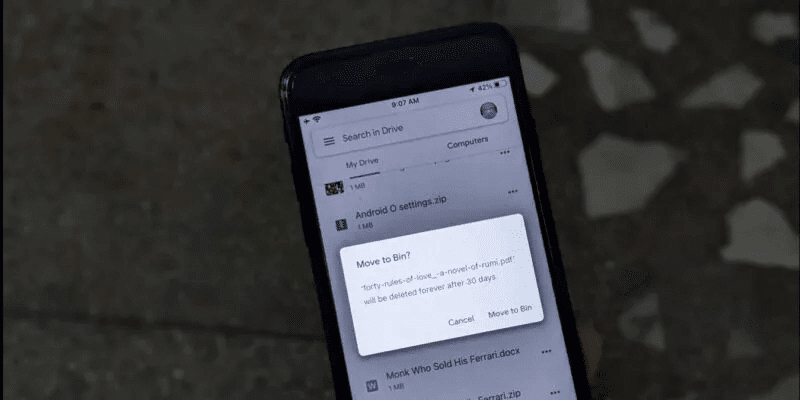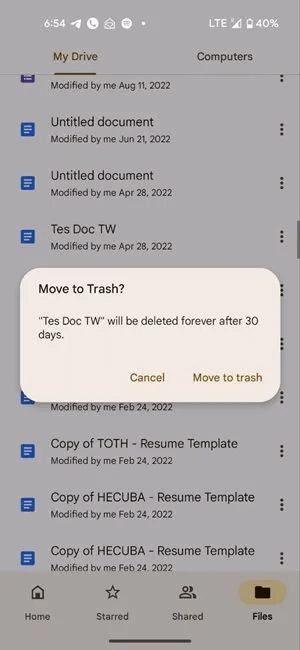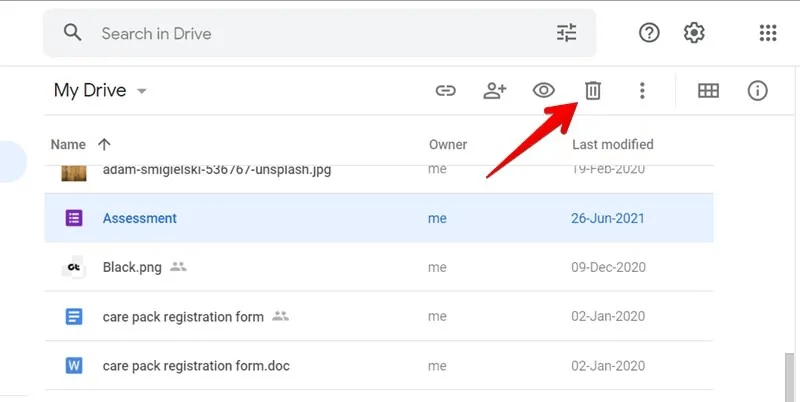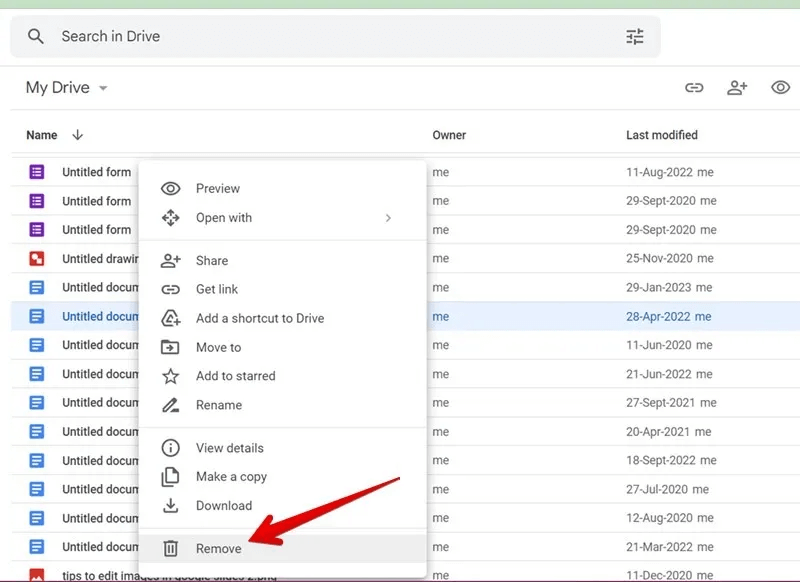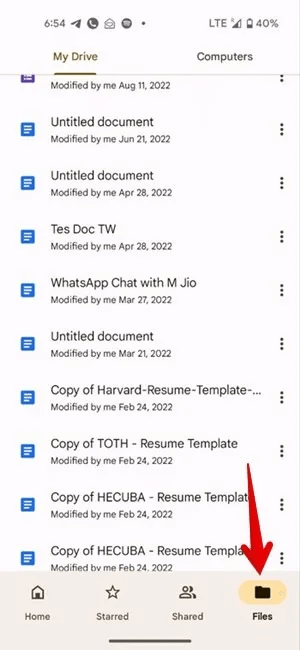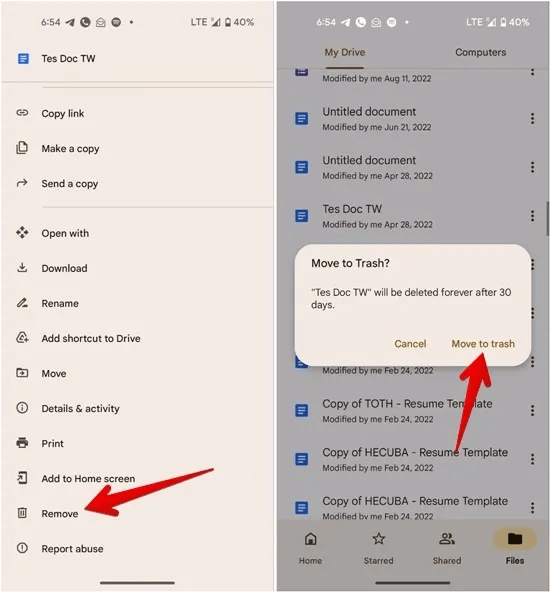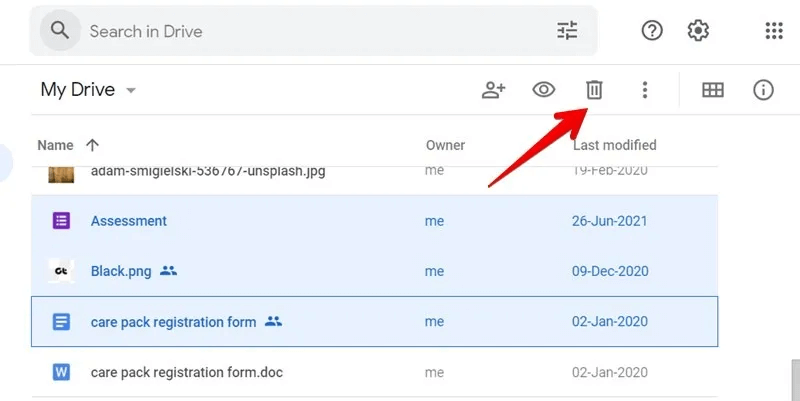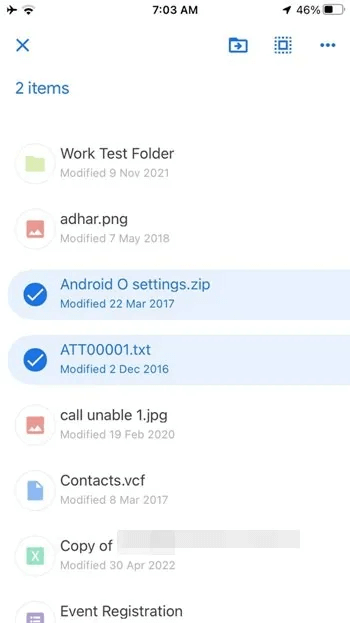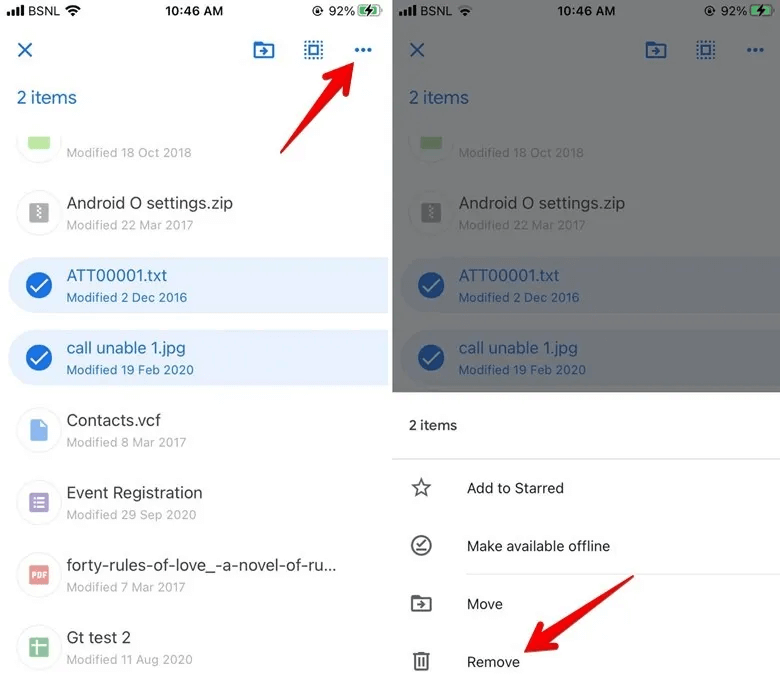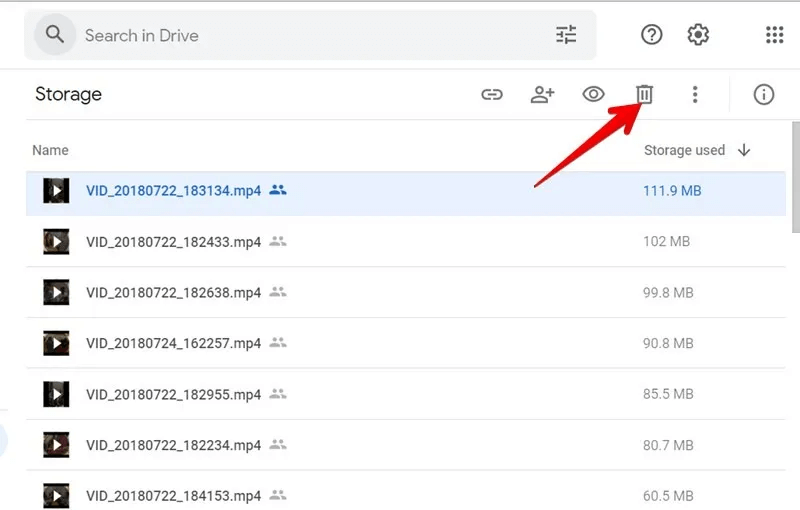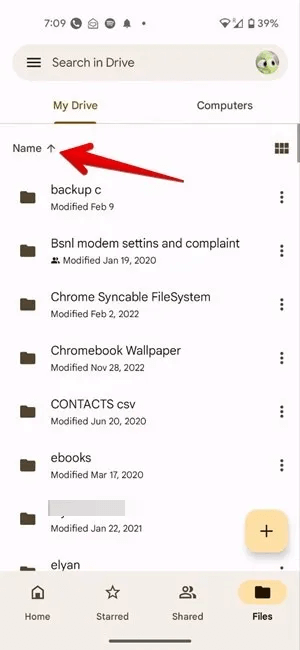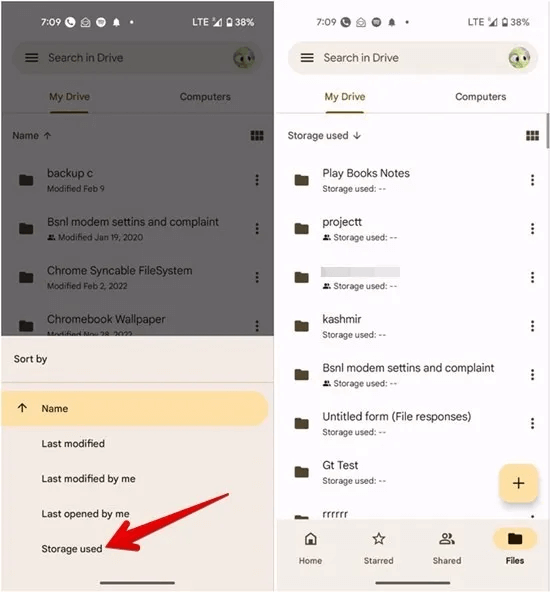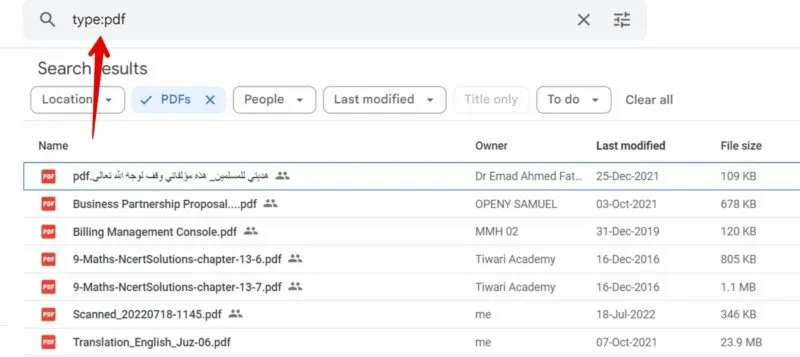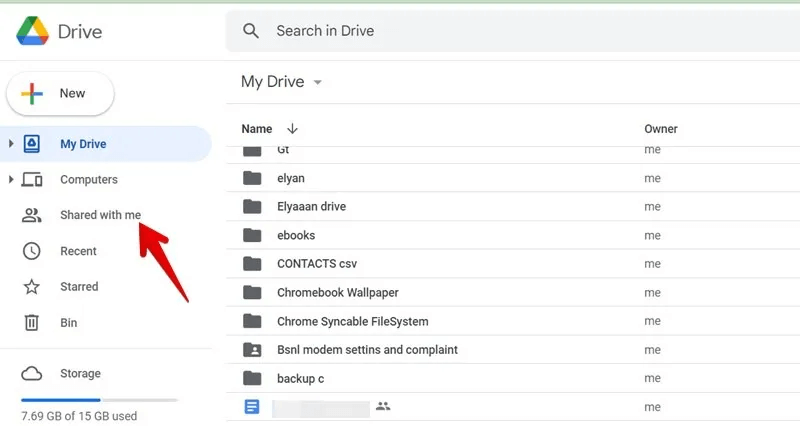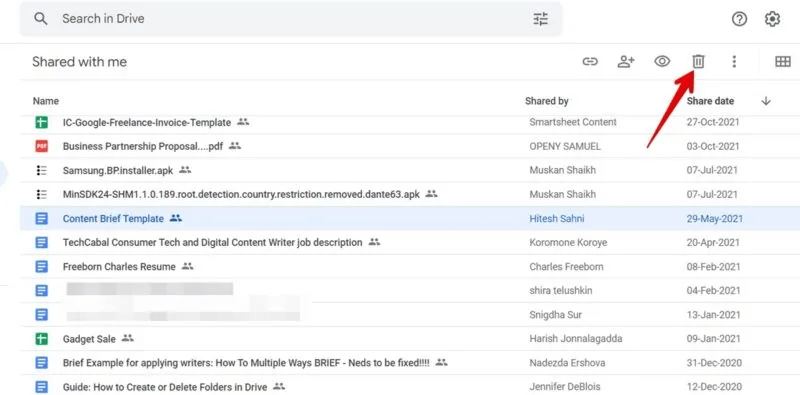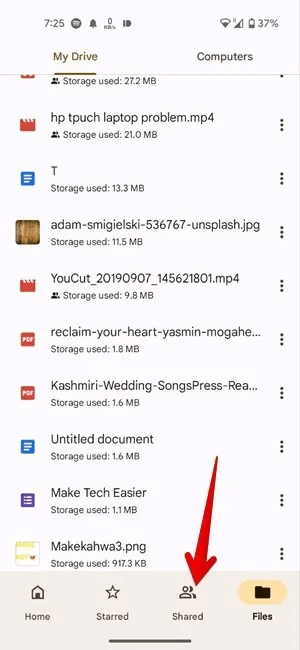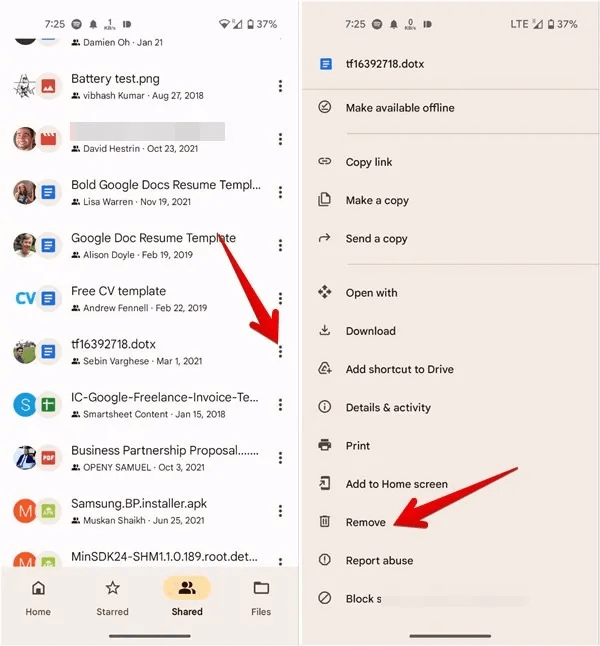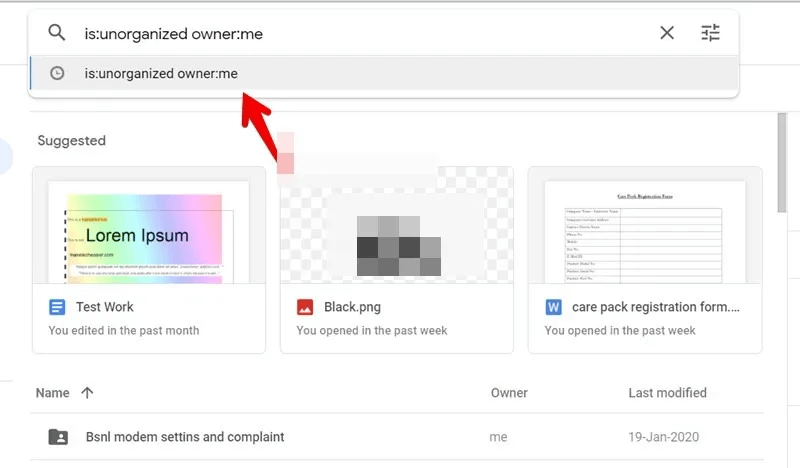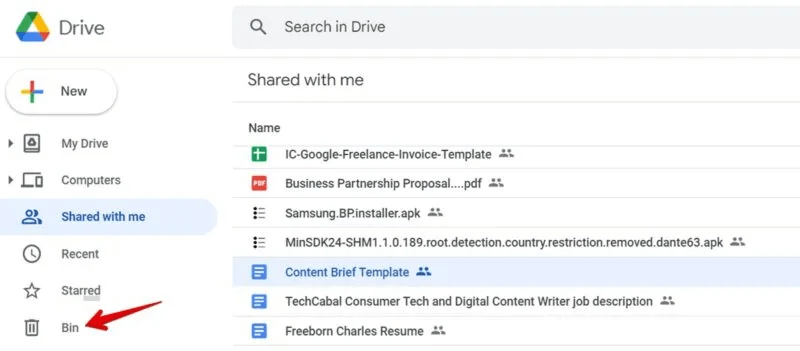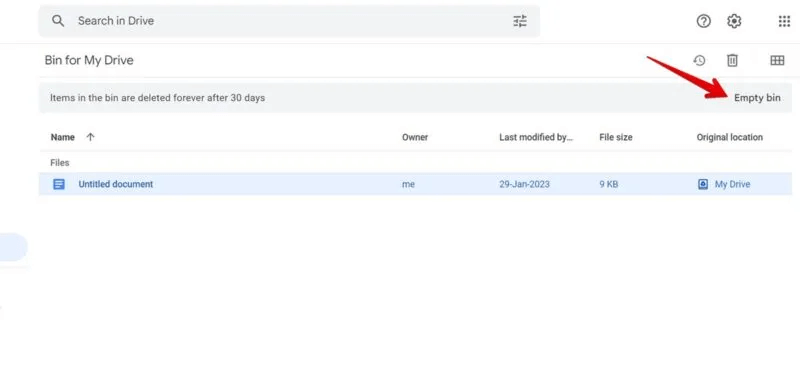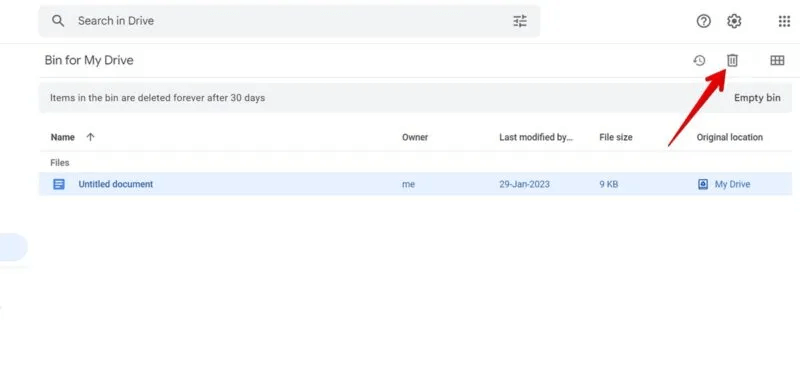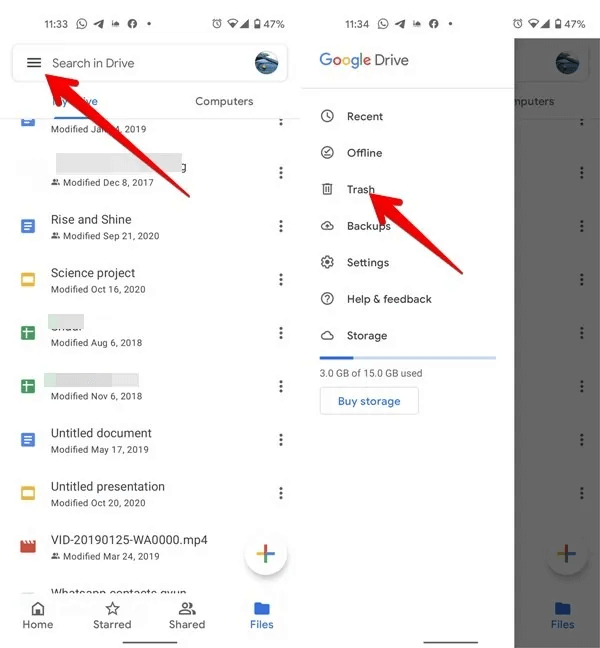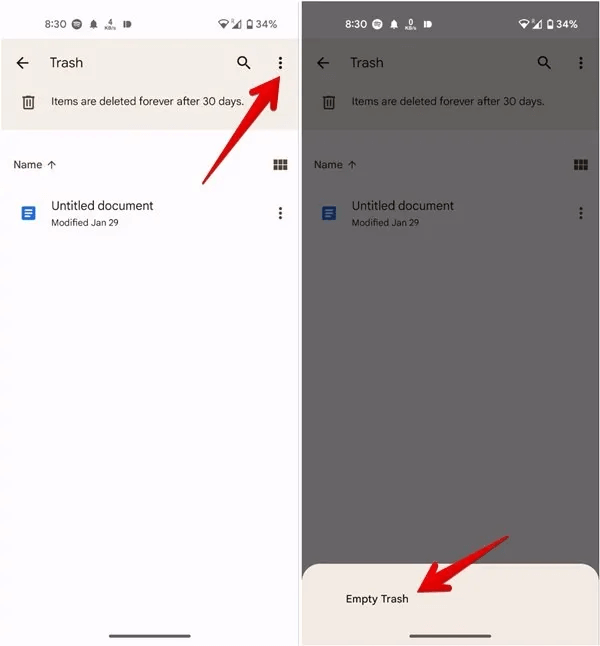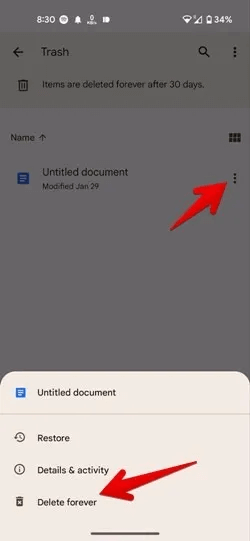अपने फ़ोन और कंप्यूटर पर Google ड्राइव से फ़ाइलें कैसे हटाएं
यदि आपका संग्रहण भर जाता है तो आप अपने Google ड्राइव से कुछ फ़ाइलें हटाना चाह सकते हैं। लेकिन आप Google डिस्क से फ़ाइलें कैसे हटाते हैं? इस ट्यूटोरियल में उत्तर ढूंढें, जहां आप यह भी सीखेंगे कि एकाधिक, पृथक और साझा की गई Google ड्राइव से फ़ाइलों को कैसे हटाएं, साथ ही प्रकार और आकार के अनुसार फ़ाइलों को कैसे हटाएं।
Google डिस्क से फ़ाइलें हटाए जाने पर क्या होता है?
इससे पहले कि हम चरणों पर जाएँ, जानें कि जब आप Google डिस्क से फ़ाइलें हटाते हैं तो क्या होता है।
मूल रूप से, कब Google ड्राइव से एक फ़ाइल निकालें , ट्रैश या ट्रैश फ़ोल्डर में ले जाया जाता है, जहां यह 30 दिनों तक रहेगा जब तक कि इसे स्थायी रूप से हटा नहीं दिया जाता। आप 30 दिन की समाप्ति तिथि से पहले मैन्युअल रूप से फ़ाइल को स्थायी रूप से हटा सकते हैं।
आप केवल उन्हीं फ़ाइलों को हटा सकते हैं जिनके आप स्वामी हैं. अगर आप किसी के साथ फ़ाइल साझा करते हैं और उसे हटा देते हैं, तो वे फ़ाइल तक पहुंच खो देंगे। यदि आप फ़ाइल को बिना हटाए अपने खाते से हटाना चाहते हैं, तो ऐसा करें फ़ाइल का स्वामित्व स्थानांतरित करें.
डेस्कटॉप पर गूगल ड्राइव से फाइल कैसे डिलीट करें
अपने डेस्कटॉप पर Google ड्राइव से फ़ाइल हटाने के लिए इन चरणों का पालन करें:
- पीसी पर, खोलें drive.google.com हटाए जाने वाली फ़ाइल का पता लगाएँ।
- इसे चुनने के लिए फ़ाइल पर एक बार क्लिक करें, फिर इसके आइकन को दबाएं "हटाएं" ऊपर। हटाई गई फ़ाइल बिन को भेजी जाएगी।
- वैकल्पिक रूप से, फ़ाइल पर राइट-क्लिक करें और चुनें "निष्कासन" सूची से।
IPhone और Android पर Google ड्राइव से फ़ाइल कैसे हटाएं
अपने मोबाइल डिवाइस पर Google ड्राइव से फ़ाइल हटाने के लिए नीचे दिए गए चरणों का पालन करें:
- Google ड्राइव मोबाइल ऐप में, टैब पर टैप करें "फ़ाइलें" तल पर।
- वह फ़ाइल ढूंढें जिसे आप हटाना चाहते हैं और फ़ाइल के आगे तीन बिंदुओं पर क्लिक करें।
- का चयन करें "निष्कासन" सूची से। एक पुष्टिकरण पॉपअप दिखाई देगा। पर क्लिक करें "ट्रैश में ले जाएं" Google ड्राइव को फ़ाइल हटाने की अनुमति देने के लिए।
गूगल ड्राइव से मल्टीपल फाइल्स को कैसे डिलीट करें
सौभाग्य से, आप Google डिस्क पर बहुत आसानी से कई फ़ाइलें भी हटा सकते हैं।
कंप्यूटर पर:
- का पता लगाने पहली फाइल जिसे आप क्लिक करके हटाना चाहते हैं।
- दबाते समय Ctrl कुंजी (विंडोज़) أو कमांड कुंजी (macOS) , अन्य फ़ाइलों को चुनने के लिए उन पर क्लिक करें।
- एक बार चुने जाने के बाद, आइकन पर टैप करें "हटाएं" ऊपर।
- चयनित फ़ाइलें हटा दी जाएंगी और ट्रैश फ़ोल्डर में भेज दी जाएंगी।
युक्ति: चेक आउट वेब और मोबाइल के लिए साझा की गई फ़ाइलों को Google ड्राइव में कैसे सेव करें।
Android और iPhone पर:
- बहु चयन मोड को सक्षम करने के लिए इसे चुनने के लिए पहली फ़ाइल को स्पर्श करके रखें।
- पर क्लिक करें अन्य फ़ाइलें इसे निर्धारित करने के लिए।
- चयनित आवश्यक फाइलों के साथ, पर क्लिक करें तीन बिंदु शीर्ष पर और चुनें "निष्कासन" सूची से।
युक्ति: पता करें मैक पर Google ड्राइव फ़ाइलों का ऑफ़लाइन उपयोग कैसे करें.
Google ड्राइव से फ़ाइलों को आकार के अनुसार कैसे हटाएं
यदि आप सबसे बड़ी फ़ाइलों की तलाश कर रहे हैं जिन्हें आप Google ड्राइव से हटाना चाहते हैं, तो आप फ़ाइलों को उनके आकार के अनुसार क्रमबद्ध कर सकते हैं।
कंप्यूटर पर:
- खुला हुआ https://drive.google.com/drive/u/0/quota. आप ड्राइव में सभी फाइलों को आकार के अवरोही क्रम में व्यवस्थित देखेंगे।
- उस फ़ाइल का चयन करें जिसे आप हटाना चाहते हैं और हटाएं आइकन पर क्लिक करें। जैसा कि ऊपर दिखाया गया है आप कई फाइलों को हटा भी सकते हैं।
Android और iPhone पर:
- Google डिस्क ऐप्लिकेशन में, टैब पर जाएं "फ़ाइलें"।
- पर क्लिक करें "नाम" या शीर्ष पर एक अन्य संपादन/खुला विकल्प।
- का पता लगाने "उपयोगकर्ता भंडारण" सूची से। आपकी फ़ाइलों और फ़ोल्डरों को सबसे बड़ी से छोटी सूची में सूचीबद्ध किया जाएगा।
- का पता लगाने आवश्यक फ़ाइल और क्लिक करके डिलीट कर दें तीन बिंदु.
Google ड्राइव से फ़ाइलों को प्रकार से कैसे हटाएं
यदि आप फ़ाइलों को उनके प्रकार से हटाना चाहते हैं, जैसे स्प्रेडशीट, पीडीएफ, आदि, तो आपको पहले उन्नत खोज के माध्यम से फ़ाइलें ढूंढनी होंगी, जैसा कि नीचे दिखाया गया है।
- खुला हुआ गूगल ड्राइव वेबसाइट या मोबाइल एप्लिकेशन।
- पर क्लिक करें खोज पट्टी शीर्ष पर और प्रवेश करें "प्रकार: [फ़ाइल प्रकार]।" उदाहरण के लिए , "टाइप: पीडीएफ।" डिस्क की सभी PDF फ़ाइलें सूचीबद्ध होंगी.
- उन फ़ाइलों का चयन करें जिन्हें आप हटाना चाहते हैं और उन्हें हटा दें।
Google ड्राइव से साझा की गई फ़ाइलों को कैसे हटाएं
किसी अन्य के स्वामित्व वाली साझा फ़ाइल को हटाने से आपके Google ड्राइव संग्रहण पर कोई प्रभाव नहीं पड़ेगा। यह फ़ाइल को आपके विचार से हटा देगा। साझा फ़ाइल को उस उपयोगकर्ता द्वारा हटाया जाना चाहिए जिसने इसे स्थायी रूप से हटाने के लिए फ़ाइल बनाई थी।
Google ड्राइव से आपके साथ साझा की गई फ़ाइल को निकालने के लिए इन चरणों का पालन करें।
कंप्यूटर पर:
- टैब पर क्लिक करें "मेरे साथ बांटा" बाएं साइडबार में।
- बाएँ पैनल में दिखाई देने वाली फ़ाइलों की सूची से, उस पर क्लिक करके फ़ाइल का चयन करें, फिर आइकन पर टैप करें "हटाएँ" फ़ाइल को अपने दृश्य से निकालने के लिए शीर्ष पर।
Android और iPhone पर:
- आवेदन में गूगल ड्राइव , टैब क्लिक करें "साझा" साझा की गई फ़ाइलों को देखने के लिए नीचे।
- पर क्लिक करें तीन बिंदु उस फ़ाइल के पास जिसे आप हटाना चाहते हैं।
- का पता लगाने "निष्कासन" सूची से।
गूगल ड्राइव से ऑर्फन फाइल्स को कैसे डिलीट करें
एक फ़ाइल जिसने अपना मूल फ़ोल्डर खो दिया है, उसे Google ड्राइव में अनाथ फ़ाइल के रूप में संदर्भित किया जाता है। खोजना मुश्किल है - लेकिन नामुमकिन नहीं। अनाथ फ़ाइलों को हटाने के लिए इन चरणों का पालन करें:
- Google ड्राइव वेबसाइट पर, दर्ज करें "है: असंगठित मालिक: मैं" अपने मोबाइल फ़ोन या PC पर Google ड्राइव खोज फ़ील्ड में। यह किसी भी और सभी अनाथ फाइलों को दिखाएगा।
- इसे हटा दें जैसे आप अन्य फ़ाइलों को हटा देंगे।
Google ड्राइव से फ़ाइलों को स्थायी रूप से कैसे हटाएं
जैसा कि उल्लेख किया गया है, आपके द्वारा हटाई गई कोई भी फ़ाइल पहले ट्रैश फ़ोल्डर में जाएगी। यह 30 दिनों तक बना रहेगा जब तक कि यह स्वचालित रूप से हटा नहीं दिया जाता। 30 दिनों से पहले Google डिस्क से फ़ाइलें स्थायी रूप से हटाने के लिए, आपको उन्हें ट्रैश फ़ोल्डर या ट्रैश से निकालना होगा, जैसा कि नीचे दिखाया गया है:
कंप्यूटर पर:
- फोल्डर पर क्लिक करें "बिन" Google ड्राइव वेबसाइट के बाएं साइडबार में।
- ट्रैश से सभी फाइलों को हटाने के लिए, बटन पर क्लिक करें "खाली बिन" ऊपर।
- वैकल्पिक रूप से, उस फ़ाइल पर क्लिक करें जिसे आप हटाना चाहते हैं और हटाएं बटन दबाएं।
प्रो टिप: अगर आप डिलीट की गई फाइल को रिकवर करना चाहते हैं, तो डिलीट आइकन के बगल में रिस्टोर आइकन पर क्लिक करें।
Google डिस्क Android ऐप्लिकेशन या iPhone पर:
- पर क्लिक करें तीन टेप शीर्ष पर और चुनें "कचरे का डब्बा" सूची से सभी हटाई गई फ़ाइलों को खोजने के लिए।
- शीर्ष पर तीन डॉट्स पर क्लिक करें और चुनें "कचरा खाली करें" सभी फाइलों को एक बार में डिलीट करने के लिए।
- किसी फ़ाइल को हटाने के लिए, उसके आगे तीन बिंदुओं को दबाएं और चुनें "स्थायी रूप से हटा दिया गया"।
युक्ति: चेक आउट Google ड्राइव का उपयोग करने के लिए सर्वोत्तम सुझाव.
लगातार पूछे जाने वाले प्रश्न
Q1: Google ड्राइव में संग्रहण स्थान क्या लेता है?
उत्तर: आपके द्वारा Google डिस्क में डाली जाने वाली लगभग सभी चीज़ें स्थान घेर लेंगी, जिनमें PDF, वीडियो, छवियां और नई बनाई गई Google डिस्क सेवा फ़ाइलें, जैसे कि Google दस्तावेज़, शीट, स्लाइड, फ़ॉर्म और आरेखण शामिल हैं. पहले, Google डिस्क घटक फ़ाइलों की गणना आपके संग्रहण में नहीं की जाती थी, लेकिन वह जून 2021 में बदल गई थी। भले ही, यहां तक कि आपके Google डिस्क के ट्रैश फ़ोल्डर के आइटम भी आपके डिस्क संग्रहण में गिने जाते हैं।
कृपया ध्यान दें कि आपका Google संग्रहण Google डिस्क, Gmail और Google फ़ोटो पर साझा किया जाता है। यदि आपको यह सूचना मिलती है कि आपका Google One संग्रहण स्थान भरा हुआ है, तो इसके लिए Google ड्राइव को दोष दिया जा सकता है।
Q2: यदि किसी कंप्यूटर पर Google डिस्क फ़ाइल हटा दी जाती है, तो क्या उसे मोबाइल फ़ोन से भी हटा दिया जाएगा?
उत्तर: हां, क्योंकि फाइलें लगातार एक-दूसरे के साथ सिंक हो रही हैं। उन्हें एक प्लेटफॉर्म से हटाने से वे अन्य प्लेटफॉर्म से भी हट जाएंगे।
Q3: क्या मैं Google डिस्क पर अपलोड करने के बाद अपने कंप्यूटर या मोबाइल फ़ोन से फ़ाइलों को हटा सकता हूँ?
उत्तर: हां, यदि आपने पहले ही उन्हें Google डिस्क में जोड़ लिया है, तो आप अपने फ़ोन या डेस्कटॉप संग्रहण से फ़ाइलें निकाल सकते हैं. इससे आप अपने निजी डिवाइस पर जगह बचा सकते हैं।
Q4: क्या Google ड्राइव बिन और ट्रैश समान हैं?
उत्तर: हाँ। वे दोनों एक ही बात का उल्लेख करते हैं।
Q5: क्या Google फ़ोटो Google ड्राइव संग्रहण स्थान लेता है?
उत्तर: नहीं। Google फ़ोटो डिस्क संग्रहण स्थान नहीं लेता है। हालाँकि, ये दोनों आपके Google खाते का कुल संग्रहण स्थान लेते हैं।