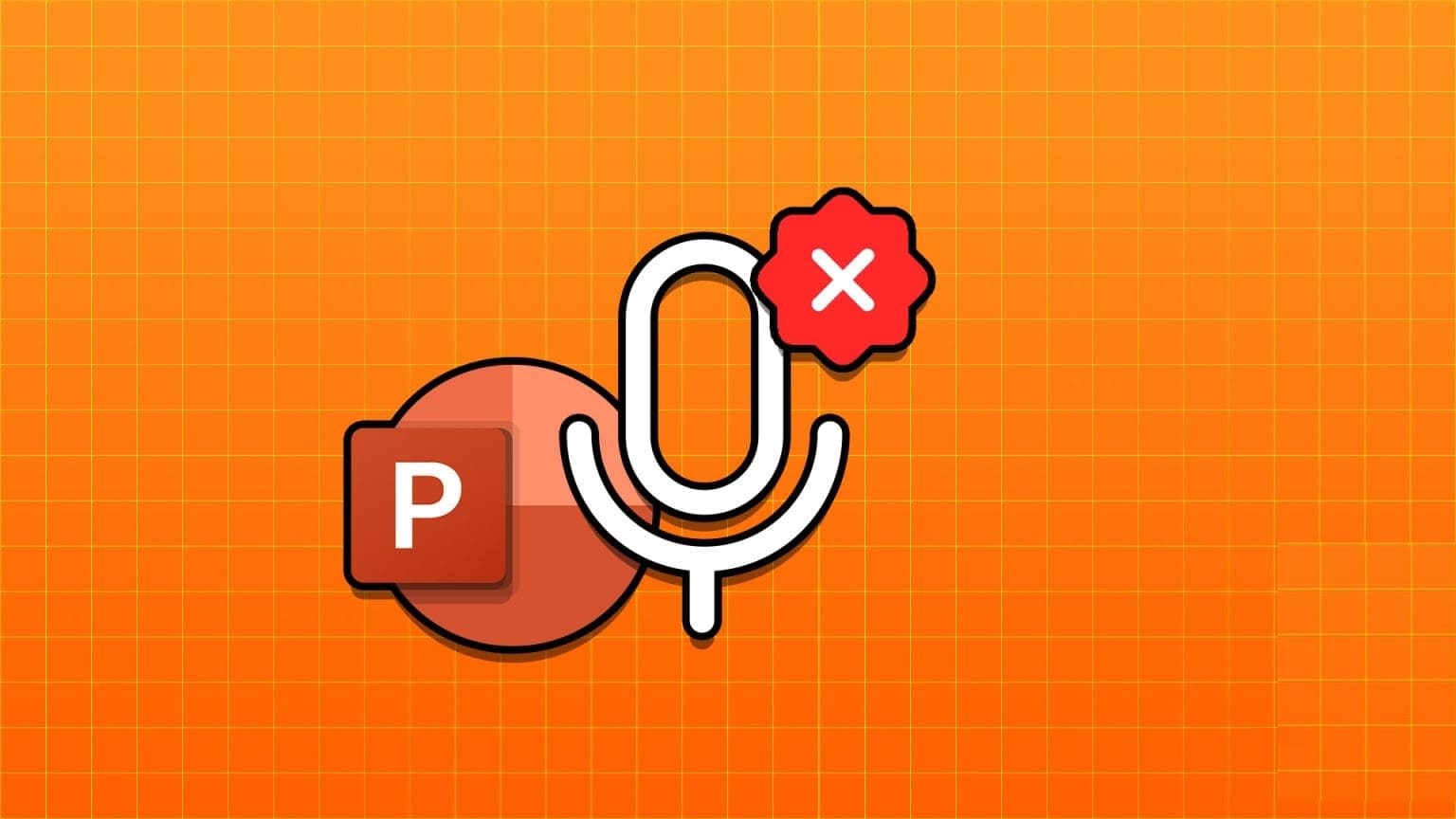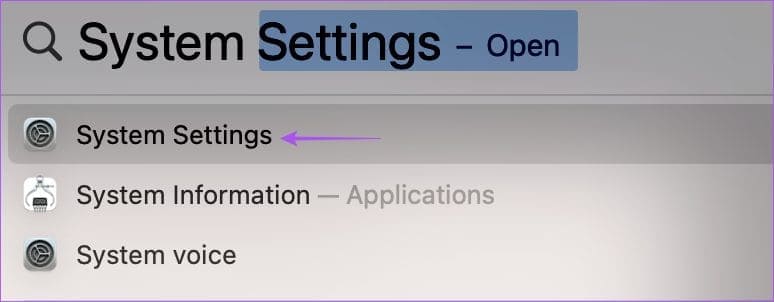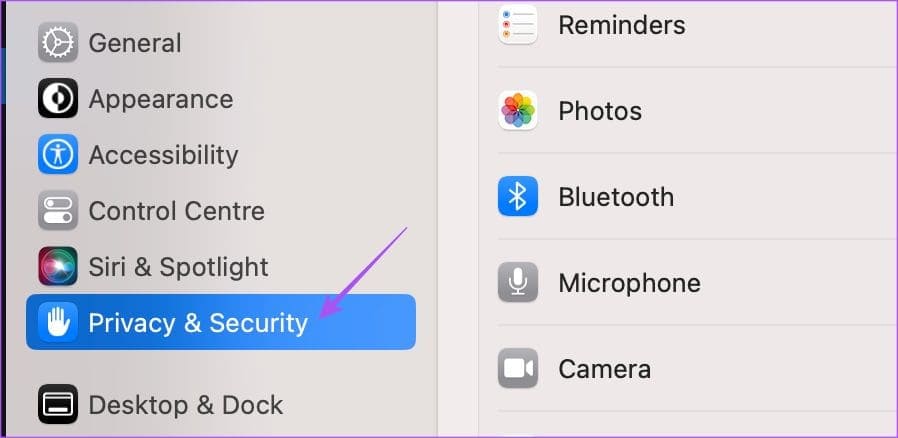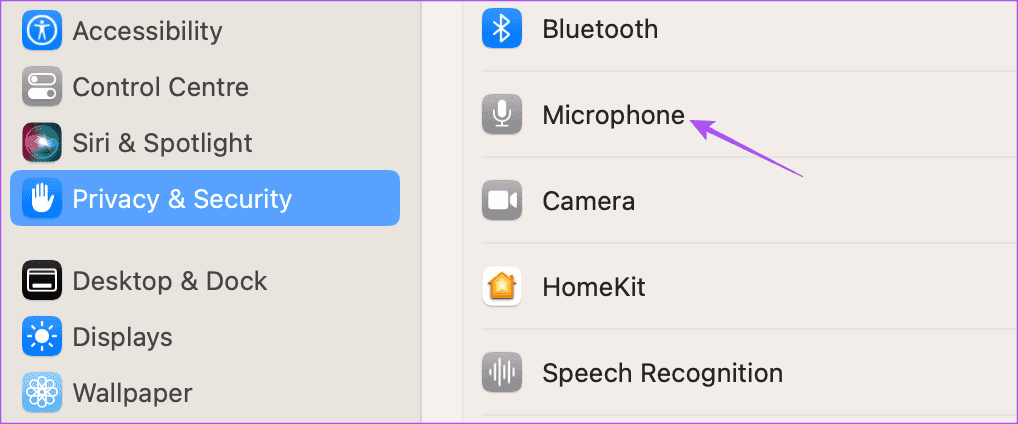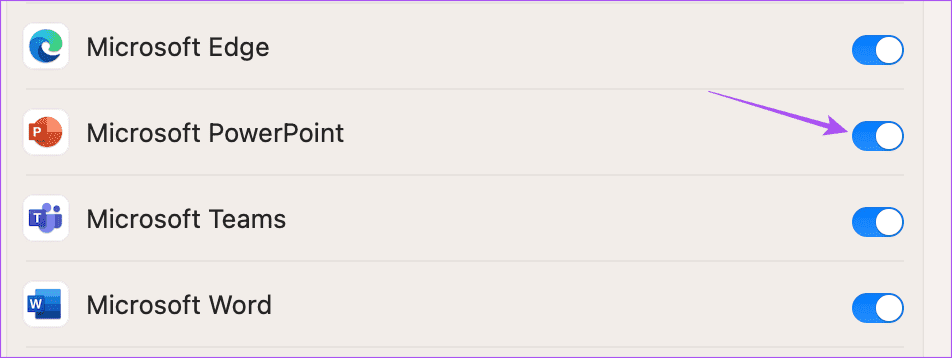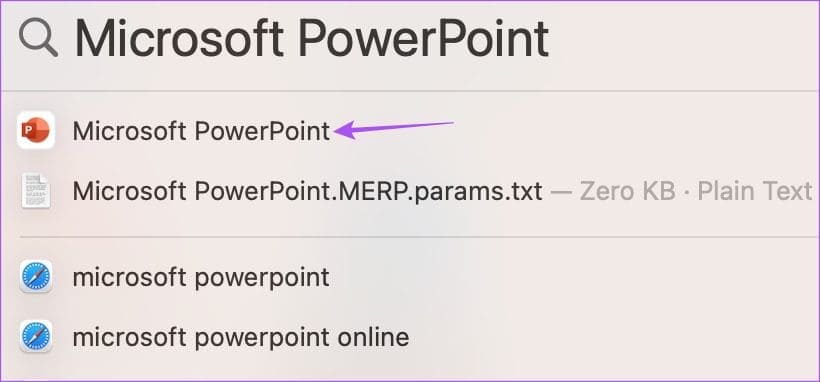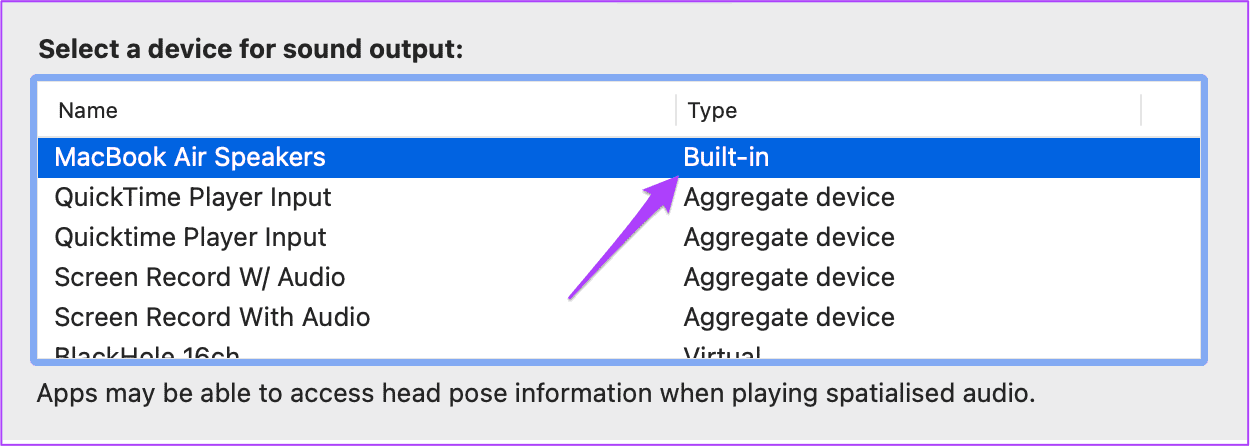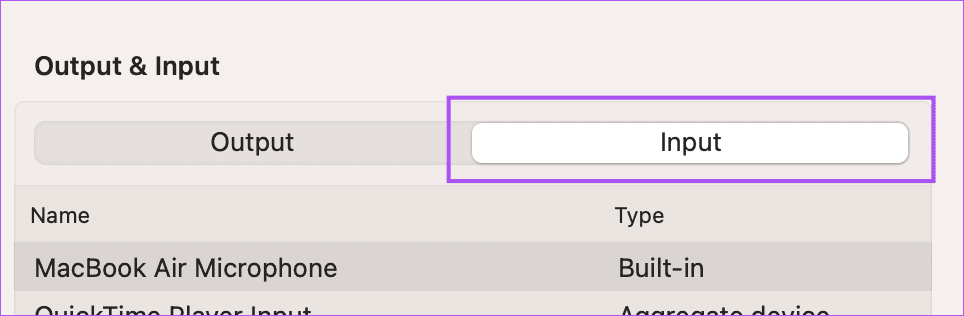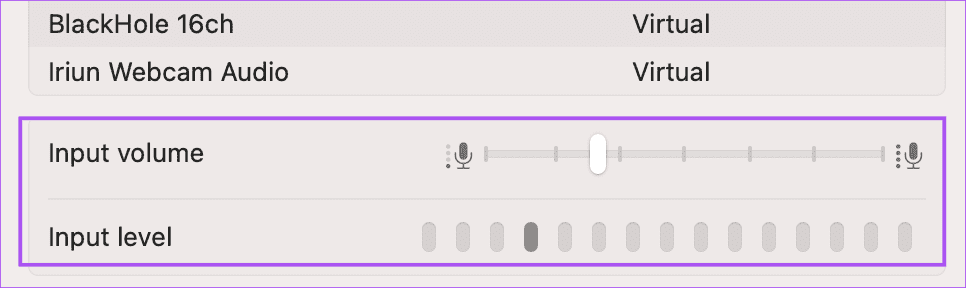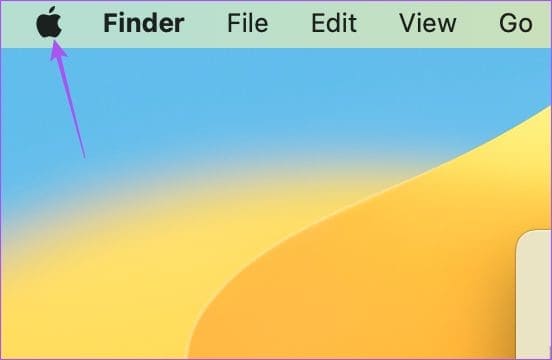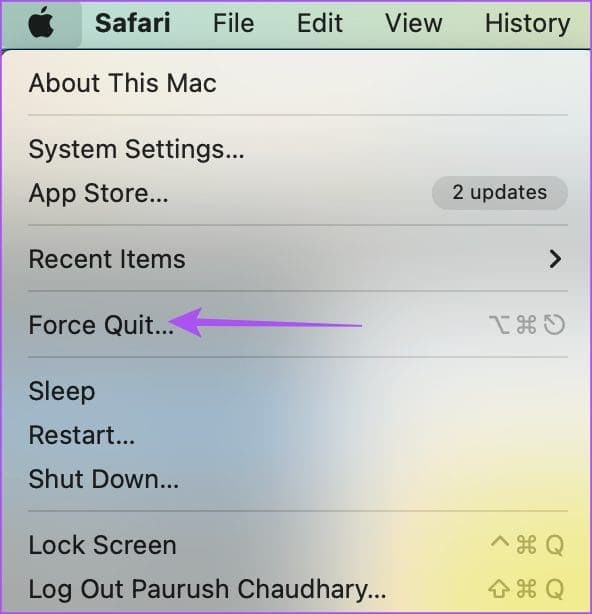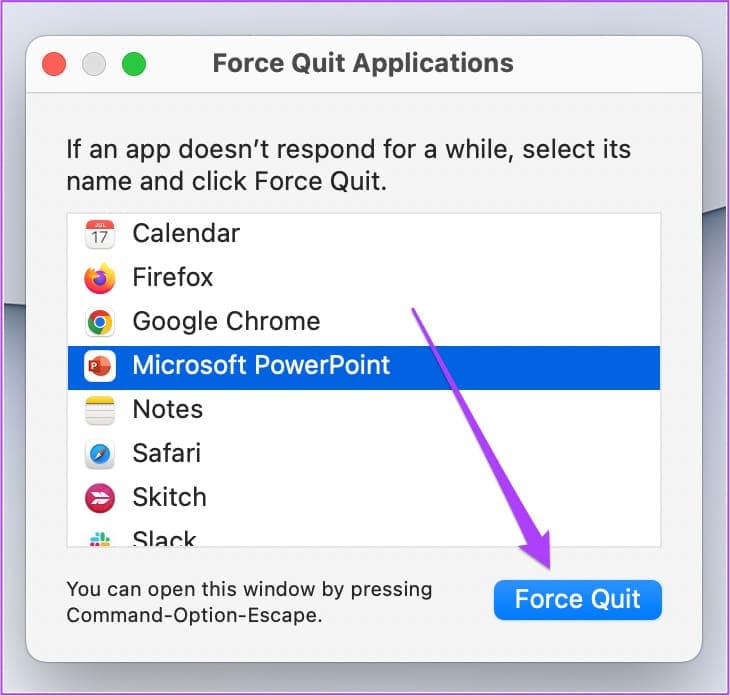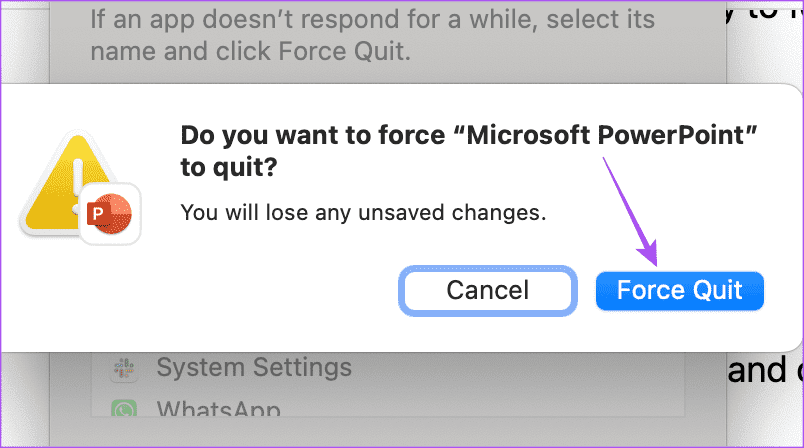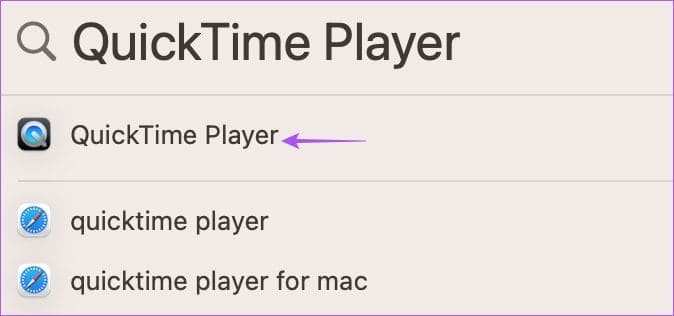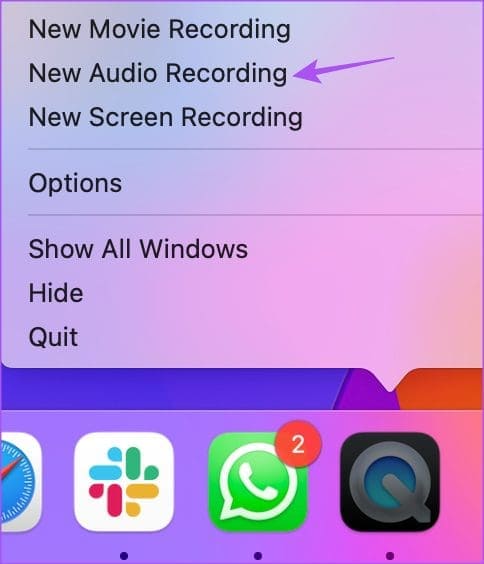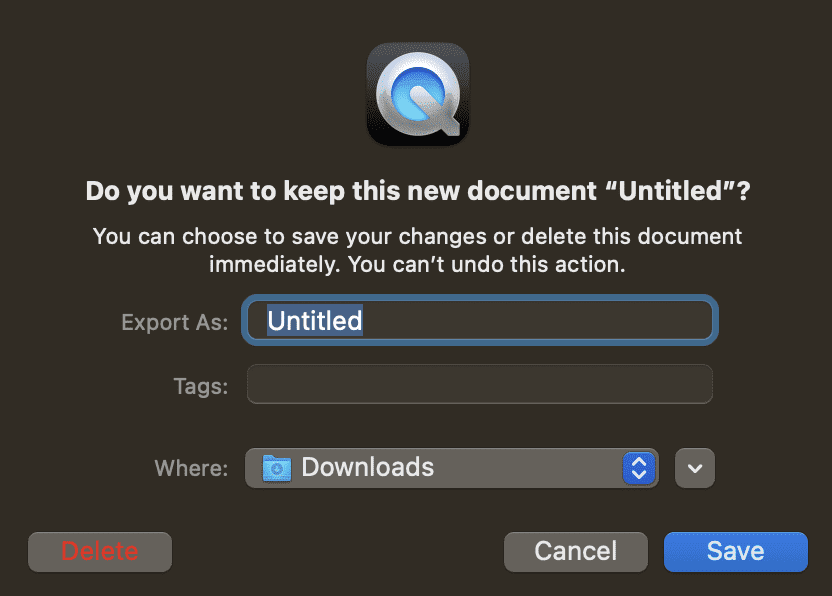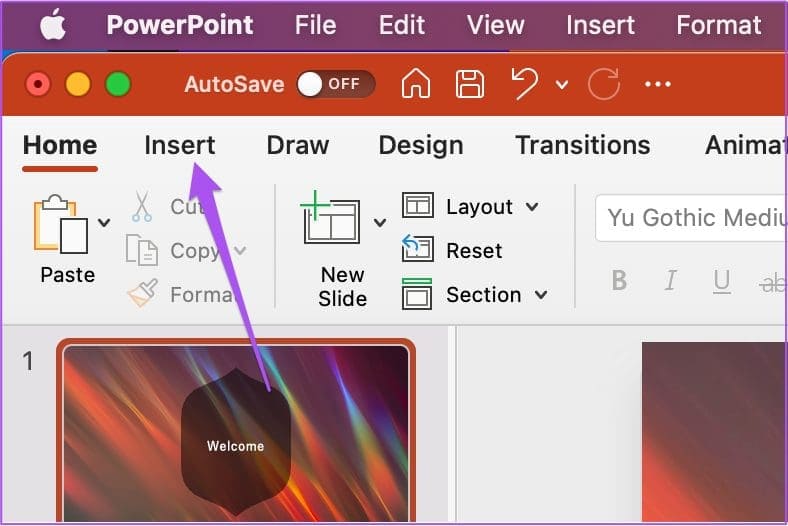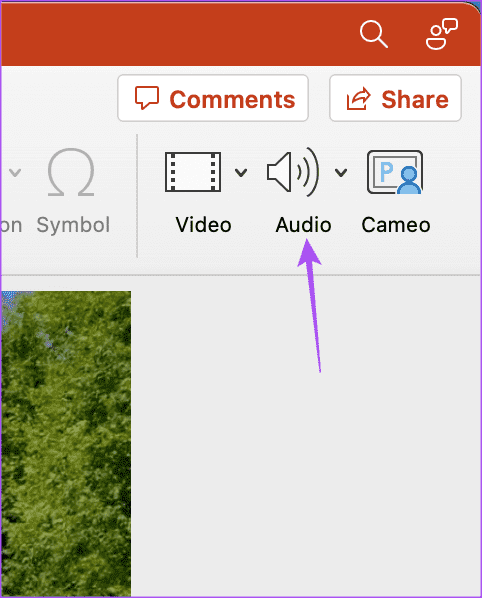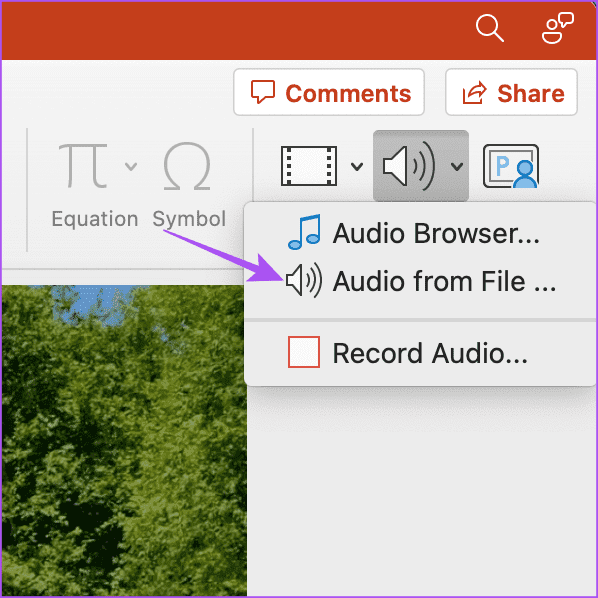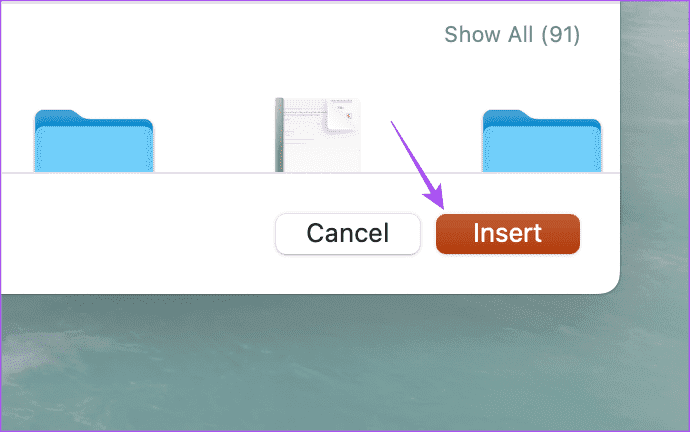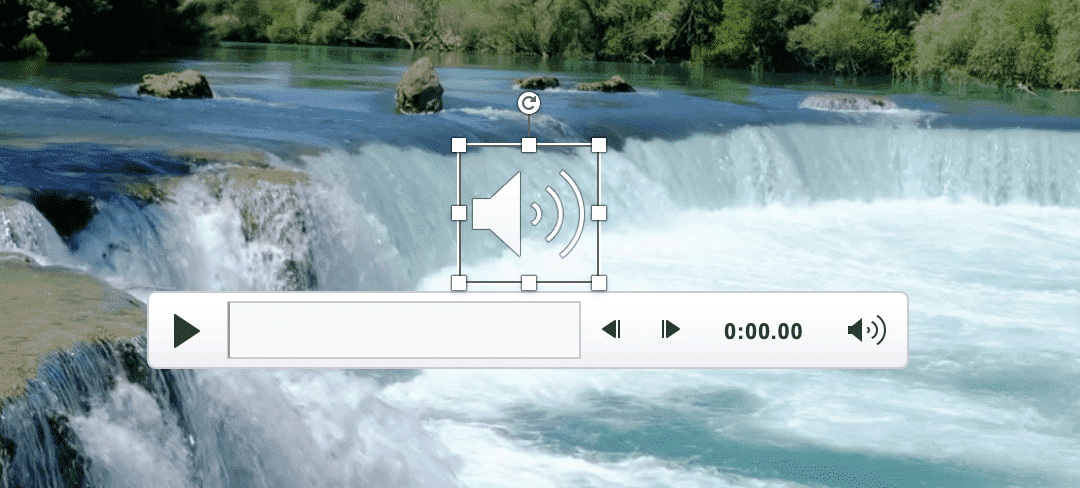मैक पर पॉवरपॉइंट द्वारा ऑडियो रिकॉर्ड न करने के शीर्ष 6 समाधान
यदि आपने विंडोज पीसी से मैक पर स्विच किया है, तो आप अपनी प्रस्तुतियों पर काम करना जारी रखने के लिए ऐप स्टोर से माइक्रोसॉफ्ट पावरपॉइंट डाउनलोड और इंस्टॉल कर सकते हैं। आप अपने Mac पर सभी PowerPoint ऑपरेशन निष्पादित कर सकते हैं, जैसे कि अपनी प्रस्तुति में एक पासवर्ड जोड़ें.
आप मूल्य और प्रभाव जोड़ने के लिए अपनी पावरपॉइंट प्रस्तुति का एक ऑडियो विवरण भी रिकॉर्ड कर सकते हैं। लेकिन यदि आप ऐसा नहीं कर सकते हैं, तो मैक पर पावरपॉइंट द्वारा ऑडियो रिकॉर्ड न करने की समस्या को ठीक करने के लिए यहां कुछ व्यावहारिक समाधान दिए गए हैं।
1. माइक्रोफ़ोन अनुमतियों की जाँच करें
मैक पर ऑडियो रिकॉर्ड करने के लिए उपयोग किए जाने वाले किसी भी ऐप की तरह, पावरपॉइंट भी आपके मैक पर माइक्रोफ़ोन का उपयोग करने की अनुमति मांगेगा। इसलिए यदि आप PowerPoint पर ऑडियो रिकॉर्ड करने में असमर्थ हैं, तो यहां पहला समाधान है।
प्रश्न 1: पर क्लिक करें कमांड + स्पेसबार खुल जाना स्पॉटलाइट खोजें , और टाइप प्रणाली व्यवस्था , फिर दबायें वापसी.
प्रश्न 2: क्लिक गोपनीयता और सुरक्षा बाएं मेनू से।
चरण 3 पर: नीचे स्क्रॉल करें और टैप करें माइक्रोफ़ोन दाहिने तरफ़।
चरण 4: आगे का स्विच चालू करें PowerPoint सक्षम करने के लिए माइक्रोफ़ोन तक पहुंच।
प्रश्न 5: बंद करे समायोजन और खुला PowerPoint यह सत्यापित करने के लिए कि समस्या हल हो गई है।
2. ऑडियो इनपुट स्रोत की जाँच करें
यदि मैक के लिए आपका पावरपॉइंट अभी भी आपके कथन को दोबारा एनकोड नहीं करता है, तो आपको ऑडियो इनपुट स्रोत की जांच करनी होगी। यदि आपने अपने Mac से विभिन्न ऑडियो डिवाइस कनेक्ट किए हैं, तो आपको PowerPoint पर ऑडियो रिकॉर्डिंग के लिए सही इनपुट स्रोत का चयन करना होगा। अधिकांश उपयोगकर्ताओं को अपने Mac पर डिफ़ॉल्ट माइक्रोफ़ोन का उपयोग करना होगा।
प्रश्न 1: कीबोर्ड शॉर्टकट दबाएं कमांड + स्पेसबार खुल जाना स्पॉटलाइट खोजें , और टाइप प्रणाली व्यवस्था , और दबाएं वापसी।
प्रश्न 2: क्लिक ध्वनि बाएं मेनू से।
चरण 3 पर: नीचे स्क्रॉल करें और खोजें अंदर जाने का मध्यम।
चरण 4: पता लगाएँ सही इनपुट स्रोत अपनी आवाज रिकॉर्ड करने के लिए.
आप बोल भी सकते हैं, इनपुट स्तर की जांच कर सकते हैं और अपने रिकॉर्डिंग डिवाइस का इनपुट वॉल्यूम समायोजित कर सकते हैं।
प्रश्न 5: बंद करे समायोजन और खुला PowerPoint यह सत्यापित करने के लिए कि समस्या हल हो गई है।
आप हमारी पोस्ट भी पढ़ सकते हैं यदि आपके Mac पर डिफ़ॉल्ट माइक्रोफ़ोन काम नहीं कर रहा है।
3. बाहरी माइक्रोफ़ोन की जाँच करें
यदि आप ऑडियो रिकॉर्ड करने के लिए बाहरी माइक्रोफ़ोन का उपयोग कर रहे हैं, तो आपको यह जांचना होगा कि यह ठीक से काम कर रहा है या नहीं। यह वायर्ड है या वायरलेस, इसके आधार पर आप इसे अपने मैक से दोबारा कनेक्ट करने का प्रयास कर सकते हैं। यदि आप उच्च गुणवत्ता वाला ऑडियो कथन रिकॉर्ड करना चाहते हैं लेकिन बाहरी माइक्रोफ़ोन के साथ ऐसा नहीं हो रहा है तो आप हमारी पोस्ट देख सकते हैं जो कुछ कार्यशील समाधान सुझाती है।
4. बलपूर्वक छोड़ें और PowerPoint को पुनरारंभ करें
कभी-कभी ऐप में आपके द्वारा किए गए कुछ बदलाव तब लागू नहीं होते जब ऐप बैकग्राउंड में चल रहा हो। आप अपने Mac पर ऐप को जबरन छोड़ सकते हैं और पुनः आरंभ कर सकते हैं। इस मामले में - माइक्रोसॉफ्ट पावरप्वाइंट।
प्रश्न 1: क्लिक Apple आइकन के ऊपर ऊपरी बाएँ कोने में।
प्रश्न 2: का पता लगाने बल समाप्ति एक सूची से विकल्प.
चरण 3 पर: का पता लगाने PowerPoint और क्लिक करें बल समाप्ति.
प्रश्न 4: क्लिक बल समाप्ति फिर से पुष्टि करने के लिए।
प्रश्न 5: खुला हुआ PowerPoint फिर से जांच करने के लिए कि क्या समस्या हल हो गई है।
5. पावरपॉइंट ऐप अपडेट करें
यदि आप अभी भी उसी समस्या का सामना कर रहे हैं, तो आप अपने Mac पर PowerPoint के संस्करण को अपडेट कर सकते हैं। यह इस समस्या का कारण बनने वाली किसी भी त्रुटि को ठीक कर देगा। आप नीचे दिए गए लिंक का उपयोग कर सकते हैं और जांच सकते हैं कि समस्या हल हो गई है या नहीं।
6. क्विकटाइम प्लेयर के साथ ऑडियो रिकॉर्ड करें
यदि कोई भी समाधान काम नहीं करता है, तो हम ऑडियो रिकॉर्ड करने और इसे अपनी प्रस्तुति में संलग्न करने के लिए क्विकटाइम प्लेयर का उपयोग करने का सुझाव देते हैं। ऐसे।
प्रश्न 1: कीबोर्ड शॉर्टकट दबाएं कमांड + स्पेसबार खुल जाना स्पॉटलाइट खोजें , और टाइप जल्दी समय का खिलाड़ी , और दबाएं वापसी।
प्रश्न 2: आइकन पर राइट-क्लिक करें जल्दी समय का खिलाड़ी डॉक में और चयन करें नई ऑडियो रिकॉर्डिंग।
चरण 3 पर: साइन अप करें स्वर कथन अपनी फ़ाइल, विंडो बंद करें, और सहेजें पंजीकरण.
प्रश्न 4: प्रेजेंटेशन को इसमें खोलें लेख.
चरण 5: उस स्लाइड का चयन करें जहां आप ऑडियो क्लिप रखना चाहते हैं। फिर क्लिक करेंप्रविष्टि".
चरण 6 पर: क्लिक ध्वनि दाहिने तरफ़।
चरण 7: पता लगाएँ ध्वनि लेख्यपत्र से।
प्रश्न 8: फ़ाइल का चयन करें ध्वनि जिसे आपने अभी रजिस्टर किया है और उस पर क्लिक करें डालना।
ऑडियो कथन आपकी प्रस्तुति में सहेजा जाएगा। अपनी प्रस्तुति के दौरान इसे बजाना शुरू करने के लिए बस इस पर क्लिक करें।
PowerPoint के लिए ध्वनि का उपयोग करें
जब PowerPoint आपके Mac पर ऑडियो रिकॉर्ड नहीं करेगा तो ये समाधान आपकी सहायता करेंगे। यदि आपके Mac पर PowerPoint सेव नहीं है तो आप हमारी पोस्ट भी पढ़ सकते हैं।